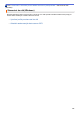Online User's Guide
Table Of Contents
- Online Příručka uživatele MFC-J3530DW/MFC-J3930DW
- Obsah
- Před použitím přístroje Brother
- Návod pro přístroj Brother
- Manipulace s papírem
- Vkládání papíru
- Vložení papíru do zásobníku papíru č. 1 / zásobníku papíru č. 2
- Vkládání papíru do deskového podavače (zásobník DP)
- Vložte papír do slotu k ručnímu podávání
- Nepotisknutelná oblast
- Nastavení papíru
- Přijatelný papír nebo jiné tiskové médium
- Vkládání dokumentů
- Vkládání papíru
- Tisk
- Tisk z počítače (Windows)
- Tisk fotografie (Windows)
- Tisk dokumentu (Windows)
- Zrušení tiskové úlohy (Windows)
- Tisk více stránek na jeden list papíru (N na 1) (Windows)
- Vytisknout jako plakát (Windows)
- Automatický tisk na obě strany papíru (automatický oboustranný tisk) (Windows)
- Automatický tisk ve formě brožury (Windows)
- Tisk barevného dokumentu ve stupních šedé (Windows)
- Prevence rozmazání výtisků a zasekávání papíru (Windows)
- Použití přednastaveného tiskového profilu (Windows)
- Změna výchozích nastavení tisku (Windows)
- Nastavení tisku (Windows)
- Tisk z počítače (Mac)
- Přímý tisk dat z paměťové jednotky USB Flash
- Kompatibilní paměťové jednotky USB Flash
- Přímý tisk fotografií z paměťové jednotky USB Flash
- Důležité informace týkající se tisku fotografií
- Tisk fotografií z paměťové jednotky USB Flash na přístroji Brother
- Náhled a tisk fotografií a souborů video z paměťové jednotky USB Flash
- Tisk listu náhledů fotografií (miniatury) z paměťové jednoty USB Flash
- Tisk fotografií podle čísla obrázku
- Tisk fotografií s automatickým oříznutím
- Tisk bezokrajových fotografií z paměťové jednotky USB Flash
- Tisk data z údajů fotografie
- Nastavení tisku pro fotografie
- Tisk z počítače (Windows)
- Skenování
- Skenování pomocí tlačítka Skenovat na přístroji Brother
- Skenování vícestránkových dokumentů formátu Letter nebo A4
- Skenování fotografií a grafiky
- Uložení naskenovaných dat do složky jako soubor PDF
- Uložení naskenovaných dat na paměťovou jednotku USB Flash
- Skenování více vizitek a fotografií (automatické oříznutí)
- Skenování do upravitelného textového souboru pomocí funkce OCR
- Skenování do přílohy e-mailu
- Zaslání naskenovaných dat na e-mailový server
- Skenování na FTP
- Skenování do sítě (Windows)
- Webové služby pro skenování na síti (Windows Vista SP2 nebo vyšší, Windows 7, Windows 8 a Windows 10)
- Změna nastavení tlačítka skenování z aplikace ControlCenter4 (Windows)
- Změna nastavení tlačítka skenování z aplikace ControlCenter2 (Mac)
- Skenování z počítače (Windows)
- Skenování pomocí aplikace ControlCenter4 v domácím režimu (Windows)
- Skenování pomocí aplikace ControlCenter4 v domácím režimu (Windows)
- Výběr typu dokumentu pomocí aplikace ControlCenter4 v domácím režimu (Windows)
- Změna velikosti skenování pomocí aplikace ControlCenter4 v domácím režimu (Windows)
- Oříznutí naskenovaného obrázku pomocí aplikace ControlCenter4 v domácím režimu (Windows)
- Tisk naskenovaných dat pomocí aplikace ControlCenter4 v domácím režimu (Windows)
- Otevření pomocí aplikace ControlCenter4 v domácím režimu (Windows)
- Uložení naskenovaných dat do složky jako soubor PDF pomocí aplikace ControlCenter4 v domácím režimu (Windows)
- Automatické skenování obou stran dokumentu pomocí aplikace ControlCenter4 v domácím režimu (Windows)
- Nastavení skenování aplikace ControlCenter4 v domácím režimu (Windows)
- Skenování pomocí aplikace ControlCenter4 v domácím režimu (Windows)
- Skenování pomocí aplikace ControlCenter4 v pokročilém režimu (Windows)
- Skenování fotografií a grafiky pomocí aplikace ControlCenter4 v pokročilém režimu (Windows)
- Uložte naskenovaná data do složky jako soubor PDF pomocí aplikace ControlCenter4 v pokročilém režimu (Windows)
- Automatické skenování obou stran dokumentu pomocí aplikace ControlCenter4 v pokročilém režimu (Windows)
- Skenování obou stran občanského průkazu pomocí aplikace ControlCenter4 v pokročilém režimu (Windows)
- Skenování do přílohy e-mailu pomocí aplikace ControlCenter4 v pokročilém režimu (Windows)
- Skenování do upravitelného textového souboru (OCR) pomocí aplikace ControlCenter4 v pokročilém režimu (Windows)
- Skenování do souboru Office pomocí aplikace ControlCenter4 v rozšířeném režimu (Windows)
- Nastavení skenování aplikace ControlCenter4 v pokročilém režimu (Windows)
- Skenování pomocí aplikace Nuance™ PaperPort™ 14 nebo pomocí jiných aplikací systému Windows
- Skenování pomocí programu Windows Fotogalerie nebo nástroje Windows Fax a skener
- Instalace aplikací BookScan Enhancer a Whiteboard Enhancer (Windows)
- Skenování pomocí aplikace ControlCenter4 v domácím režimu (Windows)
- Skenování z počítače (Macintosh)
- Skenování pomocí aplikace ControlCenter2 (Mac)
- Skenování pomocí aplikace ControlCenter2 (Mac)
- Uložení naskenovaných dat do složky jako soubor PDF pomocí aplikace ControlCenter2 (Mac)
- Automatické skenování obou stran dokumentu pomocí aplikace ControlCenter2 (Mac)
- Skenování obou stran občanského průkazu pomocí aplikace ControlCenter2 (Mac)
- Skenování do přílohy e-mailu pomocí aplikace ControlCenter2 (Mac)
- Skenování do upravitelného textového souboru (OCR) pomocí aplikace ControlCenter2 (Mac)
- Skenování do souboru Office pomocí aplikace ControlCenter2 (Mac)
- Nastavení skenování aplikace ControlCenter2 (Mac)
- Skenování pomocí aplikací kompatibilních se standardem TWAIN (Macintosh)
- Skenování pomocí aplikace ControlCenter2 (Mac)
- Konfigurace nastavení skenování pomocí webové správy
- Skenování pomocí tlačítka Skenovat na přístroji Brother
- Kopírování
- Kopírování dokumentu
- Zvětšení nebo zmenšení kopírovaných obrazů
- Třídit kopie
- Vytvoření kopií rozvržení stránky (N na 1 nebo plakátu)
- Kopírování na obě strany papíru (oboustranné kopírování)
- Kopírování občanského průkazu
- Použití zástupců pro kopírování ve formátu A3
- Kopírování v úsporném režimu inkoustu
- Možnosti kopírování
- Použití přednastavení kopírování
- Fax
- Odeslání faxu
- Odeslání faxu z přístroje Brother
- Odeslání oboustranného faxu z ADF
- Ruční odesílání faxu
- Odeslání faxu na konci rozhovoru
- Zasílání stejné faxové zprávy více než jednomu příjemci (oběžník)
- Odeslání faxu v reálném čase
- Odeslání faxu ve stanovenou dobu (odložený fax)
- Změna nastavení automatického opakování vytáčení faxu
- Zrušení probíhajícího faxu
- Zkontrolujte a zrušte čekající fax
- Možnosti faxu
- Příjem faxu
- Hlasové operace a faxová čísla
- Telefonní služby a externí zařízení
- Faxové zprávy
- Funkce PC-FAX
- Odeslání faxu
- Síť
- Podporované základní síťové funkce
- Programy a nástroje pro správu sítě
- Další způsoby konfigurování přístroje Brother pro bezdrátovou síť
- Před konfigurací přístroje Brother pro bezdrátovou síť
- Konfigurování přístroje k používání v bezdrátové síti metodou stiskem jediného tlačítka funkce Wi-Fi Protected Setup™ (WPS)
- Konfigurování přístroje k používání v bezdrátové síti metodou PIN funkce Wi-Fi Protected Setup™ (WPS)
- Konfigurování přístroje k používání v bezdrátové síti, když není vysílán identifikátor SSID
- Metody ověření pro firemní bezdrátovou síť
- Použití Wi-Fi Direct®
- Tisk a skenování z mobilního zařízení pomocí funkce Wi-Fi Direct
- Konfigurace sítě Wi-Fi Direct
- Přehled konfigurace sítě metodou Wi-Fi Direct
- Konfigurace stiskem jediného tlačítka sítě Wi-Fi Direct
- Konfigurace používání sítě Wi-Fi Direct stiskem jediného tlačítka metodou Wi-Fi Protected Setup™ (WPS)
- Konfigurace sítě Wi-Fi Direct metodou PIN Method
- Konfigurace sítě Wi-Fi Direct metodou PIN Wi-Fi Protected Setup™ (WPS)
- Ruční konfigurace sítě Wi-Fi Direct
- Rozšířené síťové funkce
- Tisk zprávy konfigurace sítě
- Fax pomocí internetu (I-Fax)
- Konfigurování a používání vyhledávání LDAP
- Synchronizace času se serverem SNTP pomocí nástroje Web Based Management (webová správa)
- Technické informace pro pokročilé uživatele
- Zabezpečení
- Před použitím funkcí zabezpečení sítě
- Secure Function Lock 3.0 (Blokovací funkce 3.0)
- Před použitím funkce Secure Function Lock 3.0
- Konfigurování Secure Function Lock 3.0 (Blokovací funkce 3.0) pomocí aplikace Web Based Management
- Skenování pomocí funkce Secure Function Lock 3.0 (Blokovací funkce 3.0)
- Konfigurace veřejného režimu v Secure Function Lock 3.0 (Blokovací funkce 3.0)
- Dodatečné funkce Secure Function Lock 3.0 (Blokovací funkce 3.0)
- Registrace nové ID karty pomocí ovládacího panelu přístroje
- Zabezpečená správa síťového zařízení pomocí SSL/TLS
- Certifikáty a nástroj Web Based Management (webová správa)
- Podporované funkce bezpečnostního certifikátu
- Vytvoření a instalace certifikátu
- Správa více certifikátů
- Certifikáty a nástroj Web Based Management (webová správa)
- Zabezpečené odeslání nebo přijetí e-mailu
- Použijte konfiguraci ověření IEEE 802.1x pro drátovou nebo bezdrátovou síť.
- Mobilní/webové připojení
- Brother Web Connect
- Přehled funkce Brother Web Connect
- Online služby používané s funkcí Brother Web Connect
- Podmínky pro využívání funkce Brother Web Connect
- Nastavení funkce Brother Web Connect
- Přehled instalace služby Brother Web Connect
- Vytvoření účtu pro jednotlivé online služby před použitím funkce Brother Web Connect
- Žádost o přístup k funkci Brother Web Connect
- Registrace účtu pro použití funkce Brother Web Connect na vašem přístroji Brother
- Nastavení funkce Brother Web Connect pro službu Brother CreativeCenter
- Skenování a ukládání dokumentů pomocí funkce Brother Web Connect
- Uložení dokumentu z externího paměťového zařízení pomocí funkce Brother Web Connect
- Stahování a tisk dokumentů pomocí funkce Brother Web Connect
- Stažení a uložení dokumentu na externí paměťové zařízení pomocí funkce Brother Web Connect
- Přeposlání faxu do cloudu nebo e-mailu
- Google Cloud Print™
- AirPrint
- Mobilní tisk pro Windows
- Aplikace Mopria® Print Service
- Brother iPrint&Scan
- Technologie Near-Field Communication (NFC)
- Brother Web Connect
- ControlCenter
- ControlCenter4 (Windows)
- Změna provozního režimu v aplikaci ControlCenter4 (Windows)
- Skenování pomocí aplikace ControlCenter4 v domácím režimu (Windows)
- Skenování pomocí aplikace ControlCenter4 v pokročilém režimu (Windows)
- Nastavení zařízení Brother pomocí aplikace ControlCenter4 (Windows)
- Vytvoření uživatelské karty pomocí aplikace ControlCenter4 v pokročilém režimu (Windows)
- ControlCenter2 (Mac)
- ControlCenter4 (Windows)
- Odstraňování problémů
- Chybová hlášení a zprávy o údržbě
- Uvíznutí dokumentu
- Zaseknutí tiskárny nebo uvíznutí papíru
- Pokud máte problémy s přístrojem
- Zacházení s papírem a problémy s tiskem
- Problémy s telefonem a faxem
- Jiné problémy
- Problémy se sítí
- Problémy související se službou Google Cloud Print™
- Problémy s funkcí AirPrint
- Kontrola informací o přístroji
- Resetujte přístroj Brother
- Pravidelná údržba
- Výměna inkoustových kazet
- Čištění přístroje Brother
- Čištění skeneru
- Čištění tiskové hlavy přístroje Brother
- Čištění tiskové hlavy z počítače (Windows)
- Čištění tiskové hlavy z počítače (Macintosh)
- Čištění LCD displeje přístroje
- Čištění vnější plochy přístroje
- Čištění tiskové desky přístroje
- Čištění válečků podavače papíru.
- Vyčištění základní opěrky
- Čištění válečků k zavádění papíru
- Vyčistěte válečky pro zavádění papíru pro zásobník papíru č. 2
- Kontrola přístroje Brother
- Seřiďte podávání papíru tak, aby se snížil počet svislých čar.
- Změna voleb tiskových nastavení při potížích s tiskem
- Balení a expedice vašeho přístroje Brother
- Nastavení přístroje
- Změna nastavení přístroje z ovládacího panelu
- V případě selhání elektrického napájení (paměť)
- Obecná nastavení
- Nastavení hlasitosti přístroje
- Automatické přepínání na letní čas
- Nastavení odpočítávání režimu spánku
- Nastavení automatického vypnutí napájení přístroje
- Nastavte datum a čas
- Nastavte časové pásmo
- Nastavení jasu podsvícení LCD displeje
- Změna doby podsvícení LCD displeje
- Nastavení ID stanice
- Nastavte režim tónové nebo pulsní volby.
- Zamezení vytáčení nesprávného čísla (omezení vytáčení)
- Snížení hlučnosti tisku
- Změna jazyka zobrazeného na LCD displeji
- Změna nastavení klávesnice
- Uložení oblíbených nastavení jako zástupce
- Tisk hlášení
- Tabulky nastavení a funkcí
- Změna nastavení přístroje z počítače
- Změna nastavení přístroje z ovládacího panelu
- Dodatek
8. Do pole Host Address (Adresa hostitele) zadejte typ adresy hostitele (například: ftp.example.com;
maximálně 64 znaků) nebo IP adresu (například 192.23.56.189).
9. Změňte nastavení Port Number (Číslo portu) používané k přístupu na FTP server. Výchozí hodnota tohoto
nastavení je 21. Ve většině případů není nutné tato dvě nastavení měnit.
10. Do pole Username (Uživatelské jméno) zadejte uživatelské jméno (maximálně 32 znaků) s oprávněním pro
ukládání dat na server FTP.
11. Do pole Password (Heslo) zapište heslo (až 32 znaků) spojené s uživatelským jménem, které bylo právě
zadáno do pole Username (Uživatelské jméno). Do pole Retype password (Zopakujte heslo) znovu
zadejte heslo.
12. Pro zabezpečené skenování pomocí komunikace SSL/TLS nastavte volbu SSL/TLS. Nastavení CA
Certificate (Certifikát CA) v případě potřeby změňte.
13. Do pole Store Directory (Datový adresář) zadejte cestu do složky na serveru FTP (maximálně 60 znaků),
na který chcete odeslat naskenovaná data. Nezadávejte lomítko na začátku cesty (viz příklad).
14. Klikněte na rozevírací seznam File Name (Jméno souboru) a poté vyberte z přednastavených názvů nebo z
uživatelsky definovaných názvů název souboru. Uživatelsky definované názvy a styl názvu souborů můžete
nastavit v nabídce Scan File Name (Skenovat název souboru) v levé navigační liště.
15. Klepněte na rozevírací seznam Quality (Kvalita), a poté vyberte nastavení kvality. Vyberete-li volbu User
Select (Uživatelský výběr), bude zařízení vyzývat uživatele k výběru nastavení pokaždé, když se použije
tento profil skenování.
16. Klepněte na rozevírací seznam File Type (Typ souboru), a poté vyberte typ souboru, který chcete použít pro
skenovaný dokument. Vyberete-li volbu User Select (Uživatelský výběr), bude zařízení vyzývat uživatele k
výběru nastavení pokaždé, když se použije tento profil skenování.
17. Klikněte na rozevírací seznam Document Size (Velikost dokumentu) a poté z něj vyberte požadovanou
velikost dokumentu. Je to nezbytné pro zajištění správné velikosti skenovaného souboru.
18. Chcete-li skenovat dokument vytištěný na dlouhém papíru za použití ADF, vyberte volbu On (Zapnuto) z
volby Scan Long Paper (Skenovat dlouhý papír) (ADF). (K dispozici pouze pro některé modely)
19. Z volby ADF Auto Deskew (Automatická korekce zešikmení ADF) zvolte možnost Auto a nastavte přístroj
tak, aby při skenování stránek z ADF prováděl automatickou korekci zešikmení dokumentu. (K dispozici
pouze pro některé modely)
20. Chcete-li odebrat z naskenovaných výsledků prázdné stránky dokumentu, vyberte volbu On (Zapnuto) z
možnosti Skip Blank Page (Vynechat prázdnou stránku). (K dispozici pouze pro některé modely)
21. Klikněte na rozevírací seznam Remove Background Color (Odstranit barvu pozadí) a poté vyberte ze
seznamu úroveň. Tuto funkci lze využít k odstranění barvy pozadí dokumentů s cílem dosáhnout lepší
čitelnosti naskenovaných dat.
22. Volbu Passive Mode (Pasivní režim) vypněte nebo zapněte v závislosti na konfiguraci vašeho serveru FTP
a síťové brány firewall. Ve výchozím nastavení je zapnutý. Ve většině případů není nutné toto nastavení
měnit.
23. Klepněte na tlačítko Submit (Odeslat).
Použití následujících znaků: ?, /, \, ", :, <, >, | nebo * může způsobit chybu při odesílání.
Související informace
• Skenování na FTP
154