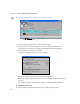User`s guide
Rendering Tracks and Compositions
577
4. Set the scale to adjust the size of the exported movie. The choices are measured relative
to the project size.
5. Set the render quality of the exported movie file.
• High quality to antialiase your image.
• Draft quality cannot reduce antialiasing. It produces a jagged-edged image but speeds
rendering.
6. Select the Use Project Frame Rate option to use the project frame rate in rendering the
movie file and ignore the Frame Rate setting.
7. Select the Use Project Pixel Aspect option to render the movie using the project’s pixel
aspect ratio. To render the movie at the default 4:3 aspect ratio, deselect the option.
8. Select the 1:2:1 Deflickering option to apply a vertical blur to the effect before
rendering. This helps eliminate flickering in text rolls and reduces jagged edges on
moving graphics with hard edges.
It is a good idea to select it if you are rendering an effect containing text moving
vertically or a moving graphic with hard edges. However, you should deselect it to
preserve the sharpness of the static elements, if your effect contains some static
elements in addition to the vertically moving text or moving graphics.
Tip: If necessary, you can manually blur the text roll or graphic tracks by applying a
Gaussian Blur filter to the affected tracks. Set Horizontal Blur Level to 0 and adjust
Vertical Blur Level as necessary.
9. Select the Generate Color-Safe Output option to enables an NTSC/PAL color-safe filter
that will allow only colors that are safe for broadcast.
For example, Avid FX filters allow RGB values across the full 0-255 range. When
Generate Color-Safe Output is selected, the RGB values are limited to the NTSC/PAL
safe range of 16-235.
10. Select the Better Quality Field Rendering option to set the rendering optimization. It
ensures that computer-generated graphics or text animate smoothly.
This option only affects the output when you are field rendering and if the effect
involves compositing images using hard alpha edges such as keying text or video over
video. See “Setting the Better Quality Field Rendering Option” on page 578.
11. Select an option for the Alpha to control Avid FX interprets alpha information for movie
files that are exported or rendered from an editing application.
• Straight: Displays the portion of the image defined by the alpha channel. Use for
movies with alpha channels that are not premultiplied. It is also the best choice for a
movie used in additional compositing. It is the fastest.