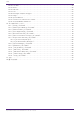ProVisionaire Control PLUS V1.
目次 目次 1. はじめに . . . . . . . . . . . . . . . . . . . . . . . . . . . . . . . . . . . . . . . . . . . . . . . . . . . . . . . . . . . . . . . . . . . . . . . . . . . . 3 1.1. ご注意 . . . . . . . . . . . . . . . . . . . . . . . . . . . . . . . . . . . . . . . . . . . . . . . . . . . . . . . . . . . . . . . . . . . . . . . . . . 3 1.2. ProVisionaire Control PLUSでできること . . . . . . . . . . . . . . . . . . . . . . . . . . . . . . . . . . . . . . . . . . . . . . 4 1.2.1. ソフトウェアの動作環境 . . . . . . . . . . . . . . . . .
目次 15.14. Line Edit . . . . . . . . . . . . . . . . . . . . . . . . . . . . . . . . . . . . . . . . . . . . . . . . . . . . . . . . . . . . . . . . . . . . 15.15. Meter . . . . . . . . . . . . . . . . . . . . . . . . . . . . . . . . . . . . . . . . . . . . . . . . . . . . . . . . . . . . . . . . . . . . . . . 15.16. Indicator . . . . . . . . . . . . . . . . . . . . . . . . . . . . . . . . . . . . . . . . . . . . . . . . . . . . . . . . . . . . . . . . . . . . 15.17. Line . . . . . . . . . . . . . . . . . .
1. はじめに 1.
1. はじめに 1.2.
1. はじめに 1.3.
1. はじめに 単位 ProVisionaire Controlでは構成を考える上で以下の単位があります。 • プロジェクト 案件別の単位。建物全体、設備全体という単位で使用します。 • コントローラー Kioskで扱う単位。舞台袖、会議室、講堂などの場所別や使用者別に作成できます。1つのプロジェクト につき20個までのコントローラーが作成できます。 • ページ デバイスを制御する際の、「複数のウィジェット(ボタンやスライダーなど)から構成される画面」をペー ジと呼んでいます。1つのコントローラーにつき50ページまで作成できます。ホームページに設定された ページがKioskでファイルを開いたときに表示されます。 ファイル ProVisionaire Control、Kioskでは以下のファイルを使用します。 • プロジェクトファイル(拡張子.pvcppj) ProVisionaire Controlのすべての設定が記述されているファイル。複数のコントローラー情報やページ 情報や画像、制御デバイスの情報などが記述されています。 • スタイルファイル(拡張子.
1.
2. インストールの手順 2. インストールの手順 ProVisionaire Control、KioskおよびProVisionaire Edgeのインストーラーはヤマハプロオーディオサイトか らダウンロードしてください。 https://www.yamaha.com/2/provisionaire/ ダウンロードした圧縮ファイルを解凍し、Install_PVControlPlus.exeおよびInstall_PVKiosk.
3. 画面構成 3.
3.
4. 基本的なプロセス 4. 基本的なプロセス 簡単なページの制作を例に、起動から機器をコントロールするまでのプロセスを解説します。今回はDM7(コン ソールID=1)のインプットチャンネル1のレベルとオン/オフを配置します。 MRX7-D/DME7の場合は、この手順ではウィジェットの配置ができませんので、「ProVisionaire Control以外 のアプリからパラメーターやメーターを追加する」を参照してください。 4.1. 起動し、機器を登録する ProVisionaire Controlを起動し、コントローラーとページを作成し、制御する機器を登録しましょう。 1. ProVisionaire Controlを起動する。 [スタート]ボタン→[すべてのプログラム]または[すべてのアプリ]→[Yamaha ProVisionaire Control PLUS]→[ProVisioniare Control PLUS Vx.x] (x.xはバージョン番号)を選択すると起動します。 2.
4. 基本的なプロセス この例では初期設定のままとします。 すべての設定は、あとでControllerのPropertiesで変更可能です。 Tips 画面のアスペクト比がわからない場合は、[3:2]を選択して、ウィジェットを配置します。 アスペクト比が確定したときに、ControllerのPropertiesで画面サイズを再設定してください。 5. コントローラ作成時に使用するStyleファイルを選択して[Next]ボタンをクリックする。 6.
4. 基本的なプロセス 4.2. ページにウィジェットを配置する DM7のパラメーターがコントロールできるように、ワークエリアにウィジェットを配置しましょう。 ここでは、パラメーターリストからウィジェットをドラッグ&ドロップする方法を説明します。 1. 「Devices」エリアの「Device List」のDM7の左側にある三角形 パラメーターグループが展開されます。 をクリックする。 2. 配置したいパラメーターが属するパラメーターグループの左側にある三角形 をクリックする。 パラメーターが展開されます。 今回はインプットチャンネル1のレベルとオン/オフなので[Input Ch]が対象です。 3. [Level]をワークエリアにドラッグ&ドロップする。 「Input Ch Fader Level」ダイアログが開きます。 ProVisionaire Control PLUS V1.
4. 基本的なプロセス Tips キーやキーを押しながら選択することで、複数のチャンネルを選択でき、複数のスライダーを 同時に配置できます。 Tips ワークエリアの空白部分にドロップすると、デフォルトのウィジェットが配置されます。 配置済みのウィジェットの上にドロップすると、操作対象のパラメーターを入れ替える(ウィジェットタイプ によっては追加する)ことができます。 4. [CH1]を選択して、[OK]ボタンをクリックする。 ワークエリアにスライダーが配置されます。 5. [On]をワークエリアにドラッグ&ドロップする。 「Input Ch Fader On」ダイアログが開きます。 14 | ProVisionaire Control PLUS V1.
4. 基本的なプロセス 6. [CH1]を選択して、[OK]ボタンをクリックする。 ワークエリアにボタンが配置されます。 7. スライダーやボタンをドラッグ&ドロップして好きな位置に配置する。 Tips ウィジェットを配置するには、この他にも以下の方法があります。 ・ProVisionaire Controlに表示されたウィジェットリストからウィジェットをドラッグ&ドロップしてから、 ウィジェットの上にパラメーターをドラッグ&ドロップする。 ・ProVisionaire DesignやMTX-MRX Editorに表示されているウィジェットをProVisionaire Controlのページ 上にドラッグ&ドロップして配置する。 ProVisionaire Control PLUS V1.
4. 基本的なプロセス 4.3. ウィジェットを識別しやすくする ウィジェットを配置しただけではKioskではどのようなウィジェットなのか識別できないので、Kioskでも識別 できるようにしましょう。 1. スライダーをクリックする。 スライダーが選択された状態になります。 2. 「Properties」エリアの「Label」の「Text」の右側の欄をクリックする。 「Edit Text」ダイアログが開きます。 3. スライダーの名称を入力する。 今回は「DM7-CH1」とします。 4. [OK]ボタンをクリックする。 入力が確定して、スライダーの下に名称が表示されます。 5. ボタンにも同様に「DM7-CH1」というラベルをつける。 6. ボタンの「Properties」エリアの「Text」の「On Text」の右側の欄をクリックする。 7. オンの時のテキストを入力する。 今回は「ON」とします。 8. 「Text」の「Off Text」の右側の欄をクリックする。 9. オフの時のテキストを入力する。 今回は「OFF」とします。 10.
4. 基本的なプロセス 12. [OK]ボタンをクリックする。 ダイアログが閉じて、オフの時の文字色が黄色になります。 13. 「Text」の「Font」の右側の欄をクリックする。 「Select Font」ダイアログが開きます。 14. ボタンがオン/オフの時の文字列に関するフォントの調整をする。 今回は文字の大きさを48ポイントとします。 ProVisionaire Control PLUS V1.
4. 基本的なプロセス 15. [OK]ボタンをクリックする。 ダイアログが閉じて、オン/オフの時の文字サイズが変化します。 18 | ProVisionaire Control PLUS V1.
4. 基本的なプロセス 4.4. ページを追加する コントローラーにページを追加して、ページを切り替えるためのボタンを追加しましょう。 1. 「Controllers」エリアの任意の場所で右クリックする。 コンテキストメニューが表示されます。 2. 「Add Page」を選択する。 [Controller 1]にページが追加され、ワークエリアが追加したページのものに切り替わります。 3. 追加されたページを右クリックする。 コンテキストメニューが表示されます。 4. [Set as HOME]を選択する。 追加したページがホームページとなります。 NOTE Home PageやFallback Pageは、ControllerのProperties > Auto Page Changeでも設定できます。 ProVisionaire Control PLUS V1.
4. 基本的なプロセス 5. 追加されたページを右クリックする。 コンテキストメニューが表示されます。 6. [Rename]を選択する。 ページの名称が変更できるようになります。 7. ページの名称を入力する。 今回はこのページがホームページなので、「Home」とします。 8. 「Devices」エリアの[Widgets]タブをクリックする。 エリアが「Widgets」エリアに切り替わります。 20 | ProVisionaire Control PLUS V1.
4. 基本的なプロセス 9. [Page Control Button]をワークエリアにドラッグ&ドロップする。 ページを切り替えるためのボタンがワークエリアに配置されます。 10. 「Properties」エリアの「Control」の「Page Name」の右側の欄をクリックする。 ボタンをクリックすると切り替えるページがリスト表示されます。 11. [Page 1]を選択する。 コントロールモードのときに、ボタンをクリックすると「Page 1」に切り変わるようになります。 12. 「Position/Appearance」の「Color」の右側の欄をクリックする。 「Select Color」ダイアログが開きます。 13. ボタンをクリックしたときの色を選択する。 今回は赤色とします。 ProVisionaire Control PLUS V1.
4. 基本的なプロセス 14. [OK]ボタンをクリックする。 ダイアログが閉じて、ボタンの色が赤になります。 15. 「Label」の「Text」の右側の欄をクリックする。 「Edit Text」ダイアログが開きます。 16. ボタンの名称を入力する。 今回は「DM7」とします。 17. [OK]ボタンをクリックする。 ボタンの下に「DM7」と表示されます。 18. 「Controllers」エリアの[Page 1]を右クリックする。 Page 1のワークエリアが表示され、コンテキストメニューが表示されます。 19. [Rename]を選択する。 「Page 1」の名称をキーボードで入力できるようになります。 20. ページの名称を入力する。 今回はこのページがDM7専用なので、「DM7」とします。 22 | ProVisionaire Control PLUS V1.
4. 基本的なプロセス 21. 「Widgets」エリアの[Page Control Button]をワークエリアにドラッグ&ドロップする。 ページを切り替えるためのボタンがワークエリアに配置されます。 22. 「Properties」エリアの「Control」の「Page Name」の右側の欄をクリックする。 ボタンをクリックすると切り替えるページがリスト表示されます。 23. [Home]を選択する。 コントロールモードのときに、ボタンをクリックすると「Home」に切り変わるようになります。 24. 「Position/Appearance」の「Image」の右側の 「Select Image」ダイアログが開きます。 をクリックする。 ProVisionaire Control PLUS V1.
4. 基本的なプロセス 25. Form Folderタブに移動し、[Select File]ボタンをクリックして、コンピューター内の任意の画像ファ イルを選択する。 今回は家アイコンにします。 NOTE SVG画像をImageFileフォルダーにインストールしています。ご自由にお使いください。 SVG画像は、Windowsのエクスプローラではサムネイル表示できません。画像をクリックしながら、エ クスプローラのプレビューウィンドウで確認してください。 26. [OK]ボタンをクリックする。 ダイアログが閉じ、「Home」ページに移動するためのボタンの中に画像が反映されます。 24 | ProVisionaire Control PLUS V1.
4. 基本的なプロセス 4.5. ページの背景を設定する 背景を設定する場合、ウィジェットの配置を調整する前に背景を設定した方が早く作業が終わります。 1. ワークエリアのウィジェットがない場所をクリックする。 「Properties」がページの設定になります。 2. 「Background Image」の右側の□をクリックする。 「Select Image」ダイアログが開きます。 3. [From Folder]タブをクリックする。 4. [Select File]ボタンをクリックして、任意の画像を選択する。 5. 「Select Image」ダイアログで[Compression Ratio]スライダーを使って圧縮率を変える。 この画像データはプロジェクトファイルやコントローラーファイルの中に取り込まれるため、圧縮率が 低いほどファイルサイズが大きくなります。 ファイルサイズが大きいとアプリケーション全体の動作に影響を及ぼすため、ある程度圧縮してファイ ルサイズを小さくすることをおすすめします。 6. [OK]ボタンをクリックする。 ProVisionaire Control PLUS V1.
4. 基本的なプロセス 4.6. ウィジェットの配置を調整する 配置したウィジェットを俯瞰しながら調整しましょう。 1. メニューバーにある[Fit to Screen]ボタン をクリックして、ページ全体が見えるようにする。 2. ウィジェットの大きさを整えるために、ウィジェットをクリックして、枠に表示される白い四角をクリ ック&ドラッグして大きさを調整する。 3. ウィジェットをドラッグ&ドロップして位置を調整する。 4. 必要に応じて「Properties」エリアでラベルの文字サイズなどを調整する。 この作業を各ページで実施してください。 26 | ProVisionaire Control PLUS V1.
4. 基本的なプロセス 4.7. プロジェクトファイルを保存する ここまで作ったプロジェクトファイルを保存しましょう。 1. メニューバーにある[Save]ボタン をクリックする。 「Save File」ダイアログが開きます。 保存処理をしたファイルの場合は上書き保存されます。 2. 「Save File」ダイアログが開いた場合、ファイルの保存先を指定し、ファイル名をつけて保存する。 ProVisionaire Control PLUS V1.
4. 基本的なプロセス 4.8. 動作を確認する 各ページのウィジェットを操作して、動作を確認しましょう。ここでは対象となる機器があるという想定で す。 1. 機器の電源を入れる。 2. コンピューターを機器のNETWORK端子がつながっているネットワークにつなげる。 3. タイトルバーにある[Setup]ボタン 「Setup」ダイアログが開きます。 をクリックする。 4. 機器のNETWORK端子がつながっているネットワークにつなげたネットワークインターフェースカード を選択する。 NOTE ネットワークアダプターは、最大8個まで同時に選択できます。 5. [OK]ボタンをクリックする。 ダイアログが閉じます。 6. 「Controllers」エリアで操作するコントローラーを選択する。 7. ツールバーにある[Run]ボタン をクリックする。 Kioskが起動します。 コントローラーファイルをKioskでロードしたときの動作を確認できます。 8.
4. 基本的なプロセス 10. フェーダーやボタンを操作して、機器と連動していることを確認する。 配置等を変更する場合は、Kioskを終了して、「ウィジェットの配置を調整する」を実施してくださ い。Kioskが起動したままだと変更が反映されません。 11. Kioskを終了する。 ProVisionaire Control PLUS V1.
4. 基本的なプロセス 4.9. セキュリティを設定する 運用中のシステムを権限のない人の操作により、不用意に変更されることのないようにスクリーンロックを設 定できます。 スクリーンロック解除などに使う各種パスコードやスクリーンロックの設定などをしましょう。 1. タイトルバーにある[Setup]ボタン 「Setup」ダイアログが開きます。 をクリックする。 2. [Security]タブをクリックする。 セキュリティ関連の設定画面に切り替わります。 3. [Edit Administrator Code]ボタンをクリックする。 左上に「Administrator」と表示されている「Edit Pass Code」ダイアログが開きます。 4.
4. 基本的なプロセス 5. [OK]ボタンをクリックする。 Administrator用のパスコードが確定します。 6. 同様に[Edit Power User Code]ボタンや[Edit Unlock Code]ボタンをクリックして、パワーユーザー やスタッフ用のパスコードを設定する。 スタッフ用のパスコードはパワーユーザーが変更できるので、パワーユーザーにスタッフ用のパスコー ドを設定してもらうのであれば、設定はしないというやり方もあります。 7. Screen Lockの[Enable]チェックボックスにチェックを入れる。 8. [Timeout]スライダーを操作して、最後に操作してから何秒後にスクリーンロック状態になるか設定す る。 9. スクリーンロック状態になったときの表示を設定する。 無地の場合は[Background Color]の色欄をクリックしてください。色の選択画面が表示されます。 画像の場合は[Image]右横の□をクリックしてください。今回は画像を設定しますので、□をクリックし ます。 10.
4. 基本的なプロセス 12. 「Select Image」ダイアログで[Compression Ratio]スライダーを使って圧縮率を変える。 この画像データはプロジェクトファイルやコントローラーファイルの中に取り込まれるため、圧縮率が 低いほどファイルサイズが大きくなります。 NOTE SVGファイルの場合、Compression Ratioは無効です。 13. [OK]ボタンをクリックする。 ダイアログが閉じて、「Setup」ダイアログに戻ります。 14. [OK]ボタンをクリックする。 ダイアログが閉じます。 15. ツールバーにある[Run]ボタン Kioskが起動します。 をクリックする。 16. [Timeout]スライダーで設定した時間操作をしない。 スクリーンロック画面に切り替わります。 画像の見え方を変える場合は、Kioskを終了して、「Setup」ダイアログの[Security]タブにあ る[Expansion Mode]で見え方の設定を変えてください。 32 | ProVisionaire Control PLUS V1.
4. 基本的なプロセス 17. スクリーンロック画面をクリックする。 スクリーンロックを解除するための「Enter Unlock Code」が表示されます。 手順6で「Edit Unlock Code」を設定していなかった場合は、「Enter Unlock Code」が表示されずに画 面に戻ります。 18. 手順6で設定したUnlock Codeをクリックして入力する。 ProVisionaire Control PLUS V1.
4. 基本的なプロセス 4.10. コントローラーファイルを作る 実際の操作端末にインストールされるKioskのために、コントローラーファイルを作りましょう。 1. 「Controllers」エリアで、コントローラーファイルを作成するコントローラーを選択する。 2. ツールバーにある[Export]ボタン をクリックする。 「Export Controller File」ダイアログが開きます。 3. 任意のファイル名をつけて、[保存]をクリックする。 [To Your Computer]タブを選択し、[Select Destination Folder]をクリックしてください。ファイル 保存ダイアログが開きます。 保存先を選択して[保存]をクリックするとコントローラーファイルが保存されます。 NOTE iPad/iPhoneにコントローラファイルを送信する方法は、「Export Controller File」ダイアログを参照してく ださい。 34 | ProVisionaire Control PLUS V1.
5. ProVisionaire Control以外のアプリからパラメーターやメーターを追加する 5. ProVisionaire Control以外のアプリからパラメー ターやメーターを追加する 一部の機器のパラメーターやメーターは、ProVisionaire Design、MTX-MRX Editorからワークエリアに追加 することができます。 ProVisionaire Design、MTX-MRX Editorのコンポーネントエディターや[Parameters]エリアのパラメータ ー、メーターをキーを押しながらワークエリアへドラッグ&ドロップしてください。 Tips ワークエリアの空白部分にドロップすると、デフォルトのウィジェットが配置されます。 配置済みのウィジェットの上にドロップすると、操作対象のパラメーターを入れ替える(ウィジェットタイプ によっては追加する)ことができます。 ProVisionaire Control PLUS V1.
6. イニシャルモード特有の機能 6. イニシャルモード特有の機能 イニシャルモードでは今まで開いたことのあるファイルを一覧で表示します。 イニシャルモードでは右上にファイル一覧を操作するメニューを用意しています。 メニュー 概要 [Load] 選択したファイルを開きます。 [Favorite] ファイルに マークをつけます。 もう一回クリックするとマークが消えます。 [Remove from History] 選択したファイルを一覧から削除します。 ファイルそのものは削除されません。 一覧にないファイルを開く場合は、左上にある[Open Project File]ボタン か、ファイルをダブルクリックしてください。 36 | ProVisionaire Control PLUS V1.
7. タイトルバー 7.
8. メニューバー 8.
8.
8.
8.
9. ツールバー 9.
10. 「Controllers」エリア 10.
10.
10.
10.
10. 「Controllers」エリア Property Value [Background Image] ページの背景画です。四角をクリックすると、「Select Image」ダイア ログが開いて、背景色より上に表示する画像データを選択できます。 ゴミ箱ボタンをクリックすると背景画の設定を解除します。 [Scaling] 画像の縮小率を設定します。 [Image Expansion Mode] 背景画の見せ方を設定します。設定については「Expansion Modeについ て」を参照してください。 [Snap to Grid] グリッドに合わせてウィジェットを配置する(Yes)か、自由に配置す る(No)か選択します。 [Dot Color] グリッドのドットの色です。四角をクリックすると、「Select Color」 ダイアログが開いて、ドットの色を選択できます。 [Cell Width] グリッドの間隔です。クリックするとスピンボックスが表示され、クリ ック操作または直接入力で編集できます。 ProVisionaire Control PLUS V1.
11. 「Devices」エリア 11.
11.
12. 「Widgets」エリア 12. 「Widgets」エリア ワークエリアに配置できるウィジェットを表示するエリアです。 ウィジェットをワークエリアにドラッグ&ドロップで配置します。 配置されたウィジェットの上に「Devices」エリアのパラメーターをドラッグ&ドロップすることで機器のパラ メーターをアサインします。 機器のパラメーターは、MTX-MRX EditorやProVisionaire Designのコンポーネントエディターからドラッグ &ドロップでアサインすることもできます。 各ウィジェットの詳細については「ウィジェット」の章を参照してください。 このエリアではボタンやコンテキストメニュー、プロパティーに関する項目はありません。 50 | ProVisionaire Control PLUS V1.
13. ワークエリア 13.
13.
13. ワークエリア ボタン コマンド 概要 [Zoom Origin] ワークエリアの表示を100%にします。 [Zoom Out] ワークエリアの表示を縮小します。 [Fit to Screen] ワークエリアにページ全体を表示します。 [Open Style] 「Style」ダイアログを開きます。 ProVisionaire Control PLUS V1.
14. 「Properties」エリア 14. 「Properties」エリア ページやウィジェットなどのプロパティーを表示します。 「Value」欄に網掛けのない部分に関しては編集できます。 個別の項目を展開または折りたたむ場合は、プロパティーのカテゴリー名をダブルクリックしてください。 14.1.
15. ウィジェット 15. ウィジェット ウィジェットとウィジェットを選択したときに「Properties」エリアに表示されるパラメーターを説明しま す。 15.1. 「ウィジェット共通の項目」 15.1.1. General Property Value [Name] ウィジェットの名称です。ウィジェットを先に配置して、あとでパラメ ーターをアサインする場合にどれをアサインするつもりなのか記入して おくことなどができます。 [Type] ウィジェットの種類です。 [Visible] [No]を選択すると、Kioskを起動したときにウィジェットを表示しませ ん。 [Read Only] [Yes]を選択すると、Kioskを起動したときにウィジェットを操作できま せん。このときウィジェットはインジケーターのように機能します。 15.1.2.
15. ウィジェット 15.1.3.
15. ウィジェット Image Expansion Mode • None イメージを拡大縮小せず、表示領域中央に配置 • Full イメージの縦横比を無視して、高さ、幅ともに表示領域いっぱいにフィットするように拡大縮小して表示 • Aspect Fill イメージの縦横比を保ったまま、可能な限り表示領域を空白なく埋めるように、イメージを拡大縮小して表示 • Aspect Fit イメージの縦横比を保ったまま、表示領域に画像全体が収まる最大サイズに拡大縮小して表示 • Scaling ウィジェットに対する画像の縮小率を設定できます。100%を選択すると、画像を領域いっぱいに表示します。 ProVisionaire Control PLUS V1.
15. ウィジェット 15.1.4. Text ウィジェットの内部に表示する文字列です。 “Text”以外はスタイルに関する情報です。 Property Value [Visible] [Yes]を選択すると、Kioskでテキストを表示します。 [On Visible] [Off Visible] *1 [Text] テキストを設定します。 [On Text] [Off Text] *1 [Font] テキストのフォントを設定します。 [Color] テキストの色を設定します。 [On Color] [Off Color] *1 [Vertical Alignment] テキストの垂直位置を選択します。 [Horizontal Alignment] テキストの水平位置を選択します。 [Direction] テキストの向きを設定します。 *1 ウィジェットにステータスがあるときは、ステータスごとに設定できます。 15.1.5.
15. ウィジェット 15.2. Recall Button 機器のプリセットやシーンのリコールに使用します。 同一機器または複数機器のプリセットやシーンを最大16個までアサインすることができます。 Control Property Value [Control] […]ボタンをクリックすると、「Target Editor」ダイアログが開きま す。 アサインされているプリセットやシーンを確認/編集できます。 [Indicator Mode] Pressを選択すると、常に[On Color]の色になります。 Statefulを選択すると、機器で該当する番号のプリセット/シーンがリコ ールされているときに[On Color]の色で点灯します。 [Preset No] プリセット/シーン/スナップショットの番号を指定します。 [Scene No] [Scene A/B No] [Param.
15. ウィジェット 15.4.
15. ウィジェット PropertiesのPress ValueでZone1を選択します。その他のボタンはZone2、Zone3をそれぞれ選択します。 Kioskで実行するとクリックするとオン状態のボタンだけ点灯します。 ProVisionaire Control PLUS V1.
15. ウィジェット 15.5.
15. ウィジェット 15.6. Inc/Dec Button 機器のパラメーター値を増減させます。 Control Property Value [Inc/Dec Step] クリックするたびに増減する値をステップ単位で設定します。 プラス値のときにパラメーターの値が増え、マイナス値のときに減りま す。 [Repeat] [Yes]を選択すると、ボタンの長押しで連続増加/連続減少ができます。 [Rotation] [Yes]を選択すると、値が最大値に達したときにクリックすると、値を最 小値に変更します。 [Yes]を選択すると、値が最小値に達したときにクリックすると、値を最 大値に変更します。 注意 音量系のパラメーター(Levelなど)を割り当ててYesに設定すると、最少 値から最大値に変化したときに、音量が突然大きくなり、爆音の原因に なることがあります。 [Upper Bound Value] 最大値を設定します。 [Lower Bound Value] 最小値を設定します。 15.7.
15. ウィジェット Property Value [SD CARD:/] MTXやMRX7-DのSDカードに入っているファイルまたはフォルダーを指 定します。 15.8. Play Info MTX/MRX7-D/DME7にセットされているSDカード内の選択中のファイル情報を表示します。 Propertiesは「ウィジェット共通の項目」を参照してください。 15.9. Transport MTX/MRX7-D/DME7にセットされているSDカード内の選択中のコファイルをコントロールします。 Propertiesは「ウィジェット共通の項目」を参照してください。 15.10. Track List MTX/MRX7-D/DME7にセットされているSDカード内のファイル/フォルダを選択します。 Propertiesは「ウィジェット共通の項目」を参照してください。 15.11.
15. ウィジェット Scale スタイルに関する情報です。 Property Value [Position] 目盛りの位置を選択します。 [Width] 目盛りの太さを設定します。 [Color] 目盛りの色を設定します。 [Value Visible] [Yes]を選択すると、目盛りに数字を表示します。 [Font] 目盛りの数字のフォントを選択します。 [Font Color] 目盛りの数字の色を選択します。 15.12.
15. ウィジェット 15.14. Line Edit パラメーターの値を直接入力するウィジェットです。 Propertiesは「ウィジェット共通の項目」を参照してください。 15.15. Meter 機器のメーター値を表示します。 Control Property Value [Meter Type] メーターの表示方法を選択します。 [Bar Base Point] バーの塗りつぶし開始位置を選択します。 Scale スタイルに関する情報です。 Property Value [Position] 目盛りの位置を選択します。 [Width] 目盛りの太さを設定します。 [Color] 目盛りの色を設定します。 [Value Visible] 目盛りに数字を表示するかどうかを選択します。 [Font] 目盛りの数字のフォントを選択します。 [Font Color] 目盛りの数字の色を選択します。 15.16.
15. ウィジェット 15.17. Line Control Property Value [Angle] ウィジェットを配置したときの下端を基準にして、ウィジェットの角度 を表示します。 Angleはウィジェットを選択したときに表示される両端の□をドラッグし て変更してください。 [Length] ウィジェットの長さを表示します。 Lengthはウィジェットを選択したときに表示される両端の□をドラッグ して変更してください。 [Style] ウィジェットの形状を選択します。 15.18. Rectangle / Ellipse / Polygon タイトル、コメントなどを配置するのに便利なウィジェットです。テキストの他にロゴなどのイメージを貼り 付けることもできます。 Propertiesは「ウィジェット共通の項目」を参照してください。 15.19.
16. ダイアログやウィンドウ 16. ダイアログやウィンドウ ここではダイアログやウィンドウについて説明します。 16.1.
16.
16. ダイアログやウィンドウ [Log]タブ 接続先のProVisioniare Edgeを指定します。 • [This PC]ラジオボタン 現在操作しているコンピューターにインストールされているProVisionaire Edgeが収集した機器の稼働 情報を「System Monitor」ウィンドウで表示するようにします。 • [Other PC]ラジオボタン 他のコンピューターにインストールされているProVisionaire Edgeが収集した機器の稼働情報 を「System Monitor」ウィンドウで表示するようにします。 • [Destination IP Address]テキストボックス [Other PC]ラジオボタンを有効にした場合のコンピューターのIPアドレスを入力します。 • [Port No.
16. ダイアログやウィンドウ [Other Settings]タブ ウィジェットのサイズや位置情報の単位を設定します。 この設定はプロジェクトファイルではなく、コンピューターに保持されます。 • 「Size/Position Measurement Unit」ラジオボタン ウィジェットのサイズや位置情報を表示する単位を選択します。 • [OK]ボタン 設定を更新し、ダイアログを閉じます。 • [Cancel]ボタン 設定を更新せずに、ダイアログを閉じます。 ProVisionaire Control PLUS V1.
16. ダイアログやウィンドウ 16.2.
16. ダイアログやウィンドウ 2/3: Select Style コントローラ作成時に使用するスタイルファイルを選択します。 • [Style] スタイルを選択します。 スタイルは、あとで[Setup]メニューの[Style]でも変更できます。 "User"を選択するとファイル選択ダイアログが開きます。個々で作成したスタイルファイルを選択する ことができます。 • [Preview] ウィジェットのサンプルを表示します。 • 「Next」ボタン 次の設定ページに移動します。 ProVisionaire Control PLUS V1.
16.
16. ダイアログやウィンドウ 16.3. 「Add Controller」ダイアログ プロジェクトにコントローラーを追加します。 「Controllers」エリアの「Add」 から開きます。 設定の詳細については、「New Project Wizard」ダイアログを参照ください。 ProVisionaire Control PLUS V1.
16. ダイアログやウィンドウ 16.4.
16. ダイアログやウィンドウ • Preset列 Monitor Deviceのプリセットを表示します。 ひとつのプリセットに対して複数のページを選択することができます。 選択したページは、プリセットがリコールされたときに、タイトルバーのPage Listボタンに表示されま す。 選択中のページを右クリックするとDefault Pageに設定されます。 Default Pageとは、プリセットがリコールされたときに最初に表示されるページです。 ProVisionaire Control PLUS V1.
16. ダイアログやウィンドウ 16.5. 「Run Controller File」ダイアログ 作成中のコントローラを同一ネットワーク内のKiosk(iPad/iPhone)上でプレビューします。 [Controller]メニューの[Run Controller File]から開きます。 • (Refresh)ボタン ネットワーク内のKioskを再検索し、リストを更新します。 • [Name]/[IP Address] 「Setup」ダイアログのNetworkタブで選択されているネットワークカードと同じネットワークに接続 されているiPad/iPhoneの情報を表示します。 コントローラファイルの送信先を選択してください。 • [Run]ボタン 選択されたiPad/iPhoneにコントローラーファイルを送信します。受信したKioskは確認画面を表示しま す。 • [Abort]ボタン コントローラーファイルの送信を中断します。 • [Close]ボタン ダイアログが閉じます。 78 | ProVisionaire Control PLUS V1.
16. ダイアログやウィンドウ 16.6. 「Select Controllers to Import」ダイアログ 他のプロジェクトからコントローラーファイルをインポートするダイアログです。 [Controller]メニューの[Import]から開きます。 ファイルを選択するとパスコードを選択するダイアログが開きます。 • Leave blank if not entering a code.
16. ダイアログやウィンドウ 16.7. 「Export Controller File」ダイアログ コンピューターまたはKioskが起動しているiPad/iPhoneにコントローラファイルを保存します。 [Controller]メニューの[Export]またはツールバーのExport から開きます。 • [Controller Name] Controllersエリアで選択中のコントローラの名称を表示します。 • [File Name]テキストボックス コントローラファイルの名称を入力します。 • [Close]ボタン ダイアログを閉じます。 16.7.1. [To Your Computer]タブ コントロールファイルをコンピューターに保存する場合に選択します。 • [Select Destination Folder]ボタン コントローラーファイルの保存先を選択し、保存します。 80 | ProVisionaire Control PLUS V1.
16. ダイアログやウィンドウ 16.7.2. [To ProVisionaire Kiosk]タブ コントローラーファイルをKioskが起動しているiPad/iPhoneに直接送信します。 • (Refresh)ボタン iPadのリストを更新します。 • [Name]/[IP Address] 「Setup」ダイアログのNetworkタブで選択されているネットワークカードと同じネットワークに接続 されているiPad/iPhoneの情報を表示します。 コントローラファイルの送信先を選択してください。 • [Transfer]ボタン 選択されたiPad/iPhoneにコントローラーファイルを送信します。 • [Abort]ボタン コントローラーファイルの送信を中断します。 ProVisionaire Control PLUS V1.
16. ダイアログやウィンドウ 16.8. 「Imported Images」ダイアログ プロジェクトファイル内の画像データの確認と削除をします。 [Edit]メニューの[Imported Images]から開きます。 • イメージタイル プロジェクトファイル内の画像データを表示します。 データを削除する場合は、削除するファイルをタイル内で選択してください。 • ゴミ箱ボタン イメージタイルで選択したデータをプロジェクトファイルから削除します。 • [Close]ボタン ダイアログを閉じます。 NOTE スタイルで使用している画像も含まれています。 82 | ProVisionaire Control PLUS V1.
16. ダイアログやウィンドウ 16.9.
16. ダイアログやウィンドウ 16.10.
16. ダイアログやウィンドウ 16.11. 「Edit Text」ダイアログ ラベルなどの文字を編集します。 各ウィジェットの「Properties」エリア>Textから開きます。 • テキストボックス 文字の入力や編集をします。改行できるものとできないものがあります。 • [OK]ボタン 文字を反映して、ダイアログを閉じます。 • [Cancel]ボタン 文字の入力や編集を反映せずに、ダイアログを閉じます。 ProVisionaire Control PLUS V1.
16. ダイアログやウィンドウ 16.12.
16. ダイアログやウィンドウ 16.13.
16. ダイアログやウィンドウ [From Project File]タブ プロジェクトファイル内から画像データを選択します。 • イメージタイル プロジェクトファイル内の画像データを表示します。使用する画像を選択してください。 • [OK]ボタン 選択した画像データを反映して、ダイアログを閉じます。 • [Cancel]ボタン 選択した画像データを反映せずに、ダイアログを閉じます。 88 | ProVisionaire Control PLUS V1.
16. ダイアログやウィンドウ 16.14.
17. Tips 17.
18. 困ったときは 18. 困ったときは 症状 原因 対応 オンラインにならない。 ネットワークインターフ ェースカードの選択が間 違っている。 「Setup」ダイアログで機器とつながっているネット ワークインターフェースカードを選択してください。 ネットワークインターフ ェースカードの設定が間 違っている。 スタートボタン右側の検索ボックスにncpa.
© 2024 Yamaha Corporation 2024年5月 発行 YJ-A0