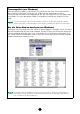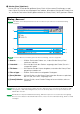Inhalt Über den Voice Editor ........................ 2 Starten des Voice Editors .................. 3 Menüleiste .......................................... 3 Das Library-Fenster ............................ 6 Die Werkzeugleiste im Library-Fenster .......8 Das Edit-Fenster ............................... 14 Das Voice Edit-Fenster..................... 28 OMS-Einstellungen (Macintosh)....... 30 Fehlerbeseitigung.............................
Über den Voice Editor Mit dem Voice Editor für den MOTIF6/MOTIF7/MOTIF8 (im weiteren einfach als Voice Editor bezeichnet) können Sie Voices und Effekte Ihres MOTIF mit Ihrem Computer bearbeiten. Dank der leicht verständlichen grafischen Oberfläche können Sie nahezu jeden der Voice-Parameter des MOTIF (im folgenden steht MOTIF immer für MOTIF6/MOTIF7/MOTIF8) von Ihrem Computer aus bearbeiten – indem Sie mit der Maus die virtuellen Regler und Tasten bewegen und mit der Computertastatur Werte direkt eingeben.
Starten des Voice Editors Nachdem Sie den Voice Editor installiert und die notwendigen Verbindungen hergestellt haben, können Sie den Voice Editor wie folgt starten. Windows Wählen Sie [Voice Editor for MOTIF6] aus Start / Programme / YAMAHA Tools aus. HINWEIS Um den Voice Editor mit dem MOTIF nutzen können, müssen Sie den USB MIDI-Treiber (Seite 10) installie- ren.
Save Library As... (Save As...) Mit dieser Funktion können Sie die Library-Datei unter einem neuen oder anderen Namen speichern. Close (nur Macintosh) Mit diesem Befehl schließen Sie das Fenster. Dieser Befehl entspricht dem Schalter [Close] in der Titelleiste. Exit (Quit) Beendet den Voice Editor. Edit (Bearbeiten) Windows Macintosh Copy Hiermit kopieren Sie die ausgewählte Voice in die Zwischenablage. Solange nichts ausgewählt ist, erscheint der Menüpunkt ausgegraut.
Setup (Windows) / MIDI (Macintosh) Windows Macintosh Setup... (Editor Setup...) Dieser Menüpunkt entspricht dem Schalter [Editor Setup] in der Werkzeugleiste (Seite 10). Transmit Bulk... (Transmit...) Dieser Menüpunkt entspricht dem Schalter [Transmit Bulk] in der Werkzeugleiste (Seite 11). Receive Bulk... (Receive...) Dieser Menüpunkt entspricht dem Schalter [Receive Bulk] in der Werkzeugleiste (Seite 12). Monitor Dieser Menüpunkt entspricht dem Schalter [Monitor] in der Werkzeugleiste (Seite 13).
Das Library-Fenster Nach dem Programmstart des Voice Editors sehen Sie als erstes das Library-Fenster, das mehrere Registerkarten enthält, die jeweils einen Speicherbereich (englisch: Memory) des Klangerzeugers repräsentieren. Jede Registerkarte enthält wie in einer Art Bibliothek (englisch: Library) alle Namen, Nummern und Kategorien (Category) der Voices, die sich im entsprechenden Speicherbereich befinden.
Trennungslinie (nur Windows) Wenn Sie den Mauszeiger zu der dicken Linie führen, die das Track Parameter-Feld vom Block-Feld trennt (die sog. Trennungslinie), ändert sich der Mauszeiger zu einem Trennwerkzeug. Mit diesem Werkzeug können Sie die Trennungslinie nach links oder rechts verschieben, um eines der beiden Felder zu vergrößern (während das andere schmaler wird).
Die Werkzeugleiste im Library-Fenster 1 2 3 4 5 6 7 8 1 Schalter [Open] (Öffnen) Klicken Sie hierauf, um den Dialog „Open File“ aufzurufen, wo Sie eine Library-Datei auswählen und öffnen können. Dialog „Open“ Wählen Sie die gewünschte Library-Datei (mit der Dateiendung .W2E), und klicken Sie auf [Open]. Daraufhin wird der Inhalt der ausgewählten Datei im Library-Fenster angezeigt. 1 2 3 5 4 6 Auf einem Macintosh wird der gewohnte Macintosh-Dialog „Open“ aufgerufen. 1 Look in:...............
2 Schalter [Save] (Speichern) Klicken Sie hier, um die derzeit geöffnete Library-Datei mit Ihren neuen Einstellungen zu speichern. Wenn Sie mit einer neu angelegten Datei arbeiten, öffnet dieser Schalter den Dialog „Save as“, wo Sie der Datei einen Namen geben und dann als Library-Datei (*.W2E) speichern können. Dialog „Save as“ HINWEIS Der Name einer Library-Datei kann aus bis zu 8 Zeichen plus 3 Zeichen für die Dateiendung bestehen.
3 Schalter [Editor Setup] Klicken Sie hier, um den Dialog „Editor Setup“ zu öffnen und dort den MIDI Out Port anzugeben, den Sie benutzen möchten. Dialog „Editor Setup“ In diesem Dialog stellen Sie den Voice Editor für die Übertragung von Voice-Daten zu Ihrem MOTIF ein. Klicken Sie auf den Schalter [OK], um die Einstellungen zu übernehmen und den Dialog zu verlassen. Wenn Sie den Dialog beenden möchten, ohne die Einstellungen zu übernehmen, klicken Sie auf [Cancel] (Abbrechen).
4 Schalter [Transmit] (Senden) Klicken Sie hier, um den Dialog „Transmit“ zu öffnen und die Library oder Teile davon an Ihren MOTIF zu senden. Dialog „Transmit“ Die Voice-Daten der Library können in Datenblöcken an Ihren MOTIF gesendet werden. Klicken Sie auf den Schalter [Start], um die Übertragung der Daten zu beginnen. Die Balkenanzeige zeigt an, wie viele der Daten schon gesendet worden sind. Klicken Sie schließlich auf den Schalter [Close] (Schließen), um den Dialog zu verlassen.
5 Schalter [Receive] (Empfangen) Klicken Sie hier, um den Dialog „Receive“ zu öffnen und die Voices (oder Teile davon) Ihres MOTIF zu empfangen. Dialog „Receive“ Die Voice-Daten Ihres MOTIF können in Datenblöcken empfangen werden. Wählen Sie den Voice-Datenblock aus, den Sie empfangen möchten, und klicken sie auf den Schalter [Start]. Die Balkenanzeige zeigt an, wie viele der Daten schon empfangen worden sind. Klicken Sie schließlich auf den Schalter [Close] (Schließen), um den Dialog zu verlassen.
6 Schalter „Edit Window “ Klicken Sie auf diesen Schalter, um das Edit-Fenster für die ausgewählte Voice zu öffnen. (Einzelheiten siehe Seite 15.) 7 Schalter „Monitor“ Wenn dieser Schalter aktiviert ist, werden die Daten der jeweils ausgewählten Voice zu Ihrem MOTIF gesendet, um sie probehalber spielen zu können (englisch: Monitoring). Klicken Sie erneut auf den Schalter, um die Monitor-Funktion zu deaktivieren.
4 Voice-Liste ............. In diesem Feld werden alle Voices des ausgewählten Speicherbereichs nach Voice-Nummern sortiert als scrollbare Liste angezeigt. Sie können hier eine Voice auswählen und sie dann direkt in die Voice-Liste des Library-Fensters importieren, indem Sie sie mit der Maus in das LibraryFenster ziehen. (Auf dieselbe Weise können Sie auch mehrere Voices importieren.) In Windows können Sie die Voice auch kopieren, indem Sie sie auswählen und auf der Computertastatur [Strg] + [C] drücken.
Das Voice Edit-Fenster Während der Bearbeitung einer Voice sehen Sie den folgenden Bildschirm: Schalter [Editor Setup] Schalter [Library Window] Schalter [Store] 2 Schalter [Compare] 4 5 6 1 3 7 8 ) 9 @ # ! % $ 1 Werkzeugleiste Die Werkzeugleiste enthält Schalter, mit denen Sie verschiedene Funktionen auslösen können. Es stehen die folgenden vier Schalter zur Verfügung. • Schalter [Editor Setup] .......... Siehe Seite 10. • Schalter [Library Window].....
5 PORTAMENTO-Bereich Mit dem Schalter aktivieren/deaktivieren Sie das Portamento, und mit dem Regler [TIME] stellen Sie die Portamento Time ein. Klicken Sie auf das Textfeld, um einen Portamento Mode auszuwählen. Für Drum Voices steht der PORTAMENTO-Bereich nicht zur Verfügung. 6 ARPEGGIO-Bereich Mit dem Schalter aktivieren/deaktivieren Sie den Arpeggiator, und mit dem Regler [TEMPO] stellen Sie die Arpeggiator-Geschwindigkeit ein. Klicken Sie auf das Textfeld, um einen Arpeggiator Mode auszuwählen.
2 DEPTH-Einstellungen ............Hier stellen Sie ein, in welchem Maß der ausgewählte Controller den ihm zugewiesenen Parameter beeinflußt. 3 DESTINATION-Einstellungen Klicken Sie auf das Textfeld, um den Parameter auszuwählen, den Sie steuern möchten. 4 ELEMENT-Schalter ................Klicken Sie auf diese Schalter, um die Elemente zu aktivieren/ deaktivieren, für die die Controller-Zuordnungen gelten sollen. COMMON LFO-Bereich (nur Normal Voice) 5 LFO WAVE-Einstellung .........
2 SLOPE .............................. Bestimmt die Neigungseigenschaften (englisch: Slope) der LFOWellenform. • OFF ... ......................... Keine Neigung; der LFO springt unverzüglich zwischen den Levels der einzelnen Steps. • UP ..... ......................... Der LFO gleitet zum nächsten Step-Level, wenn er höher als der derzeitige Level ist. Ist er niedriger, gleitet der LFO nicht, sondern springt direkt zum Wert. • DOWN.........................
# MICRO TUNE-Bereich Klicken Sie auf das Textfeld, um ein Micro Tuning-Preset auszuwählen. Für Drum Voices steht der MICRO TUNE-Bereich nicht zur Verfügung. $ ASSIGNABLE KNOB-Bereich Stellen Sie mit Hilfe der Regler den Parameterwert ein, der den einzelnen Assignable Knobs (zuweisbare Regler) zugewiesen ist. % MEQ GAIN CONTROL-Bereich Legen Sie mit Hilfe der Regler die Verstärkung für jedes Frequenzband des Vier-Band-Equalizers fest.
Klicken Sie auf [NATIVE PARAM], um den Dialog „NATIVE Parameter“ zu öffnen. Wählen Sie links oben über der Tastaturabbildung des Fensters das zu bearbeitende Plug-In-Board aus. 2 Schalter [ON]/[OFF] Hier können Sie jedes einzelne Element ein- oder ausschalten. 3 Element Level-Regler Stellen Sie mit Hilfe diese Regler für jedes einzelne Element den Level ein.
1 LFO WAVE Klicken Sie auf das Textfeld WAVE, um die LFO-Wellenform auszuwählen. 2 LFO SPEED Klicken Sie auf das Textfeld SPEED, um die Geschwindigkeit einzustellen. 3 KEY SYNC Klicken Sie auf das Textfeld KEY SYNC, um den LFO Key Sync ein- oder auszuschalten. (Im eingeschalteten Zustand bewirkt LFO Key Sync, daß die LFO-Wellenform jedesmal neu gestartet wird, wenn Sie eine Note spielen.
OSCILLATOR-Einstellungen Klicken Sie auf das Textfeld WAVE, um die Wellenform des Oszillators auszuwählen. Eines der Handles dient dazu, VEL LIMIT LOW und NOTE LIMIT LOW einzustellen. Stellen Sie die untere Grenze des Velocitybereichs (VEL LIMIT LOW) ein, indem Sie dieses Handle nach oben oder unten verschieben. Die tiefste Note des Tastaturbereichs (NOTE LIMIT LOW) stellen Sie ein, indem Sie das Handle nach links oder rechts verschieben.
AMPLITUDE EG-Einstellungen Der AMPLITUDE EG (Envelope Generator; Hüllkurvengenerator) bestimmt den Zeitverlauf der Amplitude (Lautstärke). In dieser Grafik gibt es fünf Handles, von denen jedes eine bestimmte Stufe der Hüllkurve steuert. Das erste Handle (am weitesten links) steuert den Parameter „Init Level“. Das zweite Handle steuert den Parameter „EG Attack Time“. Das dritte Handle steuert die Parameter „EG Decay 1 Time/Level“. Das vierte Handle steuert die Parameter „Decay 2 Time/Sustain Level“.
# AMPLITUDE VELOCITY ..............Definieren Sie mit dem Regler [VELOCITY], wie die Lautstärke (englisch: Amplitude) des Elements mit der Velocity variieren soll. $ RECEIVE NOTE .....Klicken Sie auf das Textfeld, um auszuwählen, ob das Element Noten empfangen soll oder nicht. % KEY ASSIGN ..........Klicken Sie auf das Textfeld, um zwischen Single-Tastenzuordnung (Key Assignment) und Multi-Tastenzuordnung auszuwählen. ^ ALTERNATE GROUP....................
Insertion Effect-Bereich – Insertion Effect 1 1 3 4 2 3 4 1 CONNECT-Auswahl Klicken Sie auf das Textfeld, um die Reihenfolge auszuwählen, in der die Signale die Insertion Effect-Einheiten durchlaufen. 2 Anzeigeleuchten Die Anzeigeleuchten zeigen, welche der Elements der jeweiligen Insertion Effect-Einheit zugeordnet sind. Für Drum Voices stehen die Anzeigeleuchten nicht zur Verfügung.
5 [DETAIL]-Schalter Klicken Sie auf diesen Schalter, um den Dialog „Reverb“ zu öffnen und die detaillierten Parameter einzustellen. ● Chorus-Einheit 2 5 6 3 4 1 1 Chorus [SEND] Stellen Sie mit diesem Regler den Pegel des Signals ein, das von Insertion Effect 1/2 (oder daran vorbei) an die Chorus-Effekteinheit gesendet werden soll. 2 Chorus Effect Type-Auswahl Klicken Sie auf das Textfeld, um einen Chorus Effect auszuwählen.
Die Werkzeugleiste im Edit-Fenster 1 2 3 4 1 Schalter [Editor Setup] Klicken Sie auf diesen Schalter, um den Dialog „Editor Setup“ zu öffnen. Weitere Informationen finden Sie auf Seite 10. 2 Schalter [Library-Fenster] Klicken Sie auf diesen Schalter, um das Library-Fenster wieder in den Vordergrund zu bringen. Weitere Informationen finden Sie auf Seite 6. 3 Schalter [Store] Klicken Sie auf diesen Schalter, um den Dialog „Store“ zu öffnen. Weitere Informationen finden Sie weiter unten.
4 Klicken Sie in der Liste der Voice-Namen auf die Voice, auf deren Speicherplatz Ihre bearbeitete Voice abgelegt werden soll. VORSICHT Nach dem Ablegen in einer Library-Datei werden die Daten der ursprünglichen Voice überschrieben, sobald Sie die Library-Datei speichern. Wir empfehlen, wichtige Daten vorher zu sichern. 5 Klicken Sie auf den Schalter [Store], um die bearbeitete Voice am in Schritt 4 angegebenen Ort abzulegen.
setzt. Öffnen Sie die Dialoge für die Elements 1 bis 4, wählen Sie die Wellenformen aus, und stellen Sie mit Hilfe der Filter und Equalizer die Klangcharakteristik der Voice ein. In jedem Dialog können Sie die Grafiken benutzen, um die Parameter visuell zu bearbeiten. HINWEIS Erheblich feinere Einstellungsmöglichkeiten für die Element-Parameter bieten die „EL DETAIL“-Dialoge. Die Element-Dialoge sind mit den „EL DETAIL“-Dialogen verknüpft.
OMS-Einstellungen (Macintosh) Der Voice Editor verwendet OMS (Open Music System) für die MIDI-Kommunikation. Bevor Sie den Voice Editor verwenden können, muß also OMS installiert sein. HINWEIS Informationen zur Installation von OMS finden Sie im gesonderten Installationshandbuch. Über OMS Für die Übertragung von MIDI-Daten an ein externes MIDI-Gerät verwendet der Voice Editor das OMS (Open Music System).
4 Wählen Sie aus dem Menü File die Option [Make Current] (Aktualisieren) aus. Das Setup für Ihren MOTIF ist nun als aktuelles Studio-Setup gespeichert. 5 Wählen Sie [Quit] aus dem Menü File, um OMS Setup zu beenden. HINWEIS Der Voice Editor ist nur mit OMS-Versionen höher als 2.0 kompatibel. OMS Port Setup Nachdem Sie OMS eingerichtet haben, müssen Sie den Voice Editor starten und die OMS-Ports einstellen. 1 Starten Sie den Voice Editor durch einen Doppelklick auf das zugehörige Symbol.
Fehlerbeseitigung Im Falle von Fehlfunktionen wie beispielsweise ausbleibendem Sound oder unnormalem Verhalten sollten Sie zunächst sicherstellen, daß alle Kabel richtig angeschlossen sind, bevor Sie sich den im folgenden beschriebenen Fragen und Maßnahmen zuwenden. Der Sound ändert sich nicht, wenn die Regler verstellt werden. • Sind im Editor Setup die Parameter MIDI Out Port und Device Number korrekt eingestellt? (Seiten 10 und 31) Es werden keine Datenblöcke gesendet.
Die Modem-/Druckerschnittstelle wird nicht erkannt. • Überprüfen Sie den Anschluß und die Einstellungen des MIDI-Interfaces. • Bei manchen Macintosh-Modellen, zum Beispiel der Performa-Serie, kann die Modemschnittstelle nicht verwendet werden. Dort steht nur die Druckerschnittstelle zur Verfügung. • Die Modem-/Druckerschnittstelle kann nicht erkannt werden, wenn AppleTalk aktiviert ist. Bei manchen Macintosh-Modellen wird AppleTalk bei jedem Einschalten des Computers automatisch aktiviert.