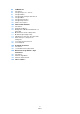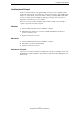Manuale Operativo
Cristina Bachmann, Heiko Bischoff, Marion Bröer, Sabine Pfeifer, Heike Schilling, Benjamin Schütte Traduzione: Filippo Manfredi Il presente documento in PDF offre un accesso facilitato per utenti portatori di handicap di tipo visivo. Si noti che a causa della complessità e del numero di immagini presenti, non è stato possibile includerne delle descrizioni testuali.
Indice 5 Introduzione 5 6 Benvenuti! Convenzioni per i comandi da tastiera 7 Requisiti di Sistema e Installazione 7 7 8 Introduzione Requisiti minimi Installazione di Sequel 9 Configurazione del Sistema 9 9 9 9 11 15 17 Introduzione Note Generali sulla Configurazione del Sistema Requisiti MIDI Hardware Audio Configurazione dell’Audio Configurazione MIDI Ottimizzazione delle Prestazioni Audio 18 La Finestra di Sequel 18 Panoramica 20 Registrazione 20 27 Registrazione audio Registrare Part
84 La Multizona 84 85 89 98 100 101 104 105 Introduzione La Pagina Inspector – Traccia La Pagina Editor La Pagina delle Immagini della Traccia La Pagina Mixer La Pagina Performance La Pagina Impostazioni Utilizzo del Computer 106 Funzionalità avanzate 106 106 107 108 111 113 114 116 120 Introduzione Aggiunta del Silenzio Gli Algoritmi di Modifica della Durata e di Pitch Shift Quantizzazione Audio e Warp Libero Modifica degli Inviluppi a Step Individuazione del Tempo di un File Audio Smart Transpose (Tr
Introduzione Benvenuti! Benvenuti e congratulazioni per avere acquistato Sequel 3. Grazie all’ultima versione di Sequel di Steinberg, potrete ora creare, registrare, mixare e riprodurre le vostre idee musicali, all’interno di un potente e versatile centro di produzione musicale, il tutto nella maniera più intuitiva possibile. È la vostra idea. Ascoltiamola! Sequel 3 è stato progettato per supportarvi nel trasformare in realtà le vostre idee.
Convenzioni per i comandi da tastiera Convenzioni per i comandi da tastiera Molti comandi da tastiera in Sequel si eseguono con i tasti funzione standard, alcuni dei quali variano a seconda del sistema operativo usato. Ad esempio, il comando da tastiera di default per la funzione Annulla è [Ctrl]-[Z] in Windows, mentre è [Command]-[Z] in Mac OS X.
Requisiti di Sistema e Installazione Introduzione Questo capitolo descrive i requisiti di sistema e le procedure di installazione di Sequel. Requisiti minimi Per potere utilizzare Sequel, il vostro computer deve soddisfare i seguenti requisiti minimi: Windows - Windows 7 CPU Intel o AMD Dual Core 2 GB di RAM 9 GB di spazio libero su hard disk Hardware audio compatibile con Windows; hardware audio compatibile ASIO raccomandato per prestazioni a bassa latenza.
Installazione di Sequel Installazione di Sequel In base al sistema utilizzato, il programma Start Center presente sul DVD potrebbe avviarsi automaticamente. Se non appare lo start center interattivo, aprite il DVD e fate doppio-clic sul file “Start_Center.exe” (Win) o “Start_Center.app” (Mac). Dallo Start Center è possibile avviare l'installazione di Sequel e navigare tra le varie opzioni aggiuntive e informazioni in esso presentate.
Configurazione del Sistema Introduzione In questo capitolo sono contenute informazioni relative alla configurazione di base del computer e alle impostazioni più avanzate dei sistemi audio e MIDI. Note Generali sulla Configurazione del Sistema ! La pagina “Support–DAW Components” sul sito web di Steinberg fornisce informazioni dettagliate su ciò che è importante considerare quando si configura un computer destinato a processare l’audio.
Hardware Audio Utilizzo dell’Hardware Audio Integrato dei Computer Macintosh Tutti gli attuali modelli Macintosh dispongono almeno di una periferica hardware audio integrata stereo a 16 bit. Per informazioni dettagliate, consultate la documentazione tecnica del computer. L’hardware audio interno può essere sufficiente per l’impiego con Sequel, a seconda dei requisiti e delle esigenze dell’utente.
Configurazione dell’Audio Testare l'Hardware Audio Per assicurarsi che la scheda audio funzioni correttamente occorre eseguire i due test seguenti: • Usate il software fornito con la scheda audio per assicurarsi di riuscire a registrare e riprodurre l’audio senza problemi. • Se l'accesso alla scheda è gestito tramite un driver standard del sistema operativo, provate a riprodurre l'audio utilizzando l'applicazione audio strandard del computer.
Configurazione dell’Audio Nell’esempio seguente si usano quattro bus per inviare i segnali agli ingressi dell’hardware audio. Le quattro uscite tornano poi al mixer per il monitoraggio e la riproduzione. Gli altri ingressi del mixer si possono usare per collegare le varie sorgenti audio (microfoni, strumenti, ecc.).
Configurazione dell’Audio Livelli di Registrazione e Ingressi Quando si collegano i vari dispositivi occorre assicurarsi che impedenze e livelli di sorgenti audio e ingressi coincidano. In genere, per i microfoni sono disponibili ingressi diversi: con livelli di linea di consumo (-10 dBV) o professionali (+4 dBV); è altrimenti possibile regolare le caratteristiche dell’ingresso nell’interfaccia audio o nel rispettivo pannello di controllo.
Configurazione dell’Audio • In Windows, il pannello di controllo si apre facendo clic sul pulsante “Impostazioni…”. Il pannello di controllo che si apre viene fornito dal produttore dell'hardware audio e non da Sequel. Sarà quindi diverso per ogni marca e modello di scheda audio. Il pannello di controllo del driver ASIO DirectX è un'eccezione, poichè viene fornito da Steinberg. Esso è descritto nella finestra di dialogo di Aiuto, che si apre facendo clic sul pulsante Aiuto.
Configurazione MIDI Selezione delle Porte e Attivazione (solo Mac) Nelle pagine di configurazione della scheda audio è possibile specificare le porte di ingresso e uscita attive. Ciò consente ad esempio di usare l'ingresso Microfonico al posto dell'ingresso di Linea o anche di disattivare completamente l'ingresso o l'uscita della scheda audio, se necessario. Questa funzione è disponibile solamente per schede audio integrate, periferiche audio USB standard e un certo numero di altre schede audio.
Configurazione MIDI Collegamento dei Dispositivi MIDI In questo esempio si presuppone l’utilizzo di una tastiera MIDI. La tastiera si usa per inviare al computer messaggi MIDI per la registrazione. La funzione MIDI Thru automatica di Sequel consente di ascoltare il suono corretto proveniente dalla traccia strumentale mentre si suona la tastiera o si esegue la registrazione.
Ottimizzazione delle Prestazioni Audio Ottimizzazione delle Prestazioni Audio Questa sezione contiene alcuni consigli per ottenere il meglio da Sequel, in termini di prestazioni del sistema e di performance audio. Due Aspetti relativi alle Prestazioni Ai fini delle prestazioni di Sequel occorre distinguere due aspetti: Tracce ed Effetti In breve: più veloce è il computer, più tracce, effetti ed EQ (equalizzatori) si possono riprodurre.
La Finestra di Sequel Panoramica La Finestra di Sequel è divisa in tre sezioni principali: la Zona Pilota, la Zona Arrange e la Multizona. Zona Pilota MediaBay Zona Arrange Multizona Fate clic qui per aprire MediaBay Fate clic qui per aprire la sezione Effetti di Uscita La Zona Pilota La Zona Pilota offre l'accesso alle funzioni principali di Sequel.
Panoramica MediaBay MediaBay è un browser che consente di cercare i file multimediali all'interno del computer. MediaBay può essere visualizzata nella Zona Arrange, facendo clic sul pulsante corrispondente nell'angolo inferiore-destro della finestra del programma. Per ulteriori informazioni su MediaBay, riferitevi a “Lavorare con MediaBay” a pag. 78. Gli Effetti di Uscita Gli Effetti di Uscita sono effetti che si applicano all'uscita complessiva di Sequel.
Registrazione Registrazione audio In questa sezione, impareremo a registrare una linea di chitarra, ad aggiungere un loop di batteria e quindi a riprodurre il risultato ottenuto. Assicuratevi di avere configurato correttamente la scheda audio. Per maggiori informazioni, consultate il capitolo “Configurazione del Sistema” a pag. 9. Creazione di un Nuovo Progetto Di default, Sequel crea un nuovo progetto all'avvio. Questa impostazione predefinita può essere modificata nella Pagina Impostazioni.
Registrazione audio Salvare un Progetto 1. Aprite il menu Progetto e selezionate l'opzione “Salva Progetto”. 2. Digitate il nome del vostro progetto, ad esempio: “Il mio primo progetto Sequel”. 3. Fate clic su OK. Il progetto viene salvato nella cartella specificata nella Pagina Impostazioni. Aggiungere una Traccia Audio Le sezioni seguenti fanno riferimento a dei progetti tutorial contenuti nella cartella predefinita dei progetti di Sequel.
Registrazione audio Fate clic qui per selezionare un ingresso diverso. Attivare il Click del Metronomo Per allineare le vostre registrazioni alle misure visualizzate nel righello, è possibile attivare il click del metronomo. • Premete il pulsante Metronomo nella zona Pilota. • Regolate il volume del metronomo utilizzando il relativo cursore. Per impostazione predefinita, il metronomo parte con 2 misure di preconteggio, dopo le quali ha inizio la registrazione.
Registrazione audio 5. Assicuratevi che il pulsante Anteprima sia attivato e sfogliate l'elenco sulla destra per trovare un loop adatto. 6. Trascinate il loop di batteria selezionato e rilasciatelo nella zona Arrange; allineatelo quindi alla misura 1, subito sotto alla traccia della chitarra. 7. Fate clic al centro del bordo destro dell’evento e trascinatelo a destra fino all'inizio della misura 5, in modo da impostare la durata del loop su 4 misure. 8. Assegnate alla traccia il nome “Drums”.
Registrazione audio 2. Inviate il massimo volume possibile agli ingressi della scheda audio evitando però di produrre distorsioni. La maggior parte delle schede audio fornisce un'indicazione del livello o del volume. Accordare il Proprio Strumento Sequel offre un accordatore integrato, da utilizzare ad esempio per accordare una chitarra o un basso. 1.
Registrazione audio 5. Premete [Barra Spaziatrice] per interrompere la registrazione. Riproduzione Adesso potete riascoltare quanto avete appena registrato lanciando la riproduzione. • Caricate il progetto “Playback” contenuto nella cartella “Sequel Tutorial 1”. Avviare la Riproduzione Vi sono più modi per avviare la riproduzione: • Facendo clic sul pulsante Riproduci. • Premendo [Barra Spaziatrice] sulla tastiera del computer. In tal modo si passa dalla modalità Inizia alla modalità Ferma.
Registrazione audio 4. Premete il pulsante Ciclo. 5. Fate clic sui pulsanti “Salta a Marker Precedente or “Salta a Marker Successivo” fino a quando il cursore di progetto viene posizionato all'inizio del ciclo (in questo esempio, la misura 3). 6. Avviate la riproduzione. Sequel riproduce la sezione del ciclo all'infinito, fino a quando si interrompe la riproduzione. Registrare più Take di una Parte Audio Sequel offre la possibilità di registrare più take della propria performance.
Registrare Parti Strumentali Assemblare la Take Perfetta È anche possibile combinare dei segmenti delle take registrate per assemblare una take perfetta. Procedete come segue: 1. Posizionate il puntatore del mouse nella parte inferiore della take, in modo che si trasformi in uno strumento Separa. 2. Fate clic alle posizioni in cui si desidera suddividere le take. Tutte le take impilate vengono tagliate alle stesse posizioni. 3.
Registrare Parti Strumentali Registrare una Parte Strumentale Ora che abbiamo una traccia e un suono, si può avviare la registrazione. La registrazione di parti strumentali è molto simile alla registrazione di eventi audio. Sequel rileva automaticamente ed utilizza le periferiche MIDI installate sul computer. L'ingresso MIDI di una traccia instrument è sempre impostato su “Tutti”. 1. Premete il pulsante “Pronto per la Registrazione” per la traccia; premete alcuni tasti della tastiera MIDI.
Registrare Parti Strumentali Registrare Take Multiple di una Parte Strumentale In linea generale, la registrazione di take multiple di una parte strumentale corrisponde alla registrazione multi-take audio, però con una importante differenza. Per la registrazione multi-take MIDI, è possibile scegliere tra due metodi di registrazione: Metodo di Registrazione Descrizione Take È la modalità di default, in cui tutte le take MIDI registrate vengono impilate nella regione di ciclo.
Editing Introduzione In questo capitolo verranno descritte le metodologie di base di editing. • Le sezioni seguenti fanno riferimento a dei progetti tutorial contenuti nella cartella predefinita dei progetti di Sequel. Importazione Potete importare file audio, suoni di strumenti, banchi di pattern o loop MIDI trascinandoli semplicemente dalla pagina MediaBay o dal desktop e rilasciandoli all'interno della Zona Arrange.
Funzioni di Editing Comuni Ridimensionamento Agli angoli inferiore sinistro e destro di un evento sono visibili le maniglie per il ridimensionamento. Cliccate e tenete premuta una delle maniglie; trascinatela verso sinistra o destra per allungare o accorciare l'evento. In questo esempio ridimensioneremo gli eventi Guitar e Synth. • Posizionate il puntatore del mouse su uno dei triangoli visibili in basso a sinistra o a destra dell'evento. Fate clic e regolate gli eventi Guitar e Synth.
Funzioni di Editing Comuni 5. Per annullare le operazioni eseguite, basta selezionare l'opzione “Annulla Separa” dal menu Modifica. Separazione con Aggancio alla Griglia Se attivate il pulsante “Aggancia alla Griglia” potete eseguire separazioni e tagli più precisi, direttamente alle posizioni di misure o movimenti. 1. Assicuratevi che la funzione “Aggancia alla Griglia” sia attivata. 2. Separate l’evento Drums in corrispondenza del terzo battito di ciascuna misura.
Funzioni di Editing Comuni 3. Mentre gli eventi sono selezionati, cliccate e trascinateli alla misura 2. Tutti gli eventi si spostano insieme, mantenendo le loro posizioni relative. Mute Quando a un evento viene applicata la funzione di Mute, l’evento viene silenziato e non è più udibile. Si possono silenziare alcuni eventi in modo che la traccia continui a suonare tutto, eccetto gli eventi in mute. Mettere in mute degli eventi è diverso dal mettere in mute una traccia.
Lo Strumento Disegna Copia tramite utilizzo del Comando [Ctrl]/[Command] 1. Posizionate il puntatore di mouse al centro dell'evento Synth e tenete premuto [Ctrl]/[Command]. 2. Fate clic e tenete premuto il cursore del mouse sull'evento selezionato, quindi trascinatelo fino alla posizione in cui volete eseguire la copia. In questo caso, trascinate fino ad allineare la copia alla misura 5. 3. Rilasciate il pulsante del mouse. Avete ora due eventi “Synth”. Eliminazione 1. Selezionate l'evento da eliminare.
L’Editor dei Campioni L’Editor dei Campioni L'Editor dei Campioni viene utilizzato per effettuare operazioni di editing di precisione. Queste funzioni sono descritte in dettaglio nel capitolo “Funzionalità avanzate” a pag. 106. • Per aprire l'Editor dei Campioni, selezionate un evento audio e aprite la Pagina Editor nella Multizona. • Potete anche fare doppio-clic sull'evento nella Zona Arrange per aprirlo nell'Editor dei Campioni.
Il Key Editor Copia delle note Copiate ora tutte le note dalla seconda misura alla prima. 1. Selezionate le note nella misura 2. 2. Tenete premuto [Ctrl]/[Command] e trascinate le note dalla misura 2 alla 1. Ridimensionamento delle note Potete allungare o accorciare le note usando il Key Editor. Ad esempio, per modificare tutte le note da un ottavo nelle prime due misure in note da un quarto, procedete come segue: 1. Selezionate tutte le note delle prime due misure. 2.
Il Key Editor 3. Disegnate ora un G (Sol) sul primo C (Do) della misura 1 in modo che vengano suonate due note invece di una. Tenendo premuto [Alt]/[Option] mentre si utilizza lo Strumento Disegna, lo si porta dalla modalità Disegna alla modalità Selezione. 4. Clicchiamo e trasciniamo per inserire un G (Sol) da un ottavo. 5. Disegnate altre note sopra alle restanti note, nella misura 1 e 2.
Il Key Editor Nell’editor della corsia dei controller, ai bordi dell’editor compaiono i cosiddetti “smart spot”. Questi smart spot consentono di attivare una modalità di editing specifica: Modalità di editing Per attivare questa modalità… Descrizione Sposta in Verticale Fate clic su un’area vuota nel bordo superiore dell’editor. Questa modalità consente di spostare l’intera curva verso l’alto o verso il basso, il che risulta utile per enfatizzare o attenuare una curva che altrimenti sarebbe perfetta.
La Pagina Beat La Pagina Beat Nella Pagina Beat si possono apportare modifiche ai dati degli strumenti all'interno delle tracce beat. Potete ad esempio disegnare degli step, impostare valori di velocity e specificare dei suoni. Gli step sono visualizzati nel display degli step; ciascuno di essi rappresenta la posizione di un beat nel pattern. Di default, in ciascuna corsia sono visualizzati 16 step. La Pagina Beat è descritta nel dettaglio nella sezione “La Pagina Beat” a pag. 56.
Aggiunta di Modifiche di Tempo • Per modificare il tempo in maniera graduale dal punto curva a quello successivo, aprite il menu a tendina “Cambia la Modalità della Curva del Tempo” nell'elenco tracce e selezionate Rampa. L'impostazione di default è Salto (il tempo cambia istantaneamente nel nuovo valore). • Per rimuovere una modifica di tempo, selezionate il punto della curva di tempo corrispondente e premete [Canc] o [Backspace].
Missaggio Introduzione Questo capitolo spiega come realizzare un missaggio completo, con gli opportuni livelli, equalizzazioni ed effetti. Aggiungeremo inoltre l’automazione ed esporteremo l’audio ottenuto. Le sezioni seguenti fanno riferimento a dei progetti tutorial contenuti nella cartella predefinita dei progetti di Sequel. Impostazione dei Livelli Per prima cosa, occorre impostare i livelli del progetto, in modo da poter aggiungere successivamente l’equalizzazione e gli effetti.
Impostazione del Pan Impostazione del Pan • Caricate il progetto “Mixing 2” contenuto nella cartella “Sequel Tutorial 3”. • Impostando il Pan si sposta la posizione della rispettiva traccia nel mix stereo. Potete tenere il segnale bilanciato al centro del campo stereo, leggermente a sinistra o a destra, oppure completamente a sinistra o a destra.
Aggiunta dell’Equalizzazione 3. Fate clic sul pulsante Equalizer per aprire il pannello Equalizzatore. 4. Riproducete una parte della traccia Drums in modo da poter ascoltare le modifiche di EQ effettuate. La banda bassa consente di modificare la porzione di frequenze basse del segnale, la banda media le frequenze medie, mentre la banda alta le alte. • Per regolare la frequenza di una banda, trascinate il cursore corrispondente verso sinistra o destra.
Effetti Audio • Potete reinizializzare qualsiasi cursore facendo [Ctrl]/[Command]-clic sul cursore desiderato. Potete anche reinizializzare l’EQ dal menu a tendina Preset Equalizzatore, facendo clic nel campo Preset Equalizzatore e selezionando l'opzione “RESET”. 6. Vi suggeriamo di continuare a sperimentare l’uso degli EQ su tutte le tracce. • Per ascoltare e apprezzare le modifiche che abbiamo apportato all’EQ, caricate il progetto “Mixing 5” contenuto nella cartella “Sequel Tutorial 3”.
Effetti Audio 5. Aumentiamo il valore Livello Canale per compensare la riduzione di guadagno che la compressione ha operato sulla traccia Bass. 6. Aggiungete un flanger alla traccia Synth per farla risaltare maggiormente. Selezionate la traccia Synth nella zona Arrange. 7. Aprite il primo slot degli effetti in insert e scegliete “Flanger” dal sotto-menu Modulation. 8. Potete apportare le modifiche in modo manuale o scegliere un preset dal menu dei preset.
Effetti Audio Aggiungiamo adesso un pò di riverbero alla traccia di batteria: 2. Selezionate la traccia Drums e assicuratevi di avere attivato l'opzione Quantità 1. In tal modo la batteria viene inviata all'effetto Reverb. Quantità 1 attivata Effetto in Mandata 2 Effetto in Mandata 1 3. Spostate il cursore “Quantità 1” fino a quando il suono vi soddisfa. Per informazioni sui singoli effetti e relativi parametri, si rimanda al capitolo “Riferimento degli Effetti e degli Instrument” a pag. 125.
Aggiunta dell’Automazione • Utilizzate l'effetto Maximizer per incrementare il livello complessivo del volume del progetto. 1. Spostate il cursore Optimize finché l’effetto non ha raggiunto un livello adatto. 2. Potete bypassare l’effetto facendo clic sul pulsante Bypass. Per informazioni sui singoli effetti e relativi parametri, si rimanda al capitolo “Riferimento degli Effetti e degli Instrument” a pag. 125.
Aggiunta dell’Automazione 2. Assicuratevi che nel menu a tendina dell’automazione della traccia Master sia selezionata l’opzione Volume. 3. Create due punti di ancoraggio facendo clic sulla linea di automazione del volume – uno all’inizio e l’altro alla fine dell’ultima misura. • Per eliminare un punto di ancoraggio, selezionatelo e premete [Canc] o [Backspace]. 4. Trascinate il punto di ancoraggio fino alla fine del progetto, completamente verso il basso. 5.
Esportazione Eliminare e Disabilitare l'Automazione Vi sono più modi per eliminare e disabilitare l'automazione: • Per eliminare l'automazione della traccia per il parametro corrente, selezionate la prima opzione dalla parte inferiore del menu a tendina dell'automazione (ad esempio “Elimina Automazione di Volume”, ecc.). In questo modo verranno eliminati anche tutti gli eventi per questo parametro.
Esportazione 3. Per la masterizzazione su CD si preferisce di solito una risoluzione di 16 bit. Il valore 24 bit offre una qualità audio superiore, ma richiede una maggiore quantità di spazio su hard disk. 4. Una volta definite le impostazioni desiderate, fate clic su Esporta per dare avvio all’esportazione del file. La barra lungo la parte inferiore visualizza il progresso del processo. • Caricate il progetto “Mixing 10” contenuto nella cartella “Sequel Tutorial 3”.
Esportazione Opzione Descrizione Inserisci ID3 Tag Attivando questa opzione, i tag ID3 che sono stati specificati nella finestra di dialogo ID3 Tag verranno inclusi nel file. Pulsante Modifica Tag ID3 Facendo clic su questo pulsante, si apre la finestra di dialogo ID3 Tag, nella quale è possibile inserire le informazioni relative al file. Queste stringhe di testo possono essere visualizzate nella maggior parte delle applicazioni per la riproduzione di file MP3.
Registrazione Live e Modalità Riproduzione a Catena Introduzione In questo capitolo apprenderete come utilizzare Sequel per eseguire performance dal vivo, in modo facile e divertente. Le sezioni seguenti fanno riferimento a dei progetti tutorial contenuti nella cartella predefinita dei progetti di Sequel. Parti Performance • Caricate il progetto “Live Mode 1” contenuto nella cartella “Sequel Tutorial 4”.
Modalità Registrazione Live Modalità Registrazione Live • Caricate il progetto “Live Mode 2” contenuto nella cartella “Sequel Tutorial 4”. Se si desidera creare delle performance spontanee, la modalità registrazione live consente di creare e registrare le proprie performance “al volo”. Per registrare le vostre performance, procedete come segue: 1. Nella Multizona, aprite la Pagina Performance e fate clic sul pulsante “Registra Performance”. Il pulsante di registrazione inizia a lampeggiare. 2.
Modalità Registrazione Step 4. Fate clic sul pad B per riprodurre la strofa in loop. Il Pad B inizia a lampeggiare, a indicare che quel pad è il prossimo che verrà riprodotto. 5. Fate [Alt]/[Option]-clic nella sezione inferiore del pad A e assegnategli il nome “Intro”. Fate lo stesso per il pad B (Verse, Strofa), per il pad C (Chorus, Ritornello) e per il pad D (Extro). 6. Fate clic sul pad chiamato Ferma. In tal modo è possibile mettere in coda i pad nell'ordine desiderato per la riproduzione dal vivo.
Modalità Registrazione Step 2. Fate clic sul Pad A. Nella linea del tempo della performance compare una parte con etichetta A. Linea del tempo delle performance 3. Fate clic sui pad B, C e D per creare le parti corrispondenti nella linea del tempo della performance. 4. Premete [Barra Spaziatrice] per avviare la riproduzione. La vostra nuova performance viene ora riprodotta. In questo momento, la linea del tempo della performance riproduce il progetto con l'arrangiamento originale.
La Pagina Beat Introduzione In questo capitolo verrà spiegato come creare dei pattern ritmici e parti di pattern e come eseguire operazioni di editing nella Pagina Beat. Aggiungere dei Banchi di Pattern Sequel viene fornito con un'ampia gamma di banchi di pattern pre-configurati. Per aggiungere un pattern al vostro progetto potete trascinare un banco di pattern da MediaBay alla Zona Arrange. Procedete come segue: 1.
Modifica dei Pattern nella Pagina Beat Modifica dei Pattern nella Pagina Beat Creazione di un Pattern Potete ora ascoltare l’anteprima dei beat pattern e modificarli nella Pagina Beat. 1. Avviate la riproduzione. Il beat pattern visualizzato nel display degli step della Pagina Beat viene riprodotto. Menu delle funzioni dei pattern Selettori delle corsie Pad di Selezione dei Pattern Step nel display degli step 2. Nel selettore delle corsie, fate clic sulla corsia relativa a un suono di batteria.
Modifica delle Parti di Pattern Modificare la Velocity La velocity può essere modificata nei modi seguenti: • Per regolare con precisione la velocity di uno step, cliccateci sopra e trascinate verso l’alto o verso il basso. Il valore di velocity corrente viene visualizzato mentre si esegue il trascinamento, in modo da consentire facilmente l’individuazione dell’impostazione corrispondente.
Assegnare dei Campioni Audio ai Pad Selezionare le Parti di Pattern Se create una parte di pattern nella traccia beat, viene utilizzato di default il pattern 1. Per modificare questa impostazione, fate clic sulla piccola freccia nell'angolo in alto a destra della parte di pattern per aprire un menu a tendina, quindi selezionate un altro pattern. Un asterisco a fianco del nome del pattern indica che a quel pattern sono assegnati degli step.
Salvare il Banco di Pattern Il file audio è ora assegnato al pad. La corsia del display degli step corrispondente viene evidenziata e indica dove è possibile inserire gli step che attivano il suono del campione. Se si seleziona un pad nel display dei pad, viene evidenziata la corsia corrispondente. 8. Inserite alcuni step nella corsia evidenziata. 9.
La Zona Pilota Introduzione In questo capitolo verranno approfonditi i layout e le funzioni della Zona Pilota. Menu Sequel, Progetto e Modifica Tastiera Virtuale Display della Zona Pilota Editare Assegnazione Accordatore Controllo Remoto Abilita/Disabilita la Modalità Performance Metronomo On/Off e Livello Metronomo Controlli di trasporto Il menu Sequel Aiuto Selezionando questa opzione si apre il manuale.
Il menu Progetto Il menu Progetto Il menu Progetto contiene le seguenti opzioni: Nuovo Progetto Selezionando questa opzione potete creare un nuovo progetto vuoto. Apri Progetto… Selezionando questa opzione potete aprire un progetto preesistente. Salva Progetto Selezionando questa opzione potete salvare il vostro progetto. Salva Come… Selezionando questa opzione potete salvare il vostro progetto assegnandogli un nome differente.
Il menu Modifica Esporta Progetto come File Audio Selezionando questa funzione si apre una finestra di dialogo che consente di esportare il progetto, ad esempio per masterizzarlo su CD. Si può specificare: nome file, percorso, formato file e profondità in bit. Riferitevi anche a “Esportazione dei File Audio” a pag. 49. Per masterizzare un CD è necessario che sul computer sia installata un'applicazione appropriata.
Il menu Modifica Cancella Questa opzione consente di rimuovere un evento o un gruppo di eventi dal progetto. Duplica Questa opzione consente di creare delle copie di un evento, direttamente allineate dietro l'evento selezionato nella Zona Arrange. Dividi al Cursore Questa opzione consente di separare l'evento selezionato al cursore. Se non è selezionato alcun evento, tutti gli eventi che vengono intersecati dal cursore di progetto vengono separati.
Il pulsante Editare Assegnazione Controllo Remoto Il pulsante Editare Assegnazione Controllo Remoto È possibile controllare in remoto alcune funzioni di Sequel tramite dei controller esterni. Per fare ciò, è necessario disporre di un mixer o di un controller a tastiera con connessione USB o MIDI e dotato della funzione di invio di messaggi MIDI. Se si attiva il pulsante “Editare Assegnazione Controllo Remoto” l'interfaccia utente principale viene oscurata.
Indicatore di Attività della Tastiera Musicale Indicatore di Attività della Tastiera Musicale Questo indicatore diventa visibile quando viene rilevata una qualsiasi attività in ingresso di tastiere USB/MIDI compresi controller collegati. L’indicatore di Attività della Tastiera Musicale nella Zona Pilota L’indicatore di Attività della Tastiera Musicale nel’elenco tracce (per Tracce Instrument).
Il Metronomo Il Pulsante Ciclo La modalità Ciclo consente di ripetere una sezione del progetto in modo da poterla riascoltare ripetutamente. Per creare una regione di ciclo, fate clic e trascinamento nella metà superiore del righello. • Fate clic sul pulsante Ciclo per attivare/disattivare la modalità Ciclo. Il Metronomo Attivate il pulsante Metronomo On/Off per aggiungere un click a una riproduzione e/o registrazione. Il metronomo si basa sul tempo del progetto e sul tempo in chiave.
Il Display della Zona Pilota • Facendo clic nel campo tempo, tenendo premuto il pulsante del mouse e trascinando il cursore verso l'alto o il basso. • Selezionando un loop all'interno del progetto e trascinandolo nel campo Tempo. In questo modo il tempo del progetto diventa il tempo impostato nel loop. Utilizzare la Funzione Batti Tempo La funzione Batti Tempo consente di specificare un tempo battendo sui tasti della tastiera del computer o della tastiera musicale. 1.
La Tastiera Virtuale La Tonalità Fondamentale del Progetto (KEY) In questo campo viene visualizzata la tonalità fondamentale del progetto. Vi sono più modi per impostarla: • Facendo clic sul campo e selezionando un valore dal menu a tendina. • Selezionando all'interno del progetto un loop che abbia la tonalità desiderata e rilasciandolo nel campo KEY. Questo metodo funziona solo se l’informazione relativa alla tonalità era stata salvata nel file originale.
La Tastiera Virtuale • In modalità tastiera di pianoforte si ha a disposizione una gamma più ampia di tasti, il che consente di inserire due voci contemporaneamente, ad esempio un basso e una voce solista o una cassa e un charleston. In modalità tastiera del computer, per inserire le note si possono utilizzare le due file di tasti che sono visualizzate sulla tastiera virtuale. Queste due file di tasti possono essere utilizzate anche in modalità tastiera di pianoforte.
La Zona Arrange Panoramica La Zona Arrange visualizza le parti e gli eventi audio del progetto ordinati lungo la linea temporale. Nella Zona Arrange è possibile registrare, modificare e organizzare il proprio progetto. Sulla sinistra è visualizzato l’elenco tracce, mentre sulla destra è possibile visualizzare MediaBay o la sezione Effetti di Uscita.
Panoramica I pulsanti dell'Elenco Tracce Visualizza Traccia Performance Mostra Traccia Trasposizione Visualizza Traccia Tempo Strumento Disegna Alterna Modalità di Automazione Togliere dal mute Aggiungi Traccia tutte le tracce Reinizializzare tutti gli stati di Solo Riduci/Aumenta Dimensione della Traccia Automazione ON/OFF Facendo clic su questo pulsante si alternano le modalità di automazione. È possibile visualizzare, modificare e nascondere l’automazione del proprio progetto.
Panoramica Strumento Disegna Facendo clic su questo pulsante si attiva lo strumento Disegna che consente di disegnare degli elementi nella Zona Arrange. Per ulteriori informazioni, riferitevi a “Lo Strumento Disegna” a pag. 34. Togliere dal mute tutte le tracce Facendo clic su questo pulsante, tutte le tracce del progetto vengono tolte dal mute. Reinizializzare tutti gli stati di Solo Facendo clic su questo pulsante vengono disattivati tutti i pulsanti Solo del progetto.
Panoramica La Funzione Aggancia alla Griglia La funzione “Aggancia alla Griglia” può essere attivata facendo clic sul pulsante che si trova all’estrema destra del righello. Quando la funzione “Aggancia alla Griglia” è attiva, tutte le operazioni di modifica che vengono effettuate si agganciano alla griglia. La risoluzione della griglia è determinata dal fattore di ingrandimento.
Panoramica I Controlli delle Tracce Ogni traccia è dotata di una serie di controlli, descritti nelle sezioni che seguono. • Per visualizzare tutti i controlli traccia disponibili potrebbe essere necessario ridimensionare l’altezza della traccia. Mute Facendo clic su questo pulsante per una traccia, viene interrotta l’uscita dalla traccia corrispondente. Solo Facendo clic su questo pulsante per una traccia, viene interrotta l’uscita da qualsiasi altra traccia.
Panoramica problema, è possibile mettere in Freeze (letteralmente “congelare”) la traccia, facendo clic sul pulsante Freeze. Dopo l'applicazione della funzione freeze, la traccia verrà riprodotta esattamente uguale a prima, con la differenza però che gli effetti della traccia non dovranno essere calcolati in tempo reale, alleggerendo così notevolmente il carico sul processore del computer.
Lavorare con le Tracce Selettore Colori Facendo clic sul Selettore Colori viene visualizzata la palette dei colori da cui è possibile selezionare un colore per la traccia. Il colore di tutti gli eventi o parti di quella traccia verrà modificato di conseguenza. Anche nella Pagina Mixer è disponibile un Selettore Colori, riferitevi a “Impostare il Colore delle Tracce” a pag. 100. Lavorare con le Tracce Selezionare le Tracce Per selezionare una traccia, fate clic sul relativo nome.
Lavorare con Parti ed Eventi Il pulsante Automazione consente di alternare tre diversi stati: Opzione Descrizione Nascondi La traccia di automazione Master e i controlli di automazione sono nascosti. Modifica La traccia di automazione Master e i controlli di automazione per la traccia sono visibili: in tal modo è possibile visualizzare e modificare i dati di automazione. Fate clic nel campo superiore per selezionare il parametro da automatizzare.
Lavorare con MediaBay Selezionare la Posizione dei Contenuti In cima a MediaBay si trova il menu a tendina Seleziona Posizione dei Contenuti. È qui possibile specificare i contenuti che vengono visualizzati in MediaBay. Si possono inoltre aggiungere i propri file di contenuti personalizzati, riferitevi a “Aggiunta dei Contenuti Utente” a pag. 81.
Lavorare con MediaBay • Per modificare gli attributi visualizzati in una determinata colonna, fate clic sull’intestazione della colonna e selezionate un altro attributo dal menu a tendina. Filtraggio per Famiglia Quando si seleziona un file dei contenuti di fabbrica che ha come etichetta l’attributo Family, diventa disponibile il pulsante “Mostra Elementi Famiglia”. Attivare questo pulsante per visualizzare solamente i file che fanno parte della stessa famiglia.
Lavorare con MediaBay Anteprima dei File Per ascoltare l’anteprima dei file, attivate il pulsante “Attiva Modo Anteprima” e selezionate il file desiderato. Per regolare il volume usare i campi valore alla sinistra. Se si ascolta l’anteprima di un file nel corso della riproduzione, vengono utilizzati il tempo e la tonalità del progetto. Se invece si ascolta l’anteprima in modalità Stop, il file viene riprodotto nel suo tempo e tonalità originali.
Lavorare con MediaBay La Vista Ramificata Quando si seleziona una posizione dei contenuti utente nell’elenco dei risultati, nella sezione filtro diventa disponibile il pulsante “Vista Ramificata”. Se si attiva questo pulsante, i contenuti utente vengono visualizzati secondo una struttura di cartelle gerarchica. Eliminare i Media Selezionati Per eliminare un file, selezionatelo e fate clic sul pulsante “Elimina il media selezionato”. Nota: i contenuti di fabbrica non possono essere eliminati.
Effetti di Uscita Preset delle Tracce Audio I preset delle tracce audio possono essere rilasciati in una sezione vuota della Zona Arrange. Viene in tal modo creata una nuova traccia audio che utilizza questo preset. Se si rilascia un preset su una traccia audio esistente, il preset corrente viene sostituito.
La Multizona Introduzione La Multizona è l'area di lavoro in cui si eseguono tutte le operazioni di missaggio del progetto, il processamento degli effetti e l'editing più avanzato. Inoltre, la Multizona include una Pagina Performance che consente di portare il proprio progetto su un palco live. La Pagina Impostazioni contiene delle opzioni globali per configurare Sequel in base alle proprie preferenze e necessità.
La Pagina Inspector – Traccia La Pagina Inspector – Traccia La Pagina Inspector - Traccia consente di aggiungere effetti e instrument al progetto. Sono qui disponibili dei pulsanti per visualizzare e nascondere diversi pannelli contenenti impostazioni per la traccia selezionata. Sulla sinistra è visualizzata la striscia di canale della traccia selezionata. • Per visualizzare o nascondere un pannello, fate clic sul pulsante corrispondente in cima alla Pagina Inspector - Traccia.
La Pagina Inspector – Traccia Gestione dei Preset • Per selezionare un preset, aprite il browser dei preset facendo clic nel campo Preset dell'effetto o dell'instrument. Nel browser dei preset sono disponibili le seguenti opzioni: • Per trovare un preset adatto è possibile utilizzare i filtri “Category” e “Sub Category”. • Per applicare un preset, cliccarci sopra due volte.
La Pagina Inspector – Traccia Parametro Descrizione Step di Trasposizione Determina il numero di step secondo i quali il pattern cambia ogni volta che riparte. Direzione della Trasposizione Determina se la tonalità del pattern va in su, in giù o in entrambe le direzioni. Modalità di riproduzione dell’Arpeggiator Determina il tipo di pattern che viene riprodotto. Se si seleziona Phrase, è possibile suonare una singola nota per attivare una scala.
La Pagina Inspector – Traccia • Il cursore Gain determina il guadagno o il volume della banda di EQ. • Il cursore Frequency determina la frequenza della banda di EQ. • Il cursore Resonance determina l’intervallo di frequenze della banda di EQ centrale. Trascinate il cursore verso sinistra o destra per ampliare o ridurre il relativo intervallo. • Per reinizializzare le impostazioni di EQ, aprite il menu a tendina dei preset e selezionate RESET.
La Pagina Editor La Pagina Editor La Pagina Editor consente di eseguire delle operazioni di editing avanzate sui propri eventi audio, parti strumentali e beat pattern. Se si seleziona un evento audio nella Zona Arrange, la Pagina Editor visualizza l’Editor dei Campioni; se si seleziona una parte strumentale, viene visualizzato il Key Editor; se invece si seleziona un beat pattern, viene visualizzata la Pagina Beat.
La Pagina Editor Volume Per regolare il volume dell’evento, fate clic sul campo Volume e trascinate verso l’alto o verso il basso. In alternativa, si può fare doppio-clic nel campo Volume e inserire un valore. Tempo Originale vs. Tempo del Progetto È possibile alternare le modalità Tempo Originale e Tempo del Progetto facendo clic sui pulsanti corrispondenti: • In modalità Tempo del Progetto, il tempo dell’evento viene fissato sul tempo del progetto.
La Pagina Editor Modifica Audio – Quantizza (solo modalità Tempo del Progetto) Nel menu a tendina “Imposta la Risoluzione della Griglia”, è possibile selezionare un valore di quantizzazione per la quantizzazione e lo swing. L’opzione “Abilita/Disabilita Quantizzazione” consente di quantizzare l’evento audio in base al tempo del progetto. Per maggiori informazioni, riferitevi a “Quantizzazione audio” a pag. 109.
La Pagina Editor Registrazione Step Questa funzione consente di inserire i dati dell'instrument, nota per nota, battito per battito, utilizzando la tastiera MIDI o il controller ed è molto utile per inserire rapidamente le parti strumentali. Quando si attiva la modalità registrazione step appare una linea di posizionamento verticale di colore blu. Ogni volta che si preme un tasto, viene inserita una nota alla posizione di questa linea. La durata della nota è definita dalla risoluzione della griglia.
La Pagina Editor Modifica MIDI – Swing La funzione Swing consente di aggiungere un tocco più “umano” alla parte strumentale. Per applicare lo swing, fate clic nel campo valore e trascinate verso l’alto o verso il basso. In alternativa, si può fare doppio-clic nel campo e inserire un valore. Le note interessate da questa funzione dipendono dalla risoluzione della griglia. Se il valore di quantizzazione è impostato su note da un ottavo, vengono influenzate solamente le note da un ottavo.
La Pagina Editor Le Funzioni dei Pattern Fate clic sul pulsante Pattern per aprire il menu a tendina relativo alle funzioni dei pattern. Sono disponibili le seguenti funzioni: Opzione Descrizione Copia Pattern Copia il pattern attivo negli appunti. Incolla Pattern Incolla il pattern dagli appunti al pad del pattern attivo. Cancella il contenuto del Pattern Cancella l'intero contenuto del pattern attivo.
La Pagina Editor Swing La funzione Swing consente di aggiungere un tocco più “umano” ai pattern percussivi, che potrebbero altrimenti risultare troppo statici. • Fate clic nel campo Swing e trascinate verso l’alto o verso il basso per modificare il valore di swing. Valori positivi causano il ritardo di tutti i secondi step di batteria nel pattern (o i terzi nel caso delle terzine). Valori negativi fanno in modo che gli step di batteria vengano leggermente anticipati.
La Pagina Editor • Per impostare un valore di velocity elevato quando inserite uno step, fate clic nella parte superiore del campo di inserimento dello step; per impostare invece un valore di velocity ridotto, fate clic nella parte inferiore. Le impostazioni di velocity differenti sono indicate da colori diversi. Sezione dei Pad A destra del display degli step si trova la sezione dei pad che consente di associare dei campioni audio ai pad.
La Pagina Editor Nome del Pad Il nome del campione viene visualizzato nel campo nome del pad che si trova sotto il display della forma d’onda. • Per rinominare un campione, fate clic nel campo nome, inserite un nuovo nome e premete [Invio]. MG – Assegna il pad selezionato al Gruppo in Mute Tramite questo controllo è possibile assegnare un pad a uno degli otto gruppi in mute. I pad all’interno di un gruppo in mute non verranno mai riprodotti simultaneamente.
La Pagina delle Immagini della Traccia Nella pagina Filter, sono disponibili i seguenti parametri: Parametro Descrizione Off, LP, HP, BP Imposta il tipo di filtro: passa-basso (LP), passa-alto (HP) o passa-banda (BP). Quando si imposta questo controllo su Off, le impostazioni definite in questa pagina non hanno alcun effetto. Cutoff Imposta la frequenza di taglio (cutoff) del filtro. Q Imposta la risonanza del filtro. Mod Determina l’influenza che la velocity ha sulla frequenza di taglio.
La Pagina delle Immagini della Traccia Per aggiungere le proprie immagini personalizzate in formato *.BMP, *.JPEG o *.PNG., procedete come descritto di seguito: 1. Nella Pagina delle Immagini della Traccia, selezionate il pannello “Contenuto Utente”. 2. Fate clic sul pulsante Importa, raggiungete la posizione in cui si trova l’immagine desiderata, selezionatela e fate clic su Apri.
La Pagina Mixer La Pagina Mixer La Pagina Mixer dispone di un mixer per le tracce che visualizza tutte le tracce create nel progetto. Impostazioni Canale Ciascuna traccia possiede un proprio fader di canale che include un pulsante Mute, un pulsante Solo e un pulsante Abilitato per la Registrazione. Questi pulsanti hanno le stesse funzionalità dei pulsanti corrispondenti nella Zona Arrange, riferitevi a “I Controlli delle Tracce” a pag. 75.
La Pagina Performance Il Canale Master Il canale Master è l’uscita di tutte le tracce combinate tra di loro. Questo canale è dotato di un fader del volume, di un panner e di un pulsante per disabilitare l'automazione master (riferitevi a “Eliminare e Disabilitare l'Automazione” a pag. 49). Clipping Se si dovessero verificare problemi di clipping, l’indicatore del canale diventa di colore rosso.
La Pagina Performance Assegnare i Nomi ai Pad Premete [Alt]/[Option] e fate clic in fondo a un pad per assegnargli un nome. Modalità di Layout dei Pad Fate clic sul pulsante Layout in cima alla Pagina Performance per alternare il layout del pad da layout a tastiera a layout in stile MPC. Performance I pad possono essere utilizzati per creare delle performance, cioè delle sequenze di parti che fanno riferimento a parti performance nella traccia performance.
La Pagina Performance Operazioni di Modifica nella Linea del Tempo delle Performance Nella linea del tempo delle performance è possibile modificare le parti. Le operazioni di modifica qui eseguite potrebbero influenzare le parti adiacenti: queste potrebbero cioè venire accorciate, allungate, oppure spostate di conseguenza. Se si sposta o si ridimensiona una parte in modo tale che questa diventi più lunga della parte performance corrispondente nella traccia performance, la parte viene attivata nuovamente.
La Pagina Impostazioni La Pagina Impostazioni Nella Pagina Impostazioni, è possibile definire le impostazioni principali di Sequel. Queste impostazioni si dividono in quattro categorie: Progetti Sequel, Impostazioni Audio, Interfaccia Utente e Opzioni. Progetti Sequel Cartella Progetto Fate clic in questo campo per selezionare la cartella su hard disk in cui sono salvati i progetti.
Utilizzo del Computer Interfaccia Utente Colore Pannello e Colore dell’Area di Lavoro Usate questi cursori per applicare diversi colori e ombreggiature ai riquadri della finestra di programma principale e all’area lavoro di Sequel. Mostra Consigli Attivate questa opzione per visualizzare dei tooltip quando si porta il puntatore del mouse sopra un pulsante o un oggetto.
Funzionalità avanzate Introduzione In questo capitolo verranno descritte le funzionalità avanzate di Sequel. Alcune delle sezioni che seguono fanno riferimento a dei progetti tutorial contenuti nella cartella predefinita dei progetti di Sequel. Aggiunta del Silenzio L’aggiunta del silenzio consente di mettere in mute delle sezioni di un evento audio.
Gli Algoritmi di Modifica della Durata e di Pitch Shift 4. Puntate il puntatore del mouse al bordo sinistro e poi al bordo destro della selezione. Il puntatore del mouse si trasforma: è ora possibile fare clic e trascinare per regolare con maggiore precisione l'ampiezza della selezione. 5. Adattate la selezione in modo che sia più vicina possibile alla porzione di audio che desiderate conservare. 6.
Quantizzazione Audio e Warp Libero Il menu a tendina “Regola la Modalità di Modifica della Durata” contiene dei preset per questi algoritmi. Questo menu è organizzato in sotto-menu per categorie, basate sulla rispettiva tecnologia di base utilizzata: élastique o Standard. L’algoritmo élastique Pro viene utilizzato per operazioni di modifica della durata e di pitch shift di elevata qualità ed è particolarmente adatto per tutti i tipi di registrazioni audio e per materiale sia polifonico che monofonico.
Quantizzazione Audio e Warp Libero Quantizzazione audio La funzione Quantizzazione di Sequel è automatica ed è molto utile per sincronizzare in maniera rapida le tracce di batteria al tempo del progetto. • Caricate il progetto “Audio Quantize” contenuto nella cartella “Sequel Tutorial 5”. Questo progetto contiene un evento di batteria (Drums) che presenta diversi problemi di tempo. 1. Premete [Spazio] per avviare la riproduzione: come sentirete, la batteria suona fuori tempo. 2.
Quantizzazione Audio e Warp Libero Warp Libero Talvolta può essere necessario apportare qualche lieve modifica manuale ad un evento. In questi casi si rivela molto utile la funzione Warp Libero. Le Etichette di Warp sono una sorta di ancora che può essere attaccata a posizioni tempo musicalmente rilevanti nell'audio, ad esempio il primo battito di ogni misura, e consentono di stirare/comprimere facilmente l'audio. • Caricate il progetto “Audio Warp” contenuto nella cartella “Sequel Tutorial 5”. 1.
Modifica degli Inviluppi a Step Congratulazioni! Avete eseguito correttamente la funzione Warp; il file audio ora corrisponde ai battiti e alle misure del vostro progetto. Modifica degli Inviluppi a Step L’Editor dei Campioni contiene una sezione chiamata Inviluppi a Step. Grazie agli inviluppi a step avete la possibilità di manipolare diversi parametri dei vostri loop audio (come ad esempio livello, altezza, pan), generando così delle variazioni versatili di un loop audio.
Modifica degli Inviluppi a Step • Per dividere uno step, posizionate il mouse nella parte inferiore del display della forma d’onda, in modo che il puntatore si trasformi in uno strumento Separa. Fate clic per dividere lo step. • Per unire due step adiacenti, posizionate il mouse nella parte inferiore del bordo dello step, in modo che il puntatore del mouse diventi a forma di tubetto di colla. Fate clic per incollare gli step.
Individuazione del Tempo di un File Audio Valori Aleatori per gli Inviluppi a Step Se si seleziona un tipo di inviluppo a step e si fa clic sul pulsante Aleatoria, Sequel imposta lo step selezionato su valori casuali. Grazie a questa funzione è possibile conferire a un loop un suono completamente nuovo in maniera estremamente rapida.
Smart Transpose (Trasposizione Intelligente) - Nella Zona Arrange, l’evento audio viene spostato in modo da allineare il battito di riferimento individuato alla griglia del progetto. 5. Riproducete l’evento audio con il click del metronomo attivato, in modo da verificare se l’analisi porta direttamente a un risultato perfetto. Se così non fosse, è possibile apportare delle correzioni utilizzando i pulsanti disponibili sotto il pulsante Individua Tempo, che sono ora abilitati.
Smart Transpose (Trasposizione Intelligente) 4. Trascinate il loop “03 105 Bb Guitar” e rilasciatelo alla misura 1. Le impostazioni Tempo e “Tonalità Fondamentale Progetto” cambiano in modo da adattarsi al loop. La tonalità fondamentale del progetto è ora A# (LA#), che è l’enarmonica equivalente di Bb (SIb). Tonalità fondamentale del progetto 5. Tornate ora a MediaBay. Inserite “D horns” nel campo di ricerca e premete [Invio]. 6.
Controllare Sequel in Remoto Controllare Sequel in Remoto È possibile controllare in remoto alcune funzioni di Sequel, assegnando dei controller esterni come ad esempio piccoli mixer o controller a tastiera con connessione USB o MIDI e la capacità di inviare messaggi MIDI. In tal modo potrete controllare parametri speciali del programma, usando i fader e le manopole assegnate sul vostro controller esterno. L'assegnazione dei controlli viene salvata e sarà quindi disponibile per tutti i successivi progetti.
Controllare Sequel in Remoto 3. Selezionate la funzione da controllare con il vostro dispositivo remoto cliccandoci sopra nell'interfaccia utente. Il pulsante diventa rosso e si apre il browser di assegnazione, ad indicare che è ora possibile assegnare un controllo remoto a quella funzione. 4. Muovete un controllo sul vostro dispositivo esterno, in modo da mappare il controllo fisico sulla funzione del programma. La funzione selezionata viene quindi assegnata al controllo del dispositivo remoto.
Controllare Sequel in Remoto Il Browser delle Assegnazioni Il browser delle assegnazioni consiste nei seguenti elementi: Il nome della funzione di Sequel I Controller Remoti assegnati Visualizza Info Elementi di Controllo Remoto Pulsante Appendere Browser Azzera le Assegnazioni dei Controlli Remoti Il nome del controllo remoto assegnato Pulsante Elenco degli Oggetti di Controllo Remoto - Il pulsante “Appendere Browser” nell'angolo in alto a sinistra del browser di assegnazione indica se il browser è
Controllare Sequel in Remoto • Per fare ciò, fate clic sul pulsante “Attiva per il Controllo Remoto” nella pagina corrispondente. La funzione “Attiva per il Controllo Remoto” Su questo pannello è stato attivato il controllo remoto Assegnazione dei Controller tramite i Comandi Rapidi Potete anche assegnare i controller alle funzioni di Sequel usando i comandi rapidi. Procedete come segue: 1. Fate clic su [F] per entrare nella Modalità Editare Assegnazione Controllo Remoto.
Controlli Rapidi Controlli Rapidi I controlli rapidi sono delle assegnazioni dei parametri per plug-in di effetti o instrument visualizzati nella Pagina Inspector - Traccia della Multizona.
Controlli Rapidi È inoltre possibile modificare l’assegnazione dei parametri dall’interno del pannello di controllo del plug-in. Procedete come segue: 1. Fate clic sul pulsante “Apri/Chiudi Finestra del Plug-in”. Si apre il pannello del plug-in relativo al vostro effetto o instrument. 2. Fate clic-destro sul parametro che intendete assegnare a uno slot dei controlli rapidi e selezionate un’opzione dal sotto-menu “Aggiungi x agli Slot dei Controlli Rapidi”, dove x è il nome del parametro.
Comandi da tastiera Introduzione Questo capitolo fornisce un elenco dei comandi da tastiera disponibili in Sequel, suddiviso in base alle differenti categorie di funzioni del programma.
I Comandi da Tastiera disponibili Opzione Comando da tastiera Mostra/Nascondi Tastiera Virtuale [K] Mostra/Nascondi Accordatore [T] Comandi della categoria Modifica La categoria Modifica contiene i seguenti comandi da tastiera: Opzione Comando da tastiera Annulla [Ctrl]/[Command]-[Z] Ripristina [Ctrl]/[Command]-[Shift]-[Z] Taglia [Ctrl]/[Command]-[X] Copia [Ctrl]/[Command]-[C] Incolla [Ctrl]/[Command]-[V] Cancella [Delete] o [Backspace] Duplica [Ctrl]/[Command]-[D] Dividi al Cursore
I Comandi da Tastiera disponibili Commandi della Tastiera Virtuale Quando la Tastiera Virtuale è attiva, i comandi da tastiera usati solitamente sono bloccati. Le sole eccezioni sono: [*] (“moltiplica” sul tastierino numerico) per la registrazione, [Spazio] per inizia/ferma e [Home]/[Command]+[Home] per saltare all'inizio del progetto.
Riferimento degli Effetti e degli Instrument Introduzione Questo capitolo descrive gli effetti e gli instrument inclusi in Sequel. Le modalità di utilizzo degli effetti sono descritte nella sezione “La Pagina Inspector – Traccia” a pag. 85. Parametri degli Effetti Effetti Delay PingPongDelay PingPongDelay crea un effetto di rimbalzo, in cui il segnale salta da sinistra a destra. SyncNote permette di sincronizzare l'effetto di rimbalzo al tempo. Feedback determina la durata del ritardo (delay).
Parametri degli Effetti VST Amp Rack VST Amp Rack è un potente simulatore di amplificatore per chitarra. I parametri sonori (Bass, Middle, Treble e Presence) hanno un impatto significativo sul carattere complessivo e sul suono dell’amplificatore corrispondente. Gain taglia o enfatizza il segnale, Bass enfatizza le frequenze basse, Middle le medie, mentre Treble le alte. Presence enfatizza o riduce le frequenze più alte, mentre Master controlla il volume del segnale in uscita.
Parametri degli Effetti Effetti di Modulazione AutoPan AutoPan crea un movimento continuo del suono sul fronte stereo: da sinistra verso destra. Rate determina la velocità con cui si muove il segnale. Width regola l'ampiezza di movimento del segnale (a sinistra e a destra). Chorus Con questo effetto il segnale in ingresso viene sdoppiato: il segnale originario viene miscelato con la sua copia, leggermente stonata. Rate modifica la velocità di modulazione dell'effetto chorus.
Parametri dell’Instrument Reverb Questo effetto simula le riflessioni del suono all’interno di una grande sala o di una cattedrale. Il parametro Mix consente il bilanciamento fra il suono processato dall'effetto e quello originale. Bypass consente di comparare il suono originale il suono riverberato. PreDelay controlla il tempo che passa prima dell’applicazione del riverbero. Time determina la durata del riverbero, aggiungendo una prospettiva di spazio e profondità.
Indice analitico A C Abilitato per la Registrazione 75 Accordatore Introduzione 65 Accordatura 24 Aggancia alla Griglia Introduzione 74 Aggiungere una traccia 64, 73 AmpSimulator 125 Annulla 63 Anteprima File multimediali 81 Apri/Chiudi Finestra dell’Instrument 75 Arpeggiator 86 Assegnazione Controller Remoti 65, 116 Attivare il Controllo Remoto Controller Remoti 118 Attivazione di Sequel 8 Attributi Filtrare 79 Impostazione 82 Audio Collegamento 11 Auto Quantizzazione 105 Automazione Aggiungere 47 Alter
E E Editing Eventi 78 Eventi audio 30 Modifiche di tempo 39 Parti 78 Editor dei Campioni Funzione Invertire 90 Individuazione del Tempo 113 Introduzione 35, 89 Inviluppo a step 111 Modalità di Modifica della Durata 90 Modalità Stretch 90 Quantizza 91 Reinizializza Warp 90 Swing 91 Trasposizione 90 Volume dell'Evento 90 Warp Libero 90 Effetti AmpSimulator 125 Audio 44 AutoPan 127 Chorus 127 Compressor 126 Distortion 125 DualFilter 126 Effetti di Uscita 46 Effetti in Insert 44 Effetti in mandata 45 Flanger 1
M M Mac OS X Hardware audio 10 Requisiti 7 Marker Individuare 66 Master EQ 126 Maximizer 126 MediaBay Aggiunta dei Contenuti Utente 81 Anteprima 81 Attributi 82 Contenuto Utente 81 Filtri 79 Introduzione 78 Mostra Elementi Famiglia 80 Reinizializza i Filtri 80 Selezionare la Posizione dei Contenuti 79 Usare le frecce direzionali 79 Menu Progetto 62 Menu Sequel Introduzione 61 Metodo di Posizionamento Eventi 105 Metronomo Impostazioni 105 Introduzione 67 MIDI Configurazione 15 Requisiti 9 Missaggio 41 Aggiu
S Reinizializza i Filtri MediaBay 80 Reinizializza Warp 90 Reinizializzare gli inviluppi a step 113 Reinizializzare tutti gli stati di Solo 73 Requisiti Mac OS X 7 MIDI 9 Windows 7 Requisiti Windows 7 Reverb 128 Ridimensionamento Note 36 Righello 73 Rimuovi Tracce Selezionate 64 Rinomina Eventi 30 Tracce 77 Riordina i risultati MediaBay 80 Ripetizione Eventi 33 Ripristina 63 Rotary 127 S Salva Come Progetto 62 Scorrimento dell'immagine visualizzata 74 Selettore Colori 77 Selettore Uscite 104 Seleziona Nes