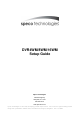DVR4WM/8WM/16WM Setup Guide Speco Technologies 200 New Highway Amityville, NY 11701 800-645-5516 www.specotech.com Speco Technologies is constantly developing product improvements. We reserve the right to modify product design and specifications without notice and without incurring any obligation. Rev. 11/10/09.
DVR4WM/8WM/16WM Setup Guide Package Content Inspect the DVR’s packaging. Make sure that the DVR-4WM/8WM/16WM is packed properly. Remove all items from the box and make sure it contains the following items. DVR-4WM/8WM/16WM Remote Control Power Adaptor Power Cord Quick Guide Internal Connections 1 2 1 LAN 10/100M (RJ-45) 2 USB Port 3 Alarm I/O & RS-485 4 5 6 2 Main MonitorBNC Call Monitor (BNC) Video In (BNC) 3 4 5 6 7 8 9 10 The DVR is capable of networking.
7 8 Main Monitor Audio Out Call Monitor Audio Out Main Monitor Audio Out RCA connector is provided for the DVR to connect an audio output device (e.g. an amplified speaker). Call Monitor Audio Out RCA connector is provided for the DVR to connect an audio output device (e.g. an amplified speaker). Audio In connectors are for the DVR to connect audio source devices.
Pin Definition of Alarm I/O & RS-485, and Audio In Alarm I/O & RS-485: DVR-4WM: Pin Definition 1 Alarm Out Open 2 Alarm Out COM 3 RS485 D+ 4 RS485 D− Pin 5 6 7 8 Definition Alarm In 1 Alarm In 2 Alarm In 3 Alarm In 4 Pin 9 10 11 12 Definition Alarm Out Close GND GND GND Pin 13 14 15 Definition GND GND GND 15pin D-sub connector I/O cable for 4TL: Speco # DVR4TLALMCBL DVR-8WM & DVR-16WM: Pin Definition Pin Definition 1 Alarm Out Open 10 Alarm In 5 2 Alarm Out COM 11 Alarm In 6 3 RS485 D+ 12
Basic Setup Enter the OSD main menu to setup some basic configurations of the DVR. The basic configuration must be set with the OSD on the DVR. Enter OSD Main Menu: • Press MENU button on the remote controller to enter the OSD main menu. • Enter username and password. The default username and password is admin and 1234. • Press MENU again to quickly input the default username “admin”. • It is strongly suggested to change the password to prevent unauthorized access.
• To change the IP address, Netmask, Gateway and DNS value, press UP/DOWN keys to move the cursor to the item. Use LEFT/RIGHT keys to access each section of the value and press ENTER, then change the value using UP/DOWN keys. • PPPoE users must set the , and as well. • When the settings are complete, press ENTER to confirm and save the settings; or ESC to abort.
Dome Camera Control Dome Camera Connection & Settings: • See section Pin Definition of Alarm I/O & RS-485, and Audio In for RS-485 port pin definition. • Connect the R+, R- terminals on the dome camera to the D+, D- terminals on the RS-485 port by RS-485 cable respectively. • To set up dome camera’s protocol and ID, press MENU to access the OSD main menu or change the protocol and ID by using SpecoRemote, and select .
Connect the DVR via SpecoRemote Setup Requirements: • Make sure the PC is connected to the Internet. • Obtain IP address of the DVR-4WM/8WM/16WM. To check the DVR’s IP address, press MENU on the remote controller and select Æ Æ Æ to check the IP. Changing Internet Setting: • Start the IE; select from the main menu of the browser, then and then click the tab.
• Version verification starts automatically to verify whether SpecoRemote was installed. This process may take up to 30 seconds. • When the software is completely downloaded and installed, the Login Screen is displayed. • Enter the username and password. The default usernames and passwords are admin / 1234 and user / 4321.
SpecoRemote Playback Playback Remote Video: • Click on the main window toolbar, and then tab. • The and on top of the screen display the date and time from which recorded video is available for playback. • Choose in