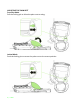The Razer Orbweaver is the world’s first mechanical gaming keypad that binds every command and skill from any FPS, RTS, and MMORPG to 20 mechanical keys at your fingertips. With that many keys within quick reach, and requiring only 50 g of force to actuate, you’ll be able to react to any challenge at an unrivaled speed. The distinctive tactile feedback from the Razer™ Mechanical Switches also provides a whole new feel to your gaming experience.
CONTENTS 1. PACKAGE CONTENTS / SYSTEM REQUIREMENTS .................................... 2 2. REGISTRATION / TECHNICAL SUPPORT ................................................... 3 3. TECHNICAL SPECIFICATIONS ................................................................... 4 4. DEVICE LAYOUT ...................................................................................... 5 5. USING YOUR RAZER ORBWEAVER CHROMA ........................................... 6 6. INSTALLING YOUR RAZER ORBWEAVER CHROMA ...
1. PACKAGE CONTENTS / SYSTEM REQUIREMENTS PACKAGE CONTENTS Razer Orbweaver Chroma Important Product Information Guide SYSTEM REQUIREMENTS PC / Mac with a free USB port Windows® 8 / Windows® 7 / Windows Vista® / Windows® XP (32-bit) / Mac OS X (10.8-10.10) Internet connection 200MB of free hard disk space 2 | For gamers.
2. REGISTRATION / TECHNICAL SUPPORT REGISTRATION Sign up now for a Razer Synapse account to get real-time information on your product’s warranty status. To learn more about Razer Synapse and all its features, visit www.razerzone.com/synapse. If you are already a Razer Synapse user, register your product by clicking on your email address at the Razer Synapse application and select Warranty Status from the dropdown list. To register your product online, visit www.razerzone.com/registration.
3. TECHNICAL SPECIFICATIONS TECHNICAL SPECIFICATIONS Razer Mechanical Switches with 50 g actuation force 30 fully programmable keys Chroma backlighting with 16.
4. DEVICE LAYOUT A. B. C. D. E. F. G. H.
5. USING YOUR RAZER ORBWEAVER CHROMA ADJUSTING THE THUMB MODULE 1. Press and hold the button to unlock the thumb module. 2. Slide the thumb module diagonally to adjust. 6 | For gamers.
3. Release the button to lock the thumb module into position. ADJUSTING THE OVERALL LENGTH 1. Press and hold the lever to unlock the bottom half of the Razer Orbweaver Chroma.
2. Slide the bottom half of the Razer Orbweaver Chroma vertically to adjust. 3. Release the lever to lock the bottom half into position. 8 | For gamers.
ADJUSTING THE PALM REST Free-Play Mode Pull the locking pin to allow the palm rest to swing. Locked Mode Push the locking pin to secure the palm rest to its current position.
6. INSTALLING YOUR RAZER ORBWEAVER CHROMA Step 1: Connect your Razer device to the USB port of your computer. Step 2: Install Razer Synapse when prompted* or download the installer from www.razerzone.com/synapse. Step 3: Create your Razer ID or login to Synapse with your existing Razer ID. *Applicable for Windows 8 or later. Note: By default, your Razer Orbweaver Chroma is set to spectrum cycling. To customize the lighting, please install Razer Synapse. 10 | For gamers.
7. CONFIGURING YOUR RAZER ORBWEAVER CHROMA Disclaimer: The features listed here require you to log in to Razer Synapse. These features are also subject to change based on the current software version and your Operating System. KEYPAD TAB The Keypad Tab is your default tab when you first install Razer Synapse. This tab allows you to customize your device’s profiles, key assignments and lighting.
Profiles A Profile is a convenient way of organizing all your custom settings and you can have an infinite number of profiles at your disposal. Any changes made within each tab are automatically saved to the current profile and stored into the cloud servers. You can create a new profile by clicking the profile by clicking the and Export profiles. button.
Customize Tab The Customize Tab is where you can modify the basic functionalities of your device such as key assignments to suit your gaming needs. The changes made in this tab are automatically saved to your current profile. Top View The Top View is where you can customize the 20 fully programmable keys.
Side View The Side View is where you can customize the Thumb Key, the Directional Thumb Pad and the Spacebar Actuator. 14 | For gamers.
Key Assignment Menu Initially, each key is set to DEFAULT. However, you may change the function of this key by clicking the desired key to access the Key Assignment Menu. Listed below are the customization options and their description. Default This option enables you to return the key to its original function. To choose the DEFAULT, simple select it from the Key Assignment Menu. Keyboard Function This option enables you to change any key into another keyboard function.
Mouse Function This option allows you to change any key into a mouse button function. To choose a mouse function, select MOUSE FUNCTION from the Key Assignment Menu and an ASSIGN BUTTON submenu will appear. Listed below are the functions which you can choose from the Assign Button submenu: Left Click Right Click Scroll Click Double Click Mouse Button 4 Mouse Button 5 Scroll Up Scroll Down Scroll Left Scroll Right - Performs a left mouse click using the assigned button.
Switch Keymap The Switch Keymap allows you to easily swap key assignments with a press of a key. When you select Switch Keymap from the Key Assignment Menu, a submenu will appear wherein you can choose which keymap to use. The LED on the thumb module will automatically change color to correspond with the keymap. Switch Profile The Switch Profile enables you to change profiles on the fly and immediately load all your pre-configured settings.
Multimedia Function This option allows you to bind multimedia playback controls to your device. After selecting Multimedia Function, a submenu will appear. Listed below are the multimedia playback controls you can choose from the submenu: Volume Down Volume Up Mute Volume Mic Volume Up Mic Volume Down Mute Mic Mute All Play / Pause Previous Track Next Track - Decreases the audio output. - Increases the audio output. - Mutes the audio. - Increases the microphone volume. - Decreases the microphone volume.
Lighting Tab The Lighting Tab allows you to customize the look of your gaming keypad by choosing from 16.8 million colors for the backlight or you may select the SPECTRUM CYCLING option to allow the colors to change indefinitely. Note that customizations made in this tab only affects the lighting on the keys. The keymap indicator LEDs will not be affected. If you have other Chroma-enabled devices, you can synchronize all lighting scheme by clicking the button.
Basic lighting effects Name Spectrum cycling Wave Static Breathing Reactive Ripple Description The lighting on the keypad will cycle between 16.8 million colors indefinitely The keypad lighting will scroll in the direction selected with a default spectrum of colors The keypad will remain lit in the selected color How to set up Default effect.
Advanced lighting configuration Accessible from Razer Synapse, is an advanced Chroma configurator for your Chromaenabled device. Click the link from the Lighting tab to open this configurator. 1) Select the keys on the keypad to customize. You can click multiple regions with the CTRL key or drag using your mouse to select an entire zone. 2) Add an Effect layer for the selected region. 3) Customize the effects using the various options.
MACROS TAB The Macros Tab allows you to create a series of precise keystrokes and button presses. This tab also allows you to have numerous macros and extremely long macro commands at your disposal. The Macro section works similarly to Profile wherein you can rename a macro by typing on the field below MACRO NAME. There are also other options available in the macro section such as creating a new macro by clicking the current macro by clicking the Import, and Export macros. button.
The Macro section allows you to input the delay in-between commands. In RECORD DELAY the delay in-between commands are registered as how it is entered. The DEFAULT DELAY uses a predefined time (expressed in seconds) as the delay. And NO DELAY omits all the pauses in-between keystrokes and button presses. Note: You may use up to three decimal places when inserting values on the seconds (sec) field.
Once you have recorded a macro, you may edit the commands you have entered by selecting each command on the macro screen. Each keystroke or button press is arranged sequentially with the first command shown at the top of the screen. The button allows you to edit a particular command and the enables you to delete a command. The option to move the command up or down.
Once you have pressed the button, a new display window will appear beside the list of macro commands. The dropdown menu on this window allows you to choose a keystroke or a delay to be added in before or after the highlighted macro command.
You may add in a new set of macro commands by clicking the button on the keystroke menu; or input time delays on the duration field using the delay menu. 26 | For gamers.
ADD ON TAB The Add On Tab expands your device’s usability by adding game-specific settings such as a custom interface. To start using Razer Add Ons you must first enable the USE RAZER ORBWEAVER CHROMA ADD ON option.
Next, search for the game program or game application using the button. Finally, select your user account for the game by choosing it on the dropdown menu beside Sync Account. The Account Information screen will show you all the relevant information regarding your user account. 28 | For gamers.
STATS & HEATMAPS Note: The images shown here are for reference only and may differ from the actual device. Stats & Heatmaps help you analyze your gameplay by tracking your in-game mouse clicks, mouse movement and keyboard usage and visualizing it in form of heatmap overlays. This function is disabled by default. To enable this function, click the notification icon next to your user name in the Razer Synapse window and select “Enable Stats & Heatmaps”.
Return to Razer Synapse and a new “Stats” tab will be available. Simply click the tab to open the function window. 30 | For gamers.
Games List Stats & Heatmaps work by tracking the usage of all supported devices for each game. When the feature is enabled, it automatically scans your system for installed games and adds them to the Games List located on the left side of the screen. Click to show or hide the Games List. From this list, you can add more games that have not been automatically detected, using the button, edit games with the button or re-scan your system with the button to search for newly installed games.
Stats Tab By default, the Stats Tab shows you the overall statistics of all your Razer devices for all games and all time. You can select a specific game via the game list on the left side, change the time period using the SHOWING dropdown menu, or the Razer device using the DEVICES dropdown menu. 32 | For gamers.
Heatmaps Tab - Keyboard Heatmaps Tab shows the most frequently used keys on your Razer device for each game on your Games List.
Social Media You can share your heatmap image on social media networks such as Facebook or Twitter directly from Razer Synapse. From the Heatmaps tab, click the Share button on the bottom right of the screen. You will be prompted to login to the selected social media using an existing account if you have not already done so. You can also login to your social media accounts first from the “SETTINGS” screen. From the Stats & Heatmaps window, click . Select the “ACCOUNTS” tab.
8. SAFETY AND MAINTENANCE SAFETY GUIDELINES In order to achieve maximum safety while using your Razer Orbweaver Chroma, we suggest that you adopt the following guidelines: 1. Should you have trouble operating the device properly and troubleshooting does not work, unplug the device and contact the Razer hotline or go to www.razersupport.com for support. Do not attempt to service or fix the device yourself at any time. 2.
4. During gameplay, relax your wrist and keep it straight. If you do the same tasks with your hands repeatedly, try not to bend, extend or twist your hands for long periods. 5. Do not rest your wrists on hard surfaces for long periods. Use a wrist rest to support your wrist while gaming. 6. Customize the keys on your keypad to suit your style of gaming in order to minimize repetitive or awkward motions while gaming. 7. Do not sit in the same position all day.
9. LEGALESE COPYRIGHT AND INTELLECTUAL PROPERTY INFORMATION ©2012-2015 Razer Inc. Patent Pending. All Rights Reserved. Razer™, the Razer TripleHeaded Snake logo, the Razer distressed word logo and other trademarks contained herein are trademarks or registered trademarks of Razer Inc. and/or its affiliated or associated companies, registered in the United States and/or other countries. Windows and the Windows logo are trademarks of the Microsoft group of companies.
GENERAL These terms shall be governed by and construed under the laws of the jurisdiction in which the Product was purchased. If any term herein is held to be invalid or unenforceable, then such term (in so far as it is invalid or unenforceable) shall be given no effect and deemed to be excluded without invalidating any of the remaining terms. Razer reserves the right to amend any term at any time without notice. This device is manufactured under one or more of the following patents: U.S. Pat. Nos.