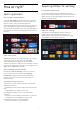Register your product and get support at 7803 series www.philips.
Innhold 1 Hva er nytt? 9.4 Låse apper 40 9.5 Administrer apper 9.6 Lagring 42 4 1.1 Hjem og kanaler 4 1.2 Apper og Philips TV-samling 2 Oppsett 4 10 Internett 5 5 11 TV-meny 5 Kanaler 13 Nettverk 6.1 Satellittinstallasjon 6.2 Antenneinstallasjon 6.3 Kopiere kanalliste 45 47 13.1 Nettverk 13.2 Bluetooth 47 47 48 14.1 Bilde 48 14.2 Lyd 51 14.3 Ambilight-innstillinger 52 14.4 Øko-innstillinger 54 14.5 Generelle innstill. 54 14.6 Innstillinger for klokke, region og språk 14.
21 Populære valg 72 21.1 Om populære valg 72 21.2 Nå på fjernsyn 72 21.3 TV on Demand 72 21.4 Video on Demand 73 22 Netflix 23 Alexa 74 75 23.1 Om Alexa 75 23.2 Bruk av Alexa 75 24 Programvare 76 24.1 Oppdater programvare 76 24.2 Programvareversjon 76 24.3 Automatisk programvareoppdatering 76 24.4 Programvare med åpen kildekode 77 24.5 Lisens på åpen kildekode 77 24.6 Annonsering 77 25 Beskrivelser 78 25.1 Miljøet 78 25.2 Drift 78 25.3 Operativsystem 79 25.4 Mottak 79 25.5 Skjermtype 79 25.
1 1.2 Hva er nytt? Apper og Philips TV-samling Favorittapper på første rad 1.1 Du kan finne flere apper på siden Apper som kan åpnes ved å klikke på Apper-ikonet på venstre side av Apper-raden. Du kan også legge til flere apper som favoritt fra Apper-siden. Hjem og kanaler Den nye Hjem-programvelgeren Trykk på HOME på fjernkontrollen for å få den nye Android-startskjermen. Her kan du bestemme deg for hva du vil se på ved å bla gjennom underholdningsalternativene fra app og TV i sanntid.
Sørg for at metallskruene som brukes til å montere TVen på den VESA-kompatible braketten, føres ca. 10 mm inn i de gjengede bøssingene til TV-en. 2 Oppsett Forsiktig 2.1 Det kreves spesielle ferdigheter å montere TV-en på veggen. Dette bør kun gjøres av kvalifisert personell. Veggmontering av TV-en må overholde sikkerhetsstandardene i henhold til vekten på TV-en. Les også sikkerhetsinformasjonen nøye før du plasserer TV-en. TP Vision Europe B.V.
Selv om denne TV-en har et svært lavt strømforbruk i standby, bør du koble fra strømkabelen for å spare strøm hvis du ikke bruker TV-en over lengre tid. Hvis du vil ha mer informasjon, kan du gå til Hjelp, trykke på fargetasten Nøkkelord og søke opp Slå på for å få mer informasjon om å slå TV-en av og på. 2.5 Antennekabel Plugg antennestøpselet godt fast i antenneuttaket bak på TV-en. Du kan koble til din egen antenne eller et antennesignal fra et antennedistribusjonssystem.
3 Fjernkontroll 3.1 Oversikt over taster topp 1 – TV-meny Åpner TV-menyen med typiske TV-funksjoner. 2 – SOURCES Åpner eller lukker kildemenyen. 3 – INFO Åpner eller lukker programinfo. 1 – Standby / På Slår TV-en på eller tilbake i standby-modus. 2– 4 – BACK • Går tilbake til forrige valgte kanal. • Går tilbake til forrige meny. VOICE-mikrofon 3 – LIST Åpner eller lukker kanallisten. 5 - Fargetaster Direkte valg av alternativer. 4 – AMBILIGHT Velger en av Ambilight-stilene.
du bedt om å trykke lenge på PAIR-tasten. Paringen ble da foretatt. Merk: 1 - Når fjernkontrollen er i paringsmodus, begynner den blå LED-indikatorringen rundt mikrofonen på fremsiden av fjernkontrollen å blinke. 2 - Fjernkontrollen må holdes nær TV-en (under 1 m unna) for at paringen skal være vellykket. 3 - Hvis TV-en ikke åpner talesøkefeltet når du trykker på , var paringen mislykket.
3 - Du kan velge ønsket element i listen med søkeresultater. Slik åpner du disse innstillingene … Trykk på HOME, velg Innstillinger, og trykk på OK. 5 - Velg Android-innstillinger, og trykk på OK. 6 - Velg Enhet Preferanser > Tastatur, og trykk på OK. 7 - Velg Gboard-innstillinger, > Språk og trykk på OK. Du kan stille inn tastaturoppsettet for språk her. 8 - Trykk på BACK for å lukke menyen og gå ett trinn tilbake. • Fjernkontrollen fungerer best med en avstand på mindre enn 5 meter fra TV-en.
3.6 Batterier Hvis TV-en ikke reagerer på tastetrykk på fjernkontrollen, kan det hende at batteriene er tomme. Du bytter batterier ved å åpne batterirommet på tastatursiden av fjernkontrollen. 1 - Hvis du vil åpne batterilokket, bruker du en liten mynt eller et annet butt redskap og trykker på den firkantede utløserknappen. 2 - Bytt de gamle batteriene med to batterier av typen AA-LR6-1.5V. Pass på at + og − på batteriene vender riktig vei.
på baksiden av TV-en for å åpne den grunnleggende menyen. 2 - Trykk på venstre eller høyre for å velge Volum, Kanal eller Kilder. Velg Demo for å starte en demo-film. 3 - Trykk opp eller ned for å justere volumet eller gå til neste eller forrige kanal. Trykk opp eller ned for å gå gjennom listen med kilder, inkludert valg av tuner. Trykk på joystick-tasten for å starte demo-filmen. 4 - Menyen forsvinner automatisk. 4 Slå på og av 4.
5.1 1 - Mens en kanalliste er åpen på skjermen, trykker du på OPTIONS. 2 - Velg Velg kanalliste, og trykk på OK. 3 - I listemenyen velger du en av de tilgjengelige kanallistene, og trykker på OK. Installere kanaler Du kan også velge listenavnet øverst på kanallisten, og trykke på OK for å åpne listemenyen. Hvis du vil ha mer informasjon, kan du gå til Hjelp, trykke på fargetasten Nøkkelord og søke opp Kanal, antenneinstallasjon eller Kanal, installasjon. Søk etter en kanal 5.
vises som del av navnet på kanallisten øverst i kanallisten. 7 - Trykk på (venstre) for å gå ett trinn tilbake, eller trykk på for å lukke menyen. trykk på OK. 5 - Skriv inn den firesifrede PIN-koden hvis TV-en ber om det. 6 - Trykk på (venstre) for å gå ett trinn tilbake, eller trykk på BACK for å lukke menyen. Hvis du vil låse eller låse opp kanaler i en kanalliste, trenger du bare å skrive inn PIN-koden én gang frem til du lukker kanallisten. 5.
på OPTIONS. 2 - Trykk på OPTIONS igjen for å lukke. eller trykk på BACK for å lukke menyen. Velg et tekstspråk Teksting Hvis ingen av de foretrukne tekstspråkene er tilgjengelige, kan du velge et annet tekstspråk som er tilgjengelig. Hvis ingen tekstspråk er tilgjengelige, kan du ikke velge dette alternativet. Slå på Digitale kringkastere kan ha teksting av programmene. Slik vises teksting … Trykk på OPTIONS, og velg Du kan slå teksting På eller velge Automatisk.
3 - Trykk på OPTIONS, og velg Vanlig grensesnitt. 4 - Velg det aktuelle sporet for vanlig grensesnitt, og trykk på (høyre). 5 - Velg TV-operatøren for CAM-modulen, og trykk på OK. Skjermbildene som følger, kommer fra TVoperatøren. Sorter kanaler I en favorittliste har du mulighet til å endre rekkefølgen på kanaler (sortere). Slik endrer du rekkefølgen på kanaler 1 - Åpne favorittlisten som du vil sortere. 2 - Trykk på OPTIONS, velg Sorter kanaler, og trykk på OK.
1 - Bruk skjermtastaturet til å slette det eksisterende navnet og oppgi et nytt. 2 - Velg Lukk når du er ferdig, og trykk på OK. Sorter kanaler I en favorittliste har du mulighet til å endre rekkefølgen på kanaler (sortere). TV-en bytter til den nyopprettede favorittlisten. Du kan legge til flere kanaler samtidig, eller starte en favorittliste ved å kopiere hele kanallisten og fjerne kanalene du ikke ønsker. Slik endrer du rekkefølgen på kanaler 1 - Åpne favorittlisten som du vil sortere.
En tekst-TV-side kan ha flere undersider. Undersidetallet vises på en linje ved siden av sidetallet til hovedsiden. Hvis du vil velge en underside, trykker du på eller . Alternativer for tekst-TV Trykk på OPTIONS i tekst/tekst-TV for å velge følgende ... Tekst-TV fra en tilkoblet enhet • Frys side / Fjern frysing av side Starter eller stopper automatisk rotering av undersider. • Todelt skjerm / Full skjerm Viser TV-kanalen og Tekst-TV ved siden av hverandre. • T.O.P.-oversikt Åpner T.O.P.
bruke for å lukke siden. Hvis du vil tvinge en iTV-side til å lukkes, bytter du til neste TV-kanal og trykker på BACK. 5.7 Interaktiv TV Om iTV Med interaktiv TV kombinerer noen digitale kringkastere vanlige TV-programmer med informasjon eller underholdningssider. På enkelte sider kan du svare på et program eller stemme, handle via Internett eller betale for et VOD-program (Video-ondemand). HbbTV, MHEG, . . .
velger du Installer. 8 - Hvis en satellitt tilbyr kanalpakker, viser TV-en de tilgjengelige pakkene for denne satellitten. Velg ønsket pakke. Enkelte pakker tilbyr en rask eller fullstendig installering for de tilgjengelige kanalene. Velg det ene eller det andre. 9 - Velg Fullfør for å lagre satellittoppsettet og installerte kanaler og radiostasjoner. 6 Kanalinstallasjon 6.
Kanalpakker Brukerbåndfrekvens Satellittleverandører kan tilby kanalpakker med gratiskanaler (åpne kanaler) samt et egnet utvalg for et land. Enkelte satellitter tilbyr abonnementspakker – en samling kanaler som du betaler for. I tillegg til det unike brukerbåndnummeret trenger den innebygde satellittmottakeren frekvensen til det valgte brukerbåndnummeret. Disse frekvensene vises som oftest ved siden av brukerbåndnummeret på en Unicable-bryterboks.
og radiostasjoner. Homing-transponder og LNB I noen land kan du justere enkelte ekspertinnstillinger for Homing-transponder og hver LNB. Du må kun bruke disse innstillingene når den normale installasjonen mislykkes. Hvis du har ikkestandardisert satellittutstyr, kan du bruke disse innstillingene til å overstyre standardinnstillingene. Noen leverandører kan gi deg transponder- eller LNBverdier, som du kan oppgi her.
• Hvis det ser ut som om noen av kanalene er borte eller er feilplassert, kan det hende at kringkasteren har endret transponderplasseringen for disse kanalene. Prøv å oppdatere kanalpakken for å gjenopprette kanalplasseringene i kanallisten. I visse land skjer automatisk kanaloppdatering mens du ser på TV, eller når som helst mens TV-en står i standby. Jeg kan ikke fjerne en satellitt Manuell kanaloppdatering • Abonnementspakker tillater ikke at en satellitt fjernes.
Installer fjernsyn på nytt Nettverksfrekvens Du kan utføre hele TV-installasjonen på nytt. Hele TVinstallasjonen utføres på nytt. Hvis Nettverksfrekvensmodus er satt til Manuell, kan du angi nettverksfrekvensverdien du mottok fra kabeloperatøren. Angi verdien ved å bruke talltastene. Slik utfører du hele TV-installasjonen på nytt: 1 - Velg Innstillinger > Generelle innstillinger > Installer TV på nytt, og trykk på OK. 2 - Oppgi om nødvendig PIN-koden.
Du kan lagre kanalen på det aktuelle kanalnummeret eller som et nytt kanalnummer. Velg Lagre gjeldende kanal eller Lagre som ny kanal, og trykk på OK. Det nye kanalnummeret vises kort. Mottakskvalitet Du kan kontrollere kvaliteten og signalstyrken for en digital kanal. Hvis du har din egen antenne, kan du flytte antennen for å forsøke å forbedre mottaket. Du kan gjenta disse trinnene til du har funnet alle tilgjengelige analoge TV-kanaler.
kanalliste, og trykk på OK. 4 - Velg Kopiere til USB, og trykk på OK. Du kan bli bedt om å oppgi PIN-koden for barnelåsen for å kopiere kanallisten. 5 - Koble fra USB-flashstasjonen når kopieringen er fullført. 6 - Trykk om nødvendig på (venstre) gjentatte ganger for å lukke menyen. kanalsøket. Fullfør installasjonen. Når du er ferdig, går du videre til trinn 2. 2 - Koble til USB-flashstasjonen som inneholder kanallisten til den andre TV-en.
7 HDMI ARC Tilkoblede enheter Alle HDMI-inngangene på TV-en har HDMI ARC (Audio Return Channel). 7.1 Hvis enheten, vanligvis et hjemmekinoanlegg (HTS), også har HDMI ARC-tilkoblingen, kobler du den til en av HDMI-tilkoblingene på denne TV-en. Med HDMI ARC-tilkoblingen trenger du ikke å koble til den ekstra lydkabelen som sender lyden fra TV-bildet til HTS. HDMI ARC-tilkoblingen kombinerer begge signalene.
HDMI CEC – EasyLink En HDMI-tilkobling har den beste bilde- og lydkvaliteten. Én HDMI-kabel kombinerer video- og lydsignaler. Bruk en HDMI-kabel for HDTV-signaler (High Definition TV). For å få best mulig kvalitet på signaloverføringen bør du bruke en høyhastighets HDMI-kabel, og ikke bruke en HDMI-kabel som er lengre enn 5 m. Smartkort Koble HDMI CEC-kompatible enheter til TV-en. Du kan betjene dem uten TV-fjernkontrollen. Ett smartkort EasyLink HDMI CEC må slås på på TV-en og den tilkoblede enheten.
Hvis lyden ikke stemmer med bildet på skjermen, kan de fleste hjemmekinosystemer med en platespiller stilles inn med en forsinkelse slik at lyden og bildet stemmer overens. Passord og PIN-koder For enkelte CAM-moduler må du angi en PIN-kode for å kunne se på kanalene. Når du skal velge en PINkode for CAM-modulen, anbefaler vi at du bruker den samme koden du bruker til å låse opp TV-en. Problemer med HTS-lyd Slik velger du en PIN-kode for CAM-modulen 1 - Trykk på SOURCES .
parede enheter er nådd, må du først fjerne paring for én enhet. 5 - Velg type enhet, og trykk på OK. 6 - Trykk om nødvendig på (venstre) gjentatte ganger for å lukke menyen. 7.6 DVD-spiller Bruk en HDMI-kabel for å koble DVD-spilleren til TVen. *TV-en støtter ikke basshøyttalere/høyttalere/hodetelefoner med Bluetooth. Hvis DVD-spilleren er koblet til med HDMI og har EasyLink CEC, kan du betjene spilleren med fjernkontrollen til fjernsynet.
ganger for å lukke menyen. 7.10 USB-harddisk 7.9 Spillkonsoll Det du trenger HDMI Hvis du kobler til en USB-harddisk, kan du sette digitale TV-kringkastinger på pause eller ta dem opp (DVB-kringkastinger eller lignende). Best kvalitet oppnås ved å koble spillkonsollen til TVen med en høyhastighets HDMI-kabel. Minimum harddiskplass • Pause Hvis du vil sette en sending på pause, trenger du en USB 2.0-kompatibel harddisk med minimum 4 GB diskplass.
Ellers velger du Apper for å lagre apper. Følg instruksjonene på skjermen. 4 - Alle filer og data blir fjernet etter formateringen. 5 - Når USB-harddisken er formatert, skal du la den være koblet til permanent. Hvis du vil ha mer informasjon, kan du gå til Hjelp, trykke på fargetasten Nøkkelord og søke opp Pause TV, Opptak eller Apper. 7.11 USB-tastatur Koble til Koble til et USB-tastatur (USB-HID-type) for å taste inn tekst på TV-en. Advarsel USB-harddisken blir formatert utelukkende for denne TV-en.
• * = tilpass nettsiden til skjermstørrelsen på SOURCES og velger USB. Kameraet må kanskje stilles inn slik at innholdet overføres via PTP – Picture Transfer Protocol (bildeoverføringsprotokoll). Les brukerhåndboken for det digitale fotokameraet. 7.12 USB-flashstasjon Ultra HD på USB Du kan vise bilder eller spille av musikk og videoer fra en USB-minneenhet. Du kan vise bildene i Ultra HD-oppløsning fra en tilkoblet USB-enhet eller minnepinne.
7.15 Datamaskin Du kan koble datamaskinen til TV-en og bruke TV-en som PC-skjerm. Med HDMI Bruk en HDMI-kabel for å koble datamaskinen til TVen. Med DVI til HDMI Du kan eventuelt bruke en DVI-til-HDMI-adapter (selges separat) til å koble datamaskinen til HDMI og en Audio L/R-kabel (3,5 mm minijack) til AUDIO IN L/R på baksiden av TV-en.
8 nettverk > WPS. Koble til Android-TVen Hvis ruteren har WPS, kan du koble direkte til ruteren uten å søke etter nettverk. Hvis du har enheter i det trådløse nettverket som bruker WEP-systemet for sikkerhetskryptering, kan du ikke bruke WPS. 8.1 Nettverk og Internett 1 - Gå til ruteren, trykk på WPS-knappen, og gå tilbake til TV-en innen to minutter. 2 - Velg Koble til for å opprette tilkoblingen. 3 - Det vises en melding når tilkoblingen er opprettet.
fargetasten Nøkkelord og søke etter Feilsøking for å få mer informasjon. Innstillinger > Nettverk og trådløse nettverk > Kabel eller Wi-Fi > Nettverkskonfigurasjon > Statisk IP. Hvis du er en avansert bruker og vil installere nettverket med statisk IP-adresse, stiller du TV-en til Statisk IP. Kablet tilkobling Det du trenger Hvis du vil koble TV-en til Internett, trenger du en nettverksruter med Internett-tilkobling. Bruk en høyhastighetstilkobling til Internett (bredbånd).
Hvis du har mer enn én TV i hjemmenettverket, kan du gi denne TV-en et unikt navn. Android-innstillinger Du kan angi eller vise flere Android-spesifikke innstillinger eller opplysninger. Du finner listen over apper som er installert på TV-en, og hvor mye lagringsplass de trenger. Du kan velge språk med talesøk. Du kan konfigurere skjermtastaturet eller tillate apper å bruke posisjonen din. Utforsk de ulike Android-innstillingene. Du kan gå til www.support.google.
stoppet sist, samt få varsler om nye episoder. Trykk på og hold inne Velg på en film eller et TV-program for å legge det til i Spill neste-kanalen. personverninnstillingene etter egen preferanse. Slik installerer du en app fra Philips TV-samlingen ... YouTube-kanal 1 - Trykk på HOME. 2 - Velg Philips TV-samling og trykk på OK. Dette åpner delen Medfulgte apper. 3 - Velg fanen Alt, og trykk på OK. Den viser alle appene som er tilgjengelige for brukeren, inkludert de installerte.
3 - Velg hver innstilling, og trykk på OK for å aktivere eller deaktivere. Du kan lese detaljert informasjon om hver innstilling. 4 - Trykk på BACK for å lukke menyen.
5 - Hvis du vil stoppe Filmer og TV-appen, trykker du på BACK gjentatte ganger eller på EXIT. 9 Apper Om apper Hvis appen ikke ligger på startskjermen, kan du legge den til via Apper-siden eller med elementet Legg til app i favoritter på raden Apper. Noen produkter og funksjoner fra Google Play er ikke tilgjengelige i alle land. Du finner favorittappene dine på raden Apper i Hjemmenyen. Du finner mer informasjon på support.google.
for å kjøpe nye spill. land. Start Google Play Spill-appen for å velge og installere nye spillapper på TV-en. Noen spill er gratis. Det vises en melding hvis du må ha en spillkontroll for å spille spillet. Du finner mer informasjon på support.google.com/androidtv Slik starter eller stopper du et spill fra Google Play ... Betaling 1 - Trykk på HOME. 2 - Velg Google Play Spill. 3 - Velg et spill du vil spille, eller velg et nytt spill du vil installere, og trykk på OK.
som kun viser apper du har tillatt skal være tilgjengelige. Du må oppgi en PIN-kode for å opprette og bytte til den begrensede profilen. Opprette Slik oppretter du den begrensede profilen ... 1 - Velg Innstillinger > Android-innstillinger, og trykk på OK. 2 - Trykk på (ned) og velg Enhetsinnstilling > Sikkerhet og begrensninger, og trykk på OK. 3 - Velg Begrenset profil og trykk på OK. 4 - Velg Innstillinger og trykk på OK. 5 - Oppgi en PIN-kode med fjernkontrollen.
9.5 Administrer apper Hvis du stopper en app og går tilbake til Hjemmenyen, stopper appen egentlig ikke. Appen kjører fortsatt i bakgrunnen, slik at den er raskt tilgjengelig neste gang du starter den. De fleste appene må lagre data i TV-ens hurtigbufferminne for å kjøre problemfritt. Det kan være gunstig å stoppe en app helt eller å tømme hurtigbufferdataene for en bestemt app for å optimalisere den generelle ytelsen til appene og holde minnebruken lav på Android-TV-en.
10 Internett 10.1 Starte Internett Du kan bruke TV-en til å surfe på Internett. Du kan se et hvilket som helst nettsted, men de fleste er ikke klargjort for visning på en TV-skjerm. • Enkelte programtillegg (for eksempel for å vise sider eller videoer) er ikke tilgjengelig på TV-en din. • Du kan ikke sende eller laste ned filer. • Internett-sider vises én side om gangen og i fullskjerm. Slik starter du nettleseren ... 1234på Trykk på HOME. Velg Apper > Nettleser, og trykk på OK.
11 TV-meny 11.1 Om TV-menyen Hvis du ikke kan koble TV-en til Internett, kan du bruke TV-menyen som Hjem-meny. I TV-menyen finner du alle TV-funksjonene. 11.2 Åpne TV-menyen Slik åpner du TV-menyen og et element ... 1 - Trykk på for å åpne TV-menyen. 2 - Velg et element, og trykk på OK for å åpne eller starte det. 3 - Trykk på BACK for å lukke TV-menyen uten å starte noe.
12 12.3 Tilkoblinger, liste Enhetsnavn og -type Når du kobler en ny enhet til TV-en, og TV-en oppdager enheten, kan du tilordne et ikon som passer til enhetstypen. Hvis du kobler til en enhet med en HDMI-kabel og HDMI CEC, oppdager TV-en automatisk hvilken type enhet det er, og enheten tildeles et passende ikon. 12.1 Bytte til en enhet Fra listen over kilder kan du bytte til hvilken som helst av de tilkoblede enhetene.
tilkoblingene. Nylig tilkoblede enheter legges til i kildemenyen.
13 Nettverk 13.1 Nettverk Hvis du vil ha mer informasjon, kan du gå til Hjelp, trykke på fargetasten Nøkkelord og søke opp Nettverk for å få mer informasjon om hvordan du kobler TV-en til et nettverk. 13.2 Bluetooth Pare en enhet Hvis du vil ha mer informasjon, kan du gå til Hjelp, trykke på fargetasten Nøkkelord og søke opp Bluetooth, paring for å få mer informasjon om paring av trådløse enheter.
for hver kilde i kildemenyen. 14 Innstillinger Farge, kontrast, skarphet, lysstyrke 14.1 Justere farge Bilde Innstillinger > Bilde > Farge. Trykk på pilene (opp) eller fargemetningsverdien. Bildeinnstillinger (ned) for å justere Bildestil Velg en stil Justere kontrast Innstillinger > Alle innstillinger > Bilde > Bildestil. Innstillinger > Bilde > Kontrast. Trykk på pilene (opp) eller kontrastverdien. For å justere bildet på en enkel måte kan du velge en forhåndsdefinert bildestil.
rt > Farge > Fargetemperatur. Velg Vanlig, Varm, eller Kjølig for å stille inn fargetemperaturen slik du ønsker den. Avanserte kontrastinnstillinger Egendefinert fargetemperatur Kontrastmoduser Innstillinger > Alle innstillinger > Bilde > Avanse rt > Farge > Egendefinert fargetemperatur. Innstillinger > Bilde > Avansert > Kontrast > Kontrastmodus. Velg Egendefinert i fargetemperaturmenyen hvis du ønsker å definere din egen fargetemperatur. Trykk på pilene (opp) eller (ned) for å justere verdien.
MPEG-artefaktreduksjon Dynamisk kontrast Innstillinger > Bilde > Avansert > Bilderens > MPEG-artefaktreduksjon. Innstillinger > Bilde > Avansert > Kontrast > Dynamisk kontrast. Velg Maksimum, Middels, eller Minimum for å få forskjellige grader av utjevningsartefakter i digitalt videoinnhold. MPEG-artefakter vises oftest som små blokker eller ujevne kanter i skjermbildet.
det fyller hele skjermen. Minimal bildeforvrengning, tekstingen forblir synlig. Passer ikke for PC. Enkelte ekstreme former for bildeinnhold kan fortsatt vise svarte striper. Sideforholdet for bildeinnhold kan endre seg. • Tilpass til skjermen – zoomer automatisk inn bildet slik at det fyller skjermen så mye som mulig uten bildeforvrengning. Svarte striper kan være synlige. Passer ikke for PC. • Widescreen - zoomer automatisk inn bildet til 16:9-fullskjerm. Sideforholdet for bildeinnhold kan endre seg.
Innstillinger > Alle innstillinger > Lyd > Avansert > Format på digital utgang. TV-plassering Angi lyd ut-signalet til fjernsynet til å passe til lydmulighetene til det tilkoblede hjemmekinoanlegget. Innstillinger > Lyd > TV-plassering. Velg På et fjernsynsbord eller På veggen for å få best mulig lydgjengivelse i forhold til innstillingen. • Stereo (ikke pakket): Hvis lydavspillingsenhetene dine ikke kan behandle flerkanalslyd, kan du velge kun å sende stereoinnhold til lydavspillingsenhetene.
• Frisk natur – grønne fargevariasjoner • Varm hvit – statisk farge • Kald hvit – statisk farge 14.3 Ambilight-innstillinger Slå Ambilight av eller på Følge flagg Slå av Ambilight Innstillinger > Ambilight > Ambilightstil > Følge flagg. Trykk på AMBILIGHT og velg Av, eller du kan slå av ved å trykke på Innstillinger > Ambilight > Ambilight-stil > Av. La Ambilight følge flagget du velger. Følg app Ambilight, av eller på Innstillinger > Ambilight > Ambilight-stil > Følg app.
hvor nøyaktig Hue-lyspæren skal følge Ambilight. 14.4 Øko-innstillinger Lounge Light+hue Stille inn energisparing Hvis du har installert Ambilight+hue, kan du la huepærene følge Lounge Light fra Ambilight. Philips-huelampene utvider Lounge Light-effekten i rommet. Innstillinger > Øko-innstillinger > Energisparing. Velg Maksimum, Middels eller Minimum for å stille inn energisparing, eller velg Av for å slå av energisparingsmodus.
14.5 Hjem eller butikk Generelle innstill. Velge plasseringen for TV-en USB-harddisk Innstillinger > Generelle innstillinger > Plassering. Du må konfigurere og formatere en USB-harddisk før du kan ta opp fra en kanal. Velg Butikk. Bildestilen byttes tilbake til Livlig og du kan justere butikkinnstillingene. Butikkmodus er for reklame i butikken. Innstillinger > Generelle innstillinger > USBharddisk.
Avansert Betjen HDMI CEC-kompatible enheter med TVfjernkontrollen HbbTV-innstillinger – Hybrid Broadcast Broadband TV Innstillinger > Generelle innstillinger > EasyLink > EasyLink-fjernkontroll > På. Slå på HbbTV Innstillinger > Generelle innstillinger > Avansert > HbbTV-innstillinger > HbbTV > På. Merk: • EasyLink fungerer kanskje ikke med enheter fra andre merker. • HDMI CEC-funksjonene har forskjellige navn hos forskjellige produsenter.
• Hvis klokka ikke går riktig, kan du stille den til Avhengig av land. 14.6 Innstillinger for klokke, region og språk Korriger klokka manuelt Språk Innstillinger > Region og språk > Klokke > Autoklokke-modus > Manuelt. Innstillinger > Region og språk > Språk. Innstillinger > Region og språk > Klokke > Dato, Klokkeslett. Endre språk på TV-menyen og -meldingene Gå til forrige meny, og velg Dato og Tid for å justere verdien. Innstillinger > Region og språk > Språk > Menyspråk.
Universell tilgang for hørselshemmede Lås for app Innstillinger > Alle innstillinger > Universell tilgang > Svekket hørsel > På. Angi lås på Philips-apper • Noen digitale TV-kanaler sender spesiallyd og teksting som er tilpasset tunghørte og døve. • Når denne er slått på, bytter TV-en automatisk til tilpasset lyd og teksting hvis det er tilgjengelig. Innstillinger > Barnesikring > App-lås.
15 15.3 Videoer, bilder og musikk Menyene Mest populære og Sist spilt Vis mest populære filer eller tøm listen 1 - Trykk på SOURCES, velg USB , og trykk på OK. 2 - Velg USB-enheter, og velg Mest populære. 3 - Velg én av filene og trykk på OK for å vise filer, eller trykk på Tøm alt for å tømme listen. 15.1 Fra en datamaskin eller NASenhet Du kan se på bilder eller spille av musikk eller videoer fra en datamaskin eller NAS-enhet (Network Attached Storage) i hjemmenettverket ditt.
gang eller kontinuerlig 15.5 Spill av videoene dine Videoalternativer Spill av videoer Bla gjennom videofiler … Åpne videomappen 1 - Trykk på SOURCES, velg USB , og trykk på OK. 2 - Velg USB-enheter, og trykk på (høyre) for å velge USB-enheten du trenger. 3 - Velg Videoer. Du kan trykke på Merk favoritt for å legge til videomappen i favorittermenyen – Foretrukne program.
favoritt for å legge til 360-bildemappen i favorittermenyen. Vis et 360-bilde 1 - Trykk på SOURCES, velg USB , og trykk på OK. 2 - Velg USB-enheter, og trykk på (høyre) for å velge USB-enheten du trenger. 3 - Velg 360-bilder og velg ett av bildene. Du kan trykke på Spill av alle for å spille av alle filene i mappen, eller du kan trykke på Merk favoritt for å legge til det valgte bildet i favoritter-menyen - Foretrukne program.
1 - Fremdriftsindikator 2 - Avspillingskontrollinje – : Gå til forrige musikkspor i en mappe – : Gå til neste musikkspor i en mappe - : Spol tilbake – : Spol fremover - : Setter avspillingen på pause Alternativer for 360-bilde Bla gjennom 360-bildefiler ...
igjen ved å bytte til innstillingen som var valgt da opptakene ble gjort. 16 Fjernsynsguide 16.3 16.1 Bruke TV-guiden Det du trenger Med TV-guiden kan du vise en liste over gjeldende og oppsatte TV-programmer på kanalene. Avhengig av hvor TV-guideinformasjonen (data) kommer fra, vises både analoge og digitale kanaler eller bare digitale kanaler. Ikke alle kanaler tilbyr TV-guideinformasjon. Åpne TV-guiden TV-en kan samle inn informasjon for kanalene som er installert på TV-en.
Slik sletter du en påminnelse Angi et opptak 1 - Trykk på TV GUIDE, og velg et program med påminnelse. 2 - Trykk på fargetasten Slett påminnelse og deretter på OK. 3 - Trykk på BACK for å lukke menyen. Du kan angi et opptak i fjernsynsguiden*. For å se listen over opptak, trykk på Opptak . Et program som er satt til opptak, er merket med (en rød prikk) foran programnavnet.
17 Planlegg et opptak Opptak og Pause TV Du kan planlegge opptak av et program som blir sendt samme dag eller noen dager senere (maksimalt åtte dager). TV-en bruker informasjonen fra fjernsynsguiden til å starte og avslutte opptaket. 17.1 Tar opp Slik tar du opp et program: 1 - Trykk på TV GUIDE. 2 - I fjernsynsguiden velger du kanalen og programmet du ønsker å ta opp. Trykk på (høyre) eller (venstre) for å bla gjennom programmene på en kanal. Bruk fargetasten Dag til å velge ønsket dag.
stopptidspunktet for et av eller begge de planlagte opptakene. Opptaket vil vises i listen over planlagte opptak og påminnelser. Slik justerer du start- eller sluttidspunktet for et planlagt opptak: Se på et opptak 1 - Trykk på TV GUIDE. 2 - Trykk på fargetasten Opptak . 3 - Velg Planlagt øverst på skjermen, og trykk på OK. 4 - I listen over planlagte opptak og påminnelser kan du velge Opptak-fanen og trykke på OK for kun å vise planlagte opptak.
(spol bakover) eller (spol fremover) for å velge hvor du vil fortsette sendingen fra. Trykk på disse tastene flere ganger for å endre hastigheten. Du kan sette en sending på pause i opptil 90 minutter. Hvis du vil gå tilbake til den direktesendte TVsendingen, trykker du på (stopp). Repetisjon Siden TV-en lagrer sendingen du ser på, kan du stort sett spille av sendingen på nytt i noen sekunder. Slik spiller du av en gjeldende sending på nytt: 1 - Trykk på (pause) 2 - Trykk på (spol tilbake).
18 Kringkast til TV-en Smarttelefoner og nettbrett Slik kringkaster du en app til TV-skjermen ... 1 - Åpne en app som støtter Google Cast, på smarttelefonen eller nettbrettet. 2 - Trykk på Google Cast-ikonet. 3 - Velg TV-en du vil kringkaste til. 4 - Trykk på Spill av-knappen på smarttelefonen eller nettbrettet. Det du har valgt, skal nå begynne å spilles av på TV-en. 18.
19 Spill 19.1 Det du trenger På denne TV-en kan du spille spill ... • fra Philips TV-samlingen i Hjem-menyen • fra Google Play-butikken i Hjem-menyen • fra en tilkoblet spillkonsoll Spill fra Philips TV-samlingen eller Google Playbutikken må lastes ned og installeres på TV-en før du kan spille dem. For noen spill trenger du en spillkontroll. Hvis du skal installere apper fra Philips TV-samlingen eller Google Play™-butikken, må TV-en være koblet til Internett.
• Fest – en blanding av alle Følg lyd-stiler, etter hverandre 20 Ambilight Følg farge 20.1 Ambilight, av eller på Du kan stille inn Ambilight til å følge bile- eller lyddynamikken til et TV-program. Du kan også stille inn Ambilight til å vise en forhåndsinnstilt fargestil, eller du kan slå Ambilight av. Følg video Du kan stille inn Ambilight til å følge bile- eller lyddynamikken til et TV-program.
20.3 Ambilight-innstillinger Hvis du vil ha mer informasjon, kan du gå til Hjelp, trykke på fargetasten Nøkkelord og søke opp Ambilight, innstillinger for å få mer informasjon. 20.4 Lounge Light-modus Med Lounge Light-modusen på TV-en kan du slå på Ambilight når TV-en er i standby. Du kan dermed lyse opp rommet med Ambilight. Når du har satt TV-en i standby og ønsker å slå på Ambilight Lounge Light, følger du disse trinnene: 1 - Trykk på AMBILIGHT.
• Du må godta vilkårene for bruk. (Du kan allerede ha godtatt vilkårene da du koblet TV-en til Internett.) 21 Populære valg Ikonet vises bare øverst på skjermen når Nå på fjernsyn er tilgjengelig. 21.1 TV-en lagrer ikke tidligere anbefalinger.
4 - Bruk navigasjonstastene til å velge en filmplakat. 5 - Trykk på BACK for å lukke. Bruk av TV on Demand Når du åpner Video on Demand, kan det ta noen sekunder for TV-en å oppdatere informasjonen på siden. Slik åpner du TV on Demand 1 - Trykk på for å åpne hurtigmenyen. 2 - Velg Populære valg for å åpne Populære valg-menyen. 3 - Velg TV on Demand øverst på skjermen, og trykk på OK. 4 - Trykk på (ned) for å åpne siden i fullskjermmodus.
22 Netflix Hvis du har Netflix-abonnement, kan du bruke Netflix på denne TV-en. Fjernsynet må være koblet til Internett. I enkelte regioner blir Netflix først tilgjengelig ved fremtidige programvareoppdateringer. Når du skal åpne Netflix, trykker du på for å åpne Netflix-appen. Du kan åpne Netflix umiddelbart fra en TV i standby. www.netflix.
2 - En Amazon Echo-enhet og en Alexa-tilleggsapp (på mobilenhet eller nettbasert versjon) er nødvendig for å starte oppsettet. 3 - Følg instruksjonene på skjermen for å godta personvernerklæringen, gi TV-en navn og logge deg på Google-kontoen. Google-kontoen er nødvendig for å pare med Alexa-enheten. 4 - Bruk Amazon Alexa-tilleggsappen på mobilenheten til å logge deg på med samme Googlekonto.
1 - Sett inn USB-flashstasjonen i en av USBtilkoblingene på TV-en. 2 - Velg Skriv til USB, og trykk på OK. Det skrives en identifikasjonsfil på USB-flashstasjonen. 24 Programvare Laste ned programvaren 1 - Sett inn USB-flashstasjonen i datamaskinen. 2 - Finn frem til filen update.htm på USBflashstasjonen, og dobbeltklikk på den. 3 - Klikk på Send ID. 4 - Last ned ZIP-filen hvis ny programvare er tilgjengelig. 5 - Når nedlastingen er ferdig, pakker du ut filen autorun.upg på USB-flashstasjonen.
24.3 denne programvaren finner du i bruksanvisningen. Automatisk programvareoppdatering TP Vision Netherlands B.V. GIR IKKE NOEN GARANTIER, ENTEN UTTRYKT ELLER IMPLISITT, OG DETTE INKLUDERER GARANTIER OM SALGBARHET ELLER EGNETHET FOR ET BESTEMT FORMÅL, FOR DENNE PROGRAMVAREN. TP Vision Netherlands B.V. yter ikke støtte for denne programvaren. Det foregående påvirker ikke garantiene dine eller de lovbestemte rettighetene dine i forbindelse med produkter du har kjøpt fra TP Vision Netherlands B.V.
standbymodus. 25 Beskrivelser Endt bruk 25.1 Avhende det gamle produktet og batterier Miljøet Produktet er utformet og produsert med materialer og komponenter av svært høy kvalitet som kan resirkuleres og gjenbrukes. EUs energimerke EUs energimerke gir informasjon om produktets energiklasse. Jo grønnere energiklassen er, desto lavere er energiforbruket. På energimerket står energiklassen, produktets gjennomsnittlige strømforbruk ved bruk og gjennomsnittlige energiforbruk for ett år.
Hvis du vil ha informasjon om strømforbruket, kan du se avsnittet Produktkort. Merk: • Videostøttet timing inkluderer også felt/bildehastighet 23,976 Hz, 29,97 Hz og 59,94 Hz. • Noen oppløsninger er kanskje ikke støttet for alle inndatakilder. 25.3 Operativsystem Android OS: Støttede inndataoppløsning - datamaskin (kun HDMI- Android Oreo 8 inndata) Oppløsninger (blant annet) 25.
65PUS7803 • uten TV-stativ: Bredde 1455.1 mm – høyde 837.2 mm – dybde 40.2 mm – vekt ±28.8 kg • med TV-stativ: Bredde 1455.1 mm – høyde 889.8 mm – dybde 304.5 mm – vekt ±31.9 kg Medieserverprogramvare (DMS) som støttes • Du kan bruke en hvilken som helst DLNA V1.5-sertifisert medieserverprogramvare (DMSklasse). • Du kan bruke Philips TV Remote App (iOS og Android) på mobile enheter. Ytelse kan variere, avhengig av den mobile enhetens kapasitet og programvaren som brukes.
installerer kanaler, sorterer kanaler, oppdaterer TVprogramvare, kobler til eksterne enheter og bruker Smart-funksjoner på TV-en din. 26 Hjelp og støtte • Kontroller TV-en – Du kan kontrollere om bildet, lyden og Ambilight fungerer som de skal. • Kontroller nettverket – Kontroller nettverkstilkoblingen. • Oppdater programvare – Kontroller om det finnes tilgjengelige programvareoppdateringer. • Brukerhåndbok – Les brukerhåndboken for informasjon om TV-en. • Feilsøking – Finn løsningen på vanlige spørsmål.
Når TV-en står i standby, vises det et startbilde med en Philips-logo, og deretter går TV-en tilbake til Standby-modus. Dette er helt normalt. Når TV-en kobles fra og deretter til strømkilden igjen, vil startbildet vises ved neste oppstart. Hvis du vil slå på TV-en mens den er i standby, trykker du på på fjernkontrollen eller på TV-en. Det vises et reklamebanner Pass på at Plassering er satt til Hjem. Bildet passer ikke til skjermen • Velg et annet bildeformat. • Endre Bildeformat til Original.
må du sjekke at riktige utgangsinnstillinger på HDMIenheten er valgt. • Hvis du bruker en HDMI-til-DVI-adapter eller HDMItil-DVI-kabel, må du sørge for at det er satt inn en ekstra lydkabel til AUDIO IN (bare minijack), hvis dette er tilgjengelig. Feil menyspråk Feil menyspråk Velg ditt språk på nytt. 1 - Trykk på HOME for å gå til startskjermen. 2 - Velg ikonet (Innstillinger) på systemfanen øverst på Hjem-skjermen, og trykk på OK. 3 - Trykk fem ganger på (ned).
ikke noe ansvar for feil veggmontering som fører til ulykker eller skader. • Deler av dette produktet er laget av glass. Håndteres med forsiktighet for å unngå personskader eller andre skader. 27 Sikkerhet og vedlikehold Fare for skade på fjernsynet! Før du kobler TV-en til strømuttaket, må du kontrollere at spenningen samsvarer med verdien som er angitt på baksiden av TV-en. Koble aldri TVen til strømuttaket hvis spenningen ikke samsvarer. 27.
Lave temperaturer Hvis fjernsynet har vært transportert i temperaturer under 5 °C, må du pakke det ut og vente til det når romtemperatur, før det kobles til stikkontakten. Fuktighet I sjeldne tilfeller, avhengig av temperatur og fuktighet, kan det oppstå noe kondens på innsiden av TV-ens frontglass (på enkelte modeller). Hvis du vil unngå dette, må du ikke utsette TV-en for direkte sollys, varme eller ekstrem fuktighet. Hvis det oppstår kondens, vil den forsvinne når TV-en har vært på i noen timer.
Pikselegenskaper Dette LCD/LED-produktet har et høyt antall fargepiksler. Selv om det har et effektivt antall piksler på 99,999 % eller mer, kan det hende at svarte prikker eller lyssterke prikker (røde, grønne eller blå) vises konstant på skjermen. Dette er en del av de strukturelle egenskapene til skjermen (innenfor vanlige bransjestandarder), og det er ikke en funksjonsfeil. 28 Vilkår for bruk 28.1 Vilkår for bruk – TV 2017 © TP Vision Europe B.V. Med enerett.
29 29.4 Opphavsrett DTS Premium Sound™ DTS Premium Sound™ 29.1 Se http://patents.dts.com for DTS-patenter. Produsert under lisens fra DTS Licensing Limited. DTS, symbolet og DTS og symbolet sammen er registrerte varemerker, og DTS Premium Sound er et varemerke som tilhører DTS, Inc. © DTS, Inc. Med enerett. MHL MHL MHL, Mobile High-Definition Link og MHL-logoen er varemerker eller registrerte varemerker som tilhører MHL, LLC. 29.5 29.
29.7 Andre varemerker Alle andre registrerte og uregistrerte varemerker tilhører sine respektive eiere.
30 Ansvarsfraskrivelse angående tjenester eller programvare som tilbys av tredjeparter Tjenester eller programvare som tilbys av tredjeparter, kan bli endret, opphevet eller avsluttet uten varsel. TP Vision påtar seg ikke noe ansvar i slike situasjoner.
Stikkordregister Fotokamera, koble til 32 Frekvensskanning 23 A Aldersgrense 13 Alexa 75 Alternativer på en kanal 13 Ambilight+hue, konfigurasjon 53 Ambilight+hue, nedsenkning 53 Ambilight+hue, på eller av 53 Ambilight, Ambilight-stil 70 Ambilight, innstillinger 53 Android-innstillinger 36 Annonsering 77 Antenne, manuell installasjon 24 Antennetilkobling 6 App-lås 40 Apper 39 Automatisk kanaloppdatering 22 Automatisk volumutjevning 52 Avstand 5 Azerty 9 H HbbTV 18 HDMI MHL 26 HDMI Ultra HD 56 HDMI, ARC 26
Mediefiler, fra en datamaskin eller NAS-enhet 59 Mediefiler, fra en USB-stasjon 59 Medium 59 Melding om kanaloppdatering 22 Mottakskvalitet 24 MPEG-artefaktreduksjon 50 Ta kontakt med Philips 83 Tar opp 65 Tekst 16 Tekst-tv 16 Teksting 14 Tekstspråk 14 Tekstspråk, primært 14 Tekstspråk, primært 17 Tekstspråk, sekundært 14 Tekstspråk, sekundært 17 Testmottak 24 Tilgjengelighet 57 Tilkobling, satellitt-tilkobling 6 Tilkoblingsveiledning 26 Trådløst nettverk 34 Tunghørte 57 TV on Demand 72 TV-guide, påminnels
Powered by TCPDF (www.tcpdf.