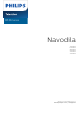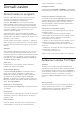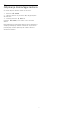8536 Series Navodila 43PUS8536 50PUS8536 58PUS8536 65PUS8536 70PUS8536 75PUS8536 Register your product and get support at www.philips.
Vsebina 1 Domači zaslon 4 8 Povežite televizor Android 35 1.1 Domači zaslon in programi 4 8.1 Omrežje in internet 35 1.2 Aplikacije in zbirka TV Philips 4 8.2 Račun Google 36 1.3 Odpiranje domačega zaslona 4 8.3 Aplikacija Zbirka TV Philips 37 2 Nastavitev 6 9 Aplikacije 39 2.1 Preberite varnostna navodila 6 9.1 Kaj so Aplikacije 39 2.2 TV-stojalo in namestitev na steno 6 9.2 Google Play 39 2.3 Nasveti za namestitev 6 9.3 Zagon ali zaustavitev aplikacije 40 2.
68 28 Varnost in nega 90 18 Pametni telefoni in tablični računalniki 70 28.1 Varnost 90 28.2 Nega zaslona 91 18.1 Aplikacija TV Remote 70 29 Pogoji uporabe 92 18.2 Google Cast 70 29.1 Pogoji uporabe – televizor 92 19 Igre 71 29.2 Pogoji uporabe – pametni televizor 92 19.1 Kaj potrebujete 71 29.3 Pogoji uporabe – Zbirka TV Philips 92 19.2 Igralni ploščki 71 30 Avtorske pravice 93 19.3 Igranje igre iz igralne konzole 71 30.1 HDMI 93 20 Ambilight 72 30.2 Dolby Audio 93 20.
1 zavihku "Priljubljeno" v YouTubu. Domači zaslon Prilagoditev kanalov Kliknite gumb CUSTOMIZE CHANNELS za dodajanje in odstranjevanje kanalov v vašem domačem zaslonu. 1.1 Domači zaslon in programi Dostop do nastavitev z domače strani Da boste lahko izkoristili vse možnosti televizorja Android, s televizorjem vzpostavite internetno povezavo. Na daljinskem upravljalniku pritisnite HOME, da se vam prikaže domači zaslon Android.
1.3 Odpiranje domačega zaslona Če želite odpreti domači zaslon in element … 1 - Pritisnite HOME. 2 - Izberite element in pritisnite OK, da ga odprete ali zaženete. 3 - Večkrat pritisnite Back ali pritisnite HOME, če se želite vrniti v domači zaslon. Med odpiranjem domačega zaslona se bo aplikacija v ozadju/predvajanje vsebine zaustavilo. Za ponovno predvajanje morate aplikacijo ali vsebino izbrati v domačem zaslonu.
20 mm) • 70PUS85x6 VESA MIS-F 300 x 300, M8 (najm.: 12mm, najv. 25 mm) • 75PUS85x6 VESA MIS-F 300 x 300, M8 (najm.: 12mm, najv. 25 mm) 2 Nastavitev 2.1 Preberite varnostna navodila Priprava Pred prvo uporabo televizorja preberite varnostna navodila. Kovinske vijake za namestitev televizorja na nosilec, ki je skladen s standardom VESA, morate priviti približno 10 mm globoko v navoje televizorja.
vedno dostopen. • Ko želite napajalni kabel izključiti, vedno vlecite za vtikač, ne za kabel. Čeprav televizor v stanju pripravljenosti porabi malo električne energije, za varčevanje z energijo napajalni kabel izključite iz omrežne vtičnice, če televizorja ne boste uporabljali dlje časa. V možnosti Pomoč pritisnite barvno tipko Ključne besede in si v možnosti Vklop oglejte več informacij o vklopu in izklopu televizorja. 2.
3- Izbira sloga Ambilight. 3 Daljinski upravljalnik 4 – Freeview Play Za odpiranje storitve Freeview Play. 3.1 5 - SOURCES / PAIR • Za odpiranje ali zapiranje menija Viri. • Za združevanje daljinskega upravljalnika s televizorjem. Pregled tipk Zgoraj 6 - Google Assistant™ Za zagon pripomočka Google Assistant™. Sredina 1 - Stanje pripravljenosti / Vklop Za vklop televizorja ali preklop v stanje pripravljenosti. 2 – Mikrofon VOICE 3- Izbira sloga Ambilight.
Za odpiranje ali zapiranje TV-vodnika. Pritisnite in pridržite, da odprete seznam programov. Spodaj (za modele za ZK) Spodaj 1- Za neposredno odpiranje aplikacije Netflix. Ko je televizor izklopljen ali v načinu mirovanja. • Če ste včlanjeni v Netflix, lahko uživate v storitvi Netflix. Televizor mora imeti vzpostavljeno internetno povezavo. • Če želite odpreti Netflix, pritisnite , da odprete aplikacijo Netflix. Aplikacijo Netflix lahko odprete takoj, ko je televizor v stanju pripravljenosti. www.
3.2 3.3 Združevanje daljinskega upravljalnika in televizorja Glasovno iskanje Z glasom lahko iščete videoposnetke, glasbo ali karkoli drugega v internetu. Govorite v mikrofon na daljinskem upravljalnikom. Daljinski upravljalnik ukaze televizorju pošilja prek povezave Bluetooth in infrardeče (IR) povezave. Pred uporabo glasovnega iskanja morate združiti daljinski upravljalnik in televizor. • Večino funkcij s tem daljinskim upravljalnikom lahko opravite prek infrardeče povezave (IR).
5 - Po potrebi pritiskajte (levo), da zaprete meni. Pisanje besedila S tipkovnico na zadnji strani daljinskega upravljalnika lahko vnašate besedilo v vsa besedilna polja na zaslonu. 3.5 Infrardeči senzor Pisanje besedila … Televizor lahko prejema ukaze tudi od daljinskega upravljalnika, ki za pošiljanje uporablja infrardeče signale. Če uporabljate takšen daljinski upravljalnik, pazite, da ga vedno usmerite proti infrardečemu senzorju na sprednji strani televizorja.
3.7 Čiščenje Daljinski upravljalnik je zaščiten s premazom, ki je odporen proti praskam. Daljinski upravljalnik čistite z mehko in vlažno krpo. Pri čiščenju daljinskega upravljalnika ne uporabljajte alkohola, kemikalij ali gospodinjskih čistil.
4 4.2 Vklop in izklop Tipke na televizorju 4.1 Če izgubite daljinski upravljalnik ali če so njegove baterije prazne, lahko še vedno uporabljate nekatere osnovne funkcije televizorja. Vklop ali stanje pripravljenosti Odpiranje osnovnega menija ... 1 - Ko je televizor vklopljen, pritisnite tipko krmilne ročice na spodnjem delu televizorja, da odprete osnovni meni. 2 - Pritisnite levo ali desno, da izberete možnost Glasnost, Program ali Viri.
5 Odpri seznam programov Programi 5.1 Poleg seznama z vsemi programi lahko izberete filtriran seznam ali enega od priljubljenih seznamov, ki ste jih ustvarili. Namestitev programov Odpiranje trenutnega seznama programov … Za več informacij v možnosti Pomoč pritisnite barvno tipko Ključne besede in poiščite Kanal, Namestitev antenskih kanalov ali Kanal, Namestitev. 1 - Pritisnite , da preklopite na TV. 2 - Pritisnite OK, da odprete trenutni seznam programov.
5.3 Zaklepanje programa Razvrstitev seznama programov Zaklepanje ali odklepanje programa Če otrokom želite preprečiti gledanje programa, ga lahko zaklenete. Če želite gledati zaklenjeni program, morate najprej vnesti 4-mestno kodo PIN otroške ključavnice. Ne morete zaklepati programov povezanih naprav. Razvrščate lahko seznam z vsemi programi. Seznam programov lahko nastavite tako, da prikazuje samo TVprograme ali predvaja samo radijske postaje.
kodo otroške ključavnice in potrdite. Zdaj lahko nastavite starostno oceno. 3 - V možnosti Starševska ocena izberite starost in pritisnite OK. 4 - Po potrebi pritiskajte (levo), da zaprete meni. 3 - Ponovno pritisnite TEXT, da zaprete teletekst. Če med gledanjem analognega programa v meniju Podnapisi izberete možnost Vklop, bodo podnapisi prikazani, če so na voljo. Če želite preveriti, ali je program analogen ali digitalen, preklopite na ta program in odprite Informacije v OPTIONS.
Prikaz informacij o programu s seznama programov Izberite jezik zvoka Za priklic informacij o programu s seznama programov ... Če noben od izbranih jezikov zvoka ni na voljo, lahko izberete drug razpoložljivi jezik zvoka. Če ni na voljo noben jezik zvoka, ne morete izbrati te možnosti. 1 - Preklopite na kanal, pritisnite OK ali Seznama programov, da odprete seznam programov. 2 - Pritisnite OPTIONS, izberite Informacije o programu in pritisnite OK, da prikažete splošne informacije o programu.
Ko je seznam priljubljenih izbran, pritisnite puščico (gor) ali (dol), da izberete program, in pritisnite OK, da začnete z gledanjem izbranega programa. Na programe na tem seznamu lahko preklopite samo s tipko ali . 4 - Pritisnite (dol), da izberete zadnjega izmed vseh programov, ki jih želite dodati. Programi so označeni na levi strani. 5 - Pritisnite OK, da dodate ta razpon programov in izbiro potrdite.
tipko. Preurejanje programov Podstrani teleteksta Zaporedje programov lahko spremenite samo v možnosti Seznam priljubljenih (preurejanje). Stran teleteksta lahko vključuje več podstrani. Številke podstrani so prikazane na vrstici ob številki glavne strani. Če želite izbrati podstran, pritisnite ali . Spreminjanje zaporedja programov … 1 - Odprite Seznam priljubljenih, ki ga želite preurediti. 2 - Pritisnite OPTIONS (Možnosti), izberite Preurejanje programov in pritisnite OK.
HbbTV, MHEG, ... . . Možnosti teleteksta Nekatere TV-postaje uporabljajo različne interaktivne TV-sisteme: HbbTV (Hybrid Broadcast Broadband TV) ali iTV (Interactive TV – MHEG). Interaktivna TV je znana tudi pod imenom Digitalni teletekst ali Rdeča tipka. Toda vsak sistem je različen. V teletekstu pritisnite OPTIONS, da izberete … • Zamrznitev strani/Odmrzni stran Za prekinitev samodejnega predvajanja podstrani. • Dvojni zaslon/Celoten zaslon Za prikaz TV-programa in teleteksta hkrati. • Pregled T.O.P.
8 - Če satelit nudi Pakete programov, televizor prikaže razpoložljive pakete za ta satelit. Izberite želeni paket. Nekateri paketi omogočajo Hitro ali Polno namestitev za razpoložljive programe, zato izberite eno od teh. Televizor bo namestil satelitske programe in radijske postaje. 9 - Če želite shraniti nastavitev satelita ter nameščene programe in radijske postaje, izberite Dokončaj. 6 Namestitev programov 6.
Paketi programov Frekvenca uporabniškega pasu Satelitski operaterji lahko ponujajo pakete programov, v katerih so združeni prosti programi (nekodirani) in izbrani programi, primerni za določeno državo. Nekateri sateliti ponujajo naročniške pakete – zbirke plačljivih programov. Poleg enolične številke za uporabniški pas potrebuje vgrajeni satelitski sprejemnik tudi frekvenco izbrane številke za uporabniški pas.
• Če so nekateri programi izginili, je ponudnik TVstoritev morda spremenil lokacijo oddajnikov teh programov. Če želite obnoviti položaje programov na seznamu programov, lahko poskusite posodobiti paket programov. Povratni oddajnik in LNB V nekaterih državah lahko prilagodite strokovne nastavitve za povratni oddajnik in vsak LNB. Te nastavitve uporabite ali spremenite samo v primeru, da običajna namestitev ni mogoča.
pritisnite OK. 4 - Izberite Izklop in pritisnite OK. 5 - Pritisnite (levo), da se vrnete na prejšnji korak, ali pritisnite Back, da zaprete meni. 13 - Pritisnite (levo), da se vrnete na prejšnji korak, ali pritisnite Back, da zaprete meni. V nekaterih državah se samodejna posodobitev programov izvaja med gledanjem televizorja ali medtem, ko je televizor v stanju pripravljenosti. Ponovna namestitev televizorja Ponovite lahko celotno namestitev televizorja. Televizor v celoti ponovno namesti.
vrednost omrežne frekvence, izberite Ročno. Kakovost sprejema Preverite lahko kakovost in moč signala digitalnega programa. Če imate lastno anteno, jo lahko premaknete in poskušate izboljšati sprejem. Omrežna frekvenca Če je Način omrežne frekvence nastavljen na Ročno, lahko tukaj vnesete vrednost omrežne frekvence, ki vam jo je posredoval kabelski operater. Za vnos vrednosti uporabite številske tipke. Preverjanje kakovost sprejema digitalnega programa … 1 - Preklopite na program.
Izberite možnost Shrani trenutni program ali ali Shrani kot nov program in pritisnite OK. Nova številka programa je na kratko prikazana. Kopiranje seznama programov Kopiranje seznama programov … Te korake lahko ponavljate, dokler ne najdete vseh razpoložljivih analognih televizijskih programov. 1 - Vklopite televizor. Televizor mora programe imeti že nameščene. 2 - Vključite pogon USB. 3 - Izberite Nastavitve > Programi > Kopiranje seznama programov in pritisnite OK.
poglavje Ponovna namestitev vseh programov, da preverite to nastavitev. Začnite z izvajanjem postopka, dokler ne dosežete nastavitve države. Pritisnite Back za preklic namestitve.) Če je država ustrezna, nadaljujte z 2. korakom. Če država ni ustrezna, morate zagnati ponovno nastavitev. Oglejte si poglavje Ponovna namestitev vseh programov in začnite z namestitvijo. Izberite ustrezno državo in preskočite iskanje programov. Dokončajte nastavitev. Ko končate, nadaljujte z 2. korakom.
7 HDMI ARC in eARC Priključitev naprav Vsi priključki HDMI televizorja imajo zvočni povratni kanal HDMI ARC (Audio Return Channel). 7.1 Če ima naprava – običajno je to sistem za domači kino, zvočniški modul, ali sprejemnik AV – tudi priključek HDMI ARC, ga povežite z enim od priključkov HDMI tega televizorja. Če uporabite priključek HDMI ARC, ni treba priključiti dodatnega zvočnega kabla, ki zvok TV-slike pošilja sistemu za domači kino. Priključek HDMI ARC prenaša oba signala.
Pametna kartica Upravljanje naprav, ki podpirajo HDMI CEC, z Ponudniki digitalnih TV-storitev vam vmesnik CI+ (modul za pogojni dostop – CAM) in pametno kartico nudijo, ko se naročite na njihove plačljive programe. daljinskim upravljalnikom televizorja Nastavitve > Splošne nastavitve > EasyLink > Daljinski upravljalnik EasyLink > Vklop. Pametno kartico vstavite v modul CAM. Oglejte si navodila operaterja. Vstavljanje modula CAM v televizor ...
7.3 Težave z zvokom sistema za domači kino Sistem za domači kino Vzpostavitev povezave HDMI ARC/eARC Zvok z glasnimi motnjami Ko gledate videoposnetek iz priključenega pomnilnika USB ali računalnika, se pri zvoku iz sistema za domači kino lahko pojavijo motnje. Šum se pojavi, če ima zvočna ali videodatoteka zvok DTS, ki ga sistem za domači kino ne podpira. To lahko nastavite tako, da možnost Oblika digitalnega izhoda televizorja nastavite na Stereo.
7.7 Združevanje naprave Slušalke Brezžični zvočnik postavite največ 5 metrov stran od televizorja. Informacije o združevanju in brezžičnem dosegu preberite v uporabniškem priročniku naprave. Prepričajte se, da ima televizor vklopljeno nastavitev Bluetooth. Slušalke lahko priključite v priključek na hrbtni strani televizorja. Priključek je 3,5-milimetrska mini vtičnica. Glasnost slušalk lahko prilagajate ločeno. Prilagoditev glasnosti ... Ko je brezžični igralni plošček združen, ga lahko uporabljate.
slednjega izgubljena. Trdi disk USB, nameščen v televizorju, je za uporabo z računalnikom treba formatirati. 7.9 Trdi disk USB Kaj potrebujete Formatiranje Če priključite trdi disk USB, lahko snemate in začasno prekinjate digitalne TV-oddaje (oddaje DVB in podobne). Preden oddajo lahko začasno prekinete, posnamete ali shranite aplikacije, morate priključiti in formatirati trdi disk USB. S formatiranjem odstranite vse datoteke s trdega diska USB.
Televizor zazna pomnilnik in odpre seznam njegove vsebine. Če se seznam vsebin ne prikaže samodejno, pritisnite SOURCES in izberite USB. Konfiguracija Namestitev tipkovnice Če želite namestiti tipkovnico USB, vklopite televizor in tipkovnico USB priključite v priključek USB na televizorju. Ko televizor prvič zazna tipkovnico, lahko izberete njeno postavitev in preverite izbiro. Če najprej izberete cirilično ali grško postavitev, lahko izberete dodatno latinsko postavitev tipkovnice.
Za več informacij o predvajanju fotografij v možnosti Pomoč pritisnite barvno tipko Ključne besede in poiščite Fotografije, videoposnetki in glasba. 7.13 Videokamera Za najboljšo kakovost videokamero s kablom HDMI priključite na televizor.
vnesli, lahko izberete možnost OK, da takoj vzpostavite povezavo. 3 - Ko je povezava uspešno vzpostavljena, se izpiše sporočilo. 8 Povežite televizor Android Težave 8.1 Brezžičnega omrežja ni bilo mogoče najti ali je Omrežje in internet moteno. • Mikrovalovne pečice, telefoni DECT in druge naprave Wi-Fi 802.11b/g/n/ac v bližini lahko motijo brezžično omrežje. • Zagotovite, da požarni zidovi v omrežju omogočajo dostop do brezžične povezave televizorja.
Vklop z napravo Chromecast Vzpostavitev povezave Nastavitve > Brezžično in omrežja > Žično ali WiFi > Vklop z napravo Chromecast. Nastavitve > Brezžično in omrežja > Žično ali WiFi > Vzpostavi povezavo z omrežjem > Žično. Vklopite to možnost, da omogočite vklop televizorja z aplikacijo Chromecast na mobilni napravi. Poraba energije televizorja v stanju pripravljenosti je višja, ko je ta možnost vklopljena.
Google s televizorjem. Račun Google je sestavljen iz epoštnega naslova in gesla. Če še nimate računa Google, ga ustvarite z računalnikom ali tabličnim računalnikom (accounts.google.com). Za igranje iger z aplikacijo Google Play potrebujete profil Google+. Če se niste vpisali pri prvi namestitvi televizorja, se vedno lahko vpišete pozneje. iz Zbirke TV Philips, morate najprej sprejeti pogoje uporabe. Nastavitve zasebnosti lahko nastavite po želji.
odprete meni Možnosti. 2 - Izberete lahko Nastavitve zasebnosti in pritisnete OK. 3 - Izberite posamezno nastavitev in pritisnite OK, da jo omogočite ali onemogočite. Preberete si lahko podrobnosti o posamezni nastavitvi. 4 - Pritisnite Back, da zaprete meni.
(previjanje nazaj) ali (previjanje naprej) na daljinskem upravljalniku. 5 - Za zaustavitev aplikacije Filmi in TV večkrat pritisnite Back ali pritisnite EXIT. 9 Aplikacije 9.1 Če aplikacije ni na vašem domačem zaslonu, jo lahko dodate prek strani Aplikacije ali elementa Dodaj aplikacijo med priljubljene v vrstici Aplikacije. Nekateri izdelki in funkcije trgovine Google Play niso na voljo v vseh državah. Kaj so Aplikacije Svoje priljubljene aplikacije najdete v vrstici Aplikacije v meniju Domov.
Zagon ali zaustavitev aplikacije Igra Google Play … Za več informacij obiščite spletno mesto www.support.google.com/androidtv 1 - Pritisnite HOME. 2 - Izberite Igre Google Play. 3 - Izberite igro za igranje ali izberite novo igro, ki jo želite namestiti in pritisnite OK. 4 - Nato večkrat pritisnite Back ali pritisnite EXIT ali zaustavite aplikacijo z ustreznim gumbom za izhod/zaustavitev.
omogočite, da so na voljo samo aplikacije, ki jih sami izberete. Za nastavitev in vklop omejenega profila morate vnesti kodo PIN. Nastavitev Nastavitev omejenega profila … 1 - Izberite Nastavitve > Nastavitve za Android in pritisnite OK. 2 - Pritisnite (dol), izberite Osebne nastavitve naprave > Varnost in omejitve in pritisnite OK. 3 - Izberite Omejen profil in pritisnite OK. 4 - Izberite Nastavitve in pritisnite OK. 5 - Z daljinskim upravljalnikom vnesite kodo PIN.
9.5 Upravljanje aplikacij Če aplikacijo zaustavite in se vrnete na meni Domov, aplikacija dejansko ni zaustavljena. Aplikacija se še vedno izvaja v ozadju in je pripravljena na ponovni zagon. Večina aplikacij mora za brezhibno delovanje shraniti nekaj podatkov v predpomnilnik televizorja. Priporočljivo je popolnoma zaustaviti ali izbrisati podatke določene aplikacije iz predpomnilnika, saj se tako izboljša splošna zmogljivost aplikacij, poraba pomnilnika televizorja Android pa je manjša.
10 Internet 10.1 Vzpostavite internetno povezavo Televizor lahko uporabite za brskanje po internetu. Na televizorju si lahko ogledujete katerokoli internetno stran, vendar večina teh strani ni prilagojena TV-zaslonu. • Nekateri vtičniki (npr. za gledanje strani ali videoposnetkov) v vašem televizorju niso na voljo. • Pošiljanje ali prenos datotek ni mogoč. • Televizor prikazuje eno internetno stran naenkrat, na celotnem zaslonu. Zagon internetnega brskalnika … 1 - Pritisnite HOME.
11 Meni Hitro Meni Hitro lahko uporabljate kot meni Domov. V meniju Hitro lahko hitro dostopate do funkcij televizorja. Odpiranje menija Hitro in elementa … 1 - Pritisnite , da odprete meni Hitro. 2 - Izberite element in pritisnite OK, da ga odprete ali zaženete. 3 - Pritisnite Back, da zaprete meni Hitro, ne da bi zagnali drugo možnost.
12 12.3 Viri Ime in vrsta naprave Ko s televizorjem povežete novo napravo in je ta zaznana, lahko dodelite ikono, ki ustreza vrsti naprave. Če povežete napravo s kablom HDMI in priključkom HDMI CEC, televizor samodejno zazna vrsto naprave in napravi je dodeljena ustrezna ikona. 12.1 Preklop na napravo Na seznamu virov lahko preklopite na katero koli od povezanih naprav. Za gledanje programa lahko preklopite na sprejemnik, odprete vsebino priklopljenega trdega diska USB ali si ogledate posnetke na njem.
meni Viri.
13 Omrežja 13.1 Omrežje V možnosti Pomoč pritisnite barvno tipko Ključne besede in poiščite Omrežje, da si ogledate več informacij o povezavi televizorja na omrežje. 13.2 Bluetooth Združevanje naprave Za več informacij o združevanju brezžičnih naprav v možnosti Pomoč pritisnite barvno tipko Ključne besede in poiščite Bluetooth, združevanje.
• HDR osebno • HDR živahno • Dolby Vision svetlo • Dolby Vision temno • Dolby Vision igra 14 Nastavitve 14.1 Obnovitev sloga 1 - Izberite slog slike, ki ga želite obnoviti. 2 - Pritisnite barvno tipko Obnovi slog in pritisnite OK. Slog je obnovljen. Slika Nastavitve slike Slog slike Prilagoditev sloga Izbira sloga Vsaka nastavitev slike, ki jo prilagodite, kot sta barva ali kontrast, se shrani v trenutno izbran Slog slike. Prilagodite lahko vsak slog.
barvnega razpona. Napredne nastavitve slike Čiščenje slike Izberi prednastavljen barvni ton Zmanjšanje šumov Nastavitve > Slika > Napredno > Barva > Barvni ton. Nastavitve > Slika > Napredno > Odpravljanje motenj > Zmanjšanje šumov. Za nastavitev barvnega tona po želji izberite Normalno, Toplo ali Hladno . Izberite Največ, Srednje ali Najmanj za nastavitev stopnje zmanjševanja šumov v videovsebini. Šumi so v glavnem vidni kot majhne pike, ki se premikajo po sliki na zaslonu.
> Slika > Napredno > Kontrast > Gama. Nastavitve HDR Pritisnite puščico (gor) ali (dol), da določite nelinearno nastavitev za svetlost in kontrast slike. Če gledate oddaje, posnete s funkcijo HDR, ni treba povišati ločljivosti na HDR, funkcija višanja ločljivosti na HDR pa ni na voljo. Televizor samodejno preklopi v način HDR brez opozorila.
zaslon, Prilagodi zaslonu, Širok zaslon in Originalno ter pritisnite OK. 2 - Po potrebi pritiskajte (levo), da zaprete meni. • Zapolni zaslon – samodejno poveča sliko in zapolni zaslon. Popačenost slike je minimalna, podnapisi ostanejo vidni. Ni primerno za sliko iz računalnika. Pri nekateri ekstremni slikovni vsebini so lahko še vedno prisotne črne proge. Razmerje prikaza vsebine slike se lahko spremeni. • Prilagodi zaslonu – samodejno poveča sliko, da zapolni zaslon brez popačenja slike.
in nastavitve po meri. aplikacijo DTS Play-Fi in izberite možnost Connect Speakers, da poiščete združljive naprave DTS Play-Fi. 4 - Ko so naprave DTS Play-Fi uspešno povezane s televizorjem, lahko s seznama naprav izberete naprave in prilagodite glasnost. 5 - Zdaj lahko pričnete s pretakanjem zvoka s televizorja v več naprav DTS Play-Fi. Pametni izenačevalnik po meri Nastavitve > Zvok > Nastavitve osebnega načina > Pametni izenačevalnik po meri. Pritisnite puščico (gor) ali stopnjo AI izenačevalnika.
* Opomba: Razlika v glasnosti je na voljo, če je vhodni vir nastavljen na HDMI ali analogne vire in če je Reprodukcija zvoka nastavljena na Zvočniki televizorja ali Prek zvočnega sistema HDMI. Izravnavanje digitalnega izhoda Nastavitve zvočnega izhoda Nivo glasnosti nastavite na napravi, ki je priključena na digitalni zvočni izhod (SPDIF) ali HDMI. Avdio izhod • Izberite Več za višjo glasnost. • Izberite Manj za nižjo glasnost. Nastavitve > Zvok > Napredno > Izravnavanje digitalnega izhoda.
Funkcija je na voljo pri upravljanju funkcije Ambilight z aplikacijo. Slog Ambilight Izberete lahko način sledenja Ambilight. Nastavitve > Ambilight > Slog Ambilight. Barva po meri Barva po meri Prilagajaj se sliki Nastavitve > Ambilight > Barva po meri. Nastavitve > Ambilight > Slog Ambilight > Prilagajaj se sliki. Nastavitev statične svetlobe Ambilight po lastni izbiri. Izberete lahko barvo, ki vam je v barvni paleti všeč.
trdi disk USB. S formatiranjem odstranite vse datoteke s trdega diska USB. Če želite posneti oddajo s podatki TV-vodnika z interneta, morate pred namestitvijo trdega diska USB nastaviti internetno povezavo. 14.4 Okolju prijazne nastavitve Izklop zaslona za varčevanje z energijo Nastavitve > Okolju prijazne nastavitve > Izklop zaslona. Opozorilo Ker je trdi disk USB formatiran posebej za ta televizor, shranjenih posnetkov ni mogoče predvajati v drugem televizorju ali računalniku.
Opomba: Nastavitev za trgovino • Funkcija EasyLink morda ne bo delovala z napravami drugih znamk. • Funkcija HDMI CEC je pri različnih blagovnih znamkah različno poimenovana. Nekaj primerov: Anynet, Aquos Link, Bravia Theatre Sync, Kuro Link, Simplink in Viera Link. Vse blagovne znamke niso povsem združljive s funkcijo EasyLink. Imena blagovnih znamk za HDMI CEC so v lasti njihovih lastnikov. Prilagoditev nastavitev trgovine Nastavitve > Splošne nastavitve > Nastavitev za trgovino.
televizorjem povežete napravo HDMI. * Televizor s podprto spremenljivo hitrostjo osveževanja HDMI spremeni hitrost osveževanja v realnem času glede na signal hitrosti sličic, da sinhronizira z vsako sliko. Uporablja se za zmanjšanje zamika, tresenja in trganja kadra za boljšo izkušnjo pri igranju iger. Ponastavitev ID-ja naprave HbbTV Nastavitve > splošne nastavitve > Napredno > Nastavitve HbbTV > Ponastavitev ID-ja naprave HbbTV. Ponastavite lahko edinstveni identifikator televizorja.
14.6 Ročna nastavitev ure Ura, regija in nastavitve jezika Nastavitve > Regija in jezik > Ura > Samodejni način ure > Ročno. Jezik Nastavitve > Regija in jezik > Ura > Datum, Čas. Nastavitve > Regija in jezik > Jezik. Pojdite v prejšnji meni ter izberite Datum in čas, da prilagodite vrednost. Sprememba jezika menijev in sporočil televizorja Opomba: Nastavitve > Regija in jezik > Jezik > Jezik menija.
14.8 14.9 Nastavitve za univerzalni dostop Zaklepanje nastavitev Nastavitev kode in sprememba kode Nastavitve > Univerzalni dostop. Nastavitev nove kode ali ponastavitev spremembe Če je možnost Univerzalni dostop vklopljena, televizor lahko uporabljajo gluhe, naglušne, slepe ali slabovidne osebe. kode Nastavitve > Otroška ključavnica > Nastavitev kode/sprememba kode. S kodo otroške ključavnice lahko zaklepate ali odklepate programe ali oddaje.
Zaklepanje CAM Nastavitev kode PIN CAM za snemanje Nastavitve > Otroška ključavnica > PIN za CAM.
15 15.3 Videoposnetki, fotografije in glasba Meni Najbolj priljubljeno in meni Nazadnje predvajano 15.1 seznama 1 - Pritisnite SOURCES, izberite USB in pritisnite OK. 2 - Izberite Naprave USB in izberite Najbolj priljubljeno. 3 - Izberite eno datoteko in pritisnite OK za ogled datotek ali pritisnite Izbriši vse za brisanje seznama.
8 - Naključno: datoteke predvajajte v naključnem zaporedju 9 - Ponovitev: vse videoposnetke v tej mapi predvajajte enkrat ali neprekinjeno 15.5 Predvajanje videoposnetkov Predvajanje videoposnetkov Odpiranje mape z videoposnetki 1 - Pritisnite SOURCES, izberite USB in pritisnite OK. 2 - Izberite Naprave USB in pritisnite (desno), da izberete želeno napravo USB.
Ogled 360-stopinjskih fotografij Odpiranje mape s 360-stopinjskimi fotografijami 1 - Pritisnite SOURCES, izberite USB in pritisnite OK. 2 - Izberite Naprave USB in pritisnite (desno), da izberete želeno napravo USB. 3 - Izberite 360-stopinjske fotografije; lahko pritisnete Označi Priljubljene, da dodate mapo s 360-stopinjskimi fotografijami v meni priljubljenih. Ogled 360-stopinjske fotografije 1 - Pritisnite SOURCES, izberite USB in pritisnite OK.
jih boste ročno premikali/vrteli s tipkami na daljinskem upravljalniku. 5 - Pogled v obliki majhnega planeta: majhen planet je drugačen in zabaven pogled 360-stopinjske fotografije. Ko zaženete pogled v obliki majhnega planeta, bo 360-stopinjska fotografija prikazana v ovitem pogledu, kot da bi bila planet. 6 - Naključno: datoteke predvajajte v naključnem zaporedju. 7 - Ponovitev: vse fotografije v tej mapi predvajajte enkrat ali neprekinjeno. 8 - Ustavi predvajanja glasbe v ozadju.
vodnika in pritisnite OK. 2 - Pritisnite Back, da zaprete. 16 TV-vodnik Sprememba dneva 16.1 Kaj potrebujete V TV-vodniku so lahko prikazani programi, ki so na sporedu v prihodnjih dneh (največ 8 dni vnaprej). S TV-vodnikom si lahko ogledate seznam trenutnih programov ali programov na sporedu na programih. Prikazani so lahko analogni in digitalni programi ali samo digitalni programi, odvisno od kod izvirajo informacije (podatki) TV-vodnika. Vsi programi ne vsebujejo informacij TV-vodnika.
Seznam opomnikov Ogledate si lahko seznam opomnikov, ki ste jih nastavili. Seznam opomnikov Odpiranje seznama opomnikov … 1 - Pritisnite TV GUIDE. 2 - Pritisnite barvno tipko Načrtovano . 3 - Na vrhu zaslona izberite Načrtovano in pritisnite OK. 4 - Na seznamu načrtovanih posnetkov in opomnikov izberite zavihek Opomniki in pritisnite OK, če si želite ogledati samo opomnike. 5 - Če želite odstraniti izbrani opomnik, pritisnite barvno tipko Odstrani .
Končni čas snemanja lahko prilagodite na seznamu Posnetki. 17 Snemanje in Pause TV Načrtuj snemanje Nastavite lahko snemanje prihajajočega programa danes ali nekaj dni vnaprej (največ 8 dni od današnjega dne). Televizor bo za začetek in konec snemanja uporabil podatke TV-vodnika. 17.1 Snemanje Snemanje programa … Kaj potrebujete 1 - Pritisnite TV GUIDE. 2 - Na strani TV-vodnika izberite program in program, ki ga želite posneti. Pritisnite (desno) ali (levo), da se pomaknete po programih.
odstranite z barvno tipko Odstrani ali zaustavite trenutno snemanje z barvno tipko Zaustavi snemanje. Posnetek lahko preimenujete z barvno tipko Preimenuj . 5 - Pritisnite Back, da zaprete meni. Ročno snemanje Načrtujete lahko snemanje, ki ni povezano z določenim TV-programom. Sami nastavite vrsto sprejemnika, program in začetni ter končni čas. TV-postaje lahko omejijo število dni, v katerih si lahko ogledate posnetek. Ko to obdobje mine, bo posnetek označen kot potekel.
preklopite na drug program, se oddaja prejšnjega programa izbriše. Izbriše se tudi, ko televizor preklopite v stanje pripravljenosti. Funkcije Pause TV ne morete uporabljati med snemanjem. Za več informacij v možnosti Pomoč pritisnite barvno tipko Ključne besede in poiščite Trdi disk USB. Začasna ustavitev programa Začasna prekinitev in nadaljevanje gledanja oddaje … • Če želite začasno prekiniti program, pritisnite (Premor). Na dnu zaslona se za kratek čas prikaže vrstica napredka.
18 Prenos na televizor Pametni telefoni in tablični računalniki Za prenos aplikacije na TV-zaslon ... 1 - Na pametnem telefonu ali tabličnem računalniku odprite aplikacijo, ki podpira storitev Google Cast. 2 - Dotaknite se ikone Google Cast. 3 - Izberite televizor, ki ga želite uporabiti za prenos. 4 - Pritisnite tipko za predvajanje na pametnem telefonu ali tabličnem računalniku. Na TV-zaslonu se mora začeti predvajati to, kar ste izbrali. 18.
19 Igre 19.1 Kaj potrebujete Na tem televizorju lahko igrate igre … • iz Zbirke TV Philips v meniju Domov, • iz trgovine Google Play v meniju Domov, • iz povezane igralne konzole. Igre iz Zbirke TV Philips ali trgovine Google Play morate pred igranjem prenesti v televizor. Za igranje nekaterih iger potrebujete igralni plošček. Če želite namestiti aplikacije iger iz Zbirke TV Philips ali trgovine Google Play, mora televizor imeti vzpostavljeno internetno povezavo.
20 Salonska svetloba Ambilight Lahko nastavite slog Ambilight, ki sledi dinamiki videa ali zvoka TV-oddaje. Lahko pa nastavite slog Ambilight, da si ogledate predhodno nastavljen barvni slog ali slog Ambilight izklopite. 20.1 Slog Ambilight Če izberete možnost Salonska svetloba, lahko izberete enega od predhodno nastavljenih barvnih slogov. Prilagajaj se sliki Lahko nastavite slog Ambilight, ki sledi dinamiki videa ali zvoka TV-oddaje.
vklopljen, krepitev glasbe in prikaz podatkov o vremenu z ozadjem. 20.3 Nastavitve funkcije Ambilight Če želite zapustiti funkcijo Budilka, pritisnite Pripravljenost / Vklop, Back ali HOME na daljinskem upravljalniku. Za več informacij v možnosti Pomoč pritisnite barvno tipko Ključne besede in poiščite Nastavitve Ambilight. - Pripravljenost / Vklop: zapre aplikacijo Budilka in preklopi televizor v stanje mirovanja.
Izberite želeno barvo svetlobnega sija. Ambilight > Ambilight+hue > Ogled konfiguracije. Ponastavitev trenutne nastavitve Ambilight+hue Zvok Nastavitve > Ambilight > razširitev funkcije Ambilight > Ambilight+hue > Ponstavi konfiguracijo. Nastavitve > Ambilight > Ambisleep > Zvok. Izberite zvok narave, ki ga želite poslušati med uporabo funkcije Ambisleep. Ambilight + Philipsovi brezžični zvočniki 20.
Nastavitve > Ambilight > razširitev funkcije Ambilight > Ambilight+Philips Wireless Home Speakers > Ogled konfiguracije. Oglejte si trenutne nastavitve funkcije za način Ambilight + “Philips Wireless Home Speakers”, omrežja in zvočnikov z LED-sijalkami. Ponastavi nastavitve Nastavitev > Ambilight > razširitev funkcije Ambilight > Ambilight+Philips Wireless Home Speakers > Ponastavi konfiguracijo. Ponastavite trenutne nastavitve za funkcijo Ambilight+Philips Wireless Home Speakers.
• Televizor mora imeti nameščene programe. • Televizor mora imeti vzpostavljeno internetno povezavo. • Ura televizorja mora biti nastavljena na Samodejno ali Odvisno od države. • Sprejeti morate pogoje uporabe (mogoče ste jih že sprejeli ob vzpostavitvi internetne povezave). 21 Najboljše izbire 21.1 Kaj so najboljše izbire Ikona se v zgornjem delu zaslona prikaže samo, če je na voljo možnost Zdaj na TV. Z možnostjo Najboljše izbire vam televizor priporoča ...
Pretakanje velikega števila videoposnetkov lahko preseže vašo mesečno omejitev internetnega prometa. Uporaba možnosti Videoposnetki na zahtevo Odpiranje možnosti Videoposnetki na zahtevo … 1 - Pritisnite , da odprete Meni Hitro. 2 - Izberite Najboljše izbire, da odprete meni Najboljše izbire. 3 - Izberite Videoposnetki na zahtevo v zgornjem delu zaslona in pritisnite OK. 4 - S tipkami za krmarjenje izberite filmski plakat. 5 - Pritisnite Back, da zaprete.
22 Freeview Play 22.1 O storitvi Freeview Play Za uporabo storitve Freeview Play* morate televizor povezati z internetom. Freeview Play ponuja: • Glejte televizijske oddaje, ki ste jih zamudili v zadnjih sedmih dneh. • Glejte televizijske oddaje ali TV na zahtevo na enem mestu brez kakršnekoli aplikacije. Programe Freeview Play lahko iščete v TV-vodniku. • Glejte več kot 70 standardnih programov in do 15 programov HD.
23 Netflix Če ste včlanjeni v Netflix, lahko uživate v storitvi Netflix. Televizor mora imeti vzpostavljeno internetno povezavo. V vaši regiji bo storitev Netflix mogoče na voljo šele po prihodnjih posodobitvah programske opreme. Če želite odpreti Netflix, pritisnite , da odprete aplikacijo Netflix. Aplikacijo Netflix lahko odprete takoj, ko je televizor v stanju pripravljenosti. www.netflix.
– Vrnite se k tej spretnosti v aplikaciji Aleksa na svojem telefonu, kjer jo omogočite, povežite računa in poiščite svoje naprave. – Vrnite se na televizor in dokončajte nastavitve. 24 Alexa 24.1 Nastavitve za storitev Alexa na televizorju 1 - Pritisnite HOME in odprite aplikacijo "Amazon Alexa". 2 - Za začetek namestitve potrebujete napravo Amazon Echo in spremljevalno aplikacijo Alexa (na mobilni napravi ali spletno različico).
25 Identifikacija televizorja 1 - Pogon USB vstavite v priključek USB televizorja. 2 - Izberite Zapiši na USB in pritisnite OK. V pogon USB se zapiše datoteka za identifikacijo televizorja. Programska oprema 25.1 Prenos programske opreme 1 - Pogon USB vstavite v računalnik. 2 - Na pogonu USB poiščite datoteko update.htm in jo dvokliknite. 3 - Kliknite Pošlji ID. 4 - Če je nova programska oprema na voljo, prenesite datoteko .zip. 5 - Ko jo prenesete, jo razširite in kopirajte datoteko autorun.
25.3 Samodejna posodobitev programske opreme 25.6 Odprtokodna licenca Vklopite možnost za samodejno posodobitev programske opreme za samodejno posodabljanje programske opreme televizorja. Televizor pustite v stanju pripravljenosti. Kaj je odprtokodna licenca Datoteka Berime za odprto kodo za dele programske opreme televizorja TP Vision Netherlands B.V., za katere veljajo odprtokodne licence.
26 Specifikacije Pozanimajte se o lokalnih predpisih za ločeno zbiranje baterij. S pravilnim odlaganjem pripomorete k preprečevanju negativnih vplivov na okolje in zdravje ljudi. 26.1 Specifikacije okolja Evropska energetska oznaka Izjava o skladnosti v Združenem kraljestvu Evropska energetska oznaka označuje razred energijske učinkovitosti tega izdelka. Čim temnejša zelena je oznaka razreda energetske učinkovitosti tega izdelka, tem manjša je njegova energijska poraba.
• Razpon vhodne frekvence: od 950 do 2150 MHz • Razpon vhodne stopnje: od 25 do 65 dBm • DVB-S/S2 QPSK, hitrost znakov: 2 do 45 M znakov, SCPC in MCPC • LNB: DiSEqC 1.0, podpira 1 do 4 pretvornike LNB, izbira polaritete 13/18 V, izbira pasu 22 kHz, način zaporednih tonov, tok LNB največ 300 mA • Satelitski sprejemnik • Antena (75 ohmov) • Vhod HDMI 1 – ARC – Ultra HD – HDR • Vhod HDMI 2 – ARC/eARC – Ultra HD – HDR • Vhod HDMI 3 – ARC – Ultra HD – HDR • USB 1 – USB 2.0 26.8 26.
• Uporabite lahko katerokoli programsko opremo za predstavnostne strežnike s potrdilom DLNA V1.5. • Na mobilnih napravah lahko uporabite aplikacijo Philips TV Remote (iOS in Android). Učinkovitost delovanja se lahko razlikuje, odvisno od zmožnosti uporabljene mobilne naprave in programske opreme.
nameščanje in razvrščanje kanalov, posodobitev programske opreme televizorja, povezovanje zunanjih naprav in uporabo pametnih funkcij televizorja. 27 Pomoč in podpora 27.1 • Preverite televizor – Preverite lahko, ali slika, zvok, Ambilight delujejo pravilno. • Preverite omrežje – Preverite omrežno povezavo. • Preverite daljinski upravljalnik – Izvedite ta preskus, da preverite delovanje daljinskega upravljalnika, ki ste ga prejeli s televizorjem.
upravljalnik usmerite proti objektivu fotoaparata. Če ob pritisku gumba na daljinskem upravljalniku opazite infrardeče migetanje LED skozi fotoaparat, daljinski upravljalnik deluje. Preverite televizor. Če ne opazite migetanja, je daljinski upravljalnik mogoče pokvarjen ali pa so baterije šibke. To preverjanje daljinskega upravljalnika ni mogoče, če je daljinski upravljalnik brezžično združen s televizorjem. televizor.
• Če povezava z usmerjevalnikom deluje, preverite povezavo usmerjevalnika z internetom. Povezava z računalnikom in internetna povezava sta HDMI in USB HDMI • Podpora standardu HDCP (zaščita širokopasovne digitalne vsebine) lahko podaljša čas, ki je potreben za prikaz vsebine z naprave HDMI na zaslonu televizorja. • Če televizor ne zazna naprave HDMI in na zaslonu ni slike, poskusite preklopiti na kakšno drugo napravo in nato nazaj na prvotno.
27.4 Spletna pomoč Če imate težave z uporabo televizorja Philips, lahko uporabite spletno podporo. Izberite jezik in vnesite številko modela izdelka. Obiščite www.philips.com/TVsupport. Na strani za podporo lahko najdete telefonsko številko v vaši državi, na katero nas lahko pokličete, in odgovore na pogosta vprašanja. V nekaterih državah se lahko pogovarjate z našimi sodelavci in se za pomoč obrnete neposredno na nas ali nam pošljete vprašanje po e-pošti.
• Deli naprave so izdelani iz stekla. Z njimi ravnajte pazljivo, da preprečite poškodbe ali škodo. 28 Varnost in nega Nevarnost poškodbe televizorja! Pred priključitvijo televizorja v električno vtičnico preverite, ali električna napetost v vašem domu ustreza električni napetosti, navedeni na hrbtni strani televizorja. Če se napetosti ne ujemata, televizorja ne smete priključiti v električno vtičnico. 28.1 Varnost Pomembno Pred uporabo televizorja preberite varnostna navodila.
poiščite zdravniško pomoč. • Če baterijo zamenjate z napačno baterijo, obstaja nevarnost eksplozije ali požara. • Zamenjava baterije z neustrezno vrsto lahko izniči varovalo (na primer pri nekaterih litijevih baterijah). • Odstranjevanje baterije v ogenj ali vročo pečico oz. mehansko drobljenje ali rezanje baterije lahko povzroči eksplozijo. • Če baterijo pustite v okolju z zelo visoko temperaturo, lahko povzroči eksplozijo ali puščanje vnetljive tekočine ali plina.
Ta televizor ima veliko število barvnih slikovnih pik. Čeprav je delujočih pik 99,999 % ali več, so lahko ves čas na zaslonu prikazane črne pike ali svetle točke (rdeče, zelene ali modre). To je strukturna lastnost zaslona (v okviru sprejetih industrijskih standardov) in ne pomeni napake v delovanju. 29 Pogoji uporabe 29.1 Pogoji uporabe – televizor Skladnost s pravili CE Družba TP Vision Europe B.V.
30 Avtorske pravice 30.1 HDMI HDMI 30.4 Izraza HDMI in visokoločljivi večpredstavnostni vmesnik HDMI ter logotip HDMI so blagovne znamke ali registritane blagovne znamke družbe HDMI Licensing Administrator, Inc. DTS-HD DTS-HD Patente za DTS si oglejte na spletni strani http://patents.dts.com. Izdelano z licenco podjetja DTS Licensing Limited. DTS, DTS-HD in logotip DTSHD so registrirane blagovne znamke ali blagovne znamke podjetja DTS, Inc. v Združenih državah in drugih državah. ©2020 DTS, Inc.
30.7 Kensington Kensington (če je primerno) Kensington in Micro Saver sta v ZDA registrirani blagovni znamki družbe ACCO World Corporation z izdanimi registracijami in vloženimi zahtevki za registracijo v drugih državah po vsem svetu. 30.8 Druge blagovne znamke Vse druge registrirane in neregistrirane blagovne znamke so v lasti njihovih lastnikov.
31 Zavrnitev odgovornosti za storitve in/ali programsko opremo tretjih oseb Storitve in/ali programska oprema, ki jih zagotavljajo tretje osebe, se lahko spreminjajo, začasno zaustavijo ali prekinejo brez predhodnega obvestila. Družba TP Vision v tovrstnih primerih ne nosi nikakršne odgovornosti.
Kazalo Jezik zvoka, dodatni Jezik zvoka, glavni A Alexa Ambilight+Hue Ambilight+hue, konfiguracija Ambilight+hue, Nasičenost Ambilight+hue, vklop ali izklop Ambilight+Philips Wireless Home Speakers Ambilight, nastavitve Ambisleep Antena, ročna namestitev Aplikacije Azerty 80 74 74 74 74 74 K Kakovost sprejema Konec uporabe Kontrast, Dinamični kontrast Kontrast, Način kontrasta Kopiranje seznama programov Kopiranje seznama programov, kopija Kopiranje seznama programov, prenos Kopiranje seznama programov,
Pogoji uporabe 92 Pogoji uporabe, Zbirka TV Philips 37 Pomoč uporabnikom 89 Ponovna namestitev televizorja 24 Popravilo 89 Predstavnostne datoteke, iz pogona USB61 Predstavnostne datoteke, iz računalnika 61 ali naprave NAS Predvajalnik Blu-ray, povezava 30 Preizkus sprejema 25 Program 14 Program, možnosti 16 Program, Namestitev 23 Program, Namestitev antenskih 23 programov Program, namestitev satelitov 21 Program, ponovna namestitev 24 Program, preklop na 15 Program, preklop na program 15 Program, ročna pos
Powered by TCPDF (www.tcpdf.