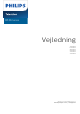8536 Series Vejledning 43PUS8536 50PUS8536 58PUS8536 65PUS8536 70PUS8536 75PUS8536 Register your product and get support at www.philips.
Indhold 1 Startskærm 4 8.1 Netværk og internet 35 1.1 Startskærm og kanaler 4 8.2 Google-konto 36 1.2 Apps og Philips TV Collection 4 8.3 Philips TV Collection-app 37 1.3 Åbn startskærmen 4 9 Apps 39 2 Opsætning 6 9.1 Om Apps 39 2.1 Læs om sikkerhed 6 9.2 Google Play 39 2.2 TV-stander og vægmontering 6 9.3 Start eller stop en App 40 2.3 Tip om placering 6 9.4 Låsning af apps 40 2.4 Strømkabel 6 9.5 Administrer apps 41 2.5 Antennekabel 7 9.6 Lagring 42 2.
18.1 Philips TV Remote App 69 29.1 Brugsvilkår - TV 91 18.2 Google Cast 69 29.2 Vilkår for anvendelse – Smart-TV 91 19 Spil 70 70 29.3 Vilkår for anvendelse - Philips TV Collection 91 19.1 Det skal du bruge 19.2 Controllere 70 30 Ophavsrettigheder 93 70 30.1 HDMI 93 30.2 Dolby Audio 93 93 19.3 Spil fra en spillekonsol 20 Ambilight 71 20.1 Ambilight, Til eller Fra. 71 30.3 Dolby Vision og Dolby Atmos 20.2 Sluk Ambilight 71 30.4 DTS-HD 93 20.3 Ambilight-indstillinger 71 30.
1 populære YouTube-videoer. Startskærm Tilpas kanaler Klik på knappen TILPAS KANALER for at tilføje og fjerne kanaler fra startskærmen. 1.1 Startskærm og kanaler Adgang til indstillingerne fra startsiden For at drage fordel af dit Android TV skal du oprette forbindelse fra TV'et til internettet. Tryk på HOME på fjernbetjeningen for at hente Androidstartskærmen. Ligesom på din Android-smartphone eller tablet er startskærmen midt på TV-skærmen.
1.3 Åbn startskærmen Hvis du vil åbne startskærmen og åbne et element… 1 - Tryk på HOME. 2 - Vælg et element, og tryk på OK for at åbne eller starte det. 3 - Tryk kontinuerligt på Tilbage, eller tryk på HOME for at gå tilbage til startskærmen. Når du åbner startskærmen, stopper programmet i baggrunden/afspilningen af indhold. Du skal vælge programmet eller indholdet på startskærmen for at genoptage.
• 75PUS85x6 VESA MIS-F 300x300, M8 (min.: 12 mm, maks.:25 mm) 2 Opsætning Forberedelse 2.1 Læs om sikkerhed Sørg for, at metalskruerne, der skal anvendes til at montere TV'et på det VESA-kompatible beslag, går ca. 10 mm ind i TV'ets gevindhuller. Læs sikkerhedsanvisningerne, før du anvender TV'et. Forsigtig For at læse anvisningerne skal du trykke på farvetasten Søgeord i Hjælp og finde Sikkerhedsanvisningerne.
Selvom dette TV har et meget lavt strømforbrug i standby-tilstand, bør stikket tages ud af stikkontakten, hvis TV'et ikke skal benyttes i en længere periode for at spare energi. Tryk på farvetasten Søgeord i Hjælp, og find Tænd TV for at få yderligere oplysninger om at tænde og slukke TV'et. 2.5 Antennekabel Tilslut antennestikket til Antennetilslutningen bag på TV'et, og kontrollér, at det sidder korrekt. Du kan tilslutte din egen antenne eller et antennesignal fra en antenneforening.
4 - Freeview Play Starter Freeview Play. 3 Fjernbetjening 5 - SOURCES / PAIR • Åbner og lukker kildemenuen. • Parrer fjernbetjeningen med TV'et. 3.1 Tastoversigt 6 - Google Assistant™ Starter Google Assistant™. Top Mellem 1 - Standby / Til Tænder TV'et, eller sætter det på standby. 2– VOICE mikrofon 3- Sådan vælger du en Ambilight-stil. 4 - Hurtigmenu Åbner Hurtigmenuen med typiske TV-funktioner. 5 - SOURCES / PAIR • Åbner og lukker kildemenuen. • Parrer fjernbetjeningen med TV'et.
Nederst 1- Åbner Netflix-appen direkte. Når TV'et er tændt eller i standby. 1- Åbner Netflix-appen direkte. Når TV'et er tændt eller i standby. • Hvis du har et Netflix-medlemsskab, kan du se Netflix på dette TV. Dit TV skal have forbindelse til internettet. • Åbn Netflix, tryk på for at åbne Netflixappen. Du kan åbne Netflix med det samme fra et TV på standby. www.netflix.com • Hvis du har et Netflix-medlemsskab, kan du se Netflix på dette TV. Dit TV skal have forbindelse til internettet.
parre (forbinde) TV'et med fjernbetjeningen. kan tale i 10 sekunder, før mikrofonen slukker. Det kan tage lidt tid, inden resultaterne vises. 3 - På listen over søgeresultater kan du vælge det emne, du ønsker. Når du starter TV-installationen, bliver du bedt om at trykke på tasten PAIR og på denne måde udføre parringen. Bemærk: 3.4 1 - Når fjernbetjeningen er gået i parringstilstand, begynder den blå LED-indikatorring omkring mikrofonen foran på fjernbetjeningen at blinke.
Gør følgende for at åbne disse indstillinger... 3.6 Tryk på HOME, vælg Indstillinger, og tryk på OK. 5 - Vælg Android-indstillinger, og tryk på OK. 6 - Vælg enhed Præferencer > Tastatur, og tryk på OK. 7 - Vælg Gboard-indstillinger > Sprog, og tryk på OK. Du kan indstille tastaturlayout for sprog her. 8 - Tryk på Tilbage for at lukke menuen og gå et trin tilbage. • Bedste afstand til at betjene fjernbetjeningen med TV'et er mindre end 5 meter.
2 - Tryk venstre eller højre for at vælge Lydstyrke, Kanal eller Kilder. Vælg Demo for at starte en demofilm. 3 - Tryk op eller ned for at regulere lydstyrken eller finde næste eller forrige kanal. Tryk op eller ned for at gennemgå listen over kilder, herunder valg af tuner. Tryk på joystickknappen for at starte demofilmen. 4 - Menuen forsvinder automatisk. 4 Tænd/sluk 4.1 Tændt eller Standby Kontroller, at TV'et er tilsluttet lysnettet.
5 Åbn en kanalliste Kanaler 5.1 Ved siden af listen med alle kanaler kan du vælge en filtreret liste, eller du kan vælge en af de foretrukne lister, du har lavet. Installer kanaler Sådan åbner du den aktuelle kanalliste... 1 - Tryk på for at skifte til TV. 2 - Tryk på OK for at åbne den aktuelle kanalliste. 3 - Tryk på Tilbage for at lukke kanallisten. Tryk på farvetasten Søgeord i Hjælp, og find Kanal, Antenneinstallation eller Kanal, Installation for at få flere oplysninger.
5.3 Lås en kanal Kanalliste, sortering Sådan låser og åbner du en kanal Du kan sortere i en kanalliste med alle kanaler. Du kan indstille kanallisten til kun at vise TV-kanaler eller radiostationer. Med hensyn til antenne-/kabelkanaler kan du indstille listen til at vise de gratis eller kodede kanaler. Hvis du vil forhindre, at dine børn ser en kanal, kan du låse kanalen. Visning af en låst kanal kræver, at den 4-cifrede PIN-kode til Børnesikringen indtastes først.
aldersgrænse. 3 - Tilbage i Forældrevurdering skal du vælge alderen og trykke på OK. 4 - Tryk om nødvendigt på (venstre) gentagne gange for at lukke menuen. tekst-TV. 2 - Tast sidenummeret for undertekster, normalt 888. 3 - Tryk på TEXT igen for at lukke tekst-TV. Vælger du Til i menuen Undertekst, mens du ser denne analoge kanal, vises der undertekster, hvis de er tilgængelige. Vælg Ingen for at deaktivere forældrevurderingen. I nogle lande skal du angive en aldersgrænse.
3 - Vælg det ønskede sprog, og tryk på OK. 4 - Tryk på (venstre) for at gå et trin tilbage, eller tryk på Tilbage for at lukke menuen. planlagte optageliste eller trykke på OVEVIEW for at se oplysninger om kanaloversigten. Vælg et lydsprog Vis programoplysninger fra kanallisten Hvis ingen af de foretrukne lydsprog er tilgængelige, kan du muligvis vælge et andet lydsprog. Hvis ingen lydsprog er tilgængelige, kan du ikke vælge denne funktion. Sådan får du vist programoplysninger fra kanallisten...
Om favoritkanaler Tilføj et Udvalg af kanaler På en liste over foretrukne kanaler kan du samle de kanaler, du ønsker. Du kan tilføje et fortløbende udvalg af kanaler til en Liste over foretrukne med funktionen Vælg område. Du kan oprette fire forskellige lister over foretrukne kanaler for at zappe nemt mellem kanalerne. Du kan navngive hver Liste over foretrukne individuelt. Kun på en Liste over foretrukne kan du omarrangere kanalerne.
5.6 Fjern en Liste over foretrukne Tekst/tekst-TV Sådan fjerner du en Liste over foretrukne… Tekst-TV-sider 1 - Åbn den Liste over foretrukne, du vil fjerne. 2 - Tryk på OPTIONS, vælg Fjern liste over foretrukne, og tryk på OK. 3 - Bekræft for at fjerne listen. 4 - Tryk på Tilbage for at lukke kanallisten. Åbn Tekst/tekst-TV ved at trykke påTEXT, mens du ser TV-kanaler. Luk tekst-TV ved at trykke på TEXT igen. Vælg en tekst-TV-side Omplacer kanaler Hvis du vil vælge en side . . .
* Tekst-TV kan kun nås, når kanalerne installeres direkte på TV'ets indbyggede tuner, og der er tændt for TV-tilstand. Hvis der anvendes en set-top-boks, er tekst-TV utilgængelig via TV'et. Hvis det er tilfældet, kan set-top boksens tekst-TV bruges i stedet. 5.7 Interaktivt TV Om iTV Med interaktivt TV kombinerer visse digitale TVselskaber deres normale TV-programmer med oplysnings- eller underholdningssider.
De fleste iTV-sider oplyser dig om, hvilken tast du skal bruge for at lukke. For at gennemtvinge en lukning af en iTV-side skal du skifte til næste TV-kanal og trykke på Tilbage.
pakke, du har brug for. Nogle pakker tilbyder en Hurtig eller Fuld installation af deres tilgængelige kanaler, vælg den ene eller den anden. TV'et installerer satellitkanalerne og radiostationerne. 9 - Vælg Afslut for at gemme satellitopsætningen samt installerede kanaler og radiostationer. 6 Kanalinstallation 6.1 Satellitinstallation Om installation af satellitter Indstillinger for satellitinstallation Op til 4 satellitter Indstillingerne for satellitinstallationen er forudindstillet efter dit land.
Kanalpakker User Band-frekvens Satellitudbydere kan tilbyde kanalpakker, som samler gratis kanaler og tilbyder en sortering, som passer til det enkelte land. Nogle satellitter tilbyder abonnementspakker - en samling af kanaler, du betaler for. Ud over det unikke brugerbåndnummer skal satellitmodtageren bruge frekvensen for det valgte brugerbåndnummer. Disse frekvenser vises for det meste ved siden af brugerbåndnummeret på en Unicable-koblingsboks.
• Hvis nogle kanaler ser ud til at være forsvundet eller fejlplaceret, kan stationen have ændret transponderplaceringen for disse kanaler. For at gendanne positionerne på kanallisten kan du prøve at opdatere kanalpakken. Homing Transponder og LNB I nogle lande kan du tilpasse ekspertindstillingerne for homing transponder og hver enkelt LNB. Disse indstillinger skal kun bruges eller ændres, når en normal installation mislykkes.
kanalopdatering, mens du ser TV, eller når TV'et er på standby. Geninstaller TV Du kan foretage en fuld TV-installation igen. TV'et bliver fuldt geninstalleret. Manuel kanalopdatering Sådan gentager du en fuld TV-installation... Du kan altid starte en kanalopdatering selv. 1 - Vælg Indstillinger > Generelle indstillinger > Geninstaller TV, og tryk på OK. 2 - Indtast din PIN-kode, hvis det er nødvendigt. 3 - Vælg Ja, og tryk på OK for at bekræfte. 4 - TV'et vil foretage fuld geninstallering.
Netværksfrekvens Modtagekvalitet Med Netværksfrekvenstilstand indstillet til Manuelt kan du her indtaste den netværksfrekvensværdi, du modtog fra din kabeloperatør. Brug taltasterne til at indtaste værdien. Du kan kontrollere en digital kanals kvalitet og signalstyrke. Har du din egen antenne, kan du ændre antennens placering for at forsøge at forbedre modtagelsen. Sådan kontrollerer du modtagekvaliteten for en digital kanal... Frekvensscanning 1 - Stil ind på kanalen.
Du kan gemme kanalen på det aktuelle kanalnummer eller som et nyt kanalnummer. Vælg Gem aktuel kanal eller Gem som ny kanal, og tryk på OK. Det nye kanalnummer vises kortvarigt. kanalliste, og tryk på OK. 4 - Vælg Kopier til USB, og tryk på OK. Du vil muligvis blive bedt om at indtaste PIN-koden til børnesikringen for at kopiere kanallisten. 5 - Når kopieringen er færdig, skal du USBflashdrevet ud igen. 6 - Tryk om nødvendigt på (venstre) gentagne gange for at lukke menuen.
geninstallation. Se kapitlet Geninstaller alle kanaler, og start installationen. Vælg det korrekte land, og spring kanalsøgning over. Afslut installationen. Fortsæt med trin 2, når installationen er udført. 2 - Tilslut USB-flashdrevet, der indeholder kanallisten til det andet TV. 3 - Tryk på Indstillinger > Kanaler > Kopiering af kanalliste > Kopier til TV, og tryk på OK for at starte upload af kanalliste. Indtast din PIN-kode, hvis det er nødvendigt.
7 HDMI ARC og eARC Tilslut enheder Alle HDMI-tilslutningerne på TV'et har HDMI ARC (Audio Return Channel – lydreturkanal). 7.1 Hvis enheden, typisk et Home Theatre System (HTS), en soundbar eller en AV-modtager, også har HDMI ARC-tilslutning, skal du slutte den til en af HDMIstikkene på TV'et. Med HDMI ARC-tilslutningen behøver du ikke at tilslutte det ekstra lydkabel, som sender TV-billedets lyd til HTS. HDMI ARCtilslutningen kombinerer begge signaler.
Indstillinger > Generelle indstillinger > EasyLink > EasyLink-fjernbetjening > On. beskadige CAM-modulet og TV'et. 2 - Når du ser bag på TV'et, og forsiden af CAMmodulet vender ind imod dig selv, skal du forsigtigt sætte det i stikket COMMON INTERFACE. 3 - Skub CAM-modulet helt ind. Lad det sidde permanent i stikket. Bemærk: • EasyLink fungerer muligvis ikke sammen med enheder fra andre producenter. • HDMI CEC-funktionaliteten har forskellige navne hos forskellige producenter.
lydreturkanalsignalet (ARC). Men når du har tilsluttet Home Theatre System, kan TV'et kun sende ARCsignalet til denne HDMI-tilslutning. Hvis dit Home Theatre System har en HDMI ARCtilslutning, kan du bruge alle HDMI-tilslutninger på TV'et til at oprette forbindelse. Med HDMI ARC behøver du ikke tilslutte det ekstra lydkabel. HDMI ARC-tilslutningen kombinerer begge signaler. HDMI-kablet til en HDMI ARC-/eARC-tilslutning på dit Home Theatre System. Alle HDMI-tilslutninger på TV'et er HDMI ARC-tilslutninger.
6 - Tryk om nødvendigt på (venstre) gentagne gange for at lukke menuen. Vælg en enhed Sådan vælges en trådløs enhed… 1 - Vælg Indstillinger > Trådløs og netværk, og tryk på OK. 2 - Vælg Bluetooth > Søg efter Bluetooth-enhed, og tryk på OK. 3 - Vælg den trådløse enhed fra listen og tryk på OK. 4 - Tryk om nødvendigt på (venstre) gentagne gange for at lukke menuen. 7.8 Spillekonsol Fjern en enhed HDMI Du kan tilslutte eller frakoble en trådløs Bluetoothenhed.
farvetasten Søgeord og finde USB-harddisk for at få flere oplysninger om, hvordan en USB-harddisk installeres. Advarsel USB-harddisken er formateret udelukkende til dette TV. Du kan ikke bruge de lagrede optagelser på et andet TV eller en anden PC. Du må ikke kopiere eller ændre optagelsesfilerne på USB-harddisken via et PCprogram. Det vil beskadige dine optagelser. Når du formaterer en anden USB-harddisk, vil det tidligere indhold ikke længere kunne bruges.
finde Fotos, videoer og musik. Specialtaster Taster til indtastning af tekst • Enter-tasten = OK • Tilbagetasten = sletter tegn før markøren • Piletaster = navigerer indenfor et tekstfelt • Du kan skifte mellem forskellige tastaturlayout, hvis et sekundært layout er angivet, ved samtidigt at trykke på tasterne Ctrl + mellemrumstasten samtidigt. 7.12 Fotokamera For at se fotos, der er lagret på dit digitale fotokamera, kan du slutte kameraet direkte til dit TV.
du vælge OK for at oprette forbindelsen med det samme. 3 - En meddelelse bekræfter, når forbindelsen er oprettet. 8 Tilslut dit Android TV Problemer 8.1 Trådløst netværk blev ikke fundet eller er Netværk og internet forvrænget • Mikrobølgeovne, DECT-telefoner eller andre Wi-Fi 802.11b/g/n/ac-enheder kan forstyrre et trådløst netværk. • Kontroller, at firewalls i dit netværk tillader adgang for den trådløse TV-forbindelse.
tablet, hvis TV'et er i standby. Indstillingen Tænd med Wi-Fi (WoWLAN) skal være aktiveret. Opret forbindelse Indstillinger > Trådløs og netværk > Kabelbaseret eller trådløs > Opret forbindelse til netværk > Kabelbaseret. Tænd med Chromecast Indstillinger > Trådløs og netværk > Kabelbaseret eller trådløs > Aktiver med Chromecast. 1 - Slut routeren til TV'et med et netværkskabel (Ethernet-kabel**). 2 - Kontrollér, at routeren er tændt. 3 - TV'et søger konstant efter en netværksforbindelsen.
video- og musikanbefalinger på din TV-startskærm samt få adgang til YouTube, Google Play og andre apps. Siden Foretrukne apps Alle dine abonnementsapps er tilgængelige i Philips TV Collection-appen under afsnittet Foretrukne apps. Start den ved hjælp af banneret i rækken Apps. Log på Brug din eksisterende Google-konto for at logge på Google på dit TV. En Google-konto består af en emailadresse og en adgangskode.
Indstillinger for private oplysninger Du kan indstille nogle Indstillinger for private oplysninger for Philips TV Collection-apps. • Du kan give tilladelse til, at tekniske statistikker bliver sendt til Philips. • Du kan tillade personlige anbefalinger. • Du kan tillade cookies. • Du kan aktivere børnesikringen til 18+ kategoriserede apps. Sådan indstilles Indstillinger for private oplysninger for Philips TV Collection... 1 - Tryk på HOME, vælg Philips TV Collection, og tryk på OK.
5 - For at stoppe appen Film & TV skal du trykke på Tilbage gentagne gange eller trykke på EXIT. 9 Apps Om Apps Hvis appen ikke er på din startskærm, kan du tilføje via siden Apps eller med elementet Tilføj app til foretrukne på rækken Apps. Visse Google-Play produkter og -funktioner er ikke tilgængelige i alle lande. Du kan finde dine foretrukne apps i rækken Apps i startmenuen. Find flere oplysninger på www.support.google.
3 - Vælg et spil, du ønsker at spille, eller vælg et nyt spil, du ønsker at installere, og tryk på OK. 4 - Når du er færdig, skal du trykke på Tilbage gentagne gange eller trykke på EXIT eller stoppe appen med den dertil beregnede afslut-/stopknap. Betalinger For at foretage en betaling på Google Play på TV'et, skal du tilføje en betalingsmåde – et kreditkort (uden for USA) – til din Google-konto. Når du køber en film eller en TV-serie, vil beløbet blive trukket på dette kreditkort.
I Google Play-butikken kan du skjule apps ud fra brugers/købes alder. Du skal indtaste en PIN-kode for at vælge og ændre alder. Alderen afgør, hvilke apps, der kan installeres. Opsætning Sådan sætter du den begrænsede profil op... 1 - Vælg Indstillinger > Android-indstillinger, og tryk på OK. 2 - Tryk på (ned) , og vælg Enhedspræferencer > Sikkerhed & Begrænsninger, og tryk på OK. 3 - Vælg Begrænset profil, og tryk på OK. 4 - Vælg Indstillinger, og tryk på OK.
9.5 Administrer apps Hvis du stopper en app og vender tilbage til Startmenuen, er app'en ikke helt stoppet. App'en kører stadig i baggrunden, så den er let tilgængelig, når du starter den igen. For at køre problemfrit skal de fleste apps gemme data i TV'ets cachehukommelse. Det kan være en god idé helt at stoppe en app eller at rydde cachedata for en bestemt app for derved at optimere den samlede ydeevne for dine apps og for at holde hukommelsesforbruget lavt på dit AndroidTV.
10 Internettet 10.1 Start internettet Du kan surfe på internettet på dit fjernsyn. Du kan se alle internet-websites, men de fleste er ikke egnet til visning på en TV-skærm. • Visse tilføjelsesprogrammer (f.eks. til visning af sider eller videoer) er ikke til rådighed på dit TV. • Du kan ikke sende eller downloade filer. • Internetsider vises én side ad gangen og på fuldskærm. Gør følgende for at starte internetbrowseren... 1 - Tryk på HOME. 2 - Vælg Apps > Internetbrowser, og tryk på OK.
11 Hurtigmenu Du kan bruge Hurtigmenuen som din startmenu. I Hurtigmenuen kan du finde en hurtig måde at tilgå TVfunktioner. Gør følgende for at åbne Hurtigmenuen og åbne et element... 1 - Tryk på for at åbne Hurtigmenuen. 2 - Vælg et element, og tryk på OK for at åbne eller starte det. 3 - Tryk på Tilbage for at lukke Hurtigmenu uden at starte noget.
12 12.3 Kilder Enhedens navn og type Når du slutter en ny enhed til TV'et, og TV'et registrerer enheden, kan du tildele et ikon, der passer til den enhedstype. Hvis du tilslutter en enhed med et HDMI-kabel og HDMI CEC, registrerer TV'et automatisk enhedstypen, og enheden får et passende ikon. 12.1 Skift til en enhed Du kan skifte til en hvilken som helst af de tilsluttede enheder fra listen over kilder.
højre i menuen Kilder. 3 - Tryk på OK for at begynde at scanne tilslutningerne. Nyligt tilsluttede enheder vil blive tilføjet menuen Kilder.
13 Netværk 13.1 Netværk Tryk på farvetasten Søgeord i Hjælp, og find Netværk for at få flere oplysninger om at oprette forbindelse fra TV'et til et netværk. 13.2 Bluetooth Parring af en enhed Tryk på farvetasten Søgeord i Hjælp, og find Bluetooth, Parring for at få flere oplysninger om at parre trådløse enheder. Vælg en enhed Tryk på farvetasten Søgeord i Hjælp, og find Bluetooth, Vælg enhed for at få flere oplysninger om at vælge en trådløs enhed.
• Dolby Vision – lys • Dolby Vision – mørk • Dolby Vision-spil 14 Indstillinger Gendan en type 1 - Vælg den billedtype, du ønsker at gendanne. 2 - Tryk på farvetasten Gendan stil, og tryk på OK. Typen gendannes. 14.1 Billede Billedindstillinger Tilpas en type Billedtype Alle de billedindstillinger, du justerer, f.eks. farve eller kontrast, er gemt i den aktuelt valgte Billedtype. Det giver dig mulighed for at tilpasse hver enkelt type.
Vælg Normal eller Bred for at angive farveskalatypen. Avancerede billedindstillinger Bemærk: Ikke til rådighed, når der registreres et bredt farveområdesignal. Skarpere billedkvalitet Støjreduktion Vælg den forudindstillede farvetemperatur Indstillinger > Billede > Avanceret > Skarpere billedkvalitet > Støjreduktion. Indstillinger > Billede > Avanceret > Farve > Farvetemperatur. Vælg Maksimum, Middel eller Minimum for at indstille niveauet for fjernelse af støj i videoindhold.
vælg Fra for at afslutte justeringen. Gamma Indstillinger > Billede > Avanceret > Kontrast > Gamma. HDR-indstillinger Tryk på pilene (op) eller (ned) for at justere en ikke-lineær indstilling for billedets belysning og kontrast. Hvis du ser HDR-programmer – programmer, der er optaget i HDR – er der ingen grund til at opskalere til HDR, og betjeningselementet til HDR-opskalering er ikke tilgængelig. TV'et vil automatisk skifte til HDRtilstand med indikation.
Billedformat Hurtig billedindstilling Hvis billedet ikke udfylder hele skærmen, hvis der vises sorte bjælker i top og bund eller i begge sider, kan du indstille billedet, så det passer i fuldt skærmformat. Ved den første installation foretog du nogle billedindstillinger i nogle få enkle trin. For at gennemgå disse trin skal du sørge for, at TV'et kan stille ind på en TV-kanal eller kan vise et program fra en tilsluttet enhed.
taleprogrammer. telefon eller tablet. 2 - Brug DTS Play-Fi-appen eller DTS Play-Fi Headphones-appen til at søge efter og konfigurere en DTS Play-Fi-kompatibel enhed. Sørg for, at DTS PlayFi-enheden er tilsluttet det samme Wi-Fi-netværk som dit TV. 3 - På dit Philips TV skal du åbne den forudinstallerede DTS Play-Fi-app og vælge Tilslut højttalere for at søge efter DTS Play-Fi-kompatible enheder.
tændt. lydforsinkelse i dit Home Theatre System. Med en lydenhed tilsluttet via HDMI CEC vælges HDMI-lydsystem. TV'et slår TV-højttalerne fra, når enheden afspiller lyden. Forskydning af digital udgang (kun tilgængelig, når Forsinkelse af digital udgang er slået Til) Indstillinger > Lyd > Avanceret > Forskydning af digital udgang. eARC Indstillinger > Lyd > Avanceret > eARC. Hvis du ikke kan indstille en forsinkelse på Home Theatre System, kan du indstille TV'et til at synkronisere lyden.
Skift lyd Mætning Indstillinger > Ambilight > Ambilight-stil > Skift lyd. Indstillinger > Ambilight > Avanceret > Mætning. Vælg én af de typer, der skifter lydens dynamik. • Belysning - Blander lyddynamik med videofarver • Retro - Baseret på lyddynamik • Rytme - Baseret på lyddynamik Tryk på pilene (op) eller (ned) for at angive niveauet for Ambilight-mætning. Neutraliser en farvet vægs indvirkning på AmbilightLounge light farverne Indstillinger > Ambilight > Ambilight-stil > Lounge Light.
slukning. 4 - Alle filer og data bliver fjernet efter formateringen. 5 - Når USB-harddisken er formateret, skal den være tilsluttet permanent. Tryk på pilene (op) eller (ned) for at justere værdien. Værdien 0 (Fra) deaktiverer den automatiske slukning. Vælg Timer for slukning, hvorefter TV'et slukker automatisk for at spare på strømmen. * TV'et slukker, hvis det modtager et TV-signal, og der ikke trykkes på en tast på fjernbetjeningen i 4 timer.
indstillinger > Butikskonfiguration > Autostart Demo Me / Autostart Demonstration af Ambilight. YCbCr 4:4:4/4:4:2/4:2:0-signaler. • Indstillingen Standard giver mulighed for op til maks. Ultra HD (50 Hz eller 60 Hz) YCbCr 4:2:0-signaler. Tænd/sluk for automatisk start af Demomenu eller Demonstration af Ambilight. Indstillinger for maksimalt understøttet videotidsformat for HDMI Ultra HD: • Opløsning: 3840 x 2160 • Billedhastighed (Hz): 50 Hz, 59.
Avanceret Nulstil TV-indstillinger og Geninstaller TV Indstillinger for HbbTV - Hybrid Broadcast Broadband TV Nulstil alle indstillingsværdier til oprindelige TVindstillinger Tænd for HbbTV Indstillinger > Generelle indstillinger > Fabriksindstillinger. Indstillinger > Generelle indstillinger > Avanceret > HbbTV-indstillinger > HbbTV > til.
Tastatur på fjernbetjening Indstil foretrukket sprog for tekst-TV Indstillinger > Region og sprog > Tastatur på fjernbetjening Indstillinger > Region og sprog > Sprog > Primært tekst-tv, Sekundært teksttv. Sådan indstiller du tastaturlayoutet til Qwerty eller Azerty. Visse digitale TV-stationer har flere forskellige TekstTV-sprog tilgængelige. 14.7 Ur Android-indstillinger Indstillinger > Region og sprog > Ur. Indstillinger > Android-indstillinger.
• Vælg Kombineret lydstyrke for at kombinere lydstyrken for normal lyd med lydkommentarer. Tryk på pilene (op) eller (ned) for at justere værdien. • Slå lydeffekten Til for at få ekstra lydeffekter i lydkommentarer, såsom stereolyd eller nedtoning. • Vælg Tale for at angive talepræference, Beskrivende eller Undertekst. appsene. Begrænset profil Du kan lave en begrænset profil fra Startmenuen, hvor der kun er adgang til de apps, du tillader.
15 3 - Du kan se alle dine foretrukne filer på listen. Videoer, fotos og musik 15.3 Menuen Mest populære og menuen Sidst afspillet 15.1 Fra en computer eller en hukommelsesenhed tilsluttet netværket (NAS) Få vist de mest populære filer, eller ryd listen 1 - Tryk på SOURCES, vælg USB , og tryk på OK. 2 - Vælg USB-enheder, og vælg Mest populære. 3 - Vælg én af filerne, og tryk på OK for at få vist filer, eller tryk på Ryd alle for at rydde listen.
gang eller kontinuerligt 15.5 Afspil dine videoer Videoindstillinger Afspil videoer Gennemse videofiler... Åbn mappe med videoer 1 - Tryk på SOURCES, vælg USB , og tryk på OK. 2 - Vælg USB-enheder, og tryk på (højre) for at vælge den ønskede USB-enhed. 3 - Vælg Videoer, hvorefter du kan trykke på Marker favorit for at føje videomappen til favoritmenuen – Favorit-programmer.
Vis 360 fotos Åbn mappe med 360 fotos 1 - Tryk på SOURCES, vælg USB , og tryk på OK. 2 - Vælg USB-enheder, og tryk på (højre) for at vælge den ønskede USB-enhed. 3 - Vælg 360 Fotos, hvorefter du kan trykke på Marker favorit for at føje 360 fotos-mappen til favoritmenuen. Vis et 360 foto 1 - Tryk på SOURCES, vælg USB , og tryk på OK. 2 - Vælg USB-enheder, og tryk på (højre) for at vælge den ønskede USB-enhed.
5 - Little Planet-visning: Little Planet er en alternativ og sjov visning af 360 foto. Når Little Planet-visning startes, vises 360 foto i en omviklet visning som en planet. 6 - Shuffle: Afspil dine filer i tilfældig rækkefølge. 7 - Gentag: Afspiller alle fotos i denne mappe én gang eller kontinuerligt. 8 - Stopper musikafspilningen i baggrunden.
og tryk på OK. 2 - Tryk på Tilbage for at lukke. 16 TV-guide Skift dag 16.1 Det skal du bruge TV-guiden kan vise de planlagte programmer for de kommende dage (maksimalt op til 8 dage). Med TV-guide kan du se en oversigt over aktuelle og planlagte TV-programmer for dine kanaler. Afhængig af hvor TV-guideoplysningerne (data) kommer fra, vises analoge og digitale kanaler eller kun digitale kanaler. Ikke alle kanaler tilbyder TVguideoplysninger. Tryk på farvetasten Dag, og vælg den dag, du ønsker.
Liste over påmindelser Du kan få vist en liste over de påmindelser, du har indstillet. Liste over påmindelser Sådan åbner du listen over påmindelser... 1 - Tryk på TV GUIDE. 2 - Tryk på farvetasten Planlagt . 3 - Øverst på skærmen skal du vælge Planlagt og trykke på OK. 4 - På listen over planlagte optagelser og påmindelser skal du vælge fanen Påmindelser og trykke på OK for kun at få vist påmindelserne. 5 - Tryk på farvetasten Fjern for at fjerne den valgte påmindelse.
17 sluttid i listen over Optagelser. Optagelse og TV på pause Planlæg en optagelse Du kan planlægge en optagelse af et kommende program for i dag eller om nogle få dage fra i dag (maks. 8 dage frem). TV'et bruger data fra TV-guiden til at starte og stoppe optagelsen. 17.1 Optagelse Sådan optager du et program... Det skal du bruge 1 - Tryk på TV GUIDE. 2 - På TV-guiden vælger du den kanal og det program, du vil optage. Tryk på (højre) eller (venstre) for at rulle gennem programmerne på en kanal.
4 - Når en optagelse er valgt på listen, kan du fjerne den optagelse med tasten Fjern eller stoppe en igangværende optagelse med farvetasten Stop optagelse. Du kan omdøbe en optagelse med farvetasten Omdøb. 5 - Tryk på Tilbage for at lukke menuen. Manuel optagelse Du kan planlægge en optagelse, der ikke er knyttet til et TV-program. Indstil selv tunertype, kanal og startog sluttidspunkt. Sådan planlægger du manuelt en optagelse... TV-selskaber kan begrænse de antal dage, som en optagelse kan vises.
udsendelsen på den foregående kanal. Når du sætter TV'et på standby, fjernes udsendelsen. Du kan ikke bruge TV på pause, når du optager. Du kan få flere oplysninger, hvis du i Hjælp trykker på farvetasten Søgeord og finder USB-harddisk. Sådan sætter du et program på pause Sådan sætter du en udsendelse på pause... • Hvis du vil sætte en TV-udsendelse på pause, skal du trykke på (Pause). En statuslinje i bunden af skærmbilledet vises kortvarigt. • Tryk på (Pause) igen for at få statuslinjen frem.
18 Send til dit TV Smartphones og tablets Sådan sender du en app til din TV-skærm... 1 - Åbn en app, der understøtter Google Cast, på din smartphone eller tablet. 2 - Tryk på Google Cast-ikonet. 3 - Vælg det TV, du ønsker at sende til. 4 - Tryk på afspil på din smartphone eller tablet. Det valgte bør begynde afspilning på TV'et. 18.1 Philips TV Remote App Den nye Philips TV Remote App på din smartphone eller tablet er din nye TV-ven. Med TV Remote App har du kontrol over medierne omkring dig.
19 Spil 19.1 Det skal du bruge På dette TV kan du spille spil... • fra Philips TV Collection i startmenuen • fra Google Play-butikken i startmenuen • fra en tilsluttet spillekonsol Spil fra Philips TV Collection eller Google Playbutikken skal downloades og installeres på TV'et, før du kan spille dem. Nogle spil kræver en controller.. Hvis du vil installere spille-apps via Philips TV Collection eller Google Play-butikken, skal TV'et have forbindelse til internettet.
20 Lounge Light Ambilight Du kan indstille Ambilight, så den følger videoens eller lydens dynamik i et TV-program. Du kan også indstille Ambilight til at vise en forudindstillet farvestil, eller du kan slå Ambilight fra. 20.1 Ambilight, Til eller Fra. Hvis du vælger Lounge Light, kan du vælge en af de foruddefinerede farvetyper. Skift video Sådan indstiller du Ambilight-stilen… Du kan indstille Ambilight, så den følger videoens eller lydens dynamik i et TV-program.
sætter TV'et på standby. – Tilbage : Afslutter Solopgangsalarm og skifter til den sidst viste TV-kilde. – HOME : Afslutter Solopgangsalarm og skifter til start. – Hvis Solopgangsalarm ikke afsluttes til andre applikationer efter 30 minutter efter solopgangsalarm, vil TV'et automatisk lukke ned til standby. 20.4 Lounge Light-tilstand Med TV'ets Lounge Light-tilstand kan du tænde for Ambilight, når TV'et er i standby. På den måde kan du tænde lys i lokalet med Ambilight.
20.7 Ambilight-udvidelse Ambilight+Philips Wireless Home Speakers Ambilight+hue Indstillinger > Ambilight > Ambilight-udvidelse > Ambilight+Philips Wireless Home Speakers. Konfigurer Konfigurer dine Philips Wireless Home Speakers, så de følger Lounge Light Ambilight-farverne, når TV'et er i standby. Før du starter konfigurationen, skal du kontrollere, at TV'et og dine Philips Wireless Home Speakers er tilsluttet det samme Wi-Fi-netværk.
> Ambilight+Philips Wireless Home Speakers > Nulstil konfiguration. Nulstil den aktuelle konfiguration af Ambilight+Philips Wireless Home Speakers.
• Oplysninger fra Nu på TV skal være tilgængelige i dit land. • TV'et skal have kanaler installeret. • TV'et skal have forbindelse til internettet. • TV-uret skal være indstillet til Automatisk eller Afhængigt af land. • Du skal have accepteret vilkårene for brug (du har muligvis allerede accepteret dem, da du oprettede forbindelse til internettet). 21 Mest populære 21.
videobutikken sikkert med dit kreditkort. De fleste videobutikker beder dig om at oprette en konto første gang, du lejer en film. Internettrafik Hvis du streamer mange videoer, kan det medføre en overskridelse af din månedlige grænse for internettrafik. Brug af Video-on-demand Sådan åbner du Video-on-demand… 1 - Tryk på for at åbne Hurtigmenu. 2 - Vælg Mest populære for at åbne menuen Mest populære. 3 - Vælg Video-on-demand øverst på skærmen, og tryk på OK.
22 Freeview Play 22.1 Om Freeview Play Du skal først oprette forbindelse fra TV'et til internettet for at kunne få glæde af Freeview Play*. Freeview Play giver mulighed for at: • Se TV-programmer, du er gået glip af de sidste syv dage. • Se direkte TV-programmer og TV on-demand, samlet på ét sted uden at gå ind i en app, og søge efter Freeview Play-programmer i TV-guiden. • Se over 70 standardkanaler og op til 15 HD-kanaler. • Nyd on-demand-tjenester som f.eks.
23 Netflix Hvis du har et Netflix-medlemsskab, kan du se Netflix på dette TV. Dit TV skal have forbindelse til internettet. I din region er Netflix muligvis kun tilgængelig med fremtidige softwareopdateringer. Åbn Netflix, tryk på for at åbne Netflix-appen. Du kan åbne Netflix med det samme fra et TV på standby. www.netflix.
24 - Vend tilbage til TV'et for at fuldføre konfigurationen. Alexa Opsætning af TV'et til Alexa 1 - Tryk på HOME, og åbn "Amazon Alexa"-appen. 2 - Du skal bruge Amazon Echo-enheden og Alexaassistentappen (på en mobilenhed eller som internetversion) for at kunne starte opsætningen. 3 - Følg anvisningerne på skærmen for at acceptere vilkårene i politik om beskyttelse af personlige oplysninger, navngiv dit TV, og log på din Googlekonto. Du skal bruge Google-kontoen til parring med Alexa-enheden.
2 - Vælg Skriv til USB, og tryk på OK. En identifikationsfil skrives på USB-flashdrevet. 25 Software Download softwaren 1 - Sæt USB-flashdrevet i computeren. 2 - Find filen update.htm på USB-flashdrevet, og dobbeltklik på den. 3 - Klik på Send ID. 4 - Hvis der er ny software tilgængelig, downloades den pakkede fil (.zip-filen). 5 - Efter download pakkes filen ud, og filen autorun.upg kopieres over på USBflashdrevet. Læg ikke filen i en mappe. 25.
25.3 25.6 Automatisk softwareopdatering Open Source-licens Om Open Source-licens Aktiver automatisk softwareopdatering for at opdatere dit TV's software automatisk. Lad TV'et være på standby. VIGTIGT med hensyn til kildekoden for de dele af TVsoftwaren fra TP Vision Netherlands B.V., der henhører under open source-licenser. 1 - Vælg Indstillinger > Opdater software > Automatisk softwareopdatering > Til, og tryk på OK. 2 - Følg anvisningerne på skærmen.
Undersøg lokale regulativer vedr. separat indsamling af batterier, eftersom korrekt bortskaffelse af batterier er med til at forhindre negativ påvirkning af miljø og mennesker. 26 Specifikationer 26.1 Miljø Overensstemmelseserklæring for UK European Energy Label TP Vision Europe B.V.
LNB-strømstyrke 300 mA maks. • HDMI 3-indgang - ARC - Ultra HD - HDR • USB 1 - USB 2.0 26.5 26.8 Skærmtype Lyd Diagonal skærmstørrelse • 108 cm / 43 tommer • 126 cm / 50 tommer • 146 cm/58 tommer • 164 cm / 65 tommer • 177 cm / 70 tommer • 189 cm / 75 tommer Udgangseffekt (RMS): 20 W Dolby MS12 V2.
Ydeevnen kan variere afhængigt af den mobile enheds kapacitet og den anvendte software.
lyd og Ambilight* fungerer godt nok. • Kontroller netværket - Kontroller netværksforbindelsen. • Kontroller fjernbetjeningen - Udfør testen for at bekræfte den medfølgende fjernbetjenings funktionalitet. • Se historik for svagt signal - Få vist listen over kanalnumre, der automatisk blev gemt, da signalstyrken var svag. • Optimer internt lager – Frigør plads i TV'ets interne lager for at opnå optimal ydeevne. • Opdater softwaren - Kontroller tilgængelige softwareopdateringer.
mulig med fjernbetjeninger, der er parret trådløst med TV'et. enhedens videoudgangsindstilling er sat til den højest mulige opløsning hvis relevant. • Gendan billedtypen, eller skift til andre billedtyper. TV'et vender tilbage til standby, efter det har vist Billedindstillinger ændrer sig efter et stykke tid Philips-opstartsskærmbilledet Sørg for, at Lokalitet er indstillet til Hjem . Du kan ændre og gemme indstillinger i denne tilstand.
til HDMI, er forvrænget, skal du tilslutte enheden til en anden HDMI-port på TV'et og genstarte kildeenheden. • Hvis billedet og lyden fra en enhed, der er tilsluttet HDMI, er forvrænget, skal du kontrollere, om en anden HDMI Ultra HD-indstilling kan løse problemet. Under Hjælp skal du trykke på farvetasten Søgeord og finde HDMI Ultra HD. • Hvis der forekommer periodiske lydforstyrrelser, skal du sørge for, at udgangsindstillingerne fra HDMIenheden er korrekte.
27.5 Support og reparation Du kan få support eller få foretaget reparation ved at ringe til Kundeservice i dit land. Vores serviceteknikere sørger for en reparation, hvis det er nødvendigt. Find telefonnummeret i den trykte dokumentation, der fulgte med TV'et. Eller gå til vores websted www.philips.com/TVsupport, og vælg om nødvendigt dit land. TV'ets modelnummer og serienummer Du bliver muligvis bedt om at oplyse TV'ets modelnummer og serienummer.
28 Risiko for beskadigelse af TV'et! Sikkerhed og pleje Før du slutter TV'et til strømmen, skal du sikre dig, at spændingen svarer til den værdi, der er trykt bagpå TV'et. Tilslut aldrig TV'et til stikkontakten, hvis spændingen er forskellig fra denne værdi. 28.1 Sikkerhed Faremomenter i forbindelse med stabilitet Vigtigt! Sørg for at læse og forstå alle sikkerhedsinstruktioner, før du bruger TV'et. Hvis der opstår skader, fordi instruktionerne ikke følges, bortfalder garantien.
• Risiko for brand eller eksplosion, hvis batteriet udskiftes med en forkert type. • Udskiftning af et batteri med en forkert type, der kan overvinde en beskyttelsesforanstaltning (f.eks. i forbindelse med visse typer litiumbatterier). • Bortskaffelse af et batteri i ild eller en varm ovn eller mekanisk knusning eller skæring af et batteri, der kan resultere i en eksplosion.
godkendt i henhold til denne brugervejledning, gør garantien ugyldig. 29 Vilkår for anvendelse Pixelegenskaber Dette TV-produkt har et højt antal farvepixler. Selv om det har en pixeleffektivitet på 99,999 % eller mere, kan der forekomme sorte prikker eller klare lyspunkter (røde, grønne eller blå) på skærmen. Dette er en konstruktionsmæssig egenskab ved skærmen (ligger inden for normale industristandarder) og er ikke en fejl. 29.1 Brugsvilkår - TV 2021 © TP Vision Europe B.V.
29.3 Vilkår for anvendelse Philips TV Collection I Hjælp skal du trykke på farvetasten Søgeord og finde Vilkår for anvendelse, Philips TV Collection for at få flere oplysninger.
30 Ophavsrettigheder 30.1 HDMI HDMI 30.4 Begreberne HDMI, HDMI High-Definition Multimedia Interface og HDMI-logoet er varemærker eller registrerede varemærker tilhørende HDMI Licensing Administrator, Inc. DTS-HD DTS-HD Med hensyn til DTS-patenter henvises til http://patents.dts.com. Produceret på licens for DTS Licensing Limited. DTS, DTS-HD og DTS-HD-logoet er registrerede varemærker eller varemærker tilhørende DTS, Inc. i USA og/eller andre lande. ©2020 DTS, Inc. ALLE RETTIGHEDER FORBEHOLDES. 30.
30.7 Kensington Kensington (Hvis relevant) Kensington og Micro Saver er registrerede USvaremærker tilhørende ACCO World Corporation med udstedte registreringer og ansøgninger om registrering i andre dele af verden. 30.8 Andre varemærker Alle andre registrerede og uregistrerede varemærker tilhører de respektive ejere.
31 Ansvarsfraskrivelse vedrørende tjenester og/eller software fra tredjeparter Tjenester og/eller software fra tredjeparter kan ændres, ophæves eller opsiges uden varsel. TP Vision kan ikke tilskrives noget ansvar i sådanne tilfælde.
Indeks A Afspil mediefiler fra en computer eller NAS Aldersgrænse Alexa Almindeligt brugergrænsefladestik Ambilight+hue Ambilight+hue, fordybelse Ambilight+hue, konfiguration Ambilight+hue, til eller fra Ambilight+Philips Wireless Home Speakers Ambilight, indstillinger Ambilight, Til eller Fra.
Testmodtagelse Til og fra Tilslutningsvejledning Trådløst netværk TV-guide TV-guide, påmindelser TV-guidedata TV-installation TV-placering N Netværk, indstilling Netværk, kablet Netværk, tilslut Netværk, trådløst Netværksfrekvens Netværksfrekvenstilstand Netværksinstallation Nu på dit TV 36 35 35 35 25 24 35 75 U O Onlinesupport Open source-software Opstartsmeddelelse Optagelse Optimal (automatisk spil) Undertekst Undertekstsprog Undertekstsprog, primære Undertekstsprog, sekundære Unicable 1 Unicable 2
Powered by TCPDF (www.tcpdf.