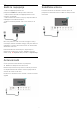8536 Series Priručnik 43PUS8536 50PUS8536 58PUS8536 65PUS8536 70PUS8536 75PUS8536 Register your product and get support at www.philips.
Sadržaj 1 Početni ekran 4 8 Povezivanje uređaja Android TV 36 1.1 Početni ekran i kanali 4 8.1 Mreža i Internet 36 1.2 Aplikacije i Philips TV kolekcija 4 8.2 Google nalog 37 1.3 Otvaranje početnog ekrana 4 8.3 Aplikacija iz Philips TV kolekcije 38 2 Postavljanje 6 9 Aplikacije 40 2.1 Čitanje bezbednosnih uputstava 6 9.1 Osnovne informacije o aplikacijama 40 2.2 Postolje za televizor i montaža na zid 6 9.2 Google Play 40 2.3 Saveti za položaj televizora 6 9.
17.1 Snimanje 68 28.1 Bezbednost 91 17.2 Pauziranje TV programa 69 28.2 Zaštita ekrana 92 18 Pametni telefoni i tableti 71 29 Uslovi korišćenja 93 18.1 Aplikacija Philips TV Remote 71 29.1 Uslovi korišćenja – televizor 93 18.2 Google Cast 71 29.2 Uslovi korišćenja – Smart TV 93 19 Igre 72 29.3 Uslovi korišćenja – Philips TV kolekcija 93 19.1 Šta vam je potrebno 72 30 Autorska prava 95 19.2 Kontroleri 72 30.1 HDMI 95 19.3 Igranje igre sa konzole 72 30.
Ovaj kanal sadrži preporučene YouTube video zapise, prijave ili video zapise u trendu. 1 Početni ekran Prilagođavanje kanala Kliknite na dugme PRILAGODI KANALE da biste dodavali ili uklanjali kanale sa početnog ekrana. 1.1 Početni ekran i kanali Da biste zaista uživali u prednostima koje pruža Android TV, povežite televizor na Internet. Pritisnite taster HOME na daljinskom upravljaču da biste otvorili Android početni ekran.
1.3 Otvaranje početnog ekrana Da biste otvorili početni ekran, pa neku stavku… 1 - Pritisnite taster HOME. 2 - Izaberite stavku i pritisnite taster OK da biste je otvorili ili pokrenuli. 3 - Pritiskajte Nazad ili pritisnite HOME da biste se vratili na početni ekran. Kada otvorite početni ekran, aplikacija u pozadini/reprodukcija sadržaja će se zaustaviti. Morate da izaberete aplikaciju ili sadržaj sa početnog ekrana da biste nastavili.
• 65PUS85x6 VESA MIS-F 300x300, M6 (min: 12 mm, maks: 20 mm) • 70PUS85x6 VESA MIS-F 300x300, M8 (min: 12 mm, maks: 25 mm) • 75PUS85x6 VESA MIS-F 300x300, M8 (min: 12 mm, maks: 25 mm) 2 Postavljanje 2.1 Čitanje bezbednosnih uputstava Priprema Pročitajte bezbednosna uputstva pre korišćenja televizora. Uverite se da metalni zavrtnji za montiranje televizora na nosač kompatibilan sa VESA standardom ulaze otprilike 10 mm u otvore sa navojem na televizoru.
2.4 2.6 Kabl za napajanje Satelitska antena • Kabl za napajanje povežite na priključak POWER sa zadnje strane televizora. • Vodite računa da kabl za napajanje bude čvrsto umetnut u priključak. • Vodite računa da utičnica u koju je uključen kabl za napajanje uvek bude dostupna. • Prilikom izvlačenja kabla uvek vucite utikač, a ne kabl. Povežite konektor za satelitsku antenu tipa F na priključak za satelitsku antenu SAT sa zadnje strane televizora.
3– Biranje Ambilight stila. 3 Daljinski upravljač 4 – Freeview Play Pokretanje funkcije Freeview Play. 3.1 5 – SOURCES / PAIR • Otvaranje ili zatvaranje menija Izvori. • Uparivanje daljinskog upravljača sa televizorom. Pregled tastera Gornja strana 6 – Google Assistant™ Pokretanje funkcije Google Assistant™. Srednji deo 1 – Stanje pripravnosti / Uključi Uključivanje televizora ili njegovo vraćanje u stanje pripravnosti. 2– VOICE mikrofon 3– Biranje Ambilight stila.
da biste otvorili listu kanala. Donja strana (za modele za UK) Donja strana 1– Direktno otvaranje aplikacije Netflix. Sa uključenim televizorom ili iz stanja pripravnosti. 1– Direktno otvaranje aplikacije Netflix. Sa uključenim televizorom ili iz stanja pripravnosti. • Ako imate pretplatu na Netflix, na ovom televizoru možete da uživate u sadržaju aplikacije Netflix. Televizor mora da bude povezan na Internet. • Da biste otvorili Netflix, pritisnite taster da biste otvorili aplikaciju Netflix.
3.2 3.3 Uparivanje daljinskog upravljača sa televizorom Glasovna pretraga Jednostavno pomoću glasa možete da pretražujete video zapise, muziku ili bilo šta drugo na Internetu. Možete da govorite u mikrofon na daljinskom upravljaču. Ovaj daljinski upravljač koristi Bluetooth i IC (infracrvenu) vezu za slanje komandi na televizor. • Za većini operacija na ovom daljinskom upravljaču možete da koristite IC (infracrvenu) vezu.
taster OK. 5 - Da biste zatvorili meni, pritisnite taster (levo) više puta uzastopno ako je potrebno. Unošenje teksta Zahvaljujući tastaturi sa zadnje strane daljinskog upravljača, možete da unesete tekst u bilo koje polje na ekranu. 3.5 Da biste pisali tekst… Infracrveni senzor 1 - Izaberite tekstualno polje ako već nije izabrano. 2 - Tastaturu aktivirate okretanjem tastature daljinskog upravljača. Držite daljinski upravljač obema rukama, a kucajte palčevima.
3.7 Čišćenje Daljinski upravljač ima oblogu otpornu na grebanje. Daljinski upravljač čistite mekom vlažnom krpom. Za čišćenje daljinskog upravljača nikada nemojte koristiti materije kao što su alkohol, hemikalije ili sredstva za čišćenje domaćinstva.
4 4.2 Uključivanje i isključivanje Tasteri na televizoru 4.1 Da biste otvorili osnovni meni… Ako ste izgubili daljinski upravljač ili su se njegove baterije ispraznile, svakako možete da obavljate neke osnovne operacije na televizoru. Uključivanje ili stanje pripravnosti 1 - Dok je televizor uključen pritisnite taster u obliku džojstika sa donje strane televizora da biste otvorili osnovni meni. 2 - Pritisnite levo ili desno da biste izabrali opciju Jačina zvuka, Kanal ili Izvori.
5 Otvaranje liste kanala Kanali 5.1 Pored liste sa svim kanalima možete da izaberete filtriranu listu ili neku od lista sa omiljenim kanalima koju ste kreirali. Instaliranje kanala Da biste otvorili trenutnu listu kanala… 1 - Pritisnite da biste prešli na TV. 2 - Pritisnite taster OK da biste otvorili trenutnu listu kanala. 3 - Pritisnite Nazad da biste zatvorili listu kanala.
5.3 Zaključavanje kanala Sortiranje liste kanala Zaključavanje i otključavanje kanala Sortiranje liste kanala možete da obavite sa svim kanalima. Listu kanala možete da podesite tako da prikazuje samo TV kanale ili samo radio stanice. Za antenske/kablovske kanale listu možete da podesite tako da prikazuje besplatne ili šifrovane kanale. Da biste sprečili decu da gledaju neki kanal, možete da ga zaključate.
taster OK. 2 - Unesite 4-cifreni kôd za funkciju Dečija brava. Ako još uvek niste podesili kôd, izaberite opciju Podesite kôd u meniju Dečija brava. Unesite 4-cifreni kôd za funkciju Dečija brava i potvrdite. Sada možete da podesite rangiranje po uzrastu. 3 - Vratite se u odeljak Roditeljska kontrola, kliknite na uzrast i pritisnite taster OK. 4 - Da biste zatvorili meni, pritisnite taster (levo) više puta uzastopno ako je potrebno.
Da biste podesili primarni i sekundarni audio jezik… Informacije o programu 1 - Izaberite Postavke> Region i jezik, a zatim pritisnite taster OK. 2 - Izaberite Jezici > Primarni zvuk ili Sekundarni zvuk. 3 - Izaberite željeni jezik, a zatim pritisnite taster OK. 4 - Pritisnite taster (levo) da biste se vratili za jedan korak ili Nazad da biste zatvorili meni. Prikazivanje detalja programa Da biste prikazali detalje izabranog programa… 1 - Izaberite kanal.
kanal na željeno mesto. 5 - Pritisnite taster OK da biste potvrdili novu lokaciju. 6 - Na isti način možete da nastavite da menjate redosled kanala dok ne zatvorite listu Omiljeno Pomoću tastera Nazad. Televizor će preći na novu listu Omiljeno. 5.5 Dodavanje opsega kanala Možete istovremeno da dodate opseg kanala ili da listu Omiljeno kreirate tako što ćete duplirati listu svih kanala, pa ukloniti kanale koje ne želite. Kanali na listi Omiljeno biće ponovo numerisani.
programa, kao i raspored TV programa na omiljenim kanalima. Zajedno sa omiljenim kanalima, 3 najpopularnija kanala sa podrazumevane liste operatera biće dodato nakon omiljenih kanala da biste mogli da ih pregledate. Potrebno je da dodate te kanale na listu omiljenih da biste omogućili njeno funkcionisanje (pogledajte poglavlje „TV vodič“). Preimenovanje liste omiljenih kanala Da biste preimenovali listu Omiljeno… 1 - Otvorite listu Omiljeno koju želite da preimenujete.
pružaju i uslugu teleteksta. Da biste otvorili teletekst sa povezanog uređaja . . . Podešavanje teleteksta 1 - Pritisnite SOURCES, izaberite uređaj, a zatim pritisnite taster OK. 2 - U toku gledanja kanala na uređaju pritisnite OPTIONS, izaberite opciju Prikaži tastere uređaja, a zatim izaberite i pritisnite taster OK. 3 - Pritisnite Nazad da biste sakrili tastere za uređaj. 4 - Da biste zatvorili teletekst, ponovo pritisnite Nazad.
Šta vam je potrebno Interaktivne TV usluge dostupne su samo na digitalnim TV kanalima. Da biste uživali u svim prednostima interaktivnih TV usluga, potrebna vam je brza (širokopojasna) Internet veza na televizoru. HbbTV Ako TV kanal nudi HbbTV stranice, najpre morate da uključite HbbTV u TV podešavanjima da biste mogli prikazati stranice. Postavke > Opšte postavke > Napredno > HbbTV postavke > HbbTV > Uklj.
prikazati njegov naziv i jačina signala. 7 - Kada televizor pronađe željene satelite, izaberite opciju Instaliraj. 8 - Ako satelit pruža pakete kanala, televizor će prikazati dostupne pakete za taj satelit. Izaberite željeni paket. Neki paketi pružaju opciju Brzo ili Puno za instalaciju dostupnih kanala, a na vama je da izaberete onu koju želite. Televizor će instalirati satelitske kanale i radio stanice.
da instalira sve satelitske kanale na televizoru. CAM će vam ponuditi da instalirate satelite i kanale. Ovi CAM moduli ne samo da instaliraju i dešifruju kanale, već se brinu i za redovno ažuriranje kanala. satelitskom tjuneru dodelite jedinstveni korisnički broj opsega. U sistemu Unicable ne mogu da budu dva satelitska tjunera sa istim korisničkim brojem opsega.
OK. Jačina signala prikazuje se na ekranu. 7 - Ako želite da sačuvate kanal novog primopredajnika, izaberite opciju Sačuvaj, a zatim pritisnite taster OK. 8 - Da biste zatvorili meni, pritisnite taster (levo) više puta uzastopno ako je potrebno. završetku instalacije. Svi satelitski kanali su nestali • Ako koristite sistem Unicable, proverite da li ste dodelili dva jedinstvena korisnička broja opsega za oba ugrađena tjunera u Unicable postavkama.
Da biste isključili poruku… 6 - Izaberite zemlju u kojoj se nalazite, a zatim pritisnite taster OK. 7 - Izaberite Sledeće, a zatim pritisnite taster OK. 8 - Izaberite željeni tip instalacije, Antenski (DVB-T) ili Kablovski (DVB-C), a zatim pritisnite taster OK. 7 - Izaberite Sledeće, a zatim pritisnite taster OK. 10 - Izaberite željene tipove kanala, Digitalni i analogni kanali ili Samo digitalni kanali, a zatim pritisnite taster OK. 7 - Izaberite Sledeće, a zatim pritisnite taster OK.
programa) mogu da imaju iste brojeve kanala. Prilikom instalacije, televizor će prikazati listu neusaglašenih brojeva kanala. Potrebno je da izaberete TV kanal koji želite da instalirate na broju kanala koji sadrži višestruke TV kanale. Analogni kanali Ako znate da vaš kablovski operater ne nudi analogne kanale, možete da preskočite pretragu analognih kanala.
2 - Izaberite opciju Analogni: Ručna instalacija, a zatim pritisnite taster OK. televizora… 1 - Izaberite Postavke > Ažuriraj softver, a zatim pritisnite taster (desno) da biste otvorili meni. 2 - Izaberite Informacije o trenutnom softveru, a zatim pritisnite taster OK. 3 - Prikazaće se verzija, napomene o izdanju i datum kreiranja. Prikazuje se i Netflix ESN broj ako je dostupan. 4 - Da biste zatvorili meni, pritisnite taster (levo) više puta uzastopno ako je potrebno.
2 - Priključite USB fleš uređaj na kojem se nalazi lista kanala sa drugog televizora. 3 - Da biste pokrenuli otpremanje liste kanala, izaberite Postavke > Kanali > Kopiranje liste kanala > Kopiraj na televizor, a zatim pritisnite taster OK. Unesite PIN kôd ako je potrebno. 4 - Televizor će prikazati obaveštenje u slučaju uspešnog kopiranja liste kanala. Isključite USB fleš uređaj.
7 HDMI ARC i eARC Povezivanje uređaja Svi HDMI priključci na televizoru imaju HDMI ARC (Audio Return Channel). 7.1 Ako uređaj, obično sistem kućnog bioskopa, soundbar zvučnik ili AV risiver ima i HDMI ARC priključak, povežite ga na bilo koji HDMI priključak na ovom televizoru. Uz HDMI ARC vezu nije potrebno da povežete dodatni audio kabl za slanje zvuka televizijske slike na sistem kućnog bioskopa. HDMI ARC veza kombinuje oba signala.
upravljača za televizor Pametna kartica Postavke > Opšte postavke > EasyLink > EasyLink daljinski upravljač > Uklj. Dobavljači digitalnog TV programa pružaju CI+ module (Modul uslovnog pristupa – CAM) sa odgovarajućom pametnom karticom kada se pretplatite na njihove vrhunske programe. Napomena: Umetnite pametnu karticu u CAM modul. Pogledajte uputstva koja ste dobili od dobavljača programa. • EasyLink možda neće raditi sa uređajima drugih proizvođača.
7.3 Problemi sa zvukom sa sistema kućnog bioskopa Sistem kućnog bioskopa – HTS Zvuk sa velikom količinom šuma Ako gledate video zapis sa povezanog USB memorijskog uređaja ili računara, zvuk sa sistema kućnog bioskopa može da bude izobličen. Taj šum se javlja kada audio ili video datoteka koristi DTS kodek za zvuk, ali sistem kućnog bioskopa nema podršku za obradu DTS zvuka. To možete da rešite tako što ćete Format digitalnog izlaza na televizoru podesiti na Stereo.
3 - Na listi izaberite bežični uređaj, a zatim pritisnite taster OK. 4 - Izaberite opciju Prekini vezu ili Ukloni, a zatim pritisnite taster OK. 5 - Izaberite opciju OK, a zatim pritisnite taster OK da biste potvrdili. 6 - Da biste zatvorili meni, pritisnite taster (levo) više puta uzastopno ako je potrebno. Uparivanje uređaja Bežični zvučnik postavite u opsegu od 5 metara od televizora. Specifične informacije o uparivanju i bežičnom dometu potražite u korisničkom priručniku za uređaj.
Upozorenje USB čvrsti disk je formatiran isključivo za ovaj televizor, pa nije moguće koristiti sačuvane snimke na drugom televizoru ili na računaru. Nemojte da kopirate niti da menjate datoteke snimaka na USB čvrstom disku ni u jednoj aplikaciji na računaru. U suprotnom će doći do oštećenja snimaka. Prilikom formatiranja drugog USB čvrstog diska, sadržaj na prethodnom će biti izgubljen. Biće potrebno da ponovo formatirate USB čvrsti disk koji je instaliran na televizoru da biste ga koristili na računaru.
aplikacije. Pratite uputstva na ekranu. 4 - Sve datoteke i podaci će biti uklonjeni nakon formatiranja. 5 - Nakon formatiranja, ostavite USB čvrsti disk priključen. • Page Down = prelazak na donju stranicu • * = uklapanje Web stranice na širinu ekrana Da biste dobili više informacija, otvorite Pomoć, pritisnite taster u boji Ključne reči i potražite Pauziranje TV programa, Snimanje ili Aplikacije. USB fleš uređaj 7.
pritisnite taster SOURCES i izaberite USB. Možda ćete morati da podesite fotoaparat tako da sadržaj prebacuje pomoću PTP protokola (Picture Transfer Protocol). Pročitajte korisnički priručnik za digitalni fotoaparat. Ultra HD preko USB veze Možete da pregledate fotografije u Ultra HD rezoluciji sa povezanog USB ili fleš uređaja. Televizor će smanjiti rezoluciju fotografije na Ultra HD ako je ona veća. Ni preko jedne USB veze ne možete da reprodukujete video čija je matična rezolucija viša od Ultra HD.
ključ za šifrovanje za ovu mrežu, možete da kliknete na OK da biste odmah uspostavili vezu. 3 - Kada povezivanje uspe, pojaviće se poruka. 8 Povezivanje uređaja Android TV Problemi 8.1 Bežična mreža nije detektovana ili dolazi do Mreža i Internet Da biste uživali u svim mogućnostima uređaja Philips Android TV, televizor mora da bude povezan na Internet. poremećaja u njenom radu. • Mikrotalasne pećnice, DECT telefoni ili drugi Wi-Fi 802.11b/g/n/ac uređaji u blizini mogu poremetiti bežičnu mrežu.
Uspostavljanje veze Uključi uz Chromecast Postavke > Bežična veza i mreže > Žično ili WiFi > Poveži se na mrežu > Žično. Postavke > Bežična veza i mreže > Žično ili WiFi > Uključi uz Chromecast. 1 - Povežite ruter sa televizorom pomoću mrežnog kabla (Ethernet kabl**). 2 - Proverite da li je ruter uključen. 3 - Televizor neprestano traži mrežnu vezu. 4 - Kada povezivanje uspe, pojaviće se poruka. Podesite na Uklj.
YouTube, Google Play i drugim aplikacijama. 8.3 Prijavljivanje Aplikacija iz Philips TV kolekcije Pomoću postojećeg Google naloga prijavite se na Google na televizoru. Google nalog sastoji se od eadrese i lozinke. Ako još uvek nemate Google nalog, kreirajte ga pomoću računara ili tableta (accounts.google.com). Da biste igrali igre pomoću portala Google Play, potreban vam je Google+ profil. Ako se niste prijavili prilikom prvobitne instalacije televizora, možete u svakom trenutku da se prijavite kasnije.
taster Opcije da biste otvorili meni Opcije. 2 - Možete da izaberete opciju Uslovi korišćenja i da pritisnete taster OK da biste ih pročitali. 3 - Izaberite opciju Prihvati, a zatim pritisnite taster OK. Ovo odobrenje ne možete da opozovete. 4 - Pritisnite Nazad da biste zatvorili meni. Postavke privatnosti Možete da podesite neke postavke privatnosti za aplikacije iz Philips TV kolekcije. • Možete da dozvolite slanje tehničke statistike kompaniji Philips. • Možete da dozvolite lične preporuke.
1 - Pritisnite taster HOME. 2 - Izaberite Google Play Movies & TV. 3 - Izaberite film ili TV seriju iz biblioteke u aplikaciji, izaberite naslov i pritisnite taster OK. 4 - Možete da koristite sledeće tastere na daljinskom upravljaču (Zaustavi), (Pauziraj), (Premotaj unazad) ili (Premotaj unapred). 5 - Da biste zaustavili aplikaciju Movies & TV, pritiskajte Nazad ili pritisnite EXIT. 9 Aplikacije 9.1 Osnovne informacije o aplikacijama Omiljene aplikacije dostupne su u redu početnom meniju.
da biste kupovali nove igre 6 - Da biste zatvorili Google Play Store, pritiskajte Nazad ili pritisnite EXIT. Pokrenite aplikaciju Google Play Games da biste izabrali i instalirali nove aplikacije igara na televizor. Neke igre su besplatne. Pojaviće se poruka ako je za igranje određene igre potreban kontroler. Ako aplikacija nije na početnom ekranu, možete da je dodate pomoću stranice Aplikacije ili pomoću stavke Dodaj aplikaciju u omiljene u redu Aplikacije.
• da pronađete ili otvorite aplikacije koje su označene kao nedozvoljene • da pristupite prodavnici Google Play • da kupujete filmove i TV serije preko aplikacije Google Play Movies & TV, kao ni igre preko aplikacije Google Play Games • da koristite aplikacije nezavisnih proizvođača koje ne koriste Google prijavljivanje Osnovne informacije o zaključavanju aplikacija Aplikacije koje nisu prikladne za decu možete da zaključate.
5 - Pritisnite Nazad da biste se vratili jedan korak ili taster EXIT da biste zatvorili meni. USB čvrsti disk Ako povežete USB čvrsti disk, možete da ga koristite za proširenje memorije televizora kako biste sačuvali više aplikacija. Dozvolite da se USB čvrsti disk koristi kao dodatna memorija televizora tokom procesa formatiranja. Televizor će prvo pokušati da sačuva nove aplikacije na USB čvrstom disku. Neke aplikacije ne dozvoljavaju čuvanje na USB čvrstom disku.
10 Internet 10.1 Pokretanje Interneta Na televizoru možete da pretražujete Internet. Možete da prikažete bilo koju Internet lokaciju, ali većina nije prilagođena za ekran televizora. • Neki dodaci (npr. za prikaz stranica ili video zapisa) nisu dostupni za televizor. • Ne možete da šaljete niti da preuzimate datoteke. • Internet stranice prikazuju se jedna po jedna i preko celog ekrana. Da biste pokrenuli Internet pregledač… 1 - Pritisnite taster HOME.
11 Brzi meni Brzi meni možete da koristite kao početni meni. Brzi meni vam omogućava da brzo pristupite funkcijama televizora. Da biste otvorili brzi meni, a zatim neku stavku… 1 - Pritisnite da biste otvorili brzi meni. 2 - Izaberite stavku i pritisnite taster OK da biste je otvorili ili pokrenuli. 3 - Pritisnite Nazad da biste zatvorili brzi meni bez pokretanja stavki.
12 Informacije o uređaju Povezani uređaji, lista Otvorite ovu opciju da biste prikazali informacije na povezanom uređaju. 12.1 Naziv i tip uređaja 12.3 Prebacivanje na uređaj Kada povežete novi uređaj na televizor, a televizor zatim otkrije taj uređaj, možete da dodelite ikonu koja odgovara tipu uređaja. Ako povežete uređaj pomoću HDMI kabla i protokola HDMI CEC, televizor automatski otkriva tip uređaja, koji zatim dobija odgovarajuću ikonu.
12.4 Ponovno skeniranje veza TV veze možete ponovo da skenirate da biste ažurirali meni Izvori nedavno povezanim uređajima. Da biste ponovo skenirali veze… 1 - Pritisnite taster SOURCES da biste otvorili meni Izvori. 2 - Pritisnite taster (gore) da biste izabrali ikonu u gornjem desnom uglu menija Izvori. 3 - Pritisnite taster OK da biste počeli da skenirate veze. Novi povezani uređaji biće dodati u meni Izvori.
13 Mreže 13.1 Mreža Da biste dobili više informacija o povezivanju televizora na mrežu, otvorite Pomoć, pritisnite taster u boji Ključne reči i potražite Mreža. 13.2 Bluetooth Uparivanje uređaja Da biste dobili više informacija o uparivanju bežičnih uređaja, otvorite Pomoć, pritisnite taster u boji Ključne reči i potražite Bluetooth, uparivanje.
• Dolby Vision – svetlo • Dolby Vision – tamno • Dolby Vision igra 14 Postavke Vraćanje stila 1 - Izaberite stil slike koji želite da vratite. 2 - Pritisnite taster u boji Vrati stil, a zatim pritisnite taster OK. Stil je vraćen. 14.1 Slika Postavke slike Prilagođavanje stila Stil slike Svaka postavka slike koju prilagodite, kao što je Boja ili Kontrast, čuva se u trenutno izabranom stilu slike. Možete da prilagodite svaki stil.
tip palete boja. Napredne postavke slike Napomena: Nije dostupno kada se detektuje signal sa širokom gamom boja. Čišćenje slike Smanjenje šuma Izbor unapred podešene temperature boje Postavke > Slika > Napredno > Čistoća slike > Smanjenje šuma. Postavke > Slika > Napredno > Boja > Temperatura boje. Izaberite Maksimum, Srednje ili Minimum da biste podesili nivo za uklanjanje šuma iz video sadržaja. Šum se najčešće manifestuje u obliku malih pokretnih tačaka na slici.
najmanju potrošnju energije ili za najbolji kvalitet slike, odnosno izaberite Isk. da biste isključili podešavanje. Pomoću strelice (gore) ili video kontrasta. (dole) podesite nivo HDR postavke Gama Ako gledate HDR programe (programe koji su snimljeni pomoću tehnologije HDR), nema potrebe za povećavanjem rezolucije na HDR, pa je postavka HDR povećavanje rezolucije nedostupna. Televizor će automatski preći u HDR režim, uz indikator. Postavke > Slika > Napredno > Kontrast > Gama.
Format slike Brzo pod. zvuka Ako se slika ne prikazuje preko celog ekrana i ako su prisutne crne trake gore/dole ili sa obe strane, možete da podesite sliku tako da ispuni čitav ekran. Tokom prve instalacije podesili ste neke postavke slike u nekoliko jednostavnih koraka. Da biste prošli kroz ove korake, proverite da li televizor može da prikaže TV kanal ili da prikaže program sa povezanog uređaja. Pratite uputstva na ekranu da biste obavili brzo podešavanje slike.
Postavke > Zvuk > Postavke ličnog režima> Clear dialogue > Uklj. Podešavanje radi povezivanja DTS Play-Fi kompatibilnog uređaja 1 - Preuzmite DTS Play-Fi aplikaciju ili DTS Play-Fi Headphones aplikaciju i instalirajte je na telefonu ili tabletu. 2 - Upotrebite aplikaciju DTS Play-Fi ili DTS Play-Fi Headphones da biste potražili i podesili DTS Play-Fi kompatibilni uređaj. Proverite da li je DTS Play-Fi uređaj povezan na istu Wi-Fi mrežu kao televizor.
• Ako izaberete opciju Zvučnici televizora su isključeni, trajno ćete isključiti zvučnike televizora. • Ako izaberete opciju Zvučnici televizora, zvučnici televizora će uvek biti uključeni. Postavke > Zvuk > Napredno > Kašnjenje digitalnog izlaza. Na nekim sistemima kućnog bioskopa možda će biti potrebno podesiti sinhronizaciju kašnjenja zvuka kako bi se zvuk i slika uskladili. Izaberite Isključeno ako je kašnjenje zvuka podešeno na sistemu kućnog bioskopa.
ekranu televizora. Prilagođena boja • Standardni – idealan za svakodnevno gledanje TV programa • Prirodni – prati sliku ili zvuk što verodostojnije • Sport – savršeno za gledanje sportskog programa • Živo – idealan za uslove dnevnog svetla • Igra – savršeno za igranje igara Prilagođena boja Postavke > Ambilight > Prilagođena boja. Podesite željenu boju za Ambilight statično svetlo. Možete da izaberete željenu boju iz palete.
formatirate USB čvrsti disk. Formatiranjem se uklanjaju sve datoteke sa USB čvrstog diska. Ako želite da snimite program sa TV vodičem sa Interneta, potrebno je da prvo uspostavite internet vezu pre nego što instalirate USB čvrsti disk. 14.4 Ekološke postavke Podešavanje isključivanja ekrana radi uštede energije Upozorenje Postavke > Ekološke postavke > Isključi ekran.
• EasyLink možda neće raditi sa uređajima drugih proizvođača. • Funkcija HDMI CEC ima različite nazive u zavisnosti od proizvođača. Neki primeri: Anynet, Aquos Link, Bravia Theatre Sync, Kuro Link, Simplink i Viera Link. Neke funkcije drugih proizvođača nisu u potpunosti kompatibilne sa funkcijom EasyLink. Primeri HDMI CEC naziva su u vlasništvu kompanija koje polažu prava na njih. Konfiguracija za prodavnicu Podešavanje postavki za prodavnicu Postavke > Opšte postavke > Konfiguracija za prodavnicu.
pošalje odgovarajuće informacije. HbbTV aplikacije. * Uz podršku za HDMI promenljivu brzinu osvežavanja, televizor menja brzinu osvežavanja u realnom vremenu u skladu sa brzinom smenjivanja kadrova signala radi sinhronizovanja sa svakom slikom. Primenjuje se radi smanjivanja kašnjenja, podrhtavanja i treperenja kadrova radi boljeg iskustva u igrama. Resetovanje ID-a HbbTV uređaja Postavke > Opšte postavke > Napredno > HbbTV postavke > Resetovanje ID-a HbbTV uređaja.
Postavke > Region i jezik > Sat > Datum, Vreme. Jezik Vratite se u prethodni meni i izaberite Datum i Vreme da biste podesili vrednost. Postavke > Region i jezik > Jezik. Napomena: Promena jezika za meni televizora i poruke • Ako nijedna od automatskih postavki ne prikazuje tačno vreme, možete da ga podesite ručno. • Ako zakazujete snimanje iz TV vodiča, ne preporučujemo vam da ručno menjate vreme i datum. Postavke > Region i jezik > Jezik > Jezik za meni.
oštećenog vida. Podešavanje koda i menjanje koda Podešavanje novog koda ili resetovanje promene Uključivanje postavki univerzalnog pristupa koda Postavke > Univerzalni pristup > Univerzalni pristup > Uklj. Postavke > Dečija brava > Podesite kôd / Promeni kôd. PIN kôd za funkciju Dečija brava koristi se za zaključavanje/otključavanje kanala ili programa. Univerzalni pristup za osobe oštećenog sluha Napomena: Postavke > Univerzalni pristup > Osobe oštećenog sluha > Uklj.
Zaključavanje CAM modula Podešavanje CAM PIN koda za snimanje Postavke > Dečija brava > CAM PIN.
15 15.3 Video zapisi, fotografije i muzika Meniji Najpopularnije i Poslednje reprodukovano 15.1 liste 1 - Pritisnite SOURCES, izaberite opciju USB , a zatim pritisnite taster OK. 2 - Izaberite USB uređaji, pa Najpopularnije. 3 - Izaberite neku datoteku i pritisnite OK da biste prikazali datoteke ili pritisnite Obriši sve da biste obrisali listu.
9 - Ponovi: Reprodukovanje svih video zapisa iz ove fascikle jednom ili uzastopno 15.5 Reprodukcija video zapisa Reprodukcija video zapisa Opcije za video zapise Otvaranje fascikle sa video zapisima 1 - Pritisnite SOURCES, izaberite opciju USB , a zatim pritisnite taster OK. 2 - Izaberite USB uređaji i pritisnite (desno) da biste izabrali željeni USB uređaj. 3 - Izaberite Video zapisi, pa pritisnite Označi omilj.
Pregledanje fotografija od 360 stepeni Otvaranje fascikle sa fotografijama od 360 stepeni 1 - Pritisnite SOURCES, izaberite opciju USB , a zatim pritisnite taster OK. 2 - Izaberite USB uređaji i pritisnite (desno) da biste izabrali željeni USB uređaj. 3 - Izaberite Fotografije od 360 stepeni, pa pritisnite Označi omilj. da biste dodali fasciklu sa fotografijama od 360 stepeni u meni za omiljeni sadržaj.
kako bi bilo moguće ručno pomeranje/rotiranje pomoću tastera na daljinskom upravljaču. 5 - Planetarni prikaz: Planetarni prikaz je alternativni i zabavni prikaz fotografije od 360 stepeni. Kada je pokrenut planetarni prikaz, fotografija od 360 stepeni se prikazuje sferično, poput planete. 6 - Nasumično: Reprodukovanje datoteka nasumičnim redosledom. 7 - Ponovi: Reprodukovanje svih fotografija iz ove fascikle jednom ili uzastopno. 8 - Zaustavljanje reprodukcije muzike u pozadini.
1 - Pritisnite OPTIONS, izaberite opciju Informacije o programu, a zatim pritisnite OK. 2 - Pritisnite Nazad da biste zatvorili. 16 TV vodič 16.1 Promena dana Šta vam je potrebno TV vodič može da prikaže programe koji su po rasporedu zakazani za naredne dane (najviše 8 dana unapred). U TV vodiču možete da vidite listu trenutnih i zakazanih TV programa na vašim kanalima. U zavisnosti od izvora informacija (podataka) za TV vodič, prikazivaće se i analogni i digitalni ili samo digitalni kanali.
Lista podsetnika Možete da prikažete listu podsetnika koje ste postavili. Lista podsetnika Da biste otvorili listu podsetnika… 1 - Pritisnite taster TV GUIDE. 2 - Pritisnite taster u boji Zakazano . 3 - Na vrhu ekrana izaberite Zakazano , a zatim pritisnite taster OK. 4 - Na listi zakazanih snimanja izaberite karticu Podsetnici, a zatim pritisnite taster OK da biste prikazali samo podsetnike. 5 - Pritisnite taster u boji Ukloni da biste uklonili izabrani podsetnik.
17 (Zaustavi). Snimanje i funkcija pauziranja TV programa Ako su podaci iz TV vodiča dostupni, program koji gledate biće snimljen od trenutka kada pritisnete taster za snimanje do trenutka kada se program završava. Ako nisu dostupni podaci iz TV vodiča, snimak će trajati samo 30 minuta. Vreme završetka snimanja možete da podesite na listi snimaka. 17.
2 - Pritisnite taster u boji Snimci . 3 - Na listi snimaka izaberite karticu Novo, Gledano ili Isteklo, a zatim pritisnite taster OK da biste filtrirali prikaz. 4 - Dok je snimak izabran na listi, možete da uklonite snimak pomoću tastera u boji Ukloni ili da zaustavite snimanje koje je u toku pomoću tastera u boji Zaustavi snimak . Možete da preimenujete snimak pomoću tastera u boji Preimenovanje . 5 - Pritisnite Nazad da biste zatvorili meni.
jednom trenutku doći ćete do početka skladišta programa ili maksimalnog vremenskog perioda. 3 - Pritisnite taster (Reprodukuj) da biste ponovo gledali program. 4 - Pritisnite taster (Zaustavi) da biste gledali program uživo. Šta vam je potrebno Možete da pauzirate digitalni TV program i da nastavite sa gledanjem kasnije.
18 Prenos na televizor Pametni telefoni i tableti Da biste preneli aplikaciju na ekran televizora… 1 - Na pametnom telefonu ili tabletu otvorite aplikaciju koja podržava Google Cast. 2 - Izaberite ikonu Google Cast. 3 - Izaberite televizor na koji želite da prenesete. 4 - Pritisnite dugme za reprodukciju na pametnom telefonu ili tabletu. Izabrani sadržaj trebalo bi da počne da se reprodukuje na televizoru. 18.
19 Igre 19.1 Šta vam je potrebno Na ovom televizoru možete da igrate igre… • iz Philips TV kolekcije u početnom meniju • iz prodavnice Google Play i glavnom meniju • sa povezane konzole za igre Igre iz Philips TV kolekcije ili sa portala Google Play Store morate prvo da preuzmete i instalirate na televizor da biste mogli da ih igrate. Za igranje nekih igara potreban je kontroler.
20 Lounge Light Ambilight Ambilight možete da podesite da prati dinamiku video zapisa ili zvuka TV programa. Druga mogućnost je da podesite Ambilight da prikazuje unapred podešeni stil boje ili možete da isključite Ambilight. 20.1 Ambilight stil Ako izaberete opciju Lounge light, možete da izaberete jedan od unapred podešenih stilova boja. Prati video Da biste podesili Ambilight stil… Ambilight možete da podesite da prati dinamiku video zapisa ili zvuka TV programa.
- Vremenska prognoza: Postavke za lokalnu vremensku prognozu. - Pregled: Možete da pregledate efekat za buđenje. 20.3 Postavke funkcije Ambilight Ako dođe vreme za alarm dok je televizor u režimu pripravnosti, televizor će se aktivirati. Postepeno pojavljivanje ekrana za buđenje, Ambilight se uključuje, muzika postepeno počinje, a zatim se prikazuju informacije o vremenskim prilikama sa pozadinom.
Postavke > Ambilight > Ambisleep > Osvetljenost. Prikaz konfiguracije ili resetovanje Prikazivanje trenutne konfiguracije Ambilight+hue, Podesite početnu osvetljenost za Ambisleep. mreže, uređaja Bridge i sijalica Postavke > Ambilight > Ambilight proširenje > Ambilight+hue > Prikaz konfiguracije. Boja Resetovanje trenutne konfiguracije Ambilight+hue Postavke > Ambilight > Ambisleep > Boja. Postavke > Ambilight > Ambilight proširenje > Ambilight+hue > Resetuj konfiguraciju.
Prikaz konfiguracije Postavke > Ambilight > Ambilight proširenje > Ambilight+Philips Wireless Home Speakers > Prikaz konfiguracije. Pogledajte trenutnu konfiguraciju Ambilight+Philips Wireless Home Speakers, mreže i LED diodama zvučnika. Resetuj konfiguraciju Postavke > Ambilight > Ambilight proširenje > Ambilight+Philips Wireless Home Speakers > Resetuj konfiguraciju. Resetujte trenutnu konfiguraciju Ambilight+Philips Wireless Home Speakers.
se pravi sa kanala iz vaše zemlje. Pored toga, funkciji Sada na TV-u možete da omogućite pružanje personalizovanih preporuka na osnovu programa koje redovno gledate. 21 Omiljeni sadržaj 21.1 Da biste učinili dostupnim informacije iz funkcije Sada na TV-u… O omiljenom sadržaju • Informacije iz funkcije Sada na TV-u moraju da budu dostupne u vašoj zemlji. • Na televizoru moraju da budu instalirani kanali. • Televizor mora da bude povezan na Internet.
Osnovne informacije o funkciji Video na zahtev Funkcija Video na zahtev omogućava vam da iznajmljujete filmove iz prodavnice video zapisa na mreži. Funkciji Video na zahtev možete da prepustite davanje personalizovanih preporuka za filmove na osnovu zemlje, instalacije televizora i programa koje redovno gledate. Ikona će se pojaviti u vrhu ekrana kada je dostupna funkcija Video na zahtev.
22 Freeview reprodukcija 22.1 O Freeview reprodukciji Da biste uživali u Freeview Play*, potrebno je da prvo povežete televizor na Internet. Freeview reprodukcija omogućava: • Gledanje TV programa koje ste propustili u poslednjih sedam dana. • Gledanje TV programa uživo i na zahtev, sve na jednom mestu, bez otvaranja aplikacije. Programe za Freeview reprodukciju možete da pretražujete u TV vodiču. • Gledanje preko 70 standardnih i do 15 HD kanala.
23 Netflix Ako imate pretplatu na Netflix, na ovom televizoru možete da uživate u sadržaju aplikacije Netflix. Televizor mora da bude povezan na Internet. U vašem regionu, Netflix može postati dostupan samo uz buduća ažuriranja softvera. Da biste otvorili Netflix, pritisnite taster da biste otvorili aplikaciju Netflix. Netflix možete da otvorite neposredno kada je televizor u stanju pripravnosti. www.netflix.
- Izaberite Google nalog i prijavite se. - Vratite se u ovaj Skill u aplikaciji Alexa na telefonu da biste omogućili, povezali naloge i otkrili uređaje. - Vratite se na televizor da biste dovršili podešavanje. 24 Alexa 24.1 Podešavanje usluge Alexa na televizoru 1 - Pritisnite taster HOME i otvorite aplikaciju „Amazon Alexa“. 2 - Da biste započeli podešavanje, potreban vam je Amazon Echo uređaj i aplikacija Alexa (na mobilnom uređaju ili Web verzija).
priključaka na televizoru. 2 - Izaberite opciju Upiši na USB, a zatim pritisnite taster OK. Identifikaciona datoteka će biti upisana na USB fleš uređaj. 25 Softver Preuzimanje softvera 1 - Povežite USB fleš uređaj na računar. 2 - Pronađite datoteku update.htm na USB fleš uređaju i dvaput kliknite na nju. 3 - Kliknite na Pošalji ID. 4 - Ako je dostupna nova verzija softvera, preuzmite .zip datoteku. 5 - Nakon završetka preuzimanja, otpakujte zip datoteku, pa iskopirajte datoteku autorun.
25.3 25.6 Automatsko ažuriranje softvera Licenca za softver otvorenog koda Uključite Automatsko ažuriranje softvera da biste automatski ažurirali softver televizora. Ostavite televizor u stanju mirovanja. O licenci za softver otvorenog koda Informacije za izvorni kôd delova softvera za televizor kompanije TP Vision Netherlands B.V. obuhvaćen licencama za otvoreni kôd. 1 - Izaberite Postavke > Ažuriraj softver > Automatsko ažuriranje softvera > Uključeno, a zatim pritisnite taster OK.
Informišite se o lokalnim zakonima u vezi sa zasebnim prikupljanjem istrošenih baterija, pošto pravilno odlaganje baterija doprinosi sprečavanju negativnih posledica po životnu sredinu ili zdravlje ljudi. 26 Specifikacije 26.1 Zaštita životne sredine UK izjava o usklađenosti Evropska oznaka za energiju Kompanija TP Vision Europe B.V.
selektivnog izbora, LNB napon, maks. 300 mA • Ulaz HDMI 3 – ARC – Ultra HD – HDR • USB 1 – USB 2.0 26.5 26.8 Tip ekrana Zvuk Dijagonalna veličina ekrana • 108 cm/43 inča • 126 cm/50 inča • 146 cm / 58 inča • 164 cm/65 inča • 177 cm/70 inča • 189 cm/75 inča Izlazna snaga (RMS): 20 W Dolby MS12 V2.
mogućnosti mobilnog uređaja i softvera koji se koristi.
• Informacije o TV-u – Prikažite naziv modela, serijski broj i verziju softvera televizora. • Kako da – Možete da vidite uputstva kako da instalirate kanale, sortirate kanale, ažurirate softver televizora, povežete spoljne uređaje i koristite Smart funkcije na televizoru. 27 Pomoć i podrška 27.1 Registrovanje televizora • Proveri TV – Možete da proverite da li slika, zvuk i Ambilight ispravno funkcionišu. • Provera mreže – Proverite mrežnu vezu.
radi pomoću fotoaparata na mobilnom telefonu. Prebacite telefon u režim fotoaparata i uperite daljinski upravljač u objektiv fotoaparata. Ako pritisnete bilo koji taster na daljinskom upravljaču i primetite treperenje infracrvene LED diode kroz objektiv fotoaparata, daljinski upravljač funkcioniše. Potrebno je proveriti televizor. Ako ne primetite treperenje, daljinski upravljač je možda pokvaren ili su baterije u njemu skoro ispražnjene.
Uputstva potražite u dokumentaciji koju ste dobili sa uređajem. Mreža Wi-Fi mreža nije detektovana ili dolazi do poremećaja u njenom radu • Mikrotalasne pećnice, DECT telefoni ili drugi Wi-Fi 802.11b/g/n/ac uređaji u blizini mogu poremetiti bežičnu mrežu. • Proverite da li zaštitni zidovi u mreži omogućavaju pristup bežičnoj vezi s televizorom. • Ako bežična mreža ne funkcioniše ispravno u vašem domu, probajte sa žičnom mrežom.
3 - Pet puta pritisnite taster (dole). 4 - Tri puta pritisnite taster (desno), izaberite jezik, a zatim pritisnite OK. 5 - Pritisnite Nazad da biste zatvorili meni. 27.4 Pomoć na mreži Rešenje za bilo koji problem u vezi sa Philips televizorom možete da potražite u podršci na mreži. Možete da izaberete jezik i da unesete broj modela. Posetite Web lokaciju www.philips.
Bezbednost i održavanje • U slučaju montaže na zid, vodite računa da zidni nosač može bezbedno da izdrži težinu televizora. Kompanija TP Vision ne snosi nikakvu odgovornost za nezgode, povrede i štetu koje su posledica nepravilnog montiranja na zid. • Delovi ovog proizvoda su napravljeni od stakla. Pažljivo rukujte kako biste izbegli povrede i oštećenja. 28.
Rizik u vezi sa baterijama Niske temperature • Nemojte da progutate bateriju. Opasnost od hemijskih opekotina. • Daljinski upravljač može da sadrži okruglu bateriju. U slučaju da progutate okruglu bateriju, može da dođe do ozbiljnih unutrašnjih opekotina u roku od samo 2 sata i one mogu da izazovu smrt. • Nove i korišćene baterije držite van domašaja dece. • Ako se odeljak baterije ne zatvara bezbedno, prestanite sa korišćenjem proizvoda i držite ga van domašaja dece.
Karakteristike piksela Ovaj televizor sadrži veliki broj piksela u boji. Iako je procenat efektivnih piksela 99,999% ili više, na ekranu se mogu pojaviti crne ili svetle tačke (crvene, zelene ili plave) koje će ostati prikazane. Ovo je strukturalno svojstvo ekrana (u okviru uobičajenih industrijskih standarda) i ne predstavlja kvar. 29 Uslovi korišćenja 29.1 Uslovi korišćenja – televizor CE usklađenost Kompanija TP Vision Europe B.V.
29.3 Uslovi korišćenja – Philips TV kolekcija Otvorite Pomoć, pritisnite taster u boji Ključne reči i potražite Uslovi korišćenja, Philips TV kolekcija da biste dobili više informacija.
30 Autorska prava 30.1 HDMI HDMI 30.4 Termini HDMI i HDMI High-Definition Multimedia Interface, kao i HDMI logotip su zaštićeni žigovi ili registrovani zaštićeni žigovi kompanije HDMI Licensing Administrator, Inc. DTS-HD DTS-HD Za DTS patente pogledajte http://patents.dts.com. Proizvedeno pod licencom kompanije DTS Licensing Limited. DTS, DTS-HD i DTS-HD logotip su registrovani žigovi ili žigovi kompanije DTS, Inc. u Sjedinjenim Američkim Državama i/ili drugim zemljama. ©2020. DTS, Inc.
30.7 Kensington Kensington (Ako je primenljivo) Kensington i Micro Saver predstavljaju registrovane zaštićene žigove korporacije ACCO World u Sjedinjenim Američkim Državama, sa izdatim registracijama i podnetim zahtevima u drugim zemljama širom sveta. 30.8 Ostali zaštićeni žigovi Svi ostali registrovani i neregistrovani zaštićeni žigovi predstavljaju vlasništvo kompanija koje polažu prava na njih.
31 Odricanje odgovornosti u vezi sa uslugama i/ili softverom koji nude treće strane Usluge i/ili softver koji nude treće strane može da se promeni, privremeno obustavi ili ukine bez prethodnog obaveštenja. TP Vision ne snosi nikakvu odgovornost u takvim situacijama.
Indeks HDMI automatski režim za filmove HDMI promenljiva brzina osvežavanja HDMI Ultra HD A Alarm za izlazak sunca Alexa Ambilight proširenje Ambilight stil Ambilight+hue Ambilight+hue, konfiguracija Ambilight+hue, uključivanje ili isključivanje Ambilight+hue, usklađivanje Ambilight+Philips Wireless Home Speakers Ambilight, postavke Ambisleep Android postavke Antenski, ručna instalacija Aplikacije Audio jezik Audio jezik, primarni Audio jezik, sekundarni Automatsko ažuriranje kanala Azerty 74 81 75 73 75
Mreža, povezivanje Mreža, žična Mrežna frekvencija 36 36 26 Snimanje Softver otvorenog koda Softver, ažuriranje Stanje mirovanja Stilovi slike N Napredna postavka boje 50 T O Obaveštenja Obratite se kompaniji Philips Odlaganje televizora ili baterija Opcije na kanalu Optimalno (automatska igra) Otvor Common Interface Oštrina, MPEG redukcija Tastatura na daljinskom upravljaču Tasteri na televizoru Tehničke informacije o proizvodu Teletekst Test prijema Titl TV instalacija TV vodič TV vodič, podsetnici
Powered by TCPDF (www.tcpdf.