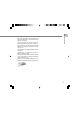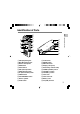DIGITAL VOICE RECORDER DS-2300 INSTRUCTIONS EN INSTRUCTIONS FR MODE D’EMPLOI ES INSTRUCCIONES Thank you for purchasing an Olympus Digital Voice Recorder. Please read these instructions for information about using the product correctly and safely. Keep the instructions handy for future reference. To ensure successful recordings, we recommend that you test the record function and volume before use.
Table of Contents Table of Contents ................................................ 2 Safe and Proper Usage ....................................... 4 General Precautions ........................................... 4 1 Getting Started Main Features ..................................................... 6 xD-Picture Card ................................................... 8 Identification of Parts .......................................... 9 Inserting Batteries .............................................
Using the Online Manual When you install the DSS Player on your PC from the CD-ROM, you can use an online expanded version of this instruction manual, allowing you to learn more about the digital voice recorder. If the DSS Player is installed, click on the [Start] button, select [All Programs], then [ OLYMPUS DSS Player], then click on [DS-2300 ONLINE INSTRUCTIONS]. You can read more about the items listed below. Microphone Sensitivity (MIC SENSE) ......... Recording Modes (REC MODE) .................
Safe and Proper Usage Before using your new recorder, read this manual carefully to ensure that you know how to operate it safely and correctly. Keep this manual in an easily accessible location for future reference. • The warning symbols indicate important safety related information. To protect yourself and others from personal injury or damage to property, it is essential that you always read the warnings and information provided.
ecautions ● Do not operate the unit while operating a vehicle (such as a bicycle, motorcycle, or go-cart). ● Keep the unit out of the reach of children. Recorded content in memory may be destroyed or erased by operating mistakes, unit malfunction, or during repair work. It is recommended to back up and save important content to other media such as a computer hard disk. Batteries Warning • Batteries should never be exposed to flame, heated, short-circuited or disassembled.
1 Getting Started 1 Main Features Main Features This product is equipped with the following features. ● Connect the USB connection cable to enable high speed data transfer to a computer. (☞ P.39) ● Recording and storing voice in DSS format. ● Two recording modes, SP (Standard Playback) mode or LP (Long Playback) mode. ● It has a large backlight full-dot display (LCD display screen). • The screen displays information about recorded voice files and easily understood operational messages.
1 Main Features IBM, PC/AT, and ViaVoice are the trademarks or registered trademarks of International Business Machines Corporation. Microsoft, Windows and Windows Media are registered trademarks of Microsoft Corporation. Apple, Macintosh, iMac, Mac, and PowerMac are trademarks or registered trademarks of Apple Computer, Inc. Intel and Pentium are registered trademarks of Intel Corporation. CORTOLOGIC is a registered trademark of Ruwisch & Kollegen GmbH.
xD-Picture Card The xD-Picture Card is a removable recording media. 1 xD-Picture Card Compatible Cards The removable card can be used to store different kind of data. Since the card has larger memory capacity than a diskette, it can be used to transfer data between different PCs. The recorder supports cards with memory capacity between 16 to 512 MB. 1 Index area You can write down the card’s contents. 2 Contact area Comes into contact with the recorder’s signal read contacts.
Identification of Parts 1 2 3 ^ 4 Identification of Parts & 1 * 5 6 ( % $ 7 ) # 8 - @ = 9 ! q 0 w 1 EAR (Earphone) jack # PLAY button 2 MIC (Microphone) jack 3 Built-in microphone $ ERASE button % DISPLAY button 4 NEW button 5 HOLD switch ^ Display (LCD panel) & Record/Play indicator lamp 6 REC (Record) button 7 REW (Rewind) button * POWER (ON/OFF) switch ( VOLUME (+) button 8 FF (Fast Forward) button 9 INDEX button ) VOLUME (–) button - Card cover 0 FOLDER/MENU button ! Built-
Identification of Parts Display (LCD Panel) 1 Identification of Parts 1 2 9 8 7 3 4 6 5 1 Battery indicator 2 Folder 3 Current file number 4 Total number of recorded files in the folder 5 Character Information display 6 Erase lock indicator 7 Microphone sensitivity display 8 VCVA (Variable Control Voice Actuator) indicator 9 Record mode indicator 10
Inserting Batteries 1 Lightly press down on the arrow and slide the battery cover open. Insert two AAA alkaline batteries, observing the correct polarity. Close the battery cover completely. 1 Inserting Batteries 2 1 2 3 Replacing batteries The battery indicator on the display changes as the batteries lose power. ➜ 3 ➜ ➜ When appears on the display, replace the batteries as soon as possible. When the batteries are too weak, the recorder shuts down and “BATTERY LOW” appears on the display.
Turning ON the Recorder 1 Turning ON the Recorder/ Power Save Mode With the battery in the recorder and the card inserted properly, the recorder is ready to work. While the power switch on the back of the recorder is in the OFF position, none of the buttons or switch on the recorder will be active. Slide the power switch to the ON position to activate the recorder. Power Save Mode When the recorder is ON but not in use for 10 minutes, it will switch to power save mode automatically.
Setting Time/Date (TIME&DATE) Setting the correct time and date on the recorder is very important since every file recorded on the recorder will have the date and time information as part of the file header. This will simplify the file management aspects later on. REC button (Accepts a choice and moves on to the next item) DISPLAY button (Switching the data displayed.) FF/REW button (Alters a choice) 1 Set the hour. 1 Press the FF button or REW button to set the hour.
Setting Time/Date (TIME&DATE) REC button 1 • You can choose the order of the year, month, day by pressing the DISPLAY button while setting them. Example: March 14, 2005 3M 14D 2005Y (Initial setting) ↓ 14D 3M 2005Y ↓ 2005Y 3M 14D (Accepts a choice and moves on to the next item) Setting Time/Date (TIME&DATE) DISPLAY button (Switching the data displayed.) FF/REW button (Alters a choice) 4 Set the month. 5 Set the date. 1 Press the FF button or REW button to set the month.
Changing the Time/Date The menu appears (☞ P.30). 2,4 3 1,5 2 Press the FF or REW button to choose “SUB MENU”, and press the REC button. The sub menu appears (☞ P.30). 3 4 Press the FF or REW button until “TIME&DATE” flashes on the display. 5 Press the FOLDER/MENU button to close the menu. 1 VCVA REC MODE MIC SENSE SUB MENU EXIT SUB MENU VCVA REC MODE Setting Time/Date (TIME&DATE) 1 Press and hold the FOLDER/ MENU button for 1 second or longer. Press the REC button. Time/Date screen appears.
Inserting and Ejecting a Card Inserting a Card 1 Inserting and Ejecting a Card 1 1 Slide the card cover lock in the direction indicated by the arrow. 2 Face the card the correct way and insert it into the card slot as shown in the diagram. 3 Close the card cover securely. 2 3 The card cover is unlocked and the message “CARD COVER IS OPEN” appears on the display. When this message appears, the power is switched off automatically. • Insert the card keeping it straight.
Ejecting a Card 3 4 1 2 Make sure the recorder is STOP mode. 3 Push the card inward to unlock it, and let it eject partially. 4 Hold the card straight and pull it out. Slide the card cover lock in the direction indicated by the arrow. The card cover is unlocked and the message “CARD COVER IS OPEN” appears on the display. When this message appears, the power is switched off automatically. Inserting and Ejecting a Card 2 1 The card is visibly out of the slot and can be removed safely. ..........
2 Basic Operations Recording 2 Recording The recorder has five folders, A, B, C, D, E and you can select folder by pressing the FOLDER/MENU button. These five folders can be selectively used to distinguish the kind of recording; for example, Folder A might be used to store private information, while Folder B might be dedicated to holding business information. You can use your DSS player to change a folder name. Up to 199 messages can be recorded per folder.
Press the STOP button to stop recording. If you want to append additional recordings to the same file, press the REC button again. Pause 4 2 Recording 4 Press the REC button while recording. ➥ “REC PAUSE” will flash on the display. • The recorder stops when it has been left paused for 10 minutes or longer. Resume Recording Press the REC button again. ➥ Recording will resume at the point of interruption.
Recording Overwrite Recording You can overwrite a previously recorded file from any point within the file. Note that the overwritten recordings will be erased. 2 Recording 3 4,6 1 Press the FOLDER/MENU button to choose a folder. 5 2 2 Press the FF or REW button to choose the file into which you want to overwrite. 1 3 Press the PLAY button to play the file. 4 5 6 The folder name is displayed for 2 seconds.
Insert Recording Additional recording can be inserted into previously recorded file. 1,4 Press the FOLDER/MENU button to choose a folder. 2 3 4 Press the FF or REW button to choose the file into which you want to insert additional recordings. 2 Recording 3 6 5 2 1 The folder name is displayed for 2 seconds. Press the PLAY button to start playback. While playing the file, press the FOLDER/MENU button to insert an additional recording. “INSERT ?” appears on the display.
Playing 2 Playing 3 5 2 1 1 2 Press the FOLDER/MENU button to choose folder. 3 Press the PLAY button to start playback. Press the FF or REW button to choose the file that you want to play. The record/play indicator lamp glows green. a Current playback time b Total recording time of the file being played 4 4 Press the VOLUME (+ ) or VOLUME (–) button to select the proper sound volume. The display shows the volume level. You can choose between 0 to 30.
Playback functions Playback functions Operation How to Cancel Press the FF button once while stopped. Cue (CUE) Review (REV) Hold the FF button while stopped or playing a file. Release the FF button. Hold the REW button while stopped or playing a file. Release the REW button. Press the PLAY button. ➥ The recorder starts the operation of the set position. Press the REW button once while stopped.
Erasing Erasing One File A selected file can be erased from a folder. 2 Erasing 3,4 2 1 2 3 Press the FOLDER/MENU button to choose a folder. Press the FF or REW button to choose the file you want to erase. Press the ERASE button. “FILE ERASE ?” flashes on the display for approximately 8 seconds. FOLDER A F I LE ERASE ? 1 4 Press the ERASE button once more while “FILE ERASE ?” is flashing. The display changes to “FILE ERASE!” and erasing will start.
Erase All Files in a Folder All files in a folder can be erased simultaneously, except for locked files. 1 2 Press the ERASE button for 3 seconds or longer. 3 “ALL ERASE ?” flashes on the display for approximately 8 seconds. Press the ERASE button once more while “ALL ERASE ?” is flashing. The display changes to “ALL ERASE!” and erasing will start. 2 Erasing 2,3 1 Press the FOLDER/MENU button to choose the folder you want to erase all files.
3 Other Functions Index Marks Index marks can be placed in a file during recording or playback to provide and quick and easy way of keeping track of important sections in the file. 3 Setting an Index Mark Index Marks 1 Press the INDEX button during recording or playback to set an index mark. An index number appears on the display. 4 2 1 AUTHOR A 12M05S I NDEX 08 SET Locating an Index Mark 2 Hold the FF or REW button while playing a file.
Formatting the Card (FORMAT) Cards that have been used on non-Olympus devices, or cards that are not recognized by the recorder, must be formatted before they can be used with the recorder. The Olympus xD-Picture Card delivered with the recorder is preformatted and ready for use. To familiarize yourself with the formatting process, read the steps below. 1 Press and hold the FOLDER/ MENU button for 1 second or longer.
Formatting the Card (FORMAT) 3 Press the FF button again to choose “START”. 8 Press the REC button again. SURE? CANCEL START Formatting begins and an indicator flashes on the display. FORMAT! { Formatting the Card (FORMAT) 8 7 7 “FORMAT DONE” displays when formatting ends. FORMAT DONE ....................................................................................................................................................
Hold Setting the HOLD switch to the HOLD position. If you set the recorder to HOLD status by sliding the HOLD switch in the direction of the arrow, the current conditions will be preserved, and all buttons and switches except the HOLD switch will be disabled. This feature is useful when the recorder has to be carried in a bag or pocket. 3 Hold Remember to reset the HOLD switch when using the recorder. ........................................................................................................
Menu Setting Method Each item of the menu list can be set by the following method. Press and hold the FOLDER/MENU button for 1 second or longer. MENU 3 REC MODE Select SP or LP mode. MIC SENSE Microphone sensitivity setting. Select between CONF (high-sensitivity mode) or DICT (low-sensitivity mode). Menu Setting Method EXIT SUB MENU Exit MENU and return to STOP mode. Switches to the SUB MENU. VCVA VCVA setting. Select ON (enabled) or OFF (disabled). LOCK Locking files setting.
4 Preparation Before Using DSS Player Using DSS Player Software The DSS Player Software can be used to do the following: • Playback voice files on your PC and on the recorder when connected via USB. Download files from the recorder to the PC or upload files from the PC to the recorder. • If an upgrade (Option) to DSS Player Plus is executed, various additional functions can be utilized (☞P.48).
Operating Environment Basic Operating Environment of DSS Player Macintosh Windows PC: Operating System: CPU: 4 Operating Environment 32 RAM: Hard drive space: Drive: IBM PC/AT compatible PC Microsoft Windows Me/ 2000 Professional/XP Professional,Home Edition Intel Pentium II class 333 MHz processor or more (Processor 500 MHz or faster is recommended) 128MB or more (256MB or more is recommended) 50MB or more 2x or faster CD-ROM, CD-R, CD-RW, DVD-ROM drive Sound card: Creative Labs Sound Blaster 16 or
Installing Software Before you connect the recorder to your PC and use it, you must first install the DSS player software from the included Software CD. Applications included with “DSS Player” • DSS Player: Recorded voice files can be downloaded to the PC for complete file management and playback solution. • Acrobat Reader is installed on your PC. It is required to view the accompanying manual in PDF format. Be sure to confirm the following before installation: • Exit all running applications.
Installing Software Installing DSS Player 5 4 Installing Software 6 Register user information. Enter your name, company name and serial number. For the serial number, see the label attached to the CD-ROM package provided with DSS Player. When entered, click [Next]. When the confirmation dialog appears, click [Yes]. Select where to install DSS Player. This lets you specify the folder in which to install DSS Player. Click [Browse] to find the desired installation folder.
Macintosh 6 Select where to install DSS Player. Double-click CD icon. Double-click the desired language to select it. Double-click the following icon. Click [Continue] when the DSS Player opening screen appears. Confirm your acceptance of the terms of the Licensing Agreement. You must accept the terms of the Licensing Agreement to install DSS Player. If you accept them, click [Agree]. 7 8 Completing setup. Installation has finished. Click [Quit]. Register user information.
Uninstalling Software To uninstall any of the software component of the DSS player software installed on your PC, follow the steps below. Windows 4 Uninstalling Software 1 2 3 4 5 6 7 Exit DSS Player. Select [Control Panel] from [start] menu. Click [Add/Remove programs] in the control panel window. A list of applications that have been installed is displayed. Select the software you would like to uninstall/remove. Click [Change/Remove]. Confirmation of Deleting the program.
Macintosh Exit DSS Player. Delete the Preferences File. Delete the [DSS Preference] file in the following location. Macintosh HD : Users : Library : Preferences Delete the Executable File. 4 Delete the [DSS Player] file in the location where you installed the file. Delete the Help File. Delete the [DSS Player Help] file in the following location. System Folder : Help ........................................................................................................................................
Using Online Help For information on the DSS Player usage and features, refer to the Online Help. To open Online Help, you have the following options. Windows • Click the [start] button, select [All Programs], then [Olympus DSS Player], then click [Help]. • While DSS Player is running, choose [Contents] from the [Help] menu. • While DSS Player is running, press [F1] on the keyboard. Macintosh • While DSS Player is running, choose [DSS Player Help] from the [Help] menu.
Connection to Your PC Be sure to install the DSS Player software before connecting the recorder to a PC. You can directly connect the recorder’s USB terminal to your PC. Connecting to your PC Using the USB Cable Turn ON the recorder (☞ P.12). 4 Insert end A of the USB cable to your PC’s USB port or USB hub. Make sure the recorder has stopped before attaching end b of the USB cable to the terminal port of the recorder. REMOTE If “REMOTE” is displayed on the recorder, it indicates proper connections.
Connection to Your PC Disconnecting from Your PC Windows 1 Click the on the task bar located at the lower-right corner of the screen. Click [Safely Remove Hardware]. It will read [Stop USB Disk-Drive] for Windows Me. The drive letter will differ depending on the PC being used. 4 Connection to Your PC 2 Disconnect the USB cable. 1 Macintosh 1 2 Move the icon of the recorder's drive displayed on desktop to trash box by drag and drop. Disconnect the USB cable. .......................................
Running DSS Player Windows By connecting the recorder to your PC, you can automatically start the application. Disabling automatic start 1 Right click on the of the taskbar on the lower right of the screen, and select [Setting]. 2 Click the The application which enables setting will be displayed by dialog. 4 The check mark on [DSS Player Version 6] disappears. For automatic start, select and click DSS Player to reinstate again.
Running DSS Player Macintosh To start, open the “DSS Player” folder created upon installation and double-click the icon. When it starts for the first time after installation, user information needs to be registered. Please see ☞P.35 for details. 4 Running DSS Player .................................................................................................................................................... Note The Mac version DSS Player has no automatic start function.
Window Names * Main screen displayed when DSS Player is started 1 2 4 4 Window Names 3 1 Macintosh Windows 2 4 3 1 Play Control Bar Control buttons to play and stop voice files. 2 Dictation Folder Window Will display the directory structure of the DSS, WMA, WAVE (Windows only) and AIFF (Macintosh only)-format files stored on your PC’s hard disk. 3 Device Manager Window Will display the directory structure of the folders in the recorder.
5 Managing Files on Your PC Download Voice Files from the Recorder There are 3 download options to transfer voice files from the recorder to the PC: • Download Selected Files Download one or several voice files to your PC. • Download Folders Download all the voice files in one folder. • Download All Click the icon and download all the voice files stored in the recorder to your PC. The following is an explanation of “Download Selected Files”.
order 3 Download the voice file. Windows From the [Download] menu, click [Download Selected Files]. Macintosh From the [Tools] menu, click [Download Selected Files]. 5 4 Do not disconnect the USB cable while the record/play indicator lamp on the recorder is flashing. Disconnecting the USB cable when the recorder lamp is flashing will result in data loss or corruption. .....................................................................................................................................
Play a Voice File 1 2 3 5 Select the folder. Select the folder that contains the voice file you would like to play. 1 2 Select the voice file. Select the voice file to play from the Voice File List Box. Play the voice file. Click the Control Bar. (play) button of the Play Play a Voice File Other playback control such as Rewind, Fast Forward, Stop, Speed Control, Volume Control, Time Axis and Index Skip are available from the Play Control Bar.
Changing User ID The user ID is used in file names that are recorded on a Digital Voice Recorder. 1 Enter the user ID in the [Transfer User ID] window. Windows From the [Download] menu. Macintosh From the [Tools] menu. 2 Click [Transfer]. The new user ID will be transferred to the Digital Voice Recorder. 1 2 ....................................................................................................................................................
Plus Upgrade Function The “DSS Player” enables upgrades (Options) to the “DSS Player Plus” which is equipped with more functions. In addition to the DSS Player functions, voice recognition using voice recognition software, joining of files, sharing of files and the menu setting of this recorder can be utilized. Purchase and Upgrade To purchase “DSS Player Plus” and upgrading from “DSS Player” is operated in the following procedures. Windows 5 Upgrade Function 1 2 Macintosh Start the DSS Player.
3 Select [Upgrade to DSS Player Plus] from the [Help] menu. The “Upgrade to DSS Player Plus” dialog will be displayed. 3 4 When starting the application next time, DSS Player will be upgraded to DSS Player Plus. Upgrading to DSS Player Plus When upgraded, the title of the main menu changes to [DSS Player Plus]. Also, you can confirm the upgrade by selecting [About DSS Player] from the [Help] menu on the tool bar. In the [About DSS Player] window, the [DSS Player Plus] should be displayed.
6 Other Information Alarm Message List Message BATTERY LOW Alarm Message List 6 50 Meaning Explanation Action Low battery power Erase-locked Battery power is getting low. Replace with new batteries (☞ P.11). Tried to delete a locked file. Unlock the file. INDEX FULL Index full FOLDER FULL Folder full The file is full of index marks (maximum of 16 marks). The folder is full of files (maximum of 199 files). Erase index marks that are no longer required (☞ P.26).
Troubleshooting Symptom Probable cause Nothing appears The batteries are not loaded properly. The batteries are dead. on the display Won’t start The batteries are dead. The card does not have enough memory. The card is unformatted. The maximum number of files has been reached. No playback tone heard Unable to erase Noise heard during playback Replace with new batteries (☞ P.11). Turn the recorder ON (☞ P.12). Turn the recorder ON (☞ P.12). Replace with new batteries (☞ P.11).
Accessories (optional) PC Transcription kit : AS-2300 The AS-2300 transcription kit provides you with a PC-footswitch, a headset and DSS Player software for easy transcription of DSS recordings. xD-Picture Cards of 16, 32, 64, 128, 256 and 512 MB: M-XD16/32/64/128/256/512 Olympus CAMEDIA digital camera series xD-Picture Cards can be used. Accessories (optional) Headset: E102 Stereo headset for your PC. A helpful tool for PC based transcription.
Specifications Speaker Built-in ø28 mm round dynamic speaker MIC jack ø3.5 mm mini-jack, impedance 2kΩ or more EAR jack ø3.5 mm mini-jack, impedance 8Ω or more Maximum working output (3 V DC) 220 mW or more (8 Ω speaker) Input power requirement Rated voltage: 3 V Batteries: Two AAA batteries (LR03 or R03) or Two Ni-MH rechargeable batteries (BR-401) External dimensions 110.2 x 50.0 x 17.
Technical Assistance and Support The following are contact information for technical support for Olympus recorders and software only. Technical Assistance and Support 6 ◆ Technical Hotline Number in the U.S. and Canada 1-888-553-4448 ◆ User Support E-mail address in the U.S. and Canada distec@olympus.