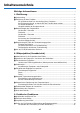Projektor M403W/M363W/M323W/ M403X/M363X/M323X/M283X/ M353WS/M303WS/M333XS/ M403H/M323H Bedienungshandbuch Der M403W, der M303WS und der M323H werden nicht in Nordamerika vertrieben. Modell Nr.
Ver.1 6/15 • DLP ist ein Warenzeichen von Texas Instruments • Apple, Mac, Mac OS und MacBook sind Warenzeichen von Apple Inc. eingetragen in den USA und anderen Ländern. • App Store ist eine Dienstleistungsmarke von Apple Inc. • iOS ist ein Warenzeichen oder eingetragenes Warenzeichen von Cisco in den USA und anderen Ländern und wird unter Lizenz verwendet. • Bei Microsoft, Windows, Windows Vista, Internet Explorer, .
Wichtige Informationen Sicherheitshinweise Vorsichtsmaßnahmen Lesen Sie dieses Handbuch bitte sorgfältig durch, bevor Sie den Projektor NEC benutzen, und bewahren Sie das Bedienungshandbuch in greifbarer Nähe als spätere Referenz auf. VORSICHT Zum Ausschalten der Hauptspannung müssen Sie unbedingt den Netzstecker von der Netzsteckdose abziehen. Die Netzsteckdose sollte so nahe wie möglich am Gerät installiert werden und jederzeit leicht zugänglich sein.
Wichtige Informationen Wichtige Sicherheitshinweise Diese Sicherheitshinweise sollen eine lange Lebensdauer Ihres Projektors sicherstellen und vor Feuer und elektrischen Schlägen schützen. Lesen Sie diese Hinweise sorgfältig durch und beachten Sie alle Warnungen. Installation • Den Projektor unter folgenden Bedingungen nicht aufstellen: - Im Freien - auf einem instabilen Handwagen, Gestell oder Tisch. - in der Nähe von Wasser, in Badezimmern oder feuchten Räumen.
Wichtige Informationen Vorsichtsmaßnahmen in Bezug auf Feuer und Elektroschläge • Um einen Hitzestau im Projektor zu vermeiden, sollten Sie darauf achten, dass eine ausreichende Ventilation gewährleistet ist und die Lüftungsschlitze nicht blockiert sind. Halten Sie einen Mindestabstand von 10 cm zwischen Wänden und Projektor ein.
Wichtige Informationen • Wenn der Projektor für langere Zeit nicht verwendet wird, schalten Sie ihn aus und ziehen Sie das Netzkabel ab. • Wenn ein LAN-Kabel verwendet wird (nur Modelle mit dem RJ-45 LAN-Anschluss): Schlieen Sie es aus Sicherheitsgrnden nicht an den Anschluss der Peripheriegerte-Verbindung an, das sie eine zu hohe Spannung fhren knnte. VORSICHT • Verwenden Sie den Kippfuß ausschließlich für den angegebenen Zweck. Ein Missbrauch wie z.B.
Wichtige Informationen Über den Modus Große Höhe • Stellen Sie den [GEBLÄSEMODUS] auf [GROSSE HÖHE], wenn Sie den Projektor in Höhenlagen bei ca. 5500 Fuß / 1700 Meter oder höher verwenden. Wenn Sie den Projektor in Höhenlagen bei ca. 5500 Fuß/1700 Meter ohne die Einstellung des Projektors auf [GROSSE HÖHE] verwenden, kann dies dazu führen, dass sich der Projektor überhitzt und selbst ausschaltet. Warten Sie in diesem Fall einige Minuten und schalten Sie den Projektor wieder ein.
Wichtige Informationen Stromsteuerungsfunktion Der Projektor verfügt über Stromsteuerungsfunktionen. Um den Stromverbrauch zu reduzieren, sind die Stromsteuerungsfunktionen (1 und 2) werksseitig voreingestellt, wie unten dargestellt. Zur Steuerung des Projektors über ein externes Gerät über ein LAN- oder serielles Kabel, verwenden Sie das Bildschirmmenü zum Ändern der Einstellungen 1 und 2. 1.
Inhaltsverzeichnis Wichtige Informationen......................................................................................... i 1. Einführung..............................................................................................................1 ❶ Lieferumfang . .................................................................................................................1 ❷ Einführung in Ihren Projektor . ........................................................................................
Inhaltsverzeichnis Überprüfen der Energiespar-Wirkung [CO2-MESSER]...........................................32 ❺ Ungenehmigte Benutzung des Projektors verhindern [SICHERHEIT]......................................... 33 ❻ Bedienung des Projektors über das Computer-Kabel (VGA) (Virtual Remote Tool)......36 ❼ Bedienung der Mausfunktionen des Computers über die Fernbedienung des Projektors mit dem USB-Kabel (Mausfernbedienung)........................................................................
Inhaltsverzeichnis [OPTIONEN(2)]......................................................................................................104 [3D]........................................................................................................................107 Einrichtung des Projektors für eine LAN-Verbindung [VERKABELTES LAN]........109 Einrichtung des Projektors für eine WLAN-Verbindung (mit dem optionalen USB-WLAN-Adapter) [DRAHTLOSES LAN]..........................................................
1. Einführung ❶ Lieferumfang Vergewissern Sie sich, dass der Karton alle aufgeführten Teile enthält. Sollte ein Teil fehlen, wenden Sie sich an Ihren Fachhändler. Bitte bewahren Sie den Originalkarton und das Verpackungsmaterial auf, falls Sie das Gerät einmal versenden müssen. Projektor [M403W/M363W/M323W/M403X/M363X/ M323X/M283X/M403H/M323H] Netzkabel (US: 7N080236/7N080242) (EU: 7N080022/7N080028) Softtragetasche (24BS8391) Der M353WS/M303WS/M333XS wird ohne Softtasche geliefert.
1. Einführung ❷ Einführung in Ihren Projektor Dieses Kapitel stellt Ihnen Ihren neuen Projektor vor und beschreibt dessen Funktionen und Bedienungselemente. Wir gratulieren Ihnen zur Anschaffung Ihres Projektors Dieser Projektor ist einer der besten zur Zeit auf dem Markt erhältlichen Projektoren.
1. Einführung • • • • Integrierter RJ-45-Anschluss für verkabelte Netzwerke sowie Funknetzwerkfunktion Der RJ-45-Anschluss gehört zur Standardausstattung. Für den Anschluss an WLAN-Netzwerke ist ein optionaler USB-WLAN-Adapter notwendig. Software-Programme (User Supportware) auf der mitgelieferten CD-ROM Der gelieferte NEC-Projektor enthält drei Programme: Virtual Remote Tool, Image Express Utility Lite (für Windows/ Mac OS), PC Control Utility Pro 4 (für Windows)/5 (für Mac OS).
1. Einführung Vergleichstabelle der Hauptmerkmale Die Hauptmerkmale variieren je nach Modell wie folgt.
1. Einführung ❸ Bezeichnungen der Projektorteile Vorderseite / Oberseite [M403W/M363W/M323W/M403X/M363X/M323X/M283X/M403H/M323H] Lichtsensor (→ Seite 96) Bedienungselemente (→ Seite 8) Zoom-Hebel (→ Seite 20) Fokusring (→ Seite 21) Anschlussabdeckung für den optionalen USB-WLAN-Adapter Nehmen Sie zuerst die Abdeckung ab, wenn Sie den optionalen USBWLAN-Adapter verwenden. (→ Seite 130) Linse Linsendeckel Einstellbarer Kippfuß (→ Seite 19) Öffnung in Sicherheitskette Eine Diebstahlsicherung anbringen.
1. Einführung Rückseite [M403W/M363W/M323W/M403X/M363X/M323X/M283X/M403H/M323H] Built-in Security Slot ( Lampenabdeckung (→ Seite 133) )* Anschluss für die Kabelabdeckung (links) Schraubenlöcher (→ Seite 147) Lüftungsschlitze (Einlass) (→ Seite 132) Anschlüsse (→ Seite 9) Schließen Sie hier den im Lieferumfang enthaltenen dreipoligen Netzkabelstecker an und stecken Sie das andere Ende in eine spannungsführende Wandsteckdose.
1. Einführung Vorderseite / Oberseite [M353WS/M303WS/M333XS] Lichtsensor (→ Seite 96) Bedienungselemente (→ Seite 8) Fokushebel (→ Seite 21) Anschlussabdeckung für den optionalen USB-WLAN-Adapter Nehmen Sie zuerst die Abdeckung ab, wenn Sie den optionalen USBWLAN-Adapter verwenden. (→ Seite 130) Linse Linsenabdeckung Einstellbarer Kippfuß (→ Seite 19) Öffnung in Sicherheitskette Eine Diebstahlsicherung anbringen.
1. Einführung Ausstattung der Geräteoberseite M403W/M363W/M323W/M403X/ M363X/M323X/M283X/M403H/M323H M353WS/M303WS/M333XS 12 12 4 3 8 9 6 5 13 7 10 11 1. (POWER)-Taste (→ Seite 15, 27) 2. POWER-Anzeige (→ Seite 14, 15, 27, 136) 3. STATUS-Anzeige (→ Seite 136) 8 9 6 5 13 7 10 11 1, 2 [M353WS/M303WS/M333XS] 9. Tasten ▲▼◀▶ / Lautstärketasten ◀▶ / TrapezTasten ▲▼ (→ Seite 22, 26, 81) [M403W/M363W/M323W/M403X/M363X/M323X/M283X/ M403H/M323H] 4. LAMP-Anzeige (→ Seite 133, 136) 9.
1. Einführung Anschlusseigenschaften 11 13 12 5 10 7 8 9 1. COMPUTER IN/ KomponentenEingangsanschluss (15- poliger Mini D- Sub) (→ Seite 122, 124, 126) 2. COMPUTER AUDIO IN Minibuchse (Stereo Mini) (→ Seite 122, 124, 126) 3. HDMI 1 IN-Anschluss (Typ A) (→ Seite 122, 127) 4. HDMI 2 IN-Anschluss (Typ A) (→ Seite 122, 127) 5. USB-B-Anschluss (Typ B) (→ Seite 42, 43) 6. MONITOR OUT (COMP.)- Anschluss (15- poliger Mini D- Sub) (→ Seite 124) 7. AUDIO OUT- Minibuchse (Stereo Mini) (→ Seite 124) 8.
1. Einführung ❹ Bezeichnung der Teile des Fernbedienungsgerätes 1 3 2 5 8 9 11 15 16 19 18 22 23 24 27 33 10. DisplayPort-Taste (Diese Taste funktioniert bei dieser Projektorenserie nicht) 11. VIDEO-Taste (→ Seite 17) 4 6 7 10 13 12 14 20 17 21 26 28 25 29 30 12. USB-A-Taste (→ Seite 17, 75, 86) 13. USB-B-Taste (→ Seite 17, 86, 123) 14. LAN-Taste (→ Seite 17) 15. ID SET-Taste (→ Seite 101) 16. Numeric Keypad-Taste/CLEAR-Taste (→ Seite 101) 17. FREEZE-Taste (→ Seite 29) 18. AV-MUTE-Taste (→ Seite 29) 19.
1. Einführung Einlegen der Batterie 1 Drücken Sie fest auf die Batterieabdeckung und schieben Sie sie ab. 2 Setzen Sie neue Batterien (AAA) ein. Achten Sie auf die richtige Ausrichtung der Batteriepole (+/−). 3 Schließen Sie die Batterieabdeckung, bis sie einrastet.Verwenden Sie niemals verschiedene Batterietypen oder neue und alte Batterien zusammen. EN OP EN OP Vorsichtsmaßnahmen zur Fernbedienung • • • • • • Behandeln Sie die Fernbedienung mit Sorgfalt.
1. Einführung ❺ Auf der CD-ROM enthaltene Software Namen und Funktionen der Programme im Software-Bundle Name des Programms Virtual Remote Tool (nur Windows) Funktionen Mit diesem Programm kann der Projektor über den Computer ein- und ausgeschaltet und die Quelle ausgewählt werden, wenn der Computer über das beiliegende Computer-Kabel (VGA) oder andere Kabel an den Projektor angeschlossen ist.
2. Bildprojektion (Grundbetrieb) Dieses Kapitel beschreibt das Einschalten des Projektors und das Projizieren eines Bildes auf den Projektionsschirm.
2. Bildprojektion (Grundbetrieb) ❷ Anschluss des Computers / Anschluss des Netzkabels 1. Schließen Sie Ihren Computer an den Projektor an. In diesem Abschnitt wird beschrieben, wie der Projektor normalerweise an einen Computer angeschlossen wird. Informationen über andere Anschlussmöglichkeiten finden Sie unter „6. Installation und Anschlüsse“ auf Seite 122. Schließen Sie das Computer-Kabel (VGA) an den Anschluss COMPUTER IN und an den 15-poligen Mini-DSub-Anschluss am Computer an.
2. Bildprojektion (Grundbetrieb) ❸ Einschalten des Projektors 1. Schieben Sie die Linsenabdeckung nach rechts, um die Linse freizugeben. [M353WS/M303WS/M333XS] 1. Nehmen Sie die Linsenabdeckung ab. Linsenabdeckung 2. Drücken Sie die Taste (POWER) am Projektorgehäuse oder die Taste POWER ON auf der Fernbedienung. Die Anzeige POWER wird blau und der Projektor ist betriebsbereit. TIPP: • Wenn die Meldung „Projektor gesperrt! Geben Sie Ihr Passwort ein.
2. Bildprojektion (Grundbetrieb) Hinweis zum Eröffnungsbildschirm (Menüsprachen-Auswahlbildschirm) Beim erstmaligen Einschalten des Projektors erscheint das Eröffnungsmenü. In diesem Menü haben Sie die Möglichkeit, eine der Menü-Sprachen auszuwählen. Verfahren Sie zum Auswählen einer Menüsprache bitte wie folgt: 1. Verwenden Sie die ▲, ▼, ◀ oder ▶ Taste, um eine der Sprachen aus dem Menü auszuwählen. 2. Drücken Sie die ENTER-Taste, um die Auswahl auszuführen.
2. Bildprojektion (Grundbetrieb) ❹ Quellenwahl Auswählen der Computer- oder Videoquelle HINWEIS: Schalt en Sie den an den Projektor angeschlossenen Computer oder Videorekorder ein. Automatische Signalerkennung Drücken Sie die Taste SOURCE einmal. Der Projektor sucht nach einer verfügbaren Eingangsquelle und zeigt sie an. Die Eingangsquelle ändert sich wie folgt: COMPUTER → HDMI1 → HDMI2 → VIDEO → USB-A → LAN → USB-B → COMPUTER → ...
2. Bildprojektion (Grundbetrieb) ❺ Einstellen der Bildgröße und -position Stellen Sie die Bildgröße und -position mit dem einstellbaren Kippfuß, der Zoom-Funktion oder dem Fokusring ein. In diesem Kapitel sind die Zeichnungen und Kabel zwecks Klarheit ausgelassen.
2. Bildprojektion (Grundbetrieb) Einstellung des Kippfußes 1. Heben Sie die Vorderkante des Projektors an. VORSICHT 1 Fassen Sie während der Einstellung des Kippfußes nicht an den Belüftungsgrill, da er während des Betriebs des Projektors und auch nach dem Ausschalten heiß sein kann. 2 2. Den einstellbaren Kippfußhebel vorne am Projektor drücken und gedrückt halten um den einstellbaren Kippfuß herauszuziehen. 3. Senken Sie die Vorderseite des Projektors auf die gewünschte Höhe.
2. Bildprojektion (Grundbetrieb) Zoom [M403X/M363X/M323X/M283X/M403W/M363W/M323W/M403H/M323H] Stellen Sie die Bildgröße auf dem Bildschirm mit Hilfe des ZOOM-Hebels ein. Zoom-Hebel [M333XS/M353WS/M303WS] Die Bildgröße kann elektronisch über das Menü angepasst werden. Um dies zu tun, folgen Sie den unten aufgeführten Schritten. Einstellung mit der ZOOM-Taste auf der Fernbedienung 1. Drücken Sie die ZOOM-Taste. Die DIGITAL-ZOOM-Leiste wird angezeigt. 2.
2. Bildprojektion (Grundbetrieb) Fokus Verwenden Sie den FOCUS-Ring zum Erzielen der besten Fokusleistung. [M403X/M363X/M323X/M283X/M403W/ M363W/M323W/M403H/M323H] Fokusring Fokushebel [M333XS/M353WS/M303WS] Verwenden Sie den FOCUS-Hebel zum Erzielen der besten Fokusleistung.
2. Bildprojektion (Grundbetrieb) ❻ Manuelle Trapezverzerrungskorrektur Wenn der Bildschirm vertikal verzerrt ist, vergrößert sich die Trapezverzerrung. Die automatische Trapezkorrektur ist bei der Lieferung aktiviert. Wenn Sie die Trapezverzerrung manuell korrigieren möchten, gehen Sie folgendermaßen vor. HINWEIS: • Die Trapezkorrektur kann ein leichtes Verschwimmen des Bildes verursachen, da die Korrektur elektronisch durchgeführt wird.
2. Bildprojektion (Grundbetrieb) Mit der Fernbedienung ausrichten 1. Drücken Sie die KEYSTONE-Taste. Der Trapezkorrekturbalken wird angezeigt. 2. Verwenden Sie die Taste ◀ oder ▶ , um die Trapezverzerrung zu korrigieren. Nehmen Sie die Ausrichtung so vor, dass die rechte und die linke Seite parallel zueinander sind. 3. Drücken Sie die EXIT-Taste. Die Trapezkorrektur-Leiste wird geschlossen.
2. Bildprojektion (Grundbetrieb) [M403W/M363W/M323W/M403X/M363X/M323X/M283X/M403H/M323H] 1. Drücken Sie bei nicht angezeigten Menüs die ▼( )-Taste am Projektorgehäuse. Der Trapez-Bildschirm wird angezeigt. • Drücken Sie die KEYSTONE-Taste, wenn Sie die Fernbedienung verwenden. 2. Drücken Sie die ▼ -Taste, um [VERTIKAL] auszuwählen, und verwenden Sie anschließend ◀ oder ▶, so dass die linke und rechte Seite des projizierten Bildes parallel sind.
2. Bildprojektion (Grundbetrieb) 6. Nach dem Abschließen der Trapezkorrektur, drücken Sie die EXIT-Taste. Der Trapez-Bildschirm wird ausgeblendet. • Um den Trapezbildschirm einzublenden und die Trapezkorrektur erneut durchzuführen, drücken Sie die Taste ▼ und wiederholen Sie die oben beschriebenen Schritte 1 bis 6.
2. Bildprojektion (Grundbetrieb) ❼ Automatische Optimierung des Computersignals Einstellung des Bildes mit Hilfe der Automatik-Einstellfunktion Automatische Optimierung eines Computerbildes. (COMPUTER) Tast AUTO ADJ. betätigen, um das Computerbild automatisch einzustellen. Diese Einstellung kann erforderlich sein, wenn Sie Ihren Computer das erste Mal anschließen. [Schlechtes Bild] [Normales Bild] HINWEIS: Einige Signale werden möglicherweise erst nach einer Weile oder falsch angezeigt.
2. Bildprojektion (Grundbetrieb) ❾ Ausschalten des Projektors Ausschalten des Projektors: 1. Drücken Sie zunächst die (POWER)-Taste am Projektorgehäuse oder die sich auf der Fernbedienung befindliche STANDBY-Taste. Die Bestätigungsmeldung wird angezeigt. 2. Drücken Sie dann die ENTER-Taste oder noch einmal die (POWER)-Taste oder die STANDBY- Taste. Die Lüfter stellen ihren Betrieb ein, wenn der Projektor ausgeschaltet wird und in den Standby-Modus übergeht.
2. Bildprojektion (Grundbetrieb) ❿ Nach dem Betrieb Vorbereitung: Stellen Sie sicher, dass der Projektor ausgeschaltet ist. 1. Ziehen Sie den Netzstecker. 2. Trennen Sie alle sonstigen Kabel ab. • Ziehen Sie den USB-Speicher ab, wenn er an den Projektor angeschlossen ist. 3. Ziehen Sie die einstellbaren Kippfuß ein, falls diese ausgezogen sind. (nur M403W/M363W/M323W/M403X/M363X/M323X/M283X/M403H/M323H) 4. Schieben Sie die Linsenabdeckung nach links, um die Linse abzudecken. 5.
3. Praktische Funktionen ❶ Ausblenden von Bild und Ton Mit der AV-MUTE-Taste können Sie das Bild und den Ton vorübergehend ausblenden. Zum Wiedereinblenden von Bild und Ton drücken Sie die Taste noch einmal. Die Stromsparfunktion des Projektors schlägt 10 Sekunden nach Ausschalten des Bildes an. Infolgedessen wird die Energie der Lampe reduziert. HINWEIS: • Auch wenn das Bild ausgeblendet wird, bleibt das Menü auf dem Bildschirm angezeigt.
3. Praktische Funktionen 2. Drücken Sie die ▲▼◀▶ -Taste. Der Bereich des vergrößerten Bildes wird verschoben. 3. Drücken Sie die D-ZOOM (−)-Taste. Jedes Mal, wenn die Taste D-ZOOM (−) gedrückt wird, wird das Bild verkleinert. HINWEIS: • Das Bild wird in der Mitte des Bildschirms vergrößert oder verkleinert. • Durch Anzeige des Menüs wird die aktuelle Vergrößerung gelöscht.
3. Praktische Funktionen ❹ Ändern der Eco-Betriebsart/Überprüfung des Energiespareffekts Verwenden des Eco-Modus [ECO-BETRIEBSART] Die ECO-BETRIEBSART (NORMAL und ECO) erhöht die Lebensdauer der Lampe und senkt gleichzeitig den Stromverbrauch und den CO2-Ausstoß. Es stehen vier Helligkeitsmodi für die Lampe zur Auswahl: [INAKTIV], [AUTO ECO], [NORMAL] und [ECO]. [ECO-BETRIEBSART] Status der LAMP-Anzeige Beschreibung [INAKTIV] Die Helligkeit der Lampe beträgt 100%.
3. Praktische Funktionen Überprüfen der Energiespar-Wirkung [CO2-MESSER] Diese Funktion zeigt den Energiespareffekt in Bezug auf die CO2-Emissionsreduktion (kg) an, wenn die [ECO-BETRIEBSART] des Projektors auf [AUTO ECO], [NORMAL] oder [ECO] gestellt wurde. Diese Funktion wird als [CO2-MESSER] bezeichnet. Es gibt zwei Meldungen: [CO2-REDUZIERUNG GESAMT] und [CO2-REDUZIERUNGS-SESSION].
3. Praktische Funktionen ❺ Ungenehmigte Benutzung des Projektors verhindern [SICHERHEIT] Über das Menü lässt sich ein Schlüsselwort für den Projektor festlegen, damit er für Unbefugte nicht verfügbar ist. Nach dem Festlegen des Schlüsselwortes wird beim Einschalten des Projektors der Schlüsselwort-Eingabebildschirm angezeigt. Eine Bildprojektion ist erst nach Eingabe des richtigen Schlüsselwortes möglich. • Die Einstellung [SICHERHEIT] kann nicht über das [RESET] im Menü gelöscht werden.
3. Praktische Funktionen 7. Geben Sie die gleiche Kombination der ▲▼◀▶-Tasten ein, und drücken Sie die ENTER -Taste. Daraufhin erscheint der Bestätigungsbildschirm. 8. Wählen Sie [JA] und drücken Sie die ENTER -Taste. Damit ist die SICHERHEIT-funktion aktiviert. Einschalten des Projektors bei aktivierter [SICHERHEIT]: 1. Drücken Sie die POWER-Taste. Der Projektor wird eingeschaltet und zeigt eine Meldung an, die angibt, dass der Projektor gesperrt ist. 2. Drücken Sie die MENU-Taste. 3.
3. Praktische Funktionen Deaktivieren der SICHERHEIT-funktion: 1. Drücken Sie die MENU-Taste. Nun wird das Menü angezeigt. 2. Wählen Sie [EINRICHTEN] → [INSTALLATION] → [SICHERHEIT] aus, und drücken Sie die ENTER -Taste. Das INAKTIV/AKTIV-Menü wird angezeigt. 3. Wählen Sie [INAKTIV] und drücken Sie die ENTER -Taste. Der [SICHERHEITSSCHLÜSSELWORT]-Bildschirm wird eingeblendet. 4. Geben Sie das Schlüsselwort ein und drücken Sie die ENTER -Taste.
3. Praktische Funktionen ❻ Bedienung des Projektors über das Computer-Kabel (VGA) (Virtual Remote Tool) Die Verwendung des auf der Begleit-CD-ROM des NEC-Projektors enthaltenen Dienstprogramms „Virtual Remote Tool“ zeigt den virtuellen Fernbedienungsbildschirm (oder die Werkzeugleiste) auf Ihrem Computerbildschirm an. Dadurch können Sie Funktionen wie das Ein- und Ausschalten des Projektors oder die Signalauswahl über eine Verbindung per Computer-Kabel (VGA) bzw.
3. Praktische Funktionen HINWEIS: • Wenn [COMPUTER] aus Ihrer Quellauswahl ausgewählt wird, wird der virtuelle Fernbedienungsbildschirm oder die Werkzeugleiste angezeigt, genauso wie Ihr Computerbildschirm. • Schließen Sie das beiliegende Computer-Kabel (VGA) direkt an den Anschluss COMPUTER IN und an den Monitorausgang des Computers an, wenn Sie das Virtual Remote Tool verwenden möchten.
3. Praktische Funktionen TIPP: Wenn das Menüfenster nicht angezeigt wird, versuchen Sie Folgendes. Unter Windows 7 1. Klicken Sie in Windows auf „Start“. 2. Klicken Sie auf „Alle Programme“ → „Zubehör“ → „Ausführen“. 3. Geben Sie den Laufwerksbuchstaben Ihres CD-ROM-Laufwerks (Beispiel: „Q:\“) und „LAUNCHER.EXE“ ein. (Beispiel: Q:\LAUNCHER.EXE) 4. Klicken Sie auf „OK“. Das Menüfenster wird angezeigt. 2 Klicken Sie im Menüfenster auf „Install Virtual Remote Tool“. Die Installation beginnt.
3. Praktische Funktionen TIPP: Virtual Remote Tool deinstallieren Vorbereitung: Beenden Sie Virtual Remote Tool, bevor Sie es deinstallieren. Um Virtual Remote Tool zu deinstallieren, muss das Windows Benutzerkonto „Administrator“-Rechte haben. 1 Klicken Sie auf „Start“ und dann auf „Systemsteuerung“. Das Fenster der Systemsteuerung wird angezeigt. 2 Klicken Sie auf „Ein Programm deinstallieren“ unter „Programme“ Das Fenster „Programme und Funktionen“ wird angezeigt.
3. Praktische Funktionen Schritt 3: Starten Sie das Virtual Remote Tool Über die Verknüpfung auf dem Desktop • Doppelklicken Sie auf das Verknüpfungssymbol auf dem Windows Desktop. Über das Startmenü • Klicken Sie auf [Start] → [Alle Programme] oder [Programme] → [NEC Projector User Supportware] → [Virtual Remote Tool] → [Virtual Remote Tool]. Wenn das Virtual Remote Tool zum ersten Mal startet, wird das „Easy Setup“-Fenster eingeblendet. Folgen Sie den Anweisungen auf dem Bildschirm.
3. Praktische Funktionen Virtual Remote Tool verlassen 1 Klicken Sie auf das Virtual Remote Tool Symbol auf der Taskbar. Das Pop-up-Menü wird eingeblendet. 2 Klicken Sie „Exit“ an. Das Virtual Remote Tool wird geschlossen. Die Hilfedatei des Virtual Remote Tool ansehen • Die Hilfedatei mit Hilfe der Taskbar einblenden 1 Klicken Sie auf das Virtual Remote Tool-Symbol auf der Taskbar, wenn das Virtual Remote Tool läuft. Das Pop-up-Menü wird eingeblendet. 2. Klicken Sie „Help“ an.
3. Praktische Funktionen ❼ Bedienung der Mausfunktionen des Computers über die Fernbedienung des Projektors mit dem USB-Kabel (Mausfernbedienung) Mit der integrierten Mausfernbedienung können Sie die Mausfunktionen Ihres Computers von der beiliegenden Fernbedienung aus steuern, wenn der Projektor über ein im Handel erhältliches USB-Kabel (kompatibel mit den USB 2.0 Spezifikationen) an einen Computer angeschlossen ist.
3. Praktische Funktionen ❽ Projektion der Anzeige des Computers mit dem Projektor über ein USB-Kabel (USB-Display) Wenn Sie einen Computer mit einem im Handel erhältlichen USB-Kabel (kompatibel mit USB 2.0 Spezifikationen) an den Projektor anschließen, können Sie das Bild des Computerbildschirms für die Wiedergabe zum Projektor senden. Der Projektor kann über den Computer ein- und ausgeschaltet werden, und es kann die Quelle ausgewählt werden, ohne dass ein Computer-Kabel (VGA) angeschlossen werden muss.
3. Praktische Funktionen 5. Bedienung über das Bedienfenster. (6) (1) (2) (3) (4) (5) (1) (Quelle) ������������Wählt eine Eingangsquelle für den Projektor aus. (2) (Bild) ���������������Schaltet AV-MUTE (Bild ausblenden), FREEZE (Einfrieren eines Bilds), Anzeige und GCT (geometrisches Korrekturwerkzeug) ein oder aus. Siehe Seite 63 bezüglich GCT. (3) (Ton) ����������������Schaltet AV-MUTE (Ton ausblenden) ein oder aus, gibt den Ton wieder und regelt die Lautstärke.
3. Praktische Funktionen ❾ Steuerung des Projektors über einen HTTP-Browser Übersicht Die HTTP-Server-Funktion stellt Einstellungen und Bedienungen zur Verfügung für: 1. Einstellung für kabelgebundenes/kabelloses Netzwerk (NETWORK SETTINGS) Für die Verwendung der kabellosen LAN-Verbindung ist der optionale USB-WLAN-Adapter erforderlich. (→ Seite 129) Schließen Sie den Projektor mit einem im Handel erhältlichen LAN-Kabel an den Computer an, um die kabelgebundene/kabellose LAN-Verbindung zu verwenden.
3. Praktische Funktionen Handhabung der Adresse für den Betrieb über einen Browser Hinsichtlich der aktuellen Adresse, die als Adresse oder im URL-Feld eingeben wird, wenn der Betrieb des Projektors über einen Browser erfolgt, kann der Host-Name wie vorhanden verwendet werden, wenn der Host-Name mit der IP-Adresse des Projektors von einem Netzwerk-Administrator im Domain-Namen-Server registriert oder in der „HOSTS“-Datei des verwendeten Computers eingestellt wurde.
3. Praktische Funktionen PICTURE (BILD): Regelt die Videoeinstellung des Projektors. BRIGHTNESS (HELLIGKEIT) ▲ �������Erhöht den Helligkeits-Einstellwert. BRIGHTNESS (HELLIGKEIT) ▼ �������Verringert den Helligkeits-Einstellwert. CONTRAST (KONTRAST) ▲ ������������Erhöht den Kontrast-Einstellwert. CONTRAST (KONTRAST) ▼ ������������Verringert den Kontrast-Einstellwert. COLOR (FARBE) ▲ ��������������������������Erhöht den Farbe-Einstellwert.
3. Praktische Funktionen NETZWERKEINSTELLUNGEN • SETTINGS WIRED oder WIRELESS SETTING Einstellungen für LAN oder WLAN. APPLY Wendet die Einstellungen auf das LAN oder WLAN an. DHCP ON Ihr DHCP-Server weist dem Projektor automatisch eine IP-Adresse, eine Subnetzmaske und ein Gateway zu. DHCP OFF Eingabe von IP-Adresse, Subnetzmaske und Gateway, die vom Netzwerkadministrator zugewiesen wurden. IP ADDRESS Stellen Sie die IP-Adresse des Netzwerks, an das der Projektor angeschlossen ist, ein.
3. Praktische Funktionen SECURITY TYPE Aktiviert bzw. deaktiviert den Verschlüsselungsmodus für sichere Datenübertragungen. Wenn Sie die Verschlüsselung aktivieren, geben Sie einen Schlüssel ein. DISABLE Die Übertragung wird nicht verschlüsselt. Ihr Datenverkehr kann von Dritten abgehört werden. WEP 64 bit 64-Bit-Datenverschlüsselung wird für die sichere Datenübertragung verwendet. WEP 128 bit 128-Bit-Datenverschlüsselung wird für die sichere Datenübertragung verwendet.
3. Praktische Funktionen • NAME PROJECTOR NAME Geben Sie einen Namen für den Projektor ein, damit Ihr Computer den Projektor identifizieren kann. Der Name des Projektors darf maximal 16 Zeichen lang sein. TIPP: Der Projektorname wird nicht zurückgesetzt, selbst wenn im Menü [RESET] ausgewählt wird. HOST NAME Geben Sie den Hostnamen für das Netzwerk ein, an das der Projektor angeschlossen ist. Der Name des Hosts darf maximal 15 Zeichen lang sein.
3. Praktische Funktionen Image Express Utility Lite Klicken Sie auf „DOWNLOAD“, um die Download-Seite anzuzeigen, von der die EXEDatei von Image Express Utility Lite auf Ihr USB-Speichergerät heruntergeladen werden kann, das mit Ihrem Computer verbunden ist. (→ Seite 60) SPEICHERN Klicken Sie auf diese Schaltfläche, um die obigen Einstellungen wiederzugeben. *Was ist PJLink? Bei PJLink handelt es sich um ein Standardprotokoll für die Steuerung von Projektoren anderer Hersteller.
3. Praktische Funktionen ❿ Den Projektor über ein LAN steuern (PC Control Utility Pro 4/Pro 5) Mit den Hilfssoftwares „PC Control Utility Pro 4“ und „PC Control Utility Pro 5“, die auf beiliegender NEC Projector CD-ROM enthalten sind, kann der Projektor über ein LAN von einem Computer aus gesteuert werden. Das Programm PC Control Utility Pro 4 ist mit Windows kompatibel. (→ diese Seite) Das Programm PC Control Utility Pro 5 ist mit Mac OS kompatibel.
3. Praktische Funktionen TIPP: Wenn das Menüfenster nicht angezeigt wird, versuchen Sie Folgendes. Unter Windows 7: 1. Klicken Sie in Windows auf „Start“. 2. Klicken Sie auf „Alle Programme“ → „Zubehör“ → „Ausführen“. 3. Geben Sie den Laufwerksbuchstaben Ihres CD-ROM-Laufwerks (Beispiel: „Q:\“) und „LAUNCHER.EXE“ ein. (Beispiel: Q:\LAUNCHER.EXE) 4. Klicken Sie auf „OK“. Das Menüfenster wird angezeigt. 2 Klicken Sie im Menüfenster auf „PC Control Utility Pro 4“. Die Installation beginnt.
3. Praktische Funktionen Schritt 2: Schließen Sie den Projektor an das LAN an. Schließen Sie den Projektor an das LAN an.
3. Praktische Funktionen Verwendung unter Mac OS Schritt 1: Installieren Sie PC Control Utility Pro 5 auf dem Computer 1. Legen Sie die beiliegende NEC Projector CD-ROM in das CD-ROM-Laufwerk Ihres Mac ein. Das CD-ROM-Symbol wird auf dem Desktop angezeigt. 2. Doppelklicken Sie auf das CD-ROM-Symbol. Das CD-ROM-Fenster wird angezeigt. 3. Doppelklicken Sie auf den Ordner „Mac OS X“. 4. Doppelklicken Sie auf „PC Control Utility Pro 5.pkg“. Das Installationsprogramm wird gestartet. 5. Klicken Sie auf „Next“.
3. Praktische Funktionen ⓫ Projizierung der Anzeige Ihres Computers mit dem Projektor über ein LAN (Image Express Utility Lite) Die Nutzung von Image Express Utility Lite, das auf der mitgelierferten NEC-Projekor CD-ROM enthalten ist, erlaubt es Ihnen, den Inhalt des Computerbildschirms und den Ton über ein USB-Kabel oder LAN oder WLAN an den Projektor zu senden. Das Programm Image Express Utility Lite ist mit Windows kompatibel. Das Programm Image Express Utility Lite für Mac OS ist mit Mac OS kompatibel.
3. Praktische Funktionen Verwendung unter Windows Schritt 1: Installieren Sie Image Express Utility Lite auf dem Computer. HINWEIS: • Zur Installation bzw. Deinstallation des Programms muss das Windows-Benutzerkonto über Administratorrechte verfügen. • Beenden Sie vor der Installation alle laufenden Programme. Wenn ein anderes Programm ausgeführt wird, wird die Installation u. U. abgebrochen. • Image Express Utility Lite wird in das System-Laufwerk Ihres Computers installiert.
3. Praktische Funktionen Schritt 3: Rufen Sie Image Express Utility Lite auf. 1. Klicken Sie unter Windows auf „Start“ → „Alle Programme“ → „NEC Projector UserSupportware“ → „Image Express Utility Lite“ → „Image Express Utility Lite“. Image Express Utility Lite wird geöffnet. Das Auswahlfenster für die Netzwerkverbindung wird angezeigt. 2. Wählen Sie das Netzwerk aus und klicken Sie auf „OK“. Das Zielauswahlfenster zeigt eine Liste der verfügbaren Projektoren an. 3.
3. Praktische Funktionen Image Express Utility Lite von einem USB-Speicher oder einer SD-Karte aus starten Image Express Utility Lite kann von handelsüblichen Wechseldatenträgern wie USB-Speichern oder SD-Karten aus gestartet werden, wenn zuvor eine Kopie erstellt wird. Hierdurch wird Ihnen die Mühe erspart, Image Express Utility Lite auf Ihrem Computer zu installieren. 1. Kopieren Sie Image Express Utility Lite auf einen Wechseldatenträger. Kopieren Sie sämtliche Ordner und Dateien (Gesamtgröße ca.
3. Praktische Funktionen Herunterladen von Image Express Utility Lite über den HTTP-Server Verfahren zum Herunterladen, wenn der Projektor mit dem Internet verbunden ist. 1. Greifen Sie auf den HTTP-Server zu. (→ Seite 45) 2. Wählen Sie die „NETWORK SETTINGS“-Registerkarte und klicken Sie anschließend auf die „NETWORK SERVICE“-Registerkarte. 3. Klicken Sie auf „DOWNLOAD“ für „Image Express Utility Lite”. Die Download-Seite wird angezeigt. 4. Markieren Sie die Option für IEU _ Lite (removable-media).
3. Praktische Funktionen Verwendung unter Mac OS Schritt 1: Installieren Sie Image Express Utility Lite für Mac OS auf dem Computer 1. Legen Sie die beiliegende NEC Projector CD-ROM in das CD-ROM-Laufwerk Ihres Mac ein. Das CD-ROM-Symbol wird auf dem Desktop angezeigt. 2. Doppelklicken Sie auf das CD-ROM-Symbol. Das CD-ROM-Fenster wird angezeigt. 3. Doppelklicken Sie auf den Ordner „Mac OS X“. 4. Doppelklicken Sie auf „Image Express Utility Lite.dmg“ im Ordner „Image Express Utility Lite“.
3. Praktische Funktionen • Beim erstmaligen Starten erscheint vor der Anzeige des Zielauswahlfensters der Bildschirm „END USER LICENSE AGREEMENT“. Lesen Sie „END USER LICENSE AGREEMENT“, wählen Sie „I accept the terms in the license agreement“ und klicken Sie auf „OK“. 4. Wählen Sie einen Projektor aus, der angeschlossen werden soll, und klicken Sie anschließend auf „Connect“. Ihr Desktopbildschirm wird auf dem Projektor angezeigt.
3. Praktische Funktionen ⓬ Projektion eines Bildes aus einem Winkel (Geometric Correction Tool in Image Express Utility Lite) Die Funktion Geometric Correction Tool (GCT) ermöglicht Ihnen, die Verzerrung von Bildern zu korrigieren, selbst wenn diese aus einem Winkel heraus projiziert werden.
3. Praktische Funktionen 3. Klicken Sie auf die Schaltfläche „OK“. 4. Klicken Sie auf das „ (Projektion)“-Symbol und dann auf die „ (Exit)“-Taste. 5. Klicken Sie auf „Ja“. 6. Starten Sie Image Express Utility Lite erneut. 7. Klicken Sie auf das Symbol „ “ (Bild) und dann auf die Schaltfläche „ “. Der Bildschirm „4-point Correction“ wird angezeigt. 8. Klicken Sie auf die Schaltfläche „Start Correction“ und dann auf „Start 4-point Correction“. Ein grüner Rahmen und ein Mauszeiger ( ) werden angezeigt.
3. Praktische Funktionen 10.Ziehen Sie die gewählte [ • ]-Markierung an den Punkt, den Sie korrigieren möchten, und lassen Sie sie los. • Wenn Sie irgendwo innerhalb des projizierten Bildbereichs klicken, springt die nächstgelegene [ • ]-Markierung zu der Position, an der sich der Mauszeiger befindet. 11.Wiederholen Sie Schritt 9 und 10, um die Verzerrung des projizierten Bildes zu korrigieren. 12.Wenn Sie fertig sind, klicken Sie mit der rechten Maustaste.
3. Praktische Funktionen ⓭ Betrachten von 3D-Bildern Der Projektor ermöglicht es dem Nutzer, 3D-Bilder unter Verwendung einer handelsüblichen LCD-Shutterbrille anzusehen. VORSICHT Gesundheitsvorkehrungen Lesen Sie vor dem Gebrauch die Vorsichtsmaßnahmen für den Gesundheitsschutz durch, die Sie in den Bedienungsanleitungen finden können, die Ihrer LCD-Shutterbrille oder Ihren 3D-kompatiblen Inhalten wie DVDs, Videospielen, Videodateien für den Computer o.ä. beiliegen.
3. Praktische Funktionen [M403W/M363W/M323W/M403X/M363X/M323X/M283X/ [M353WS/M303WS/M333XS] M403H/M323H] 3. Drücken Sie die ▽ Taste einmal und drücken Sie dann die ▷ -Taste fünfmal. Das [3D]-Menü wird angezeigt 4. Drücken Sie die ▽ -Taste, um ein Signal auszuwählen und drücken Sie die ENTER-Taste. Der 3D (DETAIL-EINSTELLUNG)-Bildschirm wird angezeigt. 5. Drücken Sie die ▽ -Taste, um [3D] auszuwählen und drücken Sie die ENTER-Taste. 6. Drücken Sie die ▽ -Taste zur Auswahl von [AKTIV].
3. Praktische Funktionen Auswählen des Eingangs, der an eine Quelle von 3D-Bildern angeschlossen ist [COMPUTER/HDMI1/HDMI2/ VIDEO] Diese Funktion schaltet den 3D-Modus zwischen AKTIV und INAKTIV für die einzelnen Eingänge um. HINWEIS: Um sicherzustellen, dass das unterstützte 3D-Signal empfangen wird, verwenden Sie eine der folgenden Möglichkeiten: • Stellen Sie sicher, dass [3D] rechts oben auf dem Bildschirm angezeigt wird, nachdem die Quelle ausgewählt wurde. • Anzeige [INFO.
3. Praktische Funktionen • Mit der 3D Shutterbrille können Videos in 3D durch Empfang der vom 3D-Strahler synchronisierten optischen Ausgabe angesehen werden. Daraus folgt, dass die 3D-Bildqualität von Bedingungen wie Helligkeit der Umgebung, Bildschirmgröße, Sichtdistanz, usw. beeinflusst werden kann. • Bei der Wiedergabe von 3D-Videosoftware auf einem Computer, kann die 3D-Bildqualität beeinträchtigt werden, wenn die CPU und die Leistung der Grafikkarte des Computers niedrig sind.
3. Praktische Funktionen ⓮ Anschluss Ihres Mikrofons Wenn Sie ein handelsübliches dynamisches oder Kondensatormikrofon an die MIC-Eingangsbuchse anschließen, können Sie Ihren Mikrofonton über den eingebauten Lautsprecher ausgeben. Der Ton der Audioeingänge COMPUTER, HDMI 1, HDMI 2 und VIDEO oder der Ton des USB-A/LAN-Eingangs wird mit dem Mikrofonton über den Lautsprecher gehört. Der Mikrofontyp kann ausgewählt werden. Wählen Sie im Menü [EINRICHTEN] → [INSTALLATION] → [MIKROFON AUSW.
3. Praktische Funktionen ⓯ Projizierung von Fotos oder Dokumenten, die auf dem Smartphone gespeichert sind, über ein drahtloses LAN (Wireless Image Utility) Mit der Wireless Image Utility können Sie auf Anschlussgeräten wie Smartphone oder einem Tablet-PC gespeicherte Fotos und Dokumente über das drahtlose LAN zum Projektor übertragen und projizieren.
3. Praktische Funktionen ⓰ Gleichzeitige Anzeige von Bildern, die von mehreren Endgeräten empfangen werden Der Projektor empfängt die Bilder von mehreren Endgeräten (max. 16 Geräte) und zeigt sie gleichzeitig in einem geteilten Bildschirm (max. 4×4) an. • Wenn verschiedene Endgeräte, wie zum Beispiel ein Computer, ein Smartphone und ein Tablet-PC mit dem Projektor im Netzwerk verbunden sind, ist die Übertragung der auf jedem Endgerät gespeicherten Bilder zum Projektor und deren Anzeige möglich.
4. Verwendung des Viewers ❶ Was der Viewer kann Der Viewer hat folgende Eigenschaften: • Wenn ein im Handel erhältliches USB-Speichergerät mit Bilddateien an den USB-A-Anschluss (Typ A) des Projektors angeschlossen ist, können Sie mit dem Viewer die Bilder auf dem USB-Speicher betrachten. Selbst wenn kein Computer verfügbar ist, können Präsentationen nur mit dem Projektor durchgeführt werden. • Als Bildformat wird JPEG unterstützt.
4. Verwendung des Viewers HINWEIS: • Der USB-A-Anschluss des Projektors unterstützt keine USB-Hubs. • Folgende Vorgänge lassen sich nicht mit den Tasten am Projektor steuern, wenn der VIEWER-Bildschirm oder der Dia-Bildschirm und der Thumbnail-Bildschirm angezeigt werden. - Trapezentzerrung mit der ▲/▼ -Taste - Automatische Anpassung mit der AUTO ADJ.
4. Verwendung des Viewers ❷ Projektion von Bildern auf einem USB-Speichergerät Dieser Abschnitt erläutert die grundlegende Bedienung des Viewers. In dieser Anleitung wird die Vorgehensweise erläutert, wenn die Viewer-Symbolleiste (→ Seite 79) auf die werkseitigen Standardeinstellungen gestellt wurde. - Starten des Viewers............................................................. diese Seite - Entfernen des USB-Speichers vom Projektor........................... Seite 77 - Beenden des Viewers.............
4. Verwendung des Viewers 4. Drücken Sie die ENTER-Taste. Der Bildindex wird angezeigt. (→ Seite 78) 5. Wählen Sie mit der Taste ▲▼◀ oder ▶ ein Symbol aus. • Das Symbol → (Pfeil) rechts zeigt an, dass weitere Seiten vorhanden sind. Das Drücken der Taste PAGE ▽ (Seite nach unten) zeigt die nächste Seite an: das Drücken der Taste PAGE △ (Seite nach oben) zeigt die vorherige Seite. 6. Drücken Sie die ENTER-Taste. Das ausgewählte Bild wird angezeigt.
4. Verwendung des Viewers Entfernen des USB-Speichers vom Projektor 1. Wählen Sie den VIEWER-Startbildschirm. Drücken Sie die EXIT-Taste ohne ein angezeigtes Menü. 2 Entfernen Sie den USB-Speicher vom Projektor. Überprüfen Sie, dass die LED am USB-Speicher nicht blinkt, bevor Sie den USB-Speicher abziehen. HINWEIS: Wenn Sie den USB-Speicher vom Projektor abziehen, während ein Bild angezeigt wird, kann eine Fehlfunktion auftreten.
4. Verwendung des Viewers Bildschirmansichten Der Viewer verfügt über vier Bildschirmansichten. (1) VIEWER-Startbildschirm (5) (2) (3) Bildindex (6) (4) (8) (7) (9) Bildansicht/ (11) Diashow (10) (12) Name Beschreibung (1) VIEWER-Startbildschirm Dieser Bildschirm wird angezeigt, wenn Sie den Viewer aufrufen. (2) USB-Symbol Dieses Symbol zeigt an, dass ein USB-Speicher an den Projektor angeschlossen ist.
4. Verwendung des Viewers Verwendung der Symbolleiste 1. Drücken Sie die MENU-Taste. Die Symbolleiste wird angezeigt. Der QUELLE-Bildschirm wird als Viewer-Anschlussbildschirm angezeigt. 2. Wählen Sie mit den Tasten ◀ und ▶ eine Einstellung aus. Mit den Tasten ▲ und ▼ können Sie deren verfügbare Optionen auswählen. Wenn sich der Cursor auf der Einstellung befindet, wird die Einstellung gelb angezeigt. Mit ▲ und ▼ können Sie weitere verfügbare Auswahlmöglichkeiten anzeigen. 3. Drücken Sie die ENTER-Taste.
4. Verwendung des Viewers Bild-Symbolleiste (1) Menü Optionen (1) Anzeigen (2) (3) (4) Beschreibung Schließt das Menü und wechselt zur Bildanzeige. Schließt das Menü und zeigt den Bildindex an. Schließt das Menü und beginnt mit der Diashow. Als erstes Bild wird das markierte Bild angezeigt. (2) Bildanzeige Schließt das Menü und zeigt das Bild mit seiner tatsächlichen Auflösung an. Schließt das Menü und zeigt das Bild mit der besten Auflösung des Projektors an.
5. Anwendung des Bildschirm-Menüs ❶ Verwendung der Menüs HINWEIS: Das Bildschirm-Menü wird während der Projektion eines bewegten Halbvideobildes möglicherweise nicht richtig angezeigt. 1. Drücken Sie zum Aufrufen des Menüs die MENU-Taste auf der Fernbedienung oder am Projektorgehäuse. HINWEIS: Befehle wie ENTER, EXIT, ▲▼, ◀▶ am unteren Bildrand zeigen die Schaltflächen an, die für die Bedienung zur Verfügung stehen. 2.
5. Anwendung des Bildschirm-Menüs ❷ Menü-Elemente Registerkarte Bildlaufleiste Volles Dreieck Verfügbare Tasten Quelle Hervorheben Optionsschaltfeld Funksymbol ECO-Modus-Symbol Symbol „Große Höhe“ Ausschalt-Timer – verbleibende Zeit Thermometer-Symbol Bedienfeld-Sperrsymbol Menüfenster oder Dialogfelder verfügen normalerweise über die folgenden Elemente: Hervorheben ������������������������������������������� Zeigt das ausgewählte Menü oder die ausgewählte Option an.
5. Anwendung des Bildschirm-Menüs ❸ Liste der Menü-Optionen Je nach Eingangssignal stehen nicht immer all Menü-Parameter zur Verfügung. Menüpunkt Standard * COMPUTER QUELLE HDMI1 * HDMI2 * VIDEO * USB-A * LAN * USB-B * * VOREINSTELLUNG REFERENZ BILD EINST. * * * 1–8 HELL. HOCH, PRÄSENTATION, VIDEO, FILM, GRAFIK, sRGB, NATÜRLICH, DICOM SIM.
5. Anwendung des Bildschirm-Menüs Menüpunkt MENÜ FARBAUSWAHL QUELLENANZEIGE ID-ANZEIGE ECO-MELDUNG ANZEIGEZEIT HINTERGRUND 3D-WARNMELDUNG AUSRICHTUNG INSTALLATION BEDIENFELD-SPERRE SICHERHEIT ÜBERTRAGUNGSRATE STEUER-ID-NUMMER STEUER-ID STEUER-ID TESTMUSTER MIKROFON AUSW. MIKROFON-EMPFINDLICHKEIT GEBLÄSEMODUS FARBSYSTEM VIDEO WXGA-MODUS OPTIONEN(1) HDMI-EINSTELLUNGEN AUDIO-SELECT HDMI1 VIDEO-LEVEL HDMI2 VIDEO-LEVEL HDMI1 HDMI2 LAN USB B PIEP STANDBY-MODUS DIREKTEINSCHALTUNG AUT. NETZ. EIN(COMP.
5. Anwendung des Bildschirm-Menüs Menüpunkt Standard VERBL. LAMPENBETR.-DAUER VERWENDUNGSDAUER LAMPENBETRIEBSSTUNDEN CO2-REDUZIERUNG GESAMT GESAMTKOSTENERSPARNIS AUFLÖSUNG HORIZONTALE FREQUENZ QUELLE(1) VERTIKALE FREQUENZ SYNCH.-TYP SYNCH.-POLARITÄT SCAN-TYP SIGNALTYP VIDEOTYP QUELLE(2) BIT-TIEFE VIDEO-LEVEL 3D-SIGNAL IP-ADRESSE VERKABELTES LAN SUBNET-MASKE GATEWAY MAC-ADRESSE INFO.
5. Anwendung des Bildschirm-Menüs ❹ Menü-Beschreibungen und Funktionen [QUELLE] COMPUTER Wählt das Signal des am COMPUTER-Eingangsanschluss angeschlossenen Computers aus. NOTE: Wenn das Komponenten-Eingangssignal an den COMPUTER IN-Anschluss angeschlossen wird, wählen Sie [COMPUTER]. HDMI1 und 2 Wählt das an Ihrem HDMI-1- oder HDMI-2-IN-Anschluss angeschlossene HDMI-kompatible Gerät aus.
5. Anwendung des Bildschirm-Menüs ❺ Menü-Beschreibungen und Funktionen [EINST.] [BILD] [VOREINSTELLUNG] Mit dieser Funktion können Sie optimierte Einstellungen für das projizierte Bild auswählen. Sie können hier einen neutralen Farbton für Gelb, Cyan oder Magenta einstellen. Es gibt sieben Werksvoreinstellungen, die für verschiedene Bildtypen optimiert wurden. Sie können auch die [DETAILEINSTELLUNG] verwenden, um die Gamma- und Farbwerte selbst festzulegen.
5. Anwendung des Bildschirm-Menüs Speicherung der benutzerdefinierten Einstellungen [REFERENZ] Mit dieser Funktion können Sie Ihre benutzerdefinierten Einstellungen unter [VOREINSTELLUNG 1] bis [VOREINSTELLUNG 7] speichern. Zuerst eine Voreinstellung aus [REFERENZ] wählen, dann [GAMMAKORREKTUR], [SCREEN SIZE], [FARBTEMPERATUR], [FARBVERSTÄRKUNG] und [DYNAMISCHER KONTRAST] einstellen. HELL. HOCH ���������� Wird für die Verwendung in hell beleuchteten Räumen empfohlen.
5. Anwendung des Bildschirm-Menüs [KONTRAST] Stellt die Intensität des Bildes entsprechend dem eingehenden Signal ein. [HELLIGKEIT] Stellt den Helligkeitspegel oder die Intensität des hinteren Rasters ein. [BILDSCHÄRFE] Steuert die Details des Bildes. [FARBE] Erhöht oder reduziert den Farbsättigungspegel. [FARBTON] Variiert den Farbpegel von +/− Grün bis +/− Blau. Der Rot-Pegel wird als Bezugswert herangezogen.
5. Anwendung des Bildschirm-Menüs [BILD-OPTIONEN] Einstellung des Taktes und der Phase [TAKT/PHASE] Diese Funktion ermöglicht Ihnen die manuelle Einstellung von [TAKT] und [PHASE]. TAKT ���������������������� Verwenden Sie diesen Punkt für die Feineinstellung des Computerbildes oder zum Beseitigen von möglicherweise auftretenden Vertikalstreifen. Diese Funktion stellt die Taktfrequenz ein, mit der horizontale Streifen im Bild eliminiert werden.
5. Anwendung des Bildschirm-Menüs Einstellung der Horizontal/Vertikal-Position [HORIZONTAL/VERTIKAL] Stellt die Lage des Bildes horizontal und vertikal ein. HINWEIS: Die Optionen [HORIZONTAL] und [VERTIKAL] stehen nicht für VIDEO, HDMI1, HDMI2, USB-A, LAN und USB-B zur Verfügung. - Während der Einstellung von [TAKT] und [PHASE] kann das Bild gestört werden. Hierbei handelt es sich nicht um eine Fehlfunktion.
5. Anwendung des Bildschirm-Menüs Bildformat [BILDFORMAT] anwählen Der Begriff „Bildformat“ bezieht sich auf das Verhältnis von Breite zur Höhe des projizierten Bildes. Der Projektor bestimmt automatisch das Eingangssignal und stellt es dann im richtigen Bildformat dar. • Die nachfolgende Tabelle zeigt typische Auflösungen, die von den meisten Computern unterstütz werden.
5.
5. Anwendung des Bildschirm-Menüs Einstellen der vertikalen Position des Bildes [POSITION] (auf M403W/M363W/M323W/M353WS/ M303WS/M403H/M323H nicht verfügbar) (nur wenn für das [BILDFORMAT], [16:9], [15:9], oder [16:10] angewählt wurde) Werden als [BILDFORMAT], [16:9], [15:9], oder [16:10] angewählt, wird das Bild mit schwarzen Rändern oben und unten dargestellt. Sie können die vertikale Position zwischen den schwarzen Balken einstellen.
5. Anwendung des Bildschirm-Menüs ❻ Menü-Beschreibungen und Funktionen [EINRICHTEN] [ALLGEMEINES] [M403W/M363W/M323W/M403X/M363X/M323X/M283X/ M403H/M323H] [M353WS/M303WS/M333XS] Verwendung des Digitalzooms [DIGITAL-ZOOM] (M353WS/M303WS/M333XS) Diese Funktion ermöglicht Ihnen die elektronische Feineinstellung der Bildgröße auf der Projektionsfläche. Verwenden Sie die Taste ◀ oder ▶, um das projizierte Bild zu vergrößern oder zu verkleinern.
5. Anwendung des Bildschirm-Menüs Verwendung der Wandfarben-Korrektur [WANDFARBE] Diese Funktion ermöglicht eine schnelle, anpassungsfähige Farbkorrektur bei Verwendung eines Bildschirmmaterials, dessen Farbe nicht Weiß ist. HINWEIS: • Durch Anwahl der Funktion [WEISSWANDTAFEL] wird die Lampenhelligkeit reduziert. • Die Option [WANDFARBE] kann nicht ausgewählt werden, wenn [AKTIV] für [3D] ausgewählt ist, wenn Bilder projiziert werden.
5. Anwendung des Bildschirm-Menüs NORMAL OPTION Stellt die Option ein, wenn [NORMAL] für die [ECO-BETRIEBSART] ausgewählt ist. KONSTANTE HELLIGKEIT: INAKTIV ����������������� Die Funktion KONSTANTE HELLIGKEIT ist deaktiviert. Die Lampenhelligkeit verringert sich schrittweise über längere Zeiträume. AKTIV �������������������� Die Lampenhelligkeit erhöht sich entsprechend der Lampenlebensdauer und wird auf dem gleichen Lampenhelligkeitsniveau wie bei der Helligkeit NORMAL gehalten.
5. Anwendung des Bildschirm-Menüs [MENÜ] Auswahl der Menü-Farbe [FARBAUS WAHL] Sie können zwischen zwei Optionen für die Menüfarbe wählen: FARBE und MONOCHROM. Ein-/Ausschalten der Quellenanzeige [QUELLENANZEIGE] Mit dieser Option wird die Anzeige von Eingangsquellen (z. B. COMPUTER, HDMI1, HDMI2, VIDEO, USB-A, LAN, USB-B) oben rechts auf der Leinwand ein- oder ausgeschaltet.
5. Anwendung des Bildschirm-Menüs Auswahl der Menü-Anzeigezeit [ANZEIGEZEIT] Über diese Option können Sie vorgeben, wie lange der Projektor nach der letzten Tastenbetätigung wartet, bis er das Menü ausblendet. Die wählbaren Optionen sind [MANUELL], [AUTO 5 SEK.], [AUTO 15 SEK.] und [AUTO 45 SEK.]. [AUTO 45 SEK.] ist die Werkseinstellung.
5. Anwendung des Bildschirm-Menüs [INSTALLATION] Auswahl der Projektor-Ausrichtung [AUSRICHTUNG] Diese Funktion richtet Ihr Bild der Projektionsart entsprechend aus. Die Optionen sind: Frontprojektion, Deckenrückprojektion, Rückprojektion und Deckenfrontprojektion. FRONTPROJEKTION DECKENRÜCKPROJEKTION RÜCKPROJEKTION DECKENFRONTPROJEKTION Deaktivierung der Gehäuse-Tasten [BEDIENFELD-SPERRE] Diese Option schaltet die BEDIENFELD-SPERRE-funktion ein oder aus.
5. Anwendung des Bildschirm-Menüs Auswahl der Übertragungsrate [ÜBERTRAGUNGSRATE] Diese Funktion stellt die Baudrate des PC-Steuerports (D-Sub 9P) ein. Datenraten von 4800 bis 38400 bps werden unterstützt. Die Standard-Einstellung ist 38400 bps. Wählen Sie die für das anzuschließende Gerät geeignete Baudrate (je nach Gerät ist möglicherweise bei langen Kabelläufen eine niedrigere Baudrate empfehlenswert).
5. Anwendung des Bildschirm-Menüs Verwenden des Testmusters [TESTMUSTER] Zeigt das Testmuster an, um während der Projektor-Einrichtung auf Bildverzerrung zu überprüfen. Drücken Sie die ENTER-Taste, um das Testmuster anzuzeigen; drücken Sie die EXIT-Taste, um das Testmuster zu schließen und zum Menü zurückzukehren. Die Menübedienung und die Trapezkorrektur sind nicht möglich, während das Testmuster angezeigt wird. Auswahl des Mikrofontyps [MIKROFON AUSW.
5. Anwendung des Bildschirm-Menüs Auswahl des Signalformats [FARBSYSTEM] Diese Funktion ermöglicht Ihnen die manuelle Auswahl der Videostandards. Wählen Sie normalerweise [AUTO]. Wählen Sie den Videostandard aus dem Pull-down-Menü aus. Aktivierung und Deaktivierung des WXGA-MODUS [WXGA-MODUS] Durch Auswahl von [AKTIV] wird bei der Erkennung des Eingangssignals den WXGA-Signalen (1280 × 768) oder WUXGA-Signalen (1920 × 1080) Vorzug gegeben.
5. Anwendung des Bildschirm-Menüs [OPTIONEN(2)] Auswahl der Standby-Bedingung im [STANDBY-MODUS] Der Projektor verfügt über zwei Standby-Modi: [NORMAL] und [NETZWERK IM STANDBY]. Der Modus [NORMAL] ist der Modus, in dem Sie den Projektor in den Stromsparzustand versetzen können, der weniger Strom als der Modus [NETZWERK IM STANDBY] verbraucht. Der Projektor ist werksseitig auf den Modus [NORMAL] eingestellt.
5. Anwendung des Bildschirm-Menüs Einschalten des Projektors durch Anlegen des Signals [AUT. NETZ. EIN(COMP.)] Befindet sich der Projektor im Standby-Modus, hat eine vom am COMPUTER IN-Eingang kommendes Signal zur Folge, dass der Projektor eingeschaltet und gleichzeitig das Computerbild projiziert wird. Mit dieser Funktion müssen Sie nicht mehr die POWER-Taste auf der Fernbedienung oder dem Projektorgehäuse drücken, um den Projektor einzuschalten.
5. Anwendung des Bildschirm-Menüs Einstellung des CO2-Fußabdruckfaktors [CO2-UMRECHNUNG] Stellt den CO2-Fußabdrucksfaktor in der CO2-Einsparungsberechnung ein. Die Anfangseinstellung beträgt 0,505 [kg-CO2/kWh] auf der Basis der von der OECD veröffentlichten CO2-Emissionen aus der Kraftstoffverbrennung (Ausgabe 2008). Auswahl Ihres Währungskurses [WÄHRUNGSKURS] Zeigt den Strompreis an (verfügbar in 4 Währungskurseinheiten).
5. Anwendung des Bildschirm-Menüs [3D] Auswählen des Eingangs, der an eine Quelle von 3D-Bildern angeschlossen ist [COMPUTER/HDMI1/HDMI2/VIDEO] [3D] Diese Funktion schaltet den 3D-Modus zwischen AKTIV und INAKTIV für die einzelnen Eingänge um. AKTIV �������������������� Schaltet den 3D-Modus für den ausgewählten Eingang ein.
5. Anwendung des Bildschirm-Menüs HINWEIS: Diese Funktion ist für die VIDEO-Quelle deaktiviert. [L/R-INVERTIERUNG] Ändern Sie die Einstellung, wenn Sie Schwierigkeiten haben, die 3D-Bilder zu sehen. NICHT INVERTIERT Normale Einstellung. INVERTIERT����������� Ändert die Reihenfolge der Anzeige der Bilder für das linke Auge und rechte Auge.
5. Anwendung des Bildschirm-Menüs Einrichtung des Projektors für eine LAN-Verbindung [VERKABELTES LAN] Wichtig • Nähere Informationen zu diesen Einstellungen erhalten Sie bei Ihrem Netzwerkadministrator. • Wenn Sie eine LAN-Verbindung verwenden möchten, schließen Sie ein LAN-Kabel (Ethernet-Kabel) an den LAN-Anschluss (RJ-45) des Projektors an. (→ Seite 128) TIPP: Die vorgenommenen Netzwerkeinstellungen werden nicht zurückgesetzt, selbst wenn im Menü [RESET] ausgewählt wird.
5. Anwendung des Bildschirm-Menüs Einrichtung des Projektors für eine WLAN-Verbindung (mit dem optionalen USB-WLANAdapter) [DRAHTLOSES LAN] Wichtig • Nähere Informationen zu diesen Einstellungen erhalten Sie bei Ihrem Netzwerkadministrator. • Wenn Sie eine WLAN-Verbindung verwenden möchten, schließen Sie den optionalen USB-WLAN-Adapter an den Projektor an.
5. Anwendung des Bildschirm-Menüs Hinweise zur Einrichtung der LAN-Verbindung So richten Sie den Projektor für eine LAN-Verbindung ein: Rufen Sie die HTTP-Server-Funktion auf. Der Web-Browser wird angezeigt (→ Seite 45). Gehen Sie auf [NETWORK SETTINGS] → [SETTINGS] → [WIRELESS LAN] → [PROFILE 1] oder [PROFILE 2]. Es können zwei Einstellungsprofile für den USB-WLAN-Adapter gespeichert werden.
5. Anwendung des Bildschirm-Menüs ❼ Menü-Beschreibungen und Funktionen [INFO.] Zeigt den Stand des aktuellen Signals und der Lampenbenutzung an. Diese Position geht über sechs Seiten. Folgende Informationen sind enthalten: TIPP: Wenn Sie die HELP-Taste auf der Fernbedienung drücken, werden die Menüpunkte des [INFO.]-Menüs angezeigt. [VERWENDUNGSDAUER] [VERBL. LA.BETR.
5. Anwendung des Bildschirm-Menüs [QUELLE(1)] [AUFLÖSUNG] [VERTIKALE FREQUENZ] [SYNCH.-POLARITÄT] [HORIZONTALE FREQUENZ] [SYNCH.
5.
5. Anwendung des Bildschirm-Menüs [SONSTIGE] [PROJEKTORNAME] [HOST-NAME] [MODEL NO.
5. Anwendung des Bildschirm-Menüs ❽ Menü-Beschreibungen und Funktionen [RESET] Rückstellung auf die Werkseinstellungen [RESET] Die RESET-Funktion ermöglicht Ihnen die Rückstellung der Einstellungen für alle Quellen auf die Werkseinstellungen: [AKTUELLES SIGNAL] Stellt die Einstellungen für das aktuelle Signal auf die Werte der Hersteller-Voreinstellungen zurück.
6. Installation und Anschlüsse Dieses Kapitel beschreibt die Aufstellung des Projektors und den Anschluss von Video- und Audioquellen. Die Aufstellung und Bedienung Ihres Projektors ist denkbar einfach. Bevor Sie den Projektor jedoch in Betrieb nehmen: 1 ① Stellen Sie einen Projektionsschirm und den Projektor auf. ② Schließen Sie ihren Computer oder ihr Videogerät an den Projektor an. (→ Seite 122, 124, 125, 126, 127, 128) ③ Schließen Sie das mitgelieferte Netzkabel an.
6. Installation und Anschlüsse [M403W/M363W/M323W] Je weiter der Projektor vom Projektionsschirm oder der Wand entfernt ist, desto größer wird das Bild. Die kleinste Bilddiagonale beträgt 0,76 m (30"), wenn der Projektor grob gemessen etwa 1,0 m (41") von der Wand oder dem Projektionsschirm entfernt aufgestellt ist. Die größte Bilddiagnonale beträgt 7,6 m (300"), wenn der Projektor ca. 10,7 m (423") von der Wand oder dem Projektionsschirm entfernt aufgestellt ist. Screen Size (Unit: cm/inch) 646.2(W)�403.
6. Installation und Anschlüsse [M353WS/M303WS] Je weiter der Projektor vom Projektionsschirm oder der Wand entfernt ist, desto größer wird das Bild. Die kleinste Bilddiagonale beträgt 1,52 m (60"), wenn der Projektor grob gemessen etwa 0,6 m (22") von der Wand oder dem Projektionsschirm entfernt aufgestellt ist. Die größte Bilddiagnonale beträgt 3,8 m (150"), wenn der Projektor ca. 1,5 m (58") von der Wand oder dem Projektionsschirm entfernt aufgestellt ist. Screen Size (Unit: cm/inch) 323.1(W)�201.
6. Installation und Anschlüsse Projektionsentfernung und Bildschirmgröße Nachfolgendes zeigt die richtigen relativen Positionen des Projektors und des Projektionsschirmes. Bestimmen Sie den Aufstellungsort anhand der Tabelle.
6.
6. Installation und Anschlüsse ❷ Herstellen der Anschlüsse HINWEIS: Bei Benutzung eines Notebook-PCs müssen Sie diesen am Projektor anschließen, während sich der Projektor im StandbyModus befindet und bevor Sie den Notebook-PC einschalten. In den meisten Fällen wird das Ausgangssignal des Notebook-PCs nur eingeschaltet, wenn dieser vor dem Einschalten an den Projektor angeschlossen wurde.
6. Installation und Anschlüsse • Nach Einschalten des Projektors die Quellenbezeichnung des jeweiligen Eingangsanschlusses anwählen. Eingangsanschluss QUELLE-Taste am Projektorgehäuse Taste auf der Fernbedienung COMPUTER IN COMPUTER (COMP1) HDMI 1 IN HDMI1 HDMI1 HDMI 2 IN HDMI2 HDMI2 USB-B USB-B (USB-B) HINWEIS: Der Projektor ist nicht mit den videoentschlüsselten Signalen des NEC ISS-6020-Umschalter kompatibel.
6. Installation und Anschlüsse Anschluss eines externen Monitors AUDIO OUT MONITOR OUT(COMP.) COMPUTER IN AUDIO IN Computer-Kabel (VGA) (Lieferumfang) Computer-Kabel (VGA) (nicht im Lieferumfang enthalten) Stereo-Klinkensteckerkabel (nicht im Lieferumfang enthalten) Sie können einen separaten, externen Monitor an Ihren Projektor anschließen, um sich während der Bildprojektion auf dem Monitor gleichzeitig das analoge Computer-Bild anzeigen zu lassen.
6. Installation und Anschlüsse Anschluss an einen DVD-Player oder andere AV-Geräte Anschluss an den Video-Eingang VIDEO IN AUDIO IN Videokabel (nicht im Lieferumfang enthalten) Audiokabel (nicht im Lieferumfang enthalten) Audiogerät Audiokabel (nicht im Lieferumfang enthalten) • Nach Einschalten des Projektors die Quellenbezeichnung des jeweiligen Eingangsanschlusses anwählen.
6. Installation und Anschlüsse Anschluss an den Komponenteneingang AUDIO IN Stereo-Klinkenstecker-RCA-Audiokabel (nicht im Lieferumfang enthalten) COMPUTER IN 15-pol. - an - RCA (Weibchen) × 3 Kabel - Adapter (ADP-CV1E) Audiogerät Komponenten-Video-RCA- × 3 Kabel (nicht im Lieferumfang enthalten) DVD-Player Audiokabel (nicht im Lieferumfang enthalten) • Nach Einschalten des Projektors die Quellenbezeichnung des jeweiligen Eingangsanschlusses anwählen.
6. Installation und Anschlüsse Anschluss an den HDMI-Eingang Sie können den HDMI-Ausgang Ihres DVD-Players, Harddisk-Players, Blue-ray-Players oder Notebooks am HDMI IN-Anschluss Ihres Projektors anschließen. HINWEIS: Der HDMI IN-Anschluss unterstützt Plug & Play (DDC2B). HDMI 1 IN HDMI 2 IN HDMI-Kabel (nicht im Lieferumfang enthalten) Verwenden Sie ein High Speed HDMI®-Kabel.
6. Installation und Anschlüsse Anschluss an ein verkabeltes LAN Der Projektor ist standardmäßig mit einem LAN-Anschluss (RJ-45) ausgerüstet, über den mit einem LAN-Kabel ein Netzwerkanschluss hergestellt werden kann. Wenn Sie eine LAN-Verbindung verwenden möchten, müssen Sie das LAN im Projektormenü einrichten. Gehen Sie auf [EINRICHTEN] → [VERKABELTES LAN]. (→ Seite 109).
6. Installation und Anschlüsse Anschluss an ein WLAN Mit dem USB-WLAN-Adapter können Sie eine WLAN-Verbindung herstellen. Wenn Sie eine WLAN-Verbindung verwenden möchten, müssen Sie dem Projektor eine IP-Adresse zuweisen. Wichtig: • Wenn Sie den Projektor mit USB-WLAN-Adapter in einem Bereich einsetzen möchten, in dem der Einsatz von WLAN-Geräten verboten ist, ziehen Sie den USB-WLAN-Adapter vom Projektor ab. • Erwerben Sie den für Ihr Land oder Gebiet geeigneten USB-WLAN-Adapter.
6. Installation und Anschlüsse Legen Sie einen Kreuzschlitzschraubendreher bereit. 1. Schalten Sie den Projektor mit der POWER-Taste aus, so dass er sich im Standby-Modus befindet, und ziehen Sie das Netzkabel ab. 2. Nehmen Sie die USB-Anschlussabdeckung (LAN) ab. Lösen Sie die Schraube, mit der die Abdeckung festgeschraubt ist. • Die Schraube kann nicht vollständig entfernt werden. 3. Stecken Sie den USB-WLAN-Adapter langsam in den USBAnschluss (LAN) ein.
6.
7. Wartung In diesem Abschnitt werden einfache Wartungsmaßnahmen für die Reinigung des Objektivs, des Gehäuses sowie für den Austausch der Lampe beschrieben. ❶ Reinigen der Linse ACHTUNG • • • • • Sprühen Sie kein brennbares Gas, um den Staub und Schmutz, der sich in der Linse ansammelt, zu beseitigen. Dies könnte ein Feuer verursachen. Schalten Sie den Projektor vor der Reinigung aus. Der Projektor verfügt über eine Kunststofflinse. Verwenden Sie einen im Handel erhältlichen Kunststofflinsen-Reiniger.
7. Wartung ❸ Austausch der Lampe Wenn die Lampe das Ende ihrer Lebenszeit erreicht hat, blinkt die LAMP-Anzeige am Gehäuse rot, und die Meldung „DAS ENDE DER LAMPENLEBENSDAUER IST ERREICHT. BITTE ERSETZEN SIE DIE LAMPE.“ wird angezeigt (*). Selbst wenn die Lampe weiterhin funktioniert, sollte sie ausgetauscht werden, um die optimale Leistungsfähigkeit des Projektors zu gewährleisten. Nach dem Austausch der Lampe, unbedingt den Lampenbetriebsstundenzähler löschen.
7. Wartung Austausch der Lampe: 1. Entfernen Sie die Lampenabdeckung. (1) Die Lampenabdeckungsschraube lösen. • Die Lampenabdeckungsschraube ist nicht entfernbar. (2) Die Lampenabdeckungsschraube schieben und abziehen. 2. Entfernen des Lampengehäuses. (1) Lösen Sie die drei Schrauben, die das Lampengehäuse halten, bis sich der Kreuzschlitzschraubendreher frei dreht. • Die drei Schrauben können nicht entfernt werden. • Um Stromschlag zu vermeiden befindet sich auf diesem Gehäuse eine Verriegelung.
7. Wartung 3. Installation eines neuen Lampengehäuses. (1) Setzen Sie das neue Lampengehäuse ein, bis es in der Fassung einrastet. (2) Das Lampengehäuse zwecks Sicherung oben in der Mitte schieben. (3) Sichern Sie es mit den drei Schrauben. • Ziehen Sie die zwei Schrauben unbedingt an. 4. Setzen Sie die Lampenabdeckung wieder auf. (1) Schieben Sie die Lampenabdeckung zurück, bis sie einrastet. (2) Die Schraube festziehen um die Lampenabdeckung zu sichern. • Prüfen, dass die Schraube fest ist.
8. Anhang ❶ Fehlersuche Dieses Kapitel hilft Ihnen bei der Beseitigung von Störungen, die bei der Einrichtung oder während des Betriebes Ihres Projektors auftreten können. Anzeige-Meldungen Netzanzeige (POWER) Anzeige blinkt Anzeige leuchtet Anzeige-Zustand Aus Blau 0,5 Sek. Ein, 0,5 Sek. Aus 2,5 Sek. Ein, 0,5 Sek. Aus Orange 0,5 Sek. Ein, 0,5 Sek. Aus Blau Orange Rot Projektor-Zustand Die Hauptstromversorgung ist ausgeschaltet Der Projektor macht sich einschaltbereit.
8. Anhang Herkömmliche Störungen & Lösungen (→ „Netz / Status / Lampen-Anzeige“ auf Seite 136.) Störung Überprüfen Sie diese Punkte Schaltet sich nicht ein oder aus • Stellen Sie sicher, dass das Netzkabel eingesteckt und die Netztaste am Projektorgehäuse oder auf der Fernbedienung eingeschaltet ist. (→ Seiten 14, 15) • Stellen Sie sicher, dass die Lampenabdeckung richtig aufgesetzt ist. (→ Seite 135) • Überprüfen Sie, ob der Projektor überhitzt ist.
8. Anhang Kein Bild, oder das Bild wird nicht richtig angezeigt. • Der Projektor und der PC fahren hoch. Schließen Sie den Projektor an den Notebook-PC an, während sich der Projektor im Standby-Modus befindet und bevor Sie den Notebook-PC einschalten. In den meisten Fällen wird das Ausgangssignal des Notebook-PCs nur eingeschaltet, wenn dieser vor dem Einschalten an den Projektor angeschlossen wurde.
8. Anhang ❷ Technische Daten Dieser Abschnitt umfasst technische Daten zur Leistung des Projektors.
8.
8.
8.
8.
8.
8.
8.
8. Anhang Anbringen der optionalen Kabelabdeckung (NP05CV) Zum Verbergen von Kabeln ist eine optionale Kabelabdeckung (NP05CV) erhältlich. VORSICHT: • Achten Sie darauf, die Schrauben festzudrehen, nachdem Sie die Kabelabdeckung anbringen. Die Missachtung dieser Maßnahme kann dazu führen, dass die Kabelabdeckung sich löst und abfällt, was zu einer Verletzung oder Beschädigung der Kabelabdeckung führen kann. • Legen Sie keine gebündelten Kabel in die Kabelabdeckung.
8. Anhang ❹ Pinbelegung des D-Sub COMPUTER-Eingangsanschlusses 15-poliger Mini D-Sub-Anschluss 6 11 12 13 14 15 7 8 9 10 1 2 3 4 5 Signalpegel Videosignal: 0,7 Vp-p (Analog) Synch.-Signal: TTL level Stift-Nr. 1 2 3 4 5 6 7 8 9 10 11 12 13 14 15 RGB-Signal (Analog) Rot Grün oder Synch.-an-Grün Blau Masse Masse Rote Masse Grüne Masse Blaue Masse Hot-Plug Synch.-Signal-Masse Nicht belegt Bidirektionale DATA (SDA) Horizontal-Synch. oder Signalgemisch-Synch. Vertical-Synch.
8.
8.
8. Anhang ❼ Checkliste für die Fehlersuche Bevor Sie Ihren Fachhändler oder einen Kundendienst kontaktieren, sollten Sie zunächst anhand der nachfolgenden Liste prüfen, ob eine Reparatur wirklich erforderlich ist. Beziehen Sie sich auch auf das Kapitel „Fehlersuche“ in Ihrem Bedienungshandbuch. Die nachfolgende Checkliste erleichtert uns die Behebung Ihres Störung erheblich. * Drucken Sie diese und die folgende Seite für die Überprüfung aus.
8. Anhang Bitte geben Sie in dem unten dafür vorgesehenen Feld eine detaillierte Störungsbeschreibung. Informationen über die Anwendung und die Umgebung, in der Ihr Projektor verwendet wird. Projektor Aufstellungsumgebung Modellnummer: Bildschirmgröße: Seriennummer.
8. Anhang ❽ TCO-Zertifizierung Einige Modelle dieser Produktfamilie sind TCO-zertifiziert. Alle TCO-zertifizierten Modelle haben das TCO-Zeichen auf dem Kennzeichnungsschild (auf der Unterseite des Produkts). Besuchen Sie unsere Webseite unter http://www. nec-display.com/ap/en_projector/tco/index.html, um eine Liste unserer TCO-zertifizierten Projektoren und deren TCOZertifizierung anzusehen (nur in Englisch verfügbar).
8. Anhang ❾ �������������������������������������������������� LASSEN SIE IHREN PROJEKTOR REGISTRIEREN! (für Einwohner in den USA, Kanada und Mexiko) Bitte nehmen Sie sich Zeit, um Ihren neuen Projektor registrieren zu lassen. Dies wird Ihre eingeschränkte Garantie auf Ersatzteile und Reparatur und das InstaCare-Serviceprogramm aktivieren. Besuchen Sie uns im Internet unter www.necdisplay.com, klicken Sie auf support center/register product und schicken Sie Ihr komplettes Formular online ab.
© NEC Display Solutions, Ltd.