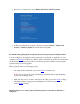TROUBLESHOOTING GUIDE Solved - Issue with USB devices after Windows 10 update KB4074588 Logitech is aware of a Microsoft update (OS Build 16299.248) which is reported to affect USB support on Windows 10 computers. Support statement from Microsoft "After installing the February 13, 2018 security update, KB4074588 (OS Build 16299.248), some USB devices and onboard devices, such as a built-in laptop camera, keyboard or mouse, may stop working for some users.
3. Once you have downloaded the update, double-click on the downloaded file and follow the on-screen instructions to complete the update installation. NOTE: If you wish to install the update manually, you can download the 86x and 64x versions of the update from http://www.catalog.update.microsoft.com/Search.aspx?q=KB4090913 If you currently have no working keyboard/mouse: For more information, see the Microsoft article on how to start and use the Windows 10 Recovery Environment (WinRE): https://support.
4. Press 5 on your keyboard to select Enable Safe Mode with Networking. 5. In Windows Safe Mode, navigate to Windows Settings (Win+I) > Update and Security > Windows Update and install the latest updates. Troubleshooting gaming-keyboard profile detection using Logitech Gaming Software You can configure your gaming keyboard separately for each game or application on your computer (see 28128 for instructions). When a game is launched, the profile associated with it should activate.
You may see a digital signature error when you install Logitech Gaming Software (LGS) on some Windows 7 computers. All recent versions of LGS require the following Microsoft Windows security update to be installed prior to installing LGS: Security Update for Windows 7 Systems (KB3033929) The security update adds support for SHA-2 driver signing and verification functionality. There are two versions — one for Windows 7 32-bit (x86) and one for Windows 7 64-bit (x64).
As of the release of LGS v8.98.234. 007 Nightfire 2002 FIFA World Cup 4X4 Evolution Act of War Age of Conan: Hyborian Adventures Age of Mythology Agents of Mayhem Aion Alien: Isolation Aliens vs. Predator - Steam Aliens vs.
Battlefield Bad Company 2 Battlefield Hardline Battlefield Vietnam BattleZone 2 Beetle Buggin' Beyond Good & Evil Bionic Commando - Steam Bionic Commando (Steam) Bioshock BioShock 2 (Multiplayer) BioShock 2 (Single Player) BioShock Infinite Birth of the Federation Black Thorn BlackHawk Down Blacklight Retribution BloodRayne Blur Borderlands Borderlands 2 Borderlands: The Pre-Sequel Brink Broken Sword Brood War Broth
Call of Duty: Modern Warfare 2 (Single Player) Call of Duty: Modern Warfare 3 (Multi-player) Call of Duty: Modern Warfare 3 (Single Player) Call of Duty: World at War (Multiplayer) Call of Duty: World at War (Single Player) Call of Duty: WWII Call of Juarez - Bound In Blood (Steam) Carmageddon 2 Champions Online Chronicles of Riddick City of Heroes City of Heroes/City of Villains Civ IV: Colonization Civilization IV
Day of Defeat: Source (HL engine) DCS Black Shark Dead Island (Steam) Dead Space 2 Deadly Dozen Deadspace Default Profile Delta Force 2 Descent 3 Desperados 2 Cooper's Revenge Destiny 2 Deus Ex Deus Ex: Human Revolution (Steam) Deus Ex: Mankind Divided Devil May Cry - DirectX 10 Devil May Cry 4 - DirectX 10 Devil May Cry 4 - DirectX 9 Diablo II Diablo II - Lord of Destruction Diablo III Die Hard Nakatomi Plaza Dig D
Elite: Dangerous Emperor RotMK Emperor's Tomb Empire Earth 3 Enemy Territory - QUAKE Wars Enemy Territory- Quake Wars Enter the Matrix Escape From Monkey Island Euro Truck Simulator 2 Eurofighter Typhoon European Air War EverQuest EverQuest 2 Evolve Excel 2013 F.E.A.R. F.E.A.R. 2 F.E.A.R. 3 F1 2000 F1 2002 F1 2015 F22 Lightning 3 Fable III Falcon 4.
Force Commander Fortnite Freedom Fighters Freedom Force Freedom Force vs.
Harry Potter II* COS Hawken Heavy Gear 2 Hellgate: London Heroes of the Storm Heroes V - Might and Magic Hidden & Dangerous Hidden & Dangerous 2 High Heat 2003 High Heat Baseball 2001 Hitman Hitman 2 Homefront -Steam Homefront: The Revolution Homeworld Cataclysm Homeworld Remastered Collection Hunted: The Demon's Forge Hydrophobia: Prophecy (Steam) Icewind Dale Icewind Dale II IGI 2 Covert Strike IL-2 Forgotten Batt
Lego Star Wars III: The Clone Wars Lego Universe Lineage II Lock On Lord of the Rings Online Lord of the Rings: War in the North (Steam) LOTR Battle for Middle Earth Mad Max Madballs In Babo: Invasion (Steam) Madden 2002 Madden 2003 Madden NFL 2001 Mafia III Magicka (Steam) Mass Effect: Andromeda Mass Effect Mass Effect 2 Mass Effect 3 Master of Orion Matrix Path of Neo Max Payne Max Payne 2: The Fall of Max Payne M
Mobile 1 Rally Monaco Grand Prix 2 Monopoly Tycoon Monster Truck Madness 2 Morrowind Mortal Kombat 4 Moto Racer 3 Motocross Madness 2 MS Baseball 2001 MS Flight Simulator 2004 MW 4 Black Knight NASCAR 4 NASCAR Racing 2003 Season NASCAR Revolution NASCAR Thunder 2004 Natural Selection 2 NBA Live 2000 NBA Live 2003 Need For Speed High Stakes Need for Speed Porsche Unleased Need for Speed SHIFT Need for Speed Undercove
Pirates of the Burning Sea Pirates! Planetside Planetside 2 PLAYERUNKNOWN’S BATTLEGROUNDS Pod Racer Portal (HL2 engine) Portal 2 Powerslide Prey Prey (2017) Prince Caspian - Chronicles of Narnia Prince of Persia Project CARS Project Cars 2 Project Eden Project IGI Prototype Pure Quake 3 Arena Quantum of Solace Quidditch World Cup R6* Covert Opertions RACE 07 RaceRoom RAGE Railroad Tycoon 2 Railroad Tycoon 2 Gold Rai
Rift Rise of Legends Rise of Nations Rise of Nations: Thrones and Patriots Rogue Spear Rogue Squadron 3D Roller Coaster Tycoon Rome Total War Rubies of Eventide Rust Rusty Hearts Savage Sebastien Loeb Rally EVO Section 8 Section 8: Prejudice Serious Sam Serious Sam 2nd Encounter Serious Sam 3: BFE (Steam) Shadowrun Shogo Mobile Armor Division Sid Meier's Civilization V Sid Meier's Civilization VI Sid Meier's Railroa
Star Wars Battlefront Star Wars Battlefront 2 Star Wars: Battlefront II Star Wars Empire at War Star Wars Galaxies Star Wars The Clone Wars Republic Heroes (Steam Edition) Star Wars: Battlefront Starcraft StarCraft II Starfighter StarLancer StarSiege Starsiege Tribes Starsky & Hutch StarTopia Stock Car Extreme Stranglehold Sub Command Superbike 2001 Supreme Commander Supreme Commander - Forged Alliance SW - Republic
The Settlers - Rise of an Empire The Sims 1024 The Sims 2 The Sims 800 The Sims Medieval The Sum of All Fears The Witcher The Witcher 2 The Witcher 3: Wild Hunt Thief 2* The Metal Age Thrillville: Off the Rails Tiger Woods 2003 Tiger Woods 99 TimeShift Titan Quest Titan Quest - Immortal Throne Titanfall Titanfall 2 TOCA 2 Tom Clancy's H-A-W-K Tom Clancy's The Division Tomb Raider AoD Tomb Raider: Anniversary Tonka M
Wall-E Wanted Weapons Of Fate - Steam War Front - Turning Point Warcraft 3: The Frozen Throne WarCraft III* Reign of Chaos Warframe WarHammer 40k Warhammer 40K Space Marine (Steam) Warhammer Online: Age of Reckoning Watch Dogs 2 Watch_Dogs Wheelman Wolfenstein Wolfenstein: The New Order Wolfenstein II: The New Colossus Word 2013 World in Conflict World of Tanks World of Warcraft World Racing XCOM 2 XCOM: Enemy Unknown X-Wing Alliance You are Empty Yuri'
Lighting modes Freestyle: Use Freestyle mode to customize the color of any individual key as well as the Game Mode key, Backlight toggle key, G-logo, Caps and Scroll Lock indicators. Pick a stock color or use the color selection wheel create your own. Then, click on the key to which you want to apply the color. You can also disable or switch off lighting for one or more keys.
To add keys to a zone, select a zone in the Lighting Zones pane and then select a key. You can also use the + button to create additional zones. NOTE: The active zone is indicated by a blue flag in the right side corner of the name.
o o o Fixed Color — use the color selection wheel to choose a color or create your own custom color. Breathing — select this option to activate a pulsating effect that simulates breathing. You can also configure the breathing effect rate. Click and drag the slider to the right to increase the rate of the breathing effect. Drag the slider to the left to decrease the rate. Star Effect — activates an effect that simulates stars in the sky.
o Color Cycle — set the speed for how quickly the colors cycle on the keyboard. o Color Wave — select this option to set the colors to change horizontally, vertically or from the center out. Use the slider to set the speed at which the color wave cycles. o Key Press — select this option so the keys you press slowly light up in a color of your choosing and fade back into the background after a short period of time. You can set separate colors for Key Press and Background.
Your Effects: Create and manage your own animated lighting effects. Choose from one of the 16 presets or read Create and manage lighting effects with Logitech Gaming Software to learn how to create your own. Onboard memory The Pro Gaming Keyboard features onboard memory to store lighting effects. This comes in handy if you need to use a computer that does not have LGS installed. At the time of release, you can only store one Freestyle or Zones layout on the keyboard’s memory.
However, you can also configure lighting settings to be set on a per-profile basis. To enable per-profile backlighting: 1. Click on the double left arrows in the top-right corner of the LGS window. 2. Check the box to Enable per profile backlighting. A list of active LGS game profiles will appear. NOTE: The Default Profile is selected by default. 3. Select a game from the list to begin configuring lighting settings for that game's profile.
locate the version number. Click Update and follow the prompts in LGS to update the firmware if necessary. Product Required firmware version G410 Atlas Spectrum 101.2.14 or later G810 Orion Spectrum 102.5.30 or higher G910 Orion Spark 92.4.26 or later G910 Orion Spectrum 106.2.7 or later Pro Gaming Keyboard 113.0.
5. In the Effect Selection panel, choose from one of the 16 preset lighting effects or create your own. Refer to the sections Manage animated lighting effects and Understanding the Lighting Editor interface to learn more. NOTE: The active lighting effect is indicated with a blue flag. 6. You can control the direction and rate of the lighting effects. In the Settings panel, drag the slider right to make the lighting effect faster and left to make it slower.
3. The Lighting Editor will appear as a separate window. Refer to the next section, Understanding the Lighting Editor interface to learn more. 4. You can modify existing lighting effects in the Lighting Settings tab. NOTE: Presets cannot be edited, renamed or deleted. Right-click on an effect and choose from: o o o o o o Edit — opens the Lighting Editor in a separate window for you to customize the lighting effect. Rename — lets you rename the selected lighting effect.
NOTE: The colors of the keyframes on the timeline are randomly assigned. They are not representative of the colors used in the effect. 1. Click on Settings (gear icon) and choose one of the following options: o o o o Save — saves your progress. Rename — lets you rename the current lighting effect. Type your desired name and press the Enter key to save changes. Create New Effect — creates a new lighting effect based on the default effect. Create Copy — creates a copy of the active lighting effect.
Import — click to import a lighting effect file (.eft) from a folder of your choosing. o Export — click to export the lighting effect to a folder of your choosing. o Delete — deletes the animated lighting effect. NOTE: LGS prompts you to confirm before deleting the selected effect. o Exit — closes the Lighting Editor and returns to the Lighting Settings tab in LGS. 2. Click Foreground color or Background color to open the Color Selector.
NOTE: The play icon becomes a pause icon while previewing the effect. 6. Use the previous and next buttons to cycle through the keyframes on the timeline. 7. Click on the "+" (plus icon) to create a new keyframe at the end of the timeline. Click the "-" (minus icon) to delete the last keyframe on the timeline. 8. Click and drag the edge of the active keyframe to adjust length. The length does not correspond to actual time — it only provides a relative comparison to other keyframes.
2. Check Enable per profile backlighting. A list of active LGS game profiles will appear below the checkbox. 3. Select a game from the list to begin configuring animated lighting effects for that game's profile. Click Scan for New Games to search your computer for recently installed games that may have associated game profiles in LGS. Close Create and scan for profiles with Logitech Gaming Software Logitech Gaming Software (LGS) includes support for approximately six hundred games as of release 8.91.
2. Navigate to the Home window for your mouse, keyboard or headset. 3. Select Customize buttons, Customize Function keys or Customize G-keys depending on the device. 4. In the Profiles pane, click Scan For New Games. 5. Once the profiler has completed its scan, click OK to add the profiles to your list. NOTE: A profile for the selected game should appear in the Profiles pane.
5. Type distinct names for your profile in the Name and Description boxes. 6. Click “+” and use the Windows Explorer window that appears to navigate to and open your executable (.exe) file. NOTE: You can assign multiple executable files to the same LGS profile. 7. Select the checkbox to Lock profile while game is running to prevent other profiles from becoming active while your game or application is running. 8.
Access On-Board lighting effects on the Pro Gaming Keyboard Your Pro Gaming Keyboard features onboard memory that contains eight different lighting effects. You can use the onboard memory to activate lighting effects while playing on a computer that does not have Logitech Gaming Software (LGS) installed. To return to your LGS profile lighting settings, open LGS, select the keyboard and click the Lighting Settings icon.
Increasing or decreasing the speed of the effect affects all lighting effects stored on the device. The Backlight toggle key is located above the PAUSE key in the upper right of the keyboard. For an explanation of the different Lighting Effects, please see Customize lighting settings on the Pro gaming keyboard with Logitech Gaming Software. User-stored lighting You can use LGS 8.91.48 or later to store one Freestyle or Zones Lighting Mode layout in the keyboard’s memory. Here’s how: 1. 2. 3. 4.
7. Use the Backlight toggle + 7 key combination to access the user-stored lighting setting in the keyboard’s memory. Close Setting gaming-keyboard profiles to be Persistent or Default using Logitech Gaming Software Logitech Gaming Software (LGS) has two special profile states: Default (used when no other active profile is detected) Persistent (overrides all app-specific profiles) Setting a Default Profile Logitech Gaming Software (LGS) comes pre-installed with a Default Profile.
1. Open the Logitech Gaming Software: Start > All Programs > Logitech > Logitech Gaming Software 8.x 2. Click the glowing G-Keys. 3. Right-click the profile of your choice and select "Set As Default".
The profile you chose is now set as the default. If you right-click on it in the list, there should be a check mark next to "Set As Default". This will be the active profile when no other profiles are running. NOTE: To return to the preinstalled Default Profile, follow the above steps, selecting "Default Profile" in Step #3. Setting and disabling a Persistent Profile A Persistent Profile is one you manually select to be used for all applications.
3. Right-click the profile you're having trouble with and select "Set As Persistent". The profile you chose is now set as the Persistent Profile. If you right-click on it in the list, there should be a check mark next to "Set As Persistent". This profile will now act as the active profile whenever an application is launched, overriding any application-specific profile assignments.
1. Right-click the current Persistent Profile. 2. Select "Set As Persistent". The check mark should disappear and this profile will no longer override other profiles. View current profiles in Logitech Gaming Software To see your current gaming profiles in Logitech Gaming Software (LGS) for your gaming mouse, keyboard or headset: 1. Open Logitech Gaming Software 2. Select your product by using the arrows at the bottom left of the LGS window. 3.
Setting up gaming-keyboard profiles for single player and multiplayer .exe files Some games have separate .exe files for single player and multiplayer modes. For these games, each .exe file needs its own profile. NOTE: Before you proceed, make sure either the single player or multiplayer mode has an existing, working profile. If you need help getting a profile to work, see answer 28138. To create a new profile for the other game mode: 1.
4. Enter a name that identifies the profile and then click the "…" button by the "Select Game Executable" option. 5. Browse to the directory of the game, select the game .exe and then click Open. NOTE: The game's install location shown below may not be the same as your system. If you're unsure of the location of the correct .exe file, see answer 28138 for help.
6. Select the "Copy from an existing profile" check box and then choose the profile that works for the other game mode. 7. Click OK to finish setting up your new profile. NOTE: Profiles may share the same name. In the image above, both BlackOps.exe and BlackOpsMP.exe have the profile name "Call of Duty: Black Ops". You can also use a different name, like "Call of Duty: Black Ops (MP)" for the multiplayer BlackOpsMP.exe.
Game Mode Backlighting Game Mode While Game Mode is on, the keyboard disables the Windows and Menu keys to prevent unwanted interruptions. To toggle Game Mode, press the Game Mode key located on the upper right side of the keyboard. The Game Mode LED lights up when the mode is active. NOTE: If the indicator does not light up, check your Pro gaming keyboard’s lighting settings. The LED for the Game Mode key might be switched off.
Enabled keys are shown in blue, and disabled keys are gray. To re-enable a disabled key, click on the key again. You can disable keys in Game Mode for any individual profile.
NOTE: The Windows, Menu and FN keys cannot be enabled in Game Mode. Backlighting To enable or disable backlighting on your keyboard, press the Backlight toggle key, located above the PAUSE key in the upper right of the keyboard. The LED lights up when backlighting is enabled. NOTE: If the backlighting indicator does not light up, check your Pro gaming keyboard’s lighting settings. The LED for the Backlight toggle key might be switched off.