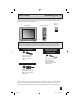Color Television Users Guide For Model: AV-32S565 Illustration of AV-32S565 and RM-C1257G Important Note: In the spaces below, enter the model and serial number of your television (located at the rear of the television cabinet). Staple your sales receipt or invoice to the inside cover of this guide. Keep this user’s guide in a convenient place for future reference. Keep the carton and original packaging for future use.
Important Safety Precautions CAUTION RISK OF ELECTRIC SHOCK DO NOT OPEN CAUTION: To reduce the risk of electric shock. Do not remove cover (or back). No user serviceable parts inside. Refer servicing to qualified service personnel. The lightning flash with arrowhead symbol, within an equilateral triangle is intended to alert the user to the presence of uninsulated “dangerous voltage” within the product’s enclosure that may be of sufficient magnitude to constitute a risk of electric shock to persons.
• As an “ENERGY STAR®” partner, JVC has determined that this product or product model meets the “ENERGY STAR®” guidelines for energy efficiency. Important Safeguards CAUTION: Please read and retain for your safety. Electrical energy can perform many useful functions. This TV set has been engineered and manufactured to assure your personal safety. But improper use can result in potential electrical shock or fire hazards.
7 An outside antenna system should not be located in the vicinity of overhead power lines or other electric light or power circuits, or where it can fall into such power lines or circuits. When installing an outside antenna system, extreme care should be taken to keep from touching such power lines or circuits as contact with them might be fatal.
PORTABLE CART WARNING (Symbol provided by RETAC) 13 For added protection of the TV set during a lightning storm or when the TV set is to be left unattended for an extended period of time, unplug it from the wall outlet and disconnect the antenna. This will prevent damage to product due to lightning storms or power line surges. 14 A TV set and cart combination should be moved with care. Quick stops, excessive force, and uneven surfaces may cause the TV set and cart combination to overturn.
Table of Contents Quick Setup . . . . . . . . . . . 7 Sound Adjust . . . . . . . . . 38 Unpacking your TV . . . . . . . . . . . . 7 TV Model . . . . . . . . . . . . . . . . 8 TV Remote Control . . . . . . . . . . . 9 Getting Started . . . . . . . . . . . . . 10 The Remote Control . . . . . . . . . . 10 Connecting Your Devices . . . . . . . 11 Auto Tuner Setup . . . . . . . . . . 15 Sound Settings . . . . . . Adjust Sound Settings . . MTS (Multi-channel Sound) Reset . . . . . . . . . . .
Quick Setup Unpacking your TV Thank you for your purchase of a JVC Color Television. Before you begin setting up your new television, please check to make sure you have all of the following items. In addition to this guide, your television box should include: 1 Television 1 Remote Control SWAP DISPLAY INPUT 1 2 4 5 7 8 TUNE 0 SLEEP TIMER SOUND VIDEO STATUS C.C.
Quick Setup TV Model NOTE: Before you connect your television to another device, please refer to the proper diagrams for your specific TV and remote. These will help assist you in understanding how to connect your television to another device, as well as use the remote to set up your television.
Quick Setup TV Remote Control POWER TV CATV VCR DVD MULTI SCREEN TWIN INDEX FREEZE SWAP DISPLAY SLEEP TIMER SOUND SELECT INPUT 1 2 3 4 5 6 7 8 TUNE VIDEO STATUS C.C. THEATER PRO ASPECT MUTING 9 RETURN+ 0 LIGHT OK CH + VOL + VOL – CH – BACK MENU VCR CHANNEL PREV NEXT VCR/DVD POWER TV/VCR REW PLAY FF REC STOP PAUSE OPEN/CLOSE STILL/PAUSE RM-C1257G TV RM-C1257G MODEL: AV-32S565 • For information on remote control buttons, see pages 41 - 49.
Quick Setup Getting Started Getting Started These quick setup pages will provide you, in three easy steps, with the basic information you need to begin using your new television right away. If you have questions, or for more detailed information on any of these steps, please consult other sections of this manual. Step 1 – The Remote Control Before you can operate your remote control, you first need to install the batteries (included). Lift and pull the latch on the back of the remote control to open.
Quick Setup Connections Step 2 – Connecting Your Devices Please follow the flow chart below to determine which connection setup is right for you. Then, refer to the appropriate diagrams to connect your television to other devices that you may have. After you are finished connecting your devices, plug the power cord into the nearest power outlet and turn on the TV. A VCR is not necessary for operation of the television.
Quick Setup Connections Diagram #1 Cable or Antenna Output Coaxial Cable 75Ω ( VHF/UHF ) OR OUT TV Rear Panel IN Cable Box Note: • If you do not have a cable box, connect the cable wire from the wall outlet into the back of the TV.
Quick Setup Connections Notes: • Green, blue and red are the most common colors for DVD cables. Some models may vary colors. Please consult the user’s manual for your DVD player for more information. • Be careful not to confuse the red DVD cable with the red audio cable. It is best to complete one set of connections (DVD or audio output) before starting the other to avoid accidentally switching the cables. • You may also connect the DVD player to Input 1.
Quick Setup Connections Connecting to a Camcorder You may connect a camcorder, game console or other equipment to your television by using the front input jacks (Input 4) located under the front panel door. To acces, push on the door to open it. You can also connect these using the television’s rear input jacks, using the same instructions.
Quick Setup Auto Tuner Setup Step 3 – Auto Tuner Setup JVC’s onscreen menu system lets you set your television up to meet your own personal viewing preferences. The menu screens and their features are discussed in detail in this book. The menu settings are optional, you can set as many or as few of them as you wish. But to begin watching your television right away you will need to run the Auto Tuner Setup. This lets your television learn the channels it is able to receive.
Remote Programming Setting the CATV, VCR and DVD Codes You can program your remote to operate your cable box, satellite receiver, VCR or DVD player by using the instructions and codes listed below. If the equipment does not respond to any of the codes listed below or to the code search function, use the remote control supplied by the manufacturer. Cable Box or Satellite Codes The remote control is programmed with cable box and satellite codes for power on/off, channel up/down, and 10 key operation.
Remote Programming VCR Codes The remote control is programmed with VCR codes for power on/off, play, stop, fast-forward, rewind, pause, record, channel up/down operation. 1) Find the VCR brand from the list of codes shown below. 2) Slide the first 2-way selector switch to “TV” and the other 2-way selector switch to “VCR”. 3) Press and hold down the DISPLAY button, then enter the first code number listed with the 10 key pad. 4) Release the DISPLAY button, and confirm the operation of the VCR.
Remote Programming DVD Codes The remote control is programmed with DVD codes for power on/off, play, stop, fast-forward, rewind, previous/next chapter, tray open/close, and still/pause operation. 1) Find the DVD player brand from the list of codes shown below. 2) Slide the first 2-way selector switch to “TV” and the other 2-way selector switch to “DVD”. 3) Press and hold down the Display button, then enter the first code number listed with the 10 key pad.
Remote Programming Search Codes Cable/Satellite Search Codes Function 1) 2) 3) 4) Slide the first 2-Way Mode Selector switch to CATV. Press the POWER and RETURN+ buttons. Hold for at least three seconds and release. Press the POWER button on the remote, and see if the cable or satellite box responds. If there was a response, press RETURN+. The codes are now set. If there was no response, repeat Step 3.
Onscreen Menus Using the Guide Certain symbols are used throughout this guide to help you learn about the features of your new television. The ones you will see most frequently are: π† Up and Down arrows mean press the CH+ or CH– buttons.
Onscreen Menus The Onscreen Menu System Your television comes with JVC’s onscreen menu system. The onscreen menus let you make adjustments to your television’s operation simply and quickly. Examples of the onscreen menus are shown on the next page. Detailed explanations on using each menu follow later in this guide. The Onscreen Menu System To open the onscreen menu system, press the MENU button on the remote control.
Onscreen Menus Press the MENU button INITIAL SETUP INITIAL SETUP PREVIOUS AUTO TUNER SETUP CHANNEL SUMMARY V-CHIP PREVIOUS LANGUAGE OFF MENU TILT CORRECTION (3/3) NEXT PAGE EXIT SELECT NEXT PAGE OPERATE OFF AUTO SHUT OFF SET LOCK CODE AUTO DEMO SELECT ENG. FRAN. ESP.
Initial Setup Auto Tuner Setup If you have already run the Auto Tuner as part of the quick setup earlier in this guide, please skip ahead to “Channel Summary” to continue setting up your television. In Auto Tuner Setup, the TV automatically scans through all available channels, memorizing the active ones and skipping over blank ones or channels with weak signals. This means you scan using the CHANNEL +/- buttons), you will receive only clear active channels.
Initial Setup How to set the channel label: Press the MENU button π† √® π† To CHANNEL SUMMARY To operate To the ID column ID CHANNEL 09 RESET Press the OK button to enter √® π† To select the character you want To move to the next space PRESS SELECT OK TO FINISH OPERATE MENU EXIT ...
Initial Setup Channel Guard Message When a viewer attempts to watch a guarded channel, the following message appears: To watch a channel that you have locked, enter the Lock Code using the 10 key pad. If the wrong code is entered, the message “INVALID LOCK CODE!” will flash on the screen. THIS CHANNEL IS LOCKED BY CHANNEL GUARD. PLEASE ENTER LOCK CODE BY 10 KEY PAD TO UNLOCK IT. The channel cannot be accessed until the correct code is entered. NO.
Initial Setup Unrated Programs Unrated programming refers to any programming which does not contain a rating signal. Programming on television stations which do not broadcast rating signals will be placed in the “Unrated Programming” category.
Initial Setup US V-Chip Ratings U.S. PARENTAL RATING SYSTEMS Programs with the following ratings are appropriate for children. ❒ TV Y is Appropriate for All Children Programs are created for very young viewers and should be suitable for all ages, including children ages 2 - 6. ❒ TV Y7 is for Older Children Most parents would find such programs suitable for children 7 and above. These programs may contain some mild fantasy violence or comedic violence, which children should be able to discern from reality.
Initial Setup Setting US V-Chip Ratings Press the MENU button π† √® To V-CHIP To operate (lock icon V-CHIP V-CHIP appears) Press ZERO to access the V-Chip menu √® π† √® To turn V-Chip ON or OFF To move to SET US TV RATINGS To operate OFF SET US TV RATINGS SET MOVIE RATINGS SET CANADIAN RATINGS ENG SET CANADIAN RATINGS FRE UNRATED VIEW SELECT OPERATE MENU EXIT Directions to set US V-Chip Ratings Line up the cursor in the column (TV PG, TV G, etc.) with the content row (V/FV, S, etc.
Initial Setup Movies Ratings ❒ NR – Not Rated This is a film which has no rating. In many cases these films were imported from countries which do not use the MPAA ratings system. Other NR films may be from amateur producers who didn’t intend to have their film widely released. NR (Not Rated) Programming may contain all types of programming including children’s programming, foreign programs, or adult material.
Initial Setup Canadian V-Chip Ratings ❒ E – Exempt Exempt programming includes: news, sports, documentaries and other information programming, talk shows, music videos, and variety programming. ❒ C – Programming Intended for Children Violence Guidelines: There will be no realistic scenes of violence. Depictions of aggressive behavior will be infrequent and limited to portrayals that are clearly imaginary, comedic or unrealistic in nature.
Initial Setup Set Lock Code Channel guard and V-Chip settings are protected by a four-digit lock code. Your TV comes preset with a lock code of “0000”. You may change the code to any four-digit number you wish. To change the lock code, follow the steps below.
Initial Setup Language You can choose to view your onscreen menus in three languages: English, French (Français) or Spanish (Español). Press the MENU button π† √® To LANGUAGE To choose a language: ENG. (English), FRAN. (French) or ESP. (Spanish) Press the MENU button when finished INITIAL SETUP PREVIOUS LANGUAGE ENG. FRAN. ESP.
Initial Setup Auto Shut Off This function automatically shuts off your TV when there is no signal from the channel the TV is on. Press the MENU button π† √® INITIAL SETUP PREVIOUS LANGUAGE To AUTO SHUT OFF To turn ON or OFF ENG. FRAN. ESP. CLOSED CAPTION OFF AUTO SHUT OFF Press the MENU button when finished TILT CORRECTION • If the channel that you have on does not receive a signal for more than one minute, the blinking text “NOT RECEIVING A SIGNAL AUTO SHUT OFF IN 9 MIN.
Initial Setup Front Panel Lock This allows you to lock the keys on the front of the TV, so that a child may not accidentally change your viewing preferences. Press the MENU button π† √® To FRONT PANEL LOCK To turn ON or OFF INITIAL SETUP PREVIOUS ON NOISE MUTING OFF FRONT PANEL LOCK Press the MENU button when finished VIDEO INPUT LABEL You can turn off this feature in the following ways: NEXT PAGE (2/4) SELECT OPERATE EXIT • Unplug the power cord, and plug it back in.
Picture Adjust Picture Settings These settings allow you to change and adjust the way the picture appears on your television. TINT Tint allows you to adjust the levels of red and green in your TV picture. COLOR The color function lets you make all the colors in the TV picture appear either more vivid or subtle. PICTURE Picture allows you to adjust the levels of black and white on the TV screen, giving you a darker or brighter picture overall.
Picture Adjust Digital Noise Clear With digital noise clear, this helps take our static or noise from a channel that may not be coming in clearly. Press the MENU button π† √® π† DIG. NOISE CLEAR OFF LOW HIGH To DIG.
Picture Adjust Reset Reset resets all picture adjustments (tint, color, picture, bright, detail, color temperature, dig. noise clear and VSM) at once to the default settings. Press the MENU button π† √® To RESET To enter The onscreen menu disappears for a moment, and then the settings are reset to the default setting for all the picture adjustments. Press the MENU button when finished PICTURE ADJUST PREVIOUS STANDARD DIG.
Sound Adjust Sound Settings These settings allow you to change and adjust the sound on your television. BASS – You can increase or decrease the level of low-frequency sound in the TV’s audio with the bass adjustment. TREBLE – Use treble to adjust the level of high-frequency sound in your TV’s audio. BALANCE – Adjust the level of sound between the TV’s left and right speakers with the balance setting.
Clock/Timers Set Clock Before you use any of your TV’s timer functions, you must first set the clock. You may precisely set your clock using the XDS time signal broadcast by most public broadcasting stations. If you do not have this in your area, you will have to set the clock manually. See manual clock set below. To set the clock using the XDS signal:.
Clock/Timers On/Off Timer The on/off timer lets you program your television to turn itself on or off. You can use it as an alarm to wake up, to help you remember important programs, or as a decoy when you’re not home.
Button Functions Multi Screen Function Your television has two kinds of screen: PIP and INDEX (9 channels). Note: After you press any multiscreen button, if you press the menu button, only the picture adjust screen will appear. Twin Turn PIP on by pressing the TWIN button Twin 07 02 TWIN Each press of TWIN will shift the PIP window to a different corner and turn off. TWIN TWIN TWIN TWIN "PIP OFF" TWIN Note: • You cannot select the component input in the PIP mode.
Button Functions Index This allows you to quickly look at up to 9 channels at a time so that you can decide which one to watch. 1 2 3 4 5 6 7 8 9 Notes: • Only RF input signal will be displayed. • You can watch the channel added in channel summary. See page 23. Freeze Pressing the FREEZE button causes the screen to change to the PIP screen display with the still picture displayed on the right. In order to return to the normal display, press the FREEZE button once again.
Button Functions Power Turns the TV on or off. Press the POWER button Number Buttons - 10Key Pad Use the number buttons on the remote control to move directly to a specific channel. For example, to move to channel 12: 0 (ZERO) 1 (ONE) 2 (TWO) Tune Lets you decide the input channel and select it. After you press the number buttons on the remote, press the TUNE button.
Button Functions Return + The Return+ button has two functions: Return - Returns to the channel viewed just before the channel currently onscreen. Return+ - Lets you program a specific channel to return to while scanning through the channels using the CH+ and CH– buttons. RETURN+ and hold for three seconds RETURN CHANNEL PROGRAMMED! The channel currently active has been programmed as your return+ channel. Now scan through the channels using the CHANNEL+/- buttons.
Button Functions Video Status The Video Status button gives you a choice of four TV picture display settings, including a display of your own preferences. Standard - Resets the picture display to the factory settings. Dynamic - Gives a vivid picture with better contrast when viewing in a brightly lit room. VIDEO STATUS STANDARD DYNAMIC THEATER GAME Theater - Gives a rich, film-like look to video when viewing in a dimly lit room. Game - Used for when you are playing video games connected to your TV.
Button Functions Display The display screen shows the current status of timers and inputs.
Button Functions Aspect This feature will help you adjust the picture you are watching to give you the best possible picture quality. Aspect Ratios 4:3 - Use this aspect mode when you are watching a 4:3 broadcast. 16:9 - If you select 16:9 aspect mode while watching a 4:3 broadcast, this will stretch the picture so as to fit into the 16:9 format. When you select this mode, black bars will appear on the top and bottom of the TV screen. 16:9 - Use this aspect mode when you are watching a 16:9 broadcast.
Button Functions Aspect Ratios (Continued) Press the ASPECT button • By pressing the ASPECT button, you can change the size. When you change the aspect ratios, it is different from their broadcast or recorded program. NTSC, 480i, 480p HD (1080i, 720p) ASPECT ASPECT 4:3 16:9 16:9 HD ZOOM V STRETCH Notes: • You can also choose the size by pressing the π† buttons. • When you change the aspect ratio or signal, reset the picture position to center.
Button Functions TV/CATV Slide Switch Use either the television’s own tuner or a cable box to select channels. Set this switch to TV to operate the television’s built-in tuner. Move the switch to CATV to operate a cable box. Note: • See page 16 for information on programming your remote for cable box operation. VCR/DVD Slide Switch You can control a VCR or DVD player with the buttons on the lower part of the remote control. Move the slide switch to VCR or DVD to operate.
Troubleshooting PROBLEMS CHECK There is no power • See if the power cord became unplugged. • Check for a blown fuse or circuit breaker or a power outage. There is no picture or sound • The antenna could be disconnected. • The input mode could be set improperly. See page 43. • The tuner (Auto Tuner Setup) could be set improperly. See page 23. • The TV station may be having difficulties. Check to see if other stations are working.
AV-32S565 51 5/12/04, 9:13:06 AM
AV-32S565 52 5/12/04, 9:13:06 AM
Specifications MODEL AV-32S565 Reception Format NTSC, BTSC System (Multi-Channel Sound) Reception Range VHF 2 to 13, UHF 14 to 69 Sub Mid, Mid, Super, Hyper and Ultra bands (181 channel frequency synthesizer system) Power Source AC 120V, 60Hz Power Consumption 215W Screen Size Audio Output 32 inch / 80 cm measured diagonally 4:3 Ratio 7.5W + 7.
Notes 54 AV-32S565 54 5/12/04, 9:13:06 AM
Notes 55 AV-32S565 55 5/12/04, 9:13:06 AM
JVC COMPANY OF AMERICA Division of JVC Americas Corp. 1700 Valley Road Wayne, New Jersey, 07470 AV-32S565 56 JVC CANADA, INC.