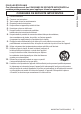. 4K PTZ REMOTE CAMERA KY-PZ510NWU/KY-PZ510NWE KY-PZ510NBU/KY-PZ510NBE KY-PZ510WU/KY-PZ510WE KY-PZ510BU/KY-PZ510BE INSTRUCTIONS Specifications and appearance of this unit are subject to change for further improvement without prior notice. . Details For details on settings and operation, refer to “INSTRUCTIONS” on the website. Please check the latest INSTRUCTIONS, tools, etc. from the URL below. North America: http://pro.jvc.com/prof/main.jsp Europe: https://eu.jvc.
FOR USA These are general Important Safety Instructions and certain items may not apply to all appliances. Important Safety Instructions Getting Started 1. 2. 3. 4. 5. 6. 7. 8. 9. 10. 11. 12. 13. Read these instructions. Keep these instructions. Heed all warnings. Follow all instructions. Do not use this apparatus near water. Clean only with dry cloth. Do not block any ventilation openings. Install in accordance with the manufacturer’s instructions.
POUR LES ÉTATS-UNIS Ces informations sont des CONSIGNES DE SÉCURITÉ IMPORTANTES et certains points peuvent ne pas s’appliquer à tous les appareils. CONSIGNES DE SÉCURITÉ IMPORTANTES 8. 9. 10. 11. 12. 13. Getting Started 1. 2. 3. 4. 5. 6. 7. Lire ces instructions. Conserver ces instructions. Tenir compte de tous les avertissements. Respecter toutes les instructions. Ne pas utiliser cet appareil à proximité de l’eau. Ne nettoyer qu’avec un chiffon sec. Ne pas boucher les ouvertures de ventilation.
Safety Precautions POUR CANADA FOR USA AND CANADA ATTENTION RISQUE D’ELECTROCUTION NE PAS OUVRIR Getting Started CAUTION RISK OF ELECTRIC SHOCK DO NOT OPEN ATTENTION: POUR EVITER TOUT RISQUE D’ELECTROCUTION NE PAS OUVRIR LE BOITER. AUCUNE PIECE INTERIEURE N’EST A REGLER PAR L’UTILISATEUR. SE REFERER A UN AGENT QUALIFIE EN CAS DE PROBLEME. CAUTION: TO REDUCE THE RISK OF ELECTRIC SHOCK. DO NOT REMOVE COVER (OR BACK). NO USER-SERVICEABLE PARTS INSIDE. REFER SERVICING TO QUALIFIED SERVICE PERSONNEL.
Déclaration de conformité du fournisseur Numéro de KY-PZ510NWU/KY-PZ510NBU/ modèle : KY-PZ510WU/KY-PZ510BU Nom de marque : JVC Personne JVCKENWOOD USA responsable : Corporation Adresse : 1440 Corporate Drive, Irving, TX 75038 Numéro de 678-449-8879 téléphone : This device complies with Part 15 of the FCC Rules.
CAUTION: Attention: The mains plug shall remain readily operable. Remove the mains plug immediately if the camera functions abnormally. La prise secteur doit être opérationnelle. Débranchez immédiatement la fiche secteur si le caméscope ne fonctionne pas normalement. Getting Started . . WARNING: Avertissement: The battery pack, the camera with battery installed, and the remote control with battery installed should not be exposed to excessive heat such as direct sunlight, fire or the like.
. The apparatus shall not be exposed to dripping or splashing and that no objects filled with liquids, such as vases, shall be placed on the apparatus. . L’appareil ne doit pas être exposé à de l’eau ou à des éclaboussures et les objets remplis de liquide, tels que des vases, ne doivent pas être placés sur l’appareil. . Do not point the lens directly into the sun. This can cause eye injuries, as well as lead to the malfunctioning of internal circuitry. There is also a risk of fire or electric shock. .
Getting Started When using the AC adapter in areas other than the USA Lorsque vous utilisez l'adaptateur secteur ailleurs qu’aux États-Unis The provided AC adapter features automatic voltage selection in the AC range from 110 V to 240 V. L'adaptateur secteur fourni dispose d'une sélection de tension automatique dans la plage CA de 110 V à 240 V.
IMPORTANT (for owners in the U.K.) Connection to the mains supply in the United Kingdom. DO NOT cut off the mains plug from this equipment. Where there are strong electromagnetic waves or magnetism, for example near a radio or TV transmitter, transformer, motor, etc., the picture and the sound may be disturbed. In such case, please keep the apparatus away from the sources of the disturbance. .
FOR EUROPE WARNING Getting Started This is a Class A product. In a domestic environment this product may cause radio interference in which case the user may be required to take adequate measures. . The plastics packaging bags may cause suffocation when they are covered over the head. Tear them open, and keep them away from the reach of infants and children by ensuring that they are disposed of properly. .
Contents Menu Display and Detailed Settings Getting Started Installation/Connection Mounting the Camera to the Ceiling Mount Bracket ......................................................................... 22 Attaching Label to the Camera ........................ 22 Installing the Camera on the Ceiling ................ 23 Installing the Camera on a Desktop ................. 24 Attaching the Camera to a Tripod .................... 24 Connecting the Cables ....................................
Content of this Manual Symbols used Getting Started Caution : Describes precautions concerning the operation of this product. Memo : Describes reference information, such as functions and usage restrictions of this product. : Indicates the reference page A numbers and reference items. : Feature available on KYW PZ510NWU/KY-PZ510NWE/KYPZ510NBU/KY-PZ510NBE only. Content of this manual 0 All rights reserved by JVCKENWOOD 0 0 0 0 0 0 0 0 12 Corporation.
Main Features 4K Ultra HD 80.0° Wide-angle Lens Our first professional zoom lens with a horizontal angle of view of 80.0°. It enables shooting from a closer distance such as in a classroom or conference room. It is designed to completely suppress distortion and chromatic aberration. Supports the NDI5 streaming protocol W Equipped with NDI|HX that enables video/audio transmission, low latency, and camera control with just a LAN cable. This mode also supports 4K 50p/ 60p.
Precautions Installation Location o Be sure to install the camera horizontally. Getting Started Storage and Usage Locations o Allowable ambient temperature and humidity Be sure to use this unit within the allowable temperature range of 0 °C to 40 °C (32 °F to 104°F) and a relative humidity of 30 % to 80 %. Using this unit at a temperature or humidity outside the allowable ranges could result not only in malfunction but also serious impact on the CMOS elements as small white spots may be generated.
License Notices Copyright o Any recordings made on this camera that are played back for profit or public preview may infringe on the rights of the owner of the recordings. Do not use the recordings for purpose other than personal enjoyment without prior consent from the owner. And even for personal enjoyment, you may not be able to record without permission from the owner. Login Password o The default password is widely known. It is very dangerous to use the password without changing it.
Getting Started o An afterimage can appear if you view a moving object on the monitor output, however this is not a malfunction. o Do not put anything into the camera unit. Metal and flammable items entering from the connectors can result in fire or electric shock. o The camera may not show stable pictures for a few seconds immediately after the power is turned on, but this is not a malfunction. o Do not drop this unit or subject it to strong impact or vibration as it is a precision equipment.
Names of Parts A RESTORE switch (Reset switch) Memo : 0 Press and hold down to activate reset. A C D E B A Tally lamp Light turns on or goes off during external control. Turns on/off according to the menu setting and blinks depending on the status of this camera. B Built-in microphone You can configure the menu settings to make use of the built-in microphone. (A P34 [ Input Type ] ) C STANDBY lamp Lights up in green during standby. D Information display Displays information on the camera settings.
Corresponding Pins between Camera and Windows DB-9 Getting Started Camera Windows DB-9 1.DTR 2.DSR 3.TXD 4.GND 5.RXD 6.GND 7.IR OUT 8.NC 1.CD 2.RXD 3.TXD 4.DTR 5.GND 6.DSR 7.RTS 8.CTS 9.RI . Corresponding Pins between Camera and Mini DIN Camera Mini DIN 1.DTR 2.DSR 3.TXD 4.GND 5.RXD 6.GND 7.IR OUT 8.NC 1.DTR 2.DSR 3.TXD 4.GND 5.RXD 6.GND 7.NC 8.NC .
Infrared Remote Control A Q CAMERA SELECT 1 3 4 REV 1 2 3 4 5 6 7 8 9 0 F1 F2 F3 P F4 OFF D O AUTO TRACKING PRESET E N M L RESET HOME F MENU SLOW ZOOM FAST G I H L/R SET BACKLIGHT P/T RST AUTO FAR NEAR FOCUS MANUAL K J . A STANDBY button Switches between the standby and normal modes. B NUMBER button For preset configuration or invoking a preset number. C Z button To be used together with other buttons. D PRESET button Stores the preset position.
Getting Started O IR REMOTE CONTROL, AUTO TRACKING buttons 0 IR REMOTE CONTROL For configuring the number of the camera you want to control using the infrared remote control. [Z] + [#] + [F1]: Address 1 [Z] + [#] + [F2]: Address 2 [Z] + [#] + [F3]: Address 3 [Z] + [#] + [F4]: Address 4 Memo : 0 Press the buttons above in sequence. 0 AUTO TRACKING Configuring this settings enables the camera to lock on to a target and perform auto tracking. Press the F3 button to start and the F4 button to exit.
Basic System Diagram HDMI cable (Sold separately) Getting Started 3G-SDI cable (Sold separately) 3.5 mm audio cable (Sold separately) RS485 Cable (Sold Separately) USB cable (Sold separately) AC adapter (Supplied) DC 12V IN Power cord (Supplied) LAN cable (Sold separately) RS232C Cable (Supplied) RS232 Cable (Sold Separately) Computer, TV, Router or Hub, Microphone, etc. . Quick Start A Check to ensure that the connections are correct before turning on the power.
Mounting the Camera to the Ceiling Mount Bracket Memo : 0 Check that the screws are tighten securely when mounting is completed. 0 Be sure to put on protective glasses to protect Installation/Connection your eyes from falling objects when mounting the camera. 0 Be sure to place the base of the camera horizontally. The camera will not operate properly if it is slanted. Memo : 0 The ceiling mount bracket is not necessary when the camera is installed on a desktop or attached to a tripod.
Installing the Camera on the Ceiling 4 Use three M3 screws that come with the camera to attach. 1 Remove the feet from the bottom surface of the camera. Fasten the drop prevention wire (sold separately) together with one of the screws. . 2 Use the four M3 screws that come with the camera to attach the ceiling mounting bracket (camera side) to the bottom surface of the camera. . Connect the cables after these procedures. . 3 Mount the camera to the ceiling mount bracket (ceiling side).
Installing the Camera on a Desktop 0 Place the camera on a flat surface. 0 Be sure to place the base of the camera Installation/Connection horizontally. The camera will not operate properly if it is slanted. Memo : 0 The use of ceiling mount bracket is not required. Caution : 0 Do not move the camera while the power of the system is on. Doing so may result in malfunctions or accidents. 0 Do not hold the camera head while carrying the camera. Connect the cables after these procedures.
Network Features Operating Environment There are two ways to configure the IP address of the camera. A Log in to the web page, and select [Network] B [Lan Settings] to make changes to the IP address, subnet mask and gateway. Click “Submit” to restart the camera. B Use “upgrade_standard.exe” to set the IP address. 1 Click the [Search] button. Installation/Connection Operation has been verified for the following environments. 0 Computer 0 OS: Windows 10 Web browser: Google Chrome 0 OS:macOS 12.
3 After changing the value of “IP Address”, “NetMask”, and “GateWay” is complete, click the [Set] button. Confirming the Connection Installation/Connection 1 Start up the web browser on the terminal you wish to connect to the camera, and enter the IP address in the address field. (Example: http://192.168.0.10) Memo : 0 The default IP address of camera is 192.168.0.10. . 0 When the setting is successful, the following display appears and the camera restarts. 2 Enter the user name and password.
Firmware Update 1 Connect the camera to a PC on the same network and run “upgrade_standard.exe” on the PC. 2 Click the [Search] button. Cameras connected on the same network are displayed. . 6 Click the [Open] button and select the update file (.img file). 7 Click the [Upgrade] button. Update of the firmware starts. Update is complete when “Upgrade Success” is displayed. 8 After update is complete, press and hold the “RESTORE” switch on the terminal area at the back of the camera.
View Remote Screen A Using View Remote B C E G I J M N Q R D F H K L O P S T U V . Memo : 0 Some menu items may not be configurable depending on the operating mode and status of the camera. 0 After changing the setting menu, the setting value may be initialized if the power is turned off before the saving is completed with the [Submit &Reboot] or [Submit] button. 0 Depending on the camera condition, the actual setting value may not be reflected on the display of the View Remote screen.
U Language button For configuring the display language on the web screen. [Setting Values: REnglish, Français, Deutsch, Italiano, Español, Pусский, 中文(簡), 日本語] V Video Setting this button from “off” to “on” restores the position of Preset number 1 and outputs the camera image. (The camera enters into video on mode.) Setting this button from “on” to “off” moves the pan/tilt position to the rear facing down and stops the camera image output. (The camera enters into video off mode.
9 Backlight For configuring backlight compensation. [Setting Values: on, Roff] Memo : 0 This item can be configured when [Mode] is set to “Auto”. Using View Remote 9 Bright Adjusts the brightness. [Setting Values: 0 to 17 (R7)] Memo : 0 This item can be configured when [Mode] is set to “Bright”. 9 Gain This function electrically boosts the light sensitivity when there is insufficient illumination on the object. You can set the gain of the video amplifier according to the brightness of the object.
Color 9 Saturation For adjusting the saturation. [Setting Values: 60% to 200% (R100%)] 9 Hue For adjusting the hue. [Setting Values: 0 to 14 (R7)] Using View Remote 9 WB Mode For setting the white balance mode. 0 Auto The white balance is automatically adjusted according to the color temperature changes of the lighting that is currently used to illuminate the subject. 0 Indoor For configuring to a color temperature that is suitable for indoor shooting.
Image 9 Brightness For adjusting the brightness. [Setting Values: 0 to 14 (R7)] * When [Style] is set to a value other than “Bright” [Setting Values: 0 to 14 (R8)] * When [Style] is set to “Bright” Using View Remote 9 Contrast For adjusting the contrast. [Setting Values: 0 to 14 (R7)] * When [Style] is configured to “Default” or “Norm” [Setting Values: 0 to 14 (R9)] * When the [Style] item is configured to “Bright” or “PC” 9 Sharpness Adjusts the outline correction value.
Setup Type For selecting the method to configure the streaming video. [Setting Values: Recommended, RManual] 9 Video Format For selecting the streaming frame rate. [Setting Values: UHD/2160p, RFHD/1080p, HD/ 720p] Memo : 0 Available when [Setup Type] is set to “Recommended”. First Stream, Second Stream RTSP and RTMP(S) allow simultaneous streaming of videos in the First Stream and Second Stream settings. Memo : 0 Available when [Setup Type] is set to “manual”.
Audio System This is the setting screen for the HDMI terminal, SDI terminal and streaming audio. After configuring the items, press the [Submit& Reboot] or [Submit] button. The settings will be applied when the camera is next restarted. For restarting the system and management of users. Audio Settings Using View Remote 9 Audio Switch Configuring this item to “on” enables audio input from the LINE IN terminal (LINE IN) or the built-in microphone (MIC).
Network For configuring network-related settings. After configuring the items, press the [Submit& Reboot] or [Submit] button. The settings will be applied when the camera is next restarted. SRT Settings Configuring it to “on” and pressing the [Submit& Reboot] button starts SRT streaming after the camera is restarted. [Setting Values: Ron, off] 9 SRT Server For setting the address of the SRT server. The default value is 192.0.2.1.
MPEG2-TS Setting NTP Settings Using View Remote For configuring the MPEG2-TS setting. [Setting Values: RRTP, UDP] Enables display of time information acquired from the NTP server on the streaming video. 9 First Stream/Second Stream For configuring the First Stream/Second Stream of MPEG2-TS. [Setting Values: on, Roff] 9 NTP time sync Configuring to “on” enables time information to be acquired from the NTP server.
Port Settings 9 HTTP Port For configuring the HTTP port. [Setting Values: R80 or 1025 to 65535] 9 UDP Port For configuring the UDP port. [Setting Values: 1025 to 65535 (R1259)] 9 Standard Protocol Displays the Standard Protocol port number. Memo : 0 Not changeable. 9 IP Configuration Type For selecting the method for configuring the IP address. [Setting Values: Dynamic IP Address, RFixed IP Address] 9 IP Address Displays the current IP address.
Information Information Using View Remote 9 Device ID For configuring the device name of this unit. The default value is “PZ510”. Memo : The following setting values are common. Any changes made to an item will cause the other items to be changed at the same time. 0 [Network] B [ZeroConfig] B [Hostname Prefix] 0 [NDI Settings] B [NDI Settings] B [NDI Local Device Name] W 0 [Information] B [Information] B [Device ID] 9 Device Type Displays the device type of this unit.
Basic Shooting Procedures Preparations 1 Supply power to the camera via a LAN cable or AC adapter. (A P24 [Connecting the Cables] ) 2 Turn on the power switch. Memo : 0 You are recommended to operate this camera by connecting it to a PC or a controller. The supplied infrared remote control unit might not work depending on the conditions of installation. This camera allows you to select the video format for the output video. Setting a Video Format 1 Set [Video]B[Video Settings]B[Video Format].
Performing Live Streaming By combining with the decoder or PC application that supports live streaming, you can perform audio and video streaming via the network. Supported Codecs H.264, H.
Supported Streaming Formats You can configure the detailed settings for streaming by setting [Video]B[Setup Type] to “manual”. Streaming formats that are supported using the [Video]B[Video Settings]B[Video Format] setting are as follows. Configure [Video Format] according to the format to be used for streaming. 1920x1080/**p 1920x1080/**I 1280x720/**p *1 320x240 480x320 640x360 640x480 720x408 Second First *1 Second First Second .
Menu Screen Hierarchical Chart Menu ..................................................... (A P 43) Menu Display and Detailed Settings - EXPOSURE ...................................... (A P 43) - Mode ............................................ (A P 43) - ExpCompMode ............................ (A P 43) - ExpComp ............................... (A P 43) - Backlight ....................................... (A P 43) - Bright ............................................ (A P 44) - Iris ......................
GUI Settings Menu Pressing the [MENU] button on the infrared remote control unit displays the main menu on the HDMI/SDI and streaming screens. You can move the cursor using the arrow buttons. Use the [HOME] button to enter the corresponding menu. Exposure Mode For selecting the method for controlling the exposure. 0 Auto Gain/Shutter/Iris are adjusted automatically. 0 Manual Gain/Shutter/Iris operate according to the menu setting.
Bright Adjusts the brightness. [Setting Values: 0 to 17 (R7)] Memo : 0 This item can be configured when [Mode] is set to “Bright”. Iris For configuring the iris value (F number). [Setting Values: RF1.8, F2.0, F2.4, F2.8, F3.4, F4.0, F4.8, F5.6, F6.8, F8.0, F9.6, F11.0, Close] Memo : 0 This item can be configured when [Mode] is configured to “Manual” or “AAE”. Shutter Menu Display and Detailed Settings For configuring the shutter speed.
Color WB Mode For setting the white balance mode. 0 Auto Automatically adjusts the white balance according to the color temperature of the lighting for illuminating the subject. 0 Indoor For configuring to a color temperature that is suitable for indoor shooting. 0 Outdoor For configuring to a color temperature that is suitable for outdoor shooting.
Image Luminance For adjusting the brightness. [Setting Values: 0 to 14 (R7)] * When [Style] is set to a value other than “Bright” [Setting Values: 0 to 14 (R8)] * When [Style] is set to “Bright” Contrast For adjusting the contrast. [Setting Values: 0 to 14 (R7)] * When [Style] is configured to “Default” or “Norm” [Setting Values: 0 to 14 (R9)] * When the [Style] item is configured to “Bright” or “PC” Sharpness Menu Display and Detailed Settings Adjusts the outline correction value.
Setup Language Switches between languages in the menu screen. [Setting values: REN, Français, Deutsch, In Italia, Español, русский, 中文, 日本語] Auto Inversion For configuring the auto flip setting of the video output. : Flips the video image when the camera On is mounted to the ceiling. Video is not flipped when the camera is installed on a desktop. Off : Does not flip the video image when the camera is mounted to the ceiling.
Video Settings Output For setting the terminal to output the video. [Setting Values: RHDMI, SDI] Memo : 0 Press the [HOME] button to confirm and restart the camera. Changes to the setting values are reflected by restarting each item. If you move to another item without restarting, the setting value will be restored when you exit the menu. Format Menu Display and Detailed Settings For setting a video format for the HDMI or 3G-SDI output.
Restore Default Restore? Resets all the menu item settings except for the language setting. [Setting Values: RNo, Yes] Memo : 0 Press the [HOME] button to confirm the selection. Preset values will also be initialized. IP address, web password and View Remote settings will not be initialized. P/T Limit Reset Resets only the menu settings. [Setting Values: RNo, Yes] Memo : 0 Press the [HOME] button to confirm the selection.
Auto-Tracking The Auto-tracking function enables the camera to automatically pan, tilt, and zoom so that the specified person is always displayed in the center of the screen. Only One Person in the Camera Image Camera Features 1 Press the F3 button on the remote control to start tracking. Adjust the angle and zoom so that the person you want to track is in the center of the camera image.
Configuring Setup Files This camera allows you to save the menu settings as a setup file on a PC. Loading a saved setup file enables you to reproduce the appropriate setup state speedily. Use the firmware update application (upgrade_standard.exe) to save (export) and load (import) the setup file. 1 Connect the camera to a PC on the same network and run “upgrade_standard.exe” on the PC. 2 Click the [Search] button. Cameras connected on the same network are displayed. 4 Click the [Import/Export] tab.
Loading the Setup Files (Import) 5 Click the [Select] button. A dialog box to select the file is displayed. Select the file name to import. 8 Press the [Import] button. Loads the setup file. An “Import Success” message appears if the loading is successful. . . 6 Click the [Open] button. The file name appears in the Setup File field. Camera Features . 7 Click the import target select button. You can select from the following three types. [All] : Imports all the settings.
Troubleshooting Problem Video image does not appear on the monitor Sometimes the video image is not displayed Video image becomes blurry when zoomed to the Tele end Video image does not appear on the Web browser Unable to access camera from the Web browser Action 0 Check to ensure that the power supply of the camera is properly connected, the power voltage is normal and the POWER lamp is on at all times.
Specifications General Item Power Description DC 12 V (when an AC adapter is used) PoE+ 0.95 A (*1) 0.25 A (*2) Approx. 2.0 kg 0 °C to 40 °C (32 °F to 104 °F) Current consumption Mass Allowable operating temperature 30 %RH to 80 %RH (No Allowable condensation) operating humidity -20 °C to 50 °C (-4 °F to 122 °F) Allowable storage temperature Dimensions (W 223.0 mm x 166.4 mm x 163.0 mm × H × D) (*3) MTBF > 30000 h *1 Operated in the factory default settings when an AC adapter is in use.
Video Item Signal system Infrared Remote Control Description 3840x2160/60p, 50p, 30p, 25p, 59.94p, 29.97p 1920x1080/60p, 50p, 30p, 25p, 59.94p, 29.97p, 60i, 50i, 59.94i 1280x720/60p, 50p, 59.94p Network Item Video compression Video stream Description H.264, H.
126.9 166.4 Dimensional Outline Drawing (Unit: mm) 223 155 163 . * The specifications and appearance of this product are subject to changes for further improvement without prior notice.
Software License Agreement The software embedded in the Product (hereinafter the “Licensed Software”) provided by JVCKENWOOD Corporation (hereinafter the “Licensor”) is copyrighted to or sublicensable by the Licensor, and this Agreement provides for the terms and conditions which Users shall follow in order to use the Licensed Software. The User shall use the Licensed Software by agreeing with the terms of this Software License Agreement.
Article 9 Destruction of the Licensed Software If this Agreement is terminated pursuant to the provision of Article 8, the User shall destroy the Licensed Software, any related documents and copies thereof within two (2) weeks from such date of termination. Article 10 Export Restriction 1. The User shall understand that the Licensed Software shall be subject to the export restrictions adopted by the country of User and any other countries. 2.
B5A-4262-00 © 2022 JVCKENWOOD Corporation 4K PTZ REMOTE CAMERA KY-PZ510NWU/KY-PZ510NWE KY-PZ510NBU/KY-PZ510NBE KY-PZ510WU/KY-PZ510WE KY-PZ510BU/KY-PZ510BE .