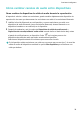nova 8i User Manual-(NEN-LX1&L22&LX3,EMUI11.0_02,ES)
Table Of Contents
- Manual del usuario
- Índice
- Información esencial
- Gestos básicos
- Navegación del sistema
- Cómo bloquear y desbloquear la pantalla
- Familiarícese con la pantalla principal
- Iconos de estado y notificaciones
- Selectores de accesos directos
- Cómo acceder rápidamente a las funciones de aplicaciones de uso frecuente
- Widgets de la pantalla principal
- Cómo configurar el fondo de pantalla
- Capturas y grabación de pantalla
- Cómo hacer una captura de pantalla
- Cómo hacer una captura de pantalla con un nudillo
- Cómo usar una combinación de botones para hacer una captura de pantalla
- Cómo usar un acceso directo para hacer una captura de pantalla
- Cómo compartir y editar una captura de pantalla o seleccionar la captura con desplazamiento
- Cómo usar los nudillos para hacer una captura con desplazamiento
- Cómo hacer capturas de pantalla deslizando tres dedos hacia abajo
- Precauciones para usar capturas con nudillos
- Cómo usar dos nudillos para iniciar la grabación de la pantalla
- Cómo hacer una captura de pantalla
- Cómo ver y borrar notificaciones
- Cómo configurar los ajustes de sonido
- Cómo configurar los ajustes de sonido
- Uso del botón de volumen para ajustar el volumen
- Pulse el botón de encendido/apagado para silenciar el dispositivo cuando suena.
- Cómo cambiar los ajustes de sonido y vibración
- Cómo usar un acceso directo para seleccionar los modos Sonido, Vibración o Silencioso
- Respuestas táctiles del sistema
- Cómo configurar el volumen predeterminado
- Cómo configurar Más ajustes
- Cómo configurar los ajustes de sonido
- Cómo introducir texto
- Ventanas múltiples
- Cómo habilitar el modo de pantalla dividida
- Cómo arrastrar y soltar archivos entre las aplicaciones con Ventanas múltiples
- Cómo añadir, mover o eliminar una aplicación del dock de ventanas múltiples
- Cómo alternar entre el modo de pantalla dividida y ventana flotante
- Vista de Ventanas múltiples para una sola aplicación
- Cómo deshabilitar Ventanas múltiples
- Cómo usar la ventana flotante
- Cómo habilitar el modo de pantalla dividida
- Cómo encender, apagar o reiniciar el dispositivo
- Carga
- Funciones inteligentes
- AI Voice
- AI Voice
- Cómo ver las skills de AI Voice
- Cómo hacer llamadas y enviar mensajes SMS con AI Voice
- Cómo configurar alarmas con comandos de voz
- Cómo configurar temporizadores con comandos de voz
- Cómo reproducir música o vídeos utilizando comandos de voz
- Cómo abrir aplicaciones con comandos de voz
- Cómo consultar el tiempo con comandos de voz
- Traducción de voz
- Cómo configurar eventos del calendario y recordatorios con comandos de voz
- Cómo configurar el sistema con comandos de voz
- Búsqueda por voz
- AI Lens
- AI Touch
- AI Search
- Huawei Share
- Cómo cambiar canales de audio entre dispositivos
- AI Voice
- Cámara y Galería
- Cómo abrir la aplicación Cámara
- Cómo capturar fotos
- Cómo capturar fotos en los modos Retrato, Nocturno y Gran apertura
- Toma inteligente
- Cómo hacer zoom para capturar fotos
- Macro
- Cómo capturar fotos panorámicas
- Cómo capturar fotos HDR
- Cómo añadir marcas de agua a las fotos
- Cómo hacer fotos de alta resolución
- Modo profesional
- Cómo grabar vídeos
- Fotografía con cámara rápida
- Cómo configurar los ajustes de la cámara
- Cómo gestionar la Galería
- Clasificación inteligente de fotos
- Aplicaciones
- Aplicaciones
- Contactos
- Teléfono
- Hacer una llamada
- Cómo gestionar los registros de llamadas
- Cómo configurar un tono para las llamadas entrantes
- Cómo usar MeeTime para hacer llamadas
- Cómo gestionar llamadas entrantes
- Filtrado y bloqueo de llamadas no deseadas
- Cómo hacer llamadas de emergencia y cómo usar la función Emergencia SOS
- Cómo realizar operaciones cuando hay llamadas activas
- Cómo utilizar el buzón de voz
- Mensajes
- Calendario
- Reloj
- Bloc de notas
- Cómo crear una nota
- Cómo crear tareas pendientes
- Gestión del Bloc de notas
- Cómo usar el Bloqueo de aplicaciones en Bloc de notas o para bloquear una nota
- Cómo clasificar el contenido del Bloc de notas por categorías
- Cómo sincronizar los elementos del Bloc de notas
- Cómo compartir los elementos del Bloc de notas
- Cómo imprimir elementos del Bloc de notas
- Cómo eliminar los elementos del Bloc de notas
- Grabadora
- Correo
- Calculadora
- Linterna
- Brújula
- Espejo
- App gemela
- Optimizador
- HiSuite
- Sugerencias
- Ajustes
- Cómo buscar elementos en Ajustes
- Wi-Fi
- Datos móviles
- Más conexiones
- Pantalla principal y fondo de pantalla
- Cómo gestionar el diseño de la pantalla principal
- Cómo mover el icono de una aplicación en la pantalla principal
- Cómo mantener alineados los iconos de la pantalla principal
- Cómo bloquear las posiciones de los iconos de la pantalla principal
- Cómo seleccionar el diseño de la pantalla principal
- Cómo configurar la pantalla principal en Ajustes
- Cómo colocar los iconos de aplicaciones en carpetas
- Cómo añadir iconos de aplicaciones a una carpeta o como eliminarlos
- Cómo usar Cajón de apps para almacenar aplicaciones
- Cómo gestionar el diseño de la pantalla principal
- Pantalla y brillo
- Cómo ajustar el brillo de la pantalla, el modo de color y la temperatura de color
- Modo lectura
- Cómo habilitar el Modo oscuro
- Cómo aplicar los ajustes del estilo de texto
- Cómo utilizar la resolución de pantalla inteligente
- Cómo ver la pantalla completa
- Cómo mostrar el nombre del operador y la velocidad de la red en la barra de estado
- Sonidos y vibración
- Notificaciones
- Datos biométricos y contraseña
- Aplicaciones
- Batería
- Almacenamiento
- Seguridad
- Privacidad
- Funciones de accesibilidad
- Usuarios y cuentas
- Sistema y actualizaciones
- Acerca del teléfono
1 Asegúrese de que su dispositivo y el ordenador estén conectados a la misma red Wi-Fi.
2 En su dispositivo, acceda a los ajustes de Huawei Share, y habilite Huawei Share y
Compartir con ordenador.
3 Tome nota del nombre que aparece al lado de Nombre que se muestra en los
ordenadores, así como el nombre de usuario y la contraseña en
Vericación.
4 Haga estas operaciones en un ordenador basado en Windows (escritorio u ordenador
portátil) o en un ordenador basado en macOS (ordenador portátil):
• Windows: Acceda a Este equipo (ordenador) > Red en el ordenador.
• macOS: Acceda a Finder > Ir > Red en el ordenador.
Actualmente, esta función solo está disponible en Mac con macOS 10.8 a 10.14.
5 En su ordenador, haga doble clic en el nombre de su dispositivo e introduzca el nombre de
usuario y la contraseña que anotó anteriormente.
6 Abra una carpeta compartida en su dispositivo, como la carpeta Almacenamiento interno
o Álbum para ver, editar o copiar archivos desde su dispositivo a su ordenador o viceversa.
Los cambios realizados en los archivos de las carpetas compartidas en su ordenador se
sincronizarán automáticamente con su dispositivo y viceversa.
Cómo imprimir en un solo paso con Huawei Share
Cuando haya cerca una impresora que admita Huawei Share, use Huawei Share para detectar
la impresora e imprimir las imágenes o los archivos en PDF guardados en su dispositivo.
Funciones inteligentes
34