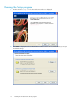HP StorageWorks SAN Virtualization Services Platform 3.0 Virtualization Services Manager Demo Mode user guide This guide provides information about installing and using the HP StorageWorks SAN Virtualization Services Platform (SVSP) Virtualization Services Manager (VSM) Demo Mode program. This program is a simulation of the VSM GUI that allows you to manage SVSP arrays, but in a non-production environment.
Legal and notice information © Copyright 2008-2010 Hewlett-Packard Development Company, L.P. The information contained herein is subject to change without notice. The only warranties for HP products and services are set forth in the express warranty statements accompanying such products and services. Nothing herein should be construed as constituting an additional warranty. HP shall not be liable for technical or editorial errors or omissions contained herein.
Contents 1 Introduction ....................................................................................... 7 2 Installing the HP VSM Demo Mode program ......................................... 9 Installing the VSM Demo Mode program ....................................................................................... 9 Running the Setup program ........................................................................................................ 10 Verifying the configuration .......................
Object pane ...................................................................................................................... Properties pane .................................................................................................................. SVSP domain ........................................................................................................................... Entities and back-end LUs ........................................................................................
Tables 1 Document conventions ............................................................................................. 24 HP StorageWorks SAN Virtualization Services Platform 3.
1 Introduction The HP StorageWorks SAN Virtualization Services Platform (SVSP) Virtualization Service Manager (VSM) Demo Mode is a simulation application of the HP VSM GUI interface that can be used for product demonstrations. The Demo Mode program can run on laptops or desktops with Windows XP or Windows Vista, or on servers running the Windows 2008 operating system.
Introduction
2 Installing the HP VSM Demo Mode program The install process includes three easy steps: • Downloading or copying the Demo Mode installer program to the local hard disk of the target computer • Running the installation program • Verifying the configuration NOTE: • The target computer is the computer on which you install VSM in Demo Mode. • The VSM Demo Mode program is certified for use on computers that run Windows XP or Windows Vista, or servers running Windows 2008.
Running the Setup program 1. Double-click the Setup.exe file. The Welcome window is displayed. 2. Click Next to display the Choose Destination Location window. HP recommends that you accept the default settings.
3. Click Next . The Ready to Install the Program window is displayed. 4. Click Next. The program installs the necessary files, configures the required settings, and shows a Setup Status window during the process. HP StorageWorks SAN Virtualization Services Platform 3.
5. At the InstallShield Wizard Complete window, select Yes, I want to verify the installation, and then click Finish. 6. Wait for the verification process to complete. 7. Verify that the installation completes successfully. 8. Click OK to close the VSM Verifier window. Verifying the configuration 1. 12 To start the program, click Start > Programs > SVSP > SVSP Monitor. The Monitor window appears.
2. With the Demo Mode tab selected, make sure the Local setup radio button is selected and that the Database location is pointing to where the demo mode program files are installed. 3. Click the Web Server tab. 4. Verify that the Web server IP drop-down box is pointing to default (localhost). 5. Click the Update button if the Web server IP setting was changed. Otherwise, click Close. A VSM icon is placed in the system tray. HP StorageWorks SAN Virtualization Services Platform 3.
Installing the HP VSM Demo Mode program
3 Using VSM Demo Mode program By default, the Demo Mode program comes with a default setup database, so there is no need for extra setup steps after the installation is completed. The Demo Mode program can be used immediately. Starting the Demo Mode program 1. 2. Double-click the VSM icon in the system tray. Click the Demo Mode tab, and then click the Start button. During the Demo Mode startup process, a minimized command window is displayed.
3. Wait for the Login window to appear. 4. Log in to the program. The User Name is admin and the Password is admin (all lower case). 5. The first time you log in, make sure the Connect to Server radio button is selected, and is set to localhost (shown in step 3). 6. Wait for the VSM GUI to appear. You may then begin to use the Demo Mode program.
To verify the default setup database 1. From the navigation tree, expand SVSP Domains, and click my_domain. Verify that you see two VSMs displayed. 2. From the navigation tree, expand Entities, and verify that you see hosts, back-end LUs, and HBAs. NOTE: Because this is a simulation, the setup volumes and setup pools as described in the “Configuring initial storage” chapter of the HP StorageWorks SAN Virtualization Services Platform installation and configuration guide are not visible.
2. Maximize the VSM Monitor window, and click the Stop SVSP button. 3. On the Shutdown SVSP window, click Yes. 4. On the open VSM Monitor window, click Close. 5. To restart the Demo Mode program, double-click the VSM icon in the system tray, and then click the Start button from the Demo Mode tab. NOTE: If the VSM icon is not in the system tray, click Start > All Programs > SVSP > SVSP Monitor.
4 To modify or create the setup database (optional) The Demo Mode program comes with a default setup database that represents a typical HP storage environment. It is also possible to modify the setup database or build a new one from scratch. The setup database is created or modified by using the dbinit.exe command line utility. This utility accepts commands that create or delete components (back-end LU, HBA, hosts, VSM, and DPM).
3. Modify the commands in the text file for your intended use, and then save the file to its original location. For a sample of an entire dbinit.txt file, see Appendix B on page 29. 4. Delete the _setup_.fdb database file from C:\Program Files\Hewlett-Packard\SVSP\ Core. 5. Open a command window and change the directory (CD command) to C:\Program Files\ Hewlett-Packard\VSM\Core and run the following command: Dbinit.exe _setup_ dbinit.txt.
6. Verify that a _setup_.fdb database file was created. 7. Start the Demo Mode program and verify that all the components you specified were created. To modify the current setup database 1. Stop the Demo Mode program. 2. Open a command window and change the directory (CD command) to C:\Program Files\ Hewlett-Packard\SVSP\Core. 3. Run the command to add or delete a component. For example, the following command adds another host with a standard agent: Dbinit.
To modify or create the setup database (optional)
5 Support and other resources Contacting HP Before you contact HP Be sure to have the following information available before you contact HP: http://www.hp.
Related documentation The following documents provide related information: • HP StorageWorks SAN Virtualization Services Platform Manager user guide • HP StorageWorks SAN Virtualization Services Platform release notes You can find the documents on the Manuals page of the HP Business Support Center website: http://www.hp.com/support/manuals In the storage section, click Storage Software > Storage Virtualization Software and then select your product.
IMPORTANT: Provides clarifying information or specific instructions. NOTE: Provides additional information. TIP: Provides helpful hints and shortcuts. HP websites For additional information, see the following HP websites: • • • • • http://www.hp.com http://www.hp.com/go/storage http://www.hp.com/go/svsp http://www.hp.com/support/manuals http://www.hp.com/support/downloads Documentation feedback HP welcomes your feedback.
Support and other resources
A How to use DBINIT Syntax dbinit _setup_ [parameters] or dbinit _setup_ Description of command arguments This section describes the command arguments and parameters and their options. _setup_ This is an existing database or a database file to be created. add, del operation del—Deletes the object with the given name. Additional parameters do not need to be provided.
• HBA—The add command can be used to create a single HBA (like that of an unregistered UDH), a host, a VSM, or a DPM. When assigning an HBA to a host, VSM, or DPM, the demo initiator needs to create the host, VSM or DPM. If this object already exists, it should attach the HBA to that object. The initiator also needs to assign two access paths through the given DPM, one for each (simulated) port of the DPM. The options are: • -v -t VSM -d Creates a VSM.
B Example of dbinit.txt The following is a sample of the dbinit.txt file that can be modified to meet the training needs for your storage environment.
add lun 50001fe1000bbdc0 -n 6 -v HP -m HSG80 -c 50 add lun 50001fe1000bbdc0 -n 7 -v HP -m HSG80 -c 50 add lun 50001fe1000bbdc0 -n 8 -v HP -m HSG80 -c 50 #----------------------------------------------------add lun 50001fe1500728e0 -n 1 -v COMPAQ -m HSV110(C)COMPAQ add lun 50001fe1500728e0 -n 2 -v COMPAQ -m HSV110(C)COMPAQ add lun 50001fe1500728e0 -n 3 -v COMPAQ -m HSV110(C)COMPAQ #----------------------------------------------------add lun 50001fe150079640 -n 1 -v COMPAQ -m HSV111(C)COMPAQ add lun 50001fe15
C Demonstration of GUI orientation and basic SVSP client functionality This section provides a example script that you can use to explain how to use the SVSP GUI through the use of the demo mode application. See the HP StorageWorks SAN Virtualization Services Platform Manager user guide for a complete explanation of each command, with the command options and limitations. Operations performed with the Demo Mode application run much faster than the GUI with a regular system.
Object pane The Object pane at the top right shows the object selected on the Navigation pane. For example, if you choose SVSP Domains, “my_domain” will show on the Object pane. Properties pane The Properties pane at the bottom right shows different tabs for the selected objects in the upper pane. Therefore, if you select the “my_domain” domain, you can see the Properties tab for this entity. SVSP domain In the SVSP world, there is a concept of SVSP domains.
For example, you can change a name like 50001fe1000bbdc06000000000000000 to a more usable name like “EVA8000 RAID5 LU6.” Data Path Module We have two Data Path Modules, or DPMs connected via Fibre Channel to the VSMs. Click on the Properties tab to see how the DPMs are viewed by the servers. HP StorageWorks SAN Virtualization Services Platform 3.
Host bus adapters The VSM server, the DPMs, and the host servers connect to the Fibre Channel SAN with HBAs. To view a list of all the HBAs in the system, click on the HBAs node in the Navigation pane. SVSP virtualization The following are basic actions: • • • • 34 Create Create Create Create hosts and assign the relevant HBAs to each host and the operating system. stripe sets. storage pools. virtual disks.
Hosts To see the list of hosts, click the Hosts node. The host list shows the two VSMs running Windows 2003 and other connected client servers. For each server, you can see their HBAs and perform operations, such as add or remove an HBA. You create the hosts by aggregating HBAs. Now let us see where this GUI becomes really easy and intuitive to use. Let us say that you want to create a host using the wizard. 1. Right-click on Hosts and select New. HP StorageWorks SAN Virtualization Services Platform 3.
2. Add the Host name and OS type. In this example, the name is Exchange and the OS type is Windows 2003. 3. Note that every object can have a free text comment. Every entity in the GUI has a comment attribute. This comment can be a great reminder for details like, “this server is located in rack number 7”. Later on, we will see the search tool and you will see that you can search objects by keywords in the comment. 4. Choose the Host’s HBAs.
5. Click Next to show the summary of your selections. 6. Click Finish to create the host. The host is listed under the Host list. Stripe sets, storage pools, and virtual disks We saw all the physical components connected to the system—the VSM servers, the DPMs, Back-End LUs, and the HBAs. Let us start managing the storage. First, we want to take back-end LUs and aggregate them together in a pool. Then we will carve the pool into virtual disks that will be presented to client servers.
Stripe sets Before we put the back-end LUs into pools, we have an option to put them into a stripe set. This usually provides better performance. For example, with a two back-end LU stripe, when one back-end LU is presented through one storage controller and the second from the other storage controller we can spread I/O equally across the two storage controllers. You can show this on GUI by creating a stripe set: right-click on Stripe Sets, then select New.
Virtual disks You can create a virtual disk from the pool that we just created. 1. Right-click the Virtual Disks node and select New. 2. Name the virtual disk and assign permissions to a server. We have the option to create a regular virtual disk or a thin provisioned one. This is a good opportunity to show the audience how easy it is to create thin provisioned volumes and reinforce how efficient SVSP is with volume allocation.
3. Select the Storage Pool and specify the capacity . 4. Select a server. 5. Select the LUN number that the server will see. 6. Choose which DPM will be the primary DPM for this volume and which one will be the secondary DPM. 7. The last step shows a nice summary. Click Finish to create the virtual disk. The whole process takes less than a minute and the virtual disk is immediately available to the server.
1. Right-click on the virtual disk on which you want to create a PiT, and select Manage > Snapshot Service > Create PiT. HP StorageWorks SAN Virtualization Services Platform 3.
2. The Create PiT wizard appears. Type the name and an optional description in the Comment test box and click Finish. The PiT is created in just a few seconds. You can view a list of PiTs from the PiT tab.
Creating a snapshot The snapshot makes PiT data available to the host for useful purposes. A snapshot initially only contains the virtual disk’s data at the time the PiT was created. However, you may also grant full read/write permissions to a host for the snapshot. Simply expose the snapshot to the host just like a virtual disk. To create a snapshot for the PiT you just created: 1. Right-click on the PiT and select Manage > Create Snapshot. The Create Snapshot wizard appears. 2.
3. The snapshot has full read/write permissions, so you will have to designate a pool in which to accumulate the changes written to the snapshot. Select the pool you like and click Next. 4. The snapshot is now available to the hosts. Select the host to which to assign the snapshot to and click Next.
5. Select the LU number for presenting the snapshot to the host and click Next. 6. Select the active and passive DPMs and click Next. HP StorageWorks SAN Virtualization Services Platform 3.
7. A confirmation screen appears. If you are satisfied with your selections, click Finish. Finally, a snapshot is created and presented to the host with full read/write access. See the Hierarchy tab. We currently have a virtual disk with one PiT and one snapshot. Creating multiple PiTs Now that we know how to create a PiT and a snapshot, we can create multiple PiTs of the same virtual disk.
PiT on snapshot We can create a PiT and a snapshot not only on virtual disks, but also on virtual disk groups and snapshots. To create a PiT on a snapshot: 1. Right-click on the snapshot and select Manage > Snapshot Service > Create PiT. HP StorageWorks SAN Virtualization Services Platform 3.
2. A Create PiT wizard appears. Type the name of the PiT, an optional comment, and click Finish. You can view the PiT on a snapshot from the Hierarchy tab. Multiple snapshots You can now create multiple snapshots for the same PiT in the same way you created the first snapshot. A new snapshot is presented to the same host or different hosts. Now data is written not only to the original virtual disk but also to all other snapshots simultaneously.
A valid customer Use Case for this capability may be the ability to create a simple reporting instance, or for doing routine backups from a snapshot; therefore shrinking the backup window to near zero. Deleting a PiT To delete a PiT: 1. Right-click the PiT and select Delete. 2. A confirmation dialog box appears. Click Finish. Because accumulated changes are synchronizing with the volume, the PiT deletion may take time.
Rolling back a snapshot Rollback is a disaster recovery operation that removes all the data modifications made to a virtual disk since the creation of a specific PiT. Combine this functionality with virtual disk groups (VDG) and you have the ability to recover an entire application back to a known point in time (in seconds). To rollback: 1. Right-click on the PiT and select Manage > Rollback PiT. 2. The Rollback PiT confirmation dialog box appears. Click Finish to confirm.
Snapclone Demonstrate how to create a snapclone group and job to copy Vol_2 to Pool P_2 and show that a copy was completed and a destination volume created. A snapclone creates a full physical copy of a virtual disk. Even during the copy creation, each copy is independently accessible and instantly available for read/write operations. A snapclone offers the ability to design a couple of high value Use Cases for the HP client.
2. SVSP has the concept of a Group and Task. The group is an identifier of the source element and the task is the identifier of the clone and the cloning process. Therefore, you need to assign a unique name to the group and to the task. Also, provide the name of the clone copy. It is possible to set host permissions during this process. Click Next. 3. Select the storage pool to hold the clone copy and click Next.
4. Select the host that will have permission instantly to the clone copy and click Next. 5. Select the LU number for this clone and click Next. HP StorageWorks SAN Virtualization Services Platform 3.
6. Select the DPMs and click Next. 7. Review the confirmation screen, and if correct, click Finish.
If you select Snapclone Groups in the Navigation pane, you will see the snapclone group that you just created and the task at the bottom pane. It is possible to add a task that will create a new clone, suspend, resume, and delete the group or task. During the cloning process, the host has access to the clone copy. At the end of the process, the host is working with a virtual disk that is a full physical copy of the source virtual disk.
Typical customer Use Cases for migration services is to refresh storage infrastructure from old to new. The reasons behind the need to displace one platform for another varies with each customer; it may be to get rid of storage coming off warranty and into an expensive maintenance contract, or to return a leased system before it goes monthly and ruins the operational expense budget. Note that the highlighted virtual disk resides in the storage pool EVA4400.
1. Right-click on the virtual disk and select Manage > Migration Services > Create Migration. The Create Migration wizard appears. 2. Type in the Group and Task names. In addition, enter the name of the virtual disk kept in the source storage pool. You can delete this virtual disk manually after the migration is complete, but meanwhile, this provides a fail-safe mechanism in the event something goes awry during the migration. Click Next. HP StorageWorks SAN Virtualization Services Platform 3.
3. Select the destination storage pool and click Next. 4. Review the confirmation screen, and if correct, click Finish.
If you select Migration Groups in the Navigation pane, you will see the migration group that you just created and the task at the bottom pane. It is possible to suspend, resume, or delete the migration task before it is completed. Note that when the migration process is complete, the virtual disk resides in the destination storage pool.
Async mirroring is the best technique for distance replication; it does not affect the performance of source applications by inducing latency and provides a flexible Recovery Point of Objective (RPO). Async mirroring is the perfect combination of attributes for very long distance replication requirements. To asynchronously mirror a virtual disk: 1. 60 Right-click on the virtual disk and select Manage > Mirror Service > Create Async Mirror Group. The Create Async Mirror Group wizard appears.
2. The first form has many parameters. • Enter the Group and Task name to represent the source and destination elements and type the destination virtual disk name. • You have to select the number of PiTs to keep on the source virtual disk. This number can be different from the number of PiTs you select to keep on the destination.
3. If you select to create standard PiTs, also specify the frequency of PiT creation by selecting a time interval between PiT creations. Click Next. 4. Select the destination SVSP domain you will be mirroring.
5. Select the storage pool where the mirrored virtual disk will be stored. 6. Review the confirmation screen, and if correct, click Finish to create the mirror. HP StorageWorks SAN Virtualization Services Platform 3.
If you select Async Mirror Groups in the Navigation pane, you will see the async mirror group that you just created and the task at the bottom pane. It is possible to add a new task that will create another destination for the same source. You can also suspend, resume, detach, split, create user PiT, or delete the task, which will delete the destination virtual disk. Operations that you perform on the group apply to all the tasks of this group.
The async mirror is enabled by Point-in-Time copies of the source virtual disk and PiTs of the destination virtual disk too. Sync mirror In synchronous mirroring, the host will see one virtual disk, however, every write command goes to all mirror copies. The host application receives a response to a write command only after the write data is successfully made to all copies. This is very useful for the creation of high availability configurations that demand access without failure.
1. Right-click on the virtual disk and select Manage > Mirror Services > Create Sync Mirror Group. The Create Sync Mirror Group wizard appears. 2. Initially, you will only create the group that will define the source element. Type the Group name and select the mirror policy to be “Continue-on-fail” or “Always-synchronized.” The Dirty Regions is an advanced setting that makes the mirror synchronous faster if for some reason a DPM crashed while handling a write command to a sync mirror.
3. Review the confirmation screen, and if correct, click Finish to create the sync mirror group. If you select Sync Mirror Groups in the Navigation pane, you will see the sync mirror group that you just created and the task at the bottom pane. The group created with a single copy—the original virtual disk. To add a second mirror: HP StorageWorks SAN Virtualization Services Platform 3.
1. Right-click on the group and select Add Task. The Add Task wizard appears. 2. Enter the mirror virtual disk name and click Next.
3. Select the domain where the mirror copy will reside. A sync mirror can span multiple SVSP domains. Click Next. 4. Select the storage pool that will contain the mirrored virtual disk and click Next. HP StorageWorks SAN Virtualization Services Platform 3.
5. Review the confirmation screen, and if correct, click Finish to add the second mirror. Select Sync Mirror Groups in the Navigation pane and you will see the sync mirror group with its two tasks/mirrors at the bottom pane. You can break the mirror by detaching any one of the two mirrors.
HP StorageWorks SAN Virtualization Services Platform 3.
Demonstration of GUI orientation and basic SVSP client functionality
Glossary This glossary defines acronyms and terms used with the SVSP solution. access path A specific series of physical connections through which a device is recognized by another device. active boot set The boot set used to supply system software in a running system. Applies to the DPM. See also boot set. active path A path that is currently available for use. See also passive path, and in use path.
Business Copy SVSP An HP StorageWorks product that works with SAN storage systems to provide local replication capabilities within the SVSP domain, providing local point-in-time (PiT) copies of data, using snapshots of data, based on changes to virtual disks. CLI Command line interface. The Data Path Module provides a CLI through the local administrative console (serial port console), telnet, or SSH.
HBA See host bus adapter. host In VSM, every server that uses VSM virtual disks. Servers that run as VSM servers are also considered hosts. host bus adapter A device that provides input/output (I/O) processing and physical connectivity between a server and a storage system. In order to minimize the impact on host processor performance, the host bus adapter performs many low-level interface functions automatically or with minimal processor involvement.
mirroring The creation and continuous updating of one or more redundant copies of data, usually for the sake of fault or disaster recovery. OpenVMS Unit ID Abbreviated as OUID. A storage element identifier that is necessary for hosts running OpenVMS to interact with the storage elements presented to them. This identifier is relevant to virtual disks, snapshots, and synchronous mirror groups.
SFP Small form-factor pluggable. The 2 Gbps or faster form factor of the removable optical transceiver used by the Data Path Module, HBAs, and most Fibre Channel switches. It uses the LC-type connector. snapclone A VSM service that creates physical copies of VSM virtual disks without using host resources.
thick provisioned A quality of virtual disks wherein the virtual disk’s allocated capacity is always equal to its total capacity. See also virtual disk. thin provisioned A quality of virtual disks wherein the virtual disk’s allocated capacity is set to a small initial value that can expand up to the virtual disk’s total capacity according to actual usage. transceiver A device that provides an interface between the Data Path Module hardware and the external network cable.
WWNN World Wide Node Name. The globally unique identifier for a system containing Fibre Channel ports. A WWN is a 64–bit value, typically represented as a string of 16 hexadecimal digits. WWPN World Wide Port Name. The globally unique identifier for an individual Fibre Channel port. A WWPN is a 64–bit value, typically represented as a string of 16 hexadecimal digits. zone A collection of devices or user ports that are permitted to communicate with each other through a fabric.
Glossary