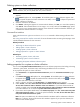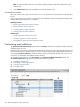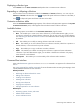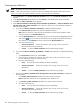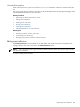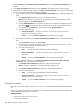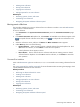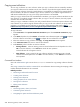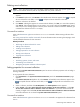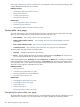HP Systems Insight Manager 5.3 Technical Reference Guide
Deleting system or cluster collections
NOTE:
Users
with
administrative rights
can delete a shared collection. Users with
operator rights
can view
shared collections, but, can only delete their own private collection.
1. Click Customize in the System and Event Collections panel. The Customize Collections page
appears.
2. In the Show dropdown list, select Systems. All available system or cluster collections appear. Click
to expand all system and cluster collections in the table, or click to collapse all system and
cluster collections in the table.
3. Select the collection to be deleted.
4. Click Delete. A dialog box appears. To continue with the deletion, click OK, or to cancel the operation,
click Cancel. If the selected collection is not empty or is in use by a task (such as Home page, reports,
and so on) an error message appears. However, if the collections contents are based on attributes, you
can delete the collection even if it is not empty.
Command line interface
Users with
administrative rights
can use the mxcollection command to delete existing collections from
the
CLI
.
See “Using command line interface commands” for more information about accessing the manpage, which
includes detailed information for this command.
Related procedures
• Performing an advanced search for systems
• Editing system or cluster collections
• Creating system or cluster collections
• Setting properties for a system or cluster collection
Related topics
• Monitoring systems, clusters, and events
• Customizing system or cluster collections
• Navigating the System and Event Collections panel
Setting properties for a system or cluster collection
You can use the System and Event Collections panel to set collection properties such as hiding or showing
collections, system status, and cluster status, and selecting the default view for a collection.
To set properties for system or cluster collections:
1. Click Customize in the System and Event Collections panel. The Customize Collections page
appears.
2. In the Show collections of dropdown list, select Systems. All available system or cluster collections
are appear. Click to expand all system and cluster collections in the table, or click to collapse
all system and cluster collections in the table.
3. Select a collection, and then click Set Properties. The Set Properties section appears.
4. Under Visible, select Yes, show collection and its members in the user interface or select No,
do not show collection and its members in the user interface . If you have collections that are
unused, you might want to select No, do not show collection and its members in the user interface
so that the collections do not clutter the System and Event Collections panel.
5. If you want to see the system health status, under Status Displayed, select Yes, show status in System
and Event Collections panel, or to keep the panel uncluttered, select No, do not show the status
in System and Event Collections panel.
Note: This option is available only for collections based on attributes and for combination collections.
Note: For a collection, the most critical status of its members appears. If you open the collection, the
status for each member appears.
Customizing system or cluster collections 201