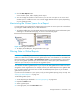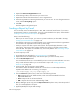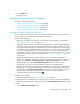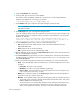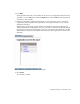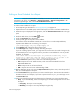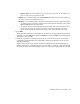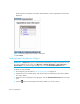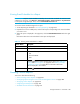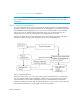HP Storage Essentials V5.1 User Guide First Edition (T4283-96026, August 2006)
Storage Essentials 5.1 User Guide 481
8. Click the OK button.
The report is sent.
Managing E-mail Schedules for Reports
This section describes the following:
• ”Adding an E-mail Schedule for a Report” on page 481
• ”Editing an E-mail Schedule for a Report” on page 483
• ”Deleting E-mail Schedules for a Report” on page 486
• ”Viewing E-mail Schedules for a Report” on page 486
Adding an E-mail Schedule for a Report
You can add an e-mail schedule so that a user receives an attached report on a regular basis. The
report can be in the form a PDF, XML or Microsoft Excel document.
Keep in mind the following:
• Before you can add an e-mail schedule, you must set up e-mail notification, as described in
”Setting Up E-mail Notification” on page 178.
• Schedule to send your reports soon after a report cache refresh. The reports display data that is
in the report cache. If the report cache contains old data, the reports you send by e-mail will
also show old data. The reports are refreshed every six hours by default. For example, assume
you added an e-mail schedule that sends a report daily at 7 a.m. Also, assume you scheduled
your report cache refreshes to take place daily at 8 a.m. Your reports will most likely show
outdated data. It would make more sense to schedule your report cache refresh at 7 a.m. and
then schedule to send your reports soon afterwards. See ”Scheduling a Report Cache Refresh”
on page 210.
• The management server service must be running for users to receive e-mail notification.
• Only the e-mail schedules created by the current user are listed. To view the e-mail schedules for
all reports, click Reports > Storage Essentials > Report Configuration in HP Systems
Insight Manager. Then, click the Scheduled Deliveries tab at the top of the screen.
• The elements in the report you send are based the organizations selected from the
Organization Filters tab. For example assume you belong to two organizations: OnlyHosts and
OnlySwitches. If you select OnlySwitches and not OnlyHosts in the Organization Filters tab
(accessible by clicking Add E-mail Schedule), the user only receives information about the
elements in the OnlySwitches organization. This is still true even if you change your
organization filtering at the top of the page ( ).
To add an e-mail schedule:
1. Access Reporting as described in ”Accessing Reporting” on page 476.
2. Expand the tree in the middle pane, and click the report you want to send at a scheduled time.
3. When the report is displayed in the right pane, click the Scheduled Deliveries tab in the right
pane.
4. Click the Add E-mail Schedule button.