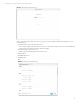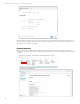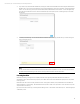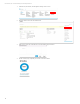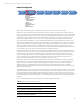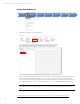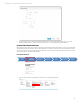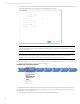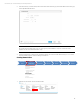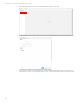HP OneView Deployment and Management Guide 1.10
Technical white paper | HP OneView Deployment and Management Guide
23
3. If you wish to upload an alternate SPP Bundle, clicking the +Add Firmware Bundle button will display the Add Firmware
Bundle screen. Click on the Choose File button, and select the SPP ISO to upload. Once selected, click the Start Upload
button. You can also drag-and drop firmware bundles (SPPs) within Windows environments. You can navigate away
from the Firmware Bundle screen to other areas within the UI, as the upload process is a background process within
the browser.
4. The SPP upload will being. You can click the blue Close button in the lower right, as that will only close the dialog box
and not cancel the upload.
Note
Do not close the browser window until the Firmware Upload task has completed. You can click on the Close button in
the Add Firmware Bundle dialog as the upload is a background thread within the web application.
Licensing OneView
HP OneView licensing is designed to be simplified, with the license typically embedded within the iLO or Onboard
Administrator when ordered with Factory Express, CTO or BTO. Please refer to the HP OneView Quickspecs for all possible
licensing options.
HP OneView also has a built-in 60-day evaluation license. During this evaluation period, HP OneView will not enable iLO
Advanced features or functionality. The ILO Advanced license (trial or retail) is also required for server and enclosure power
and performance monitoring.
If you have received a license key, use the appliance Settings menu to add licenses to the internal pool. The following steps
outline that process.