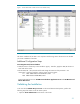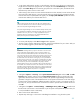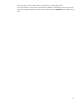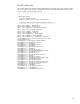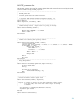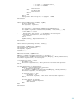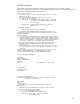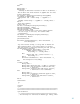Using HP Insight Software from a Highly Available Central Management Server with Microsoft Cluster Service
22
2. In the Cluster Administrator window, on the left pane, right-click on the disk group containing the
Insight software components program files. For example, the name HA-VSE Group was used in this
paper. Select Move Group. Be sure that the group fails over to the other system, and that all of the
HA-VSE Group cluster resources come online.
3. After waiting a few minutes to ensure that the HP SIM service has restarted, connect to the HP SIM
service through a Web browser, using the network name you specified when creating the HP SIM
network name resource (VSE-CMS in this paper). The URL http://VSE-CMS:280 specifies the virtual
network name and the port of the HP SIM service.
Tip
You must always specify the port 280 in the URL of your Web browser to
connect to the HP SIM service. To learn more about connecting to HP SIM,
refer to the HP Systems Insight Manager User Guide.
The Systems Insight Manager icon on the Windows desktop of each system
was created by the installation of HP SIM as a handy shortcut for a regular
standalone server only. This icon is no longer applicable at this point
because the HP SIM is clustered. The icon should be deleted from the
desktop of each system to avoid future confusion.
4. A security alert displays. Click OK. The Login window appears.
5. Be sure to log in with the appropriate username, password, and domain for your cluster. After you
have successfully logged in, the HP SIM home page appears.
TIP
IMPORTANT: Clustering allows any system in the cluster to own the virtual
group containing the Insight software resources. With the creation of a
virtual network name and IP address specific to the HP SIM service, clients
can connect to the service without knowing which system currently owns the
virtual group. When browsing to the virtual name for HP SIM rather than
the name of the server that owns the virtual group, a security certificate for
HP SIM is sent to your browser. If your browser is configured to warn about
invalid site certificates, a security alert displays when connecting to the HP
SIM virtual server (which was created earlier in this paper). This alert
indicates that the name you have connected to does not match the name on
the certificate. This is because the name on the certificate is the name of the
secondary system and not that of the virtual server. To learn more about the
browser security alert, refer to the HP Systems Insight Manager User Guide
located on the HP Management CD (version 7.1 or greater).
6. Navigate to Options Discovery. Select System Automatic Discovery task and click Edit. The Edit
Discovery page appears. Take a look at the Ping inclusion ranges list box (on the left side of the
right frame, near the bottom of the screen). Note that HP Systems Insight Manager automatically
generates a range for each of the IP addresses the current system has. Because one of these ranges
is based on the cluster heartbeat IP address (generally of the form 10.0.0.1), that range would not
be of any use, and you should remove it from the list in order to prevent future confusion. Be sure to
click OK.
7. Navigate to the Options Protocol Settings WMI Mapper Proxy. Check the Host list and ensure
that the cluster virtual name is used instead of any of the system names (delete the system name, if it
is used, and add the cluster virtual name).
8. Return to the Cluster Administrator.
9. Repeat steps 2 through 7 in the section “Validating the Installation” using the other system.