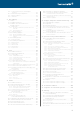Anwenderhandbuch Oktober 2022 Smartes Wohnen, das begeistert.
2015 eQ-3 AG Maiburger Straße 29 26789 Leer www.eQ-3.de Alle Rechte vorbehalten. Ohne schriftliche Zustimmung des Herausgebers darf dieses Handbuch auch nicht auszugsweise in irgendeiner Form reproduziert werden oder unter Verwendung elektronischer, mechanischer oder chemischer Verfahren vervielfältigt oder verarbeitet werden. Es ist möglich, dass das vorliegende Handbuch noch drucktechnische Mängel oder Druckfehler aufweist.
Inhaltsverzeichnis 1 2 Aktuelles.......................................................................6 6.1.2.2 6.1.3 6.1.4 Einleitung...................................................................... 7 6.1.4.1 2.1 Was ist ein Smart Home?................................................ 7 2.2 Die eQ-3-Unternehmensgruppe...................................8 3 6.1.4.2 6.1.4.3 6.1.4.4 Übersicht Homematic IP..........................................9 3.1 Anwendungsbereiche........................
8.5.1 Sicherheitsinformationen im Menüpunkt „Sicherheit“...............................................................................106 8.6 Sicherheitslösung konfigurieren................................107 8.6.1 8.6.2 9 Alarmkonfiguration................................................................109 Hüllschutz.................................................................................113 Beschattung............................................................. 114 9.1 Nutzen............
Aktuelles 1 AKTUELLES Dieses Anwenderhandbuch informiert Sie zum einen umfassend über Technik, Installation, Inbetriebnahme und Funktionsweise von Homematic IP. Zum anderen bietet es zahlreiche Antworten auf Fragen für jeden, der sich für das Thema Hausautomation und Homematic IP im Allgemeinen interessiert. Weiterhin erhalten Sie grundlegende Informationen zum Thema Smart Home und Funktechnik, die Ihnen wertvolle Hinweise zur Planung und zum optimalen Betrieb des Homematic IP Systems geben.
Einleitung 2 EINLEITUNG 2.1 Was ist ein Smart Home? Ein Smart Home ermöglicht die Automatisierung von alltäglich anfallenden Vorgängen und Aufgaben in Haus oder Wohnung: Mithilfe eines geeigneten Systems werden unterschiedlichste (technische) Geräte und Funktionen innerhalb eines Haushalts verknüpft, um sie zentral und möglichst bequem steuern und regelmäßig wiederkehrende Aufgaben automatisieren zu können.
Einleitung 2.2 Die eQ-3-Unternehmensgruppe eQ-3 zählt zu den Innovations- und Technologieführern im Smart-Home-Markt und gilt insbesondere im Bereich Home Control als Pionier. So wurde eQ-3 2022 bereits zum siebten Mal in Folge vom renommierten schwedischen Marktforscher Berg Insight zum europäischen Marktführer1 gekürt. Mit seinen Eigenmarken und OEM-Produkten hat eQ-3 einen Anteil von 40 % der installierten Basis aller WholeHome-Systeme in Europa.
Übersicht Homematic IP 3 ÜBERSICHT HOMEMATIC IP Mit Homematic IP machen Sie Ihre vier Wände schnell und einfach zum smarten Zuhause. Das System überzeugt insbesondere durch Einfachheit und Verlässlichkeit. Darüber hinaus wird Homematic IP vollkommen anonym eingerichtet und betrieben. Das stetig wachsende Sortiment mit mehr als 150 Produkten umfasst die Bereiche Raumklima, Licht und Beschattung, Sicherheit und Alarm, Zutritt sowie Wetter und Umwelt.
Übersicht Homematic IP Die Konfiguration der Einzelgeräte übernimmt der kostenlose Homematic IP Cloud-Service, welcher ausschließlich auf deutschen Servern betrieben wird und damit sowohl europäischen als auch deutschen Datenschutzrichtlinien unterliegt. Alle in der Homematic IP Cloud gespeicherten Daten sind zudem anonym und lassen keine Rückschlüsse auf die Identität des Nutzers und das individuelle Nutzverhalten zu — lediglich die IP-Adresse wird bei der Konfiguration des Systems abgerufen.
Übersicht Homematic IP Homematic IP ist mehrfach ausgezeichnet Homematic IP überzeugt auf ganzer Linie und punktet auch rund um die wichtigen Sicherheitsstandards. Dies bestätigen unabhängige Institute: Das AV-TEST Institut zeichnet Homematic IP als datenschutzfreundliche Smart-Home-Lösung aus. Außerdem ist Homematic IP das erste Smart-Home-System, das vom VDE für die Protokoll-, IT- und Datensicherheit zertifiziert wurde.
Übersicht Homematic IP 3.1 Anwendungsbereiche Für jede Anwendung die passende Lösung – EINFACH SMART! Raumklima Homematic IP bietet eine bedarfsgerechte Steuerung der Heizkörper im gesamten Haus auf Raumebene und ermöglicht dadurch hohen Wohnkomfort und eine Energiekostenersparnis von bis zu 33 %. Der Homematic IP Fenster- und Türkontakt erkennt geöffnete Fenster oder Türen und veranlasst automatisch das Herunterregeln der Heizung beim Lüften.
Übersicht Homematic IP als auch eine Push-Nachricht über die registrierten Smartphones ausgegeben werden. Das Ereignisprotokoll gibt jederzeit einen Überblick über alle Aktivitäten im eigenen Heim. Zutritt Mit Homematic IP wird die Haustür ganz einfach smart und verwandelt Ihr Smartphone in einen Schlüssel. So kann die Tür jederzeit über die kostenlose Smartphone-App oder per praktischer Fernbedienung geöffnet werden.
Übersicht Homematic IP 3.2 Warum Homematic IP die erste Wahl ist Das Smart-Home-System „Homematic IP“ mit mehr als 150 Produkten und vielfältigen Funktionen lässt keine Wünsche unerfüllt: Einfachheit Die gesamte Lösung kann intuitiv über eine Smartphone-App eingerichtet und komfortabel über die App gesteuert werden. Die Konfiguration der Einzelgeräte übernimmt der Homematic IP Cloud-Service. Dank der Funk-Kommunikation der Geräte lässt sich das Zuhause besonders leicht nachrüsten und jederzeit erweitern.
Übersicht Homematic IP 3.3 Bestandteile des Homematic IP Systems 3.3.1 Homematic IP Geräte Die Geräte des Homematic IP Systems zeichnen sich durch ein attraktives, einheitliches Produktdesign aus. Maßgeblich bestimmend waren die Aspekte Ergonomie und Benutzerfreundlichkeit. Dies betrifft die einzelnen Geräte, deren Gestaltungs- und Funktionselemente auf das Wesentliche reduziert wurden, was die Bedienung deutlich vereinfacht.
Übersicht Homematic IP 3.4 Funktionsweise Homematic IP Im Wesentlichen setzt sich das Homematic IP System aus folgenden Komponenten zusammen: • • • • dem Homematic IP Access Point (HmIP-HAP), WLAN Access Point (HmIP-WLAN-HAP) bzw.
Haussteuerung per Funk- und Wired-Technologie 4 HAUSSTEUERUNG PER FUNK- UND WIRED-TECHNOLOGIE 4.1 Smart-Home-Technologien im Vergleich Für die Datenübertragung im Bereich Smart Home, also für die Kommunikation zwischen den einzelnen Komponenten innerhalb von Gebäuden, werden heute in erster Linie zwei Technologien eingesetzt: • Funk und • kabelgebundene BUS-Systeme. Jedes dieser Systeme hat spezifische Vor- und Nachteile.
Haussteuerung per Funk- und Wired-Technologie Nachteile: • Störungen durch andere Systeme: Abhängig von der verwendeten Funkfrequenz kann die Kommunikation zwischen FunkGeräten durch andere Funk-Systeme beeinträchtigt werden. Dies ist insbesondere dann problematisch, wenn sich das Funksystem auf derselben Frequenz wie WLAN-Router, Bluetooth-Geräte oder Video- bzw. Audio-Streaming-Anlagen befindet. Homematic IP arbeitet auf einem Frequenzband, das unempfindlich gegen Einflüsse dieser Systeme ist.
Haussteuerung per Funk- und Wired-Technologie Nachteile: • Systemerweiterung: Da die Kommunikation zwischen Wired-Komponenten über Kabelverbindungen läuft, ist das Erweitern eines reinen Wired-Systems relativ aufwendig. Beispielsweise muss ein zusätzlicher Taster bis zur Verteilung verkabelt werden. • Installation: Ein weiterer Nachteil, der sich durch den Einbauort ergibt, ist, dass Montage und Fehlersuche nur von einer Elektrofachkraft durchgeführt werden dürfen.
Haussteuerung per Funk- und Wired-Technologie 4.2 Homematic IP Advanced Routing Durch die Erweiterung des Homematic IP Protokolls mit Advanced Routing wird das Homematic IP System noch flexibler und ermöglicht eine nahtlose Kombination aus Wired- und Funk-Produkten. Die gesamte Installation lässt sich flexibel über die Homematic IP App mit der Cloud oder die Smart Home Zentrale CCU3 konfigurieren und steuern.
Haussteuerung per Funk- und Wired-Technologie 4.2.2 Einsatz mehrerer Access Points / Gerätelimits Die Anzahl der möglichen Geräte, die in einem Homematic IP System gleichzeitig betrieben werden können, wird durch die Anzahl der Access Points im System bestimmt. Der Betrieb des ersten Homematic IP Access Points (HmIP-HAP bzw. HmIPW-DRAP) ermöglicht den Einsatz von maximal 80 Geräten.
Haussteuerung per Funk- und Wired-Technologie 4.2.3 Besonderheiten beim Betrieb von Funk- und Wired-Produkten in einer Installation Eine Kombination von Wired-Wandthermostaten mit batteriebetriebenen Funk-Heizkörperthermostaten und/oder Funk-Schaltaktoren ist nicht möglich.
Haussteuerung per Funk- und Wired-Technologie 4.3 Funkreichweite eQ-3 profitiert von mehr als 30 Jahren Erfahrung im Bereich der Funktechnik für Smart-HomeAnwendungen. Homematic IP basiert auf der gleichen besonders leistungsfähigen und robusten Funktechnik wie Homematic und hat sich bereits in Millionen von Geräten im Markt bewährt. Die Reichweite von Homematic IP geht über die Standard-Anforderungen einer typischen Installation hinaus.
Haussteuerung per Funk- und Wired-Technologie 4.4.3.1 Reichweitenverlängerung über einen zusätzlichen Access Point Die Erweiterung des Homematic IP Protokolls macht es möglich, einen zusätzlichen Access Point in einer Homematic IP Installation einzubinden. Dank Advanced Routing lässt sich so die Funkreichweite bei Bedarf erheblich vergrößern, wenn es etwa um optimale Funkabdeckung über mehrere Etagen oder in größeren Gebäuden geht.
Haussteuerung per Funk- und Wired-Technologie 4.4.3.2 Reichweitenverlängerung mit Homematic IP Schaltsteckdosen bzw. SchaltMess-Steckdosen Zur Reichweitenverlängerung sollte vorzugsweise die Variante mit einem zusätzlichen Access Point zum Einsatz kommen. Homematic IP Schaltsteckdosen (HmIP-PS) bzw. Schalt-Mess-Steckdosen (HmIP-PSM) lassen sich neben dem Schalten von angeschlossenen Verbrauchern mit der Funktion „Reichweitenverlängerung“ bei Bedarf zur Weiterleitung von Funkbefehlen einsetzen.
Haussteuerung per Funk- und Wired-Technologie • Tippen Sie im folgenden Fenster auf „Aktivieren“. Nach dem Tippen auf „Fertig“ wird die Reichweitenverlängerung aktiviert. Aktivieren Sie die Reichweitenverlängerung nur bei tatsächlichem Bedarf, um unnötige Routingwege und überflüssigen Funkverkehr zu vermeiden. Die Reichweitenverlängerung können Sie über die App jederzeit wieder deaktivieren.
Inbetriebnahme des Homematic IP Systems 5 INBETRIEBNAHME DES HOMEMATIC IP SYSTEMS 5.1 Erste Schritte Ihre Homematic IP Installation richten Sie ganz einfach und intuitiv über die Smartphone-App „Homematic IP“ ein, die speziell für die Konfiguration und Steuerung des Homematic IP SmartHome-Systems entwickelt wurde. Die einzelnen Homematic IP Geräte werden wie in der jeweiligen Bedienungsanleitung der Geräte in Betrieb genommen.
Inbetriebnahme des Homematic IP Systems 5.1.2 Kostenlose App downloaden Die kostenlose App können Sie im Google Play Store (für Android-Smartphones) oder im iTunes Store (für iPhones) direkt auf Ihr Smartphone herunterladen. • • 5.1.3 Starten Sie die Homematic IP App auf Ihrem Smartphone. Bestätigen Sie die Allgemeinen Nutzungsbedingungen sowie die Datenschutzerklärung über die Schaltfläche „Zustimmen“ (Android) bzw. „Akzeptiere“ (iOS).
Inbetriebnahme des Homematic IP Systems Bei aktiver Internetverbindung läuft die Blinkfolge bei der Inbetriebnahme des Access Points in aller Regel folgendermaßen ab: Blinkcode Bedeutung Lösung Dauerhaft oranges Leuchten Homematic IP Access Point startet Warten Sie, bis das Gerät gestartet ist und achten Sie auf das folgende Blinkverhalten. Schnelles blaues Blinken Verbindung zum Server wird aufgebaut Warten Sie, bis die Verbindung aufgebaut wurde und die LED dauerhaft blau leuchtet.
Inbetriebnahme des Homematic IP Systems Der Access Point erscheint bei bestehenden Installationen in der Geräteübersicht der App im Raum „Access Points“ und kann von dort bei Bedarf in einen anderen Raum verschoben werden. Der Raum „Access Points“ kann im Hauptmenü unter Einstellungen, Homescreen, Anzeige von Räumen für die Darstellung im Homescreen aktiviert oder deaktiviert werden. Bei Neuinstallationen fügen Sie den Access Point einem gewünschten Raum hinzu.
Inbetriebnahme des Homematic IP Systems 5.2 System- und LED-Blinkverhalten Nahezu alle Homematic IP Geräte verfügen über eine Systemtaste mit dem Homematic IP Symbol. Sie ermöglicht das Ausführen von Systemfunktionen, zum Beispiel das Wiederherstellen der Werkseinstellungen (Reset) oder das Neustarten des Anlernvorgangs. Bei Einkanal-Aktoren wie zum Beispiel der Homematic IP Schaltsteckdose kann über die Systemtaste zusätzlich der Schaltzustand (ein/aus) am Gerät geändert werden.
Inbetriebnahme des Homematic IP Systems 5.3 Homematic IP App 5.3.1 Homescreen Über den Button oben rechts im Homescreen haben Sie die Möglichkeit, zwischen einer Kachelund einer Listenansicht zu wählen. 5.3.1.1 Kachelansicht In der Kachelansicht wird jeder angelegte Raum einzeln über eine zentrale Kachel dargestellt, die individuell mit bis zu vier Home-Favoriten belegt werden kann. In dieser Ansicht erfasst man mit einem Blick alle wesentlichen Informationen eines Raumes.
Inbetriebnahme des Homematic IP Systems 5.3.1.2 Listenansicht In der Listenansicht werden die Räume einzeln untereinander angezeigt. Dafür können gleichzeitig mehrere Räume übersichtlich im Homescreen dargestellt werden. In Räumen mit Heizkörperthermostaten wird die Solltemperatur angezeigt. Sofern ein Wandthermostat in einem Raum installiert ist, werden zusätzlich zur Solltemperatur auch die aktuell gemessene Isttemperatur sowie die Luftfeuchtigkeit dargestellt.
Inbetriebnahme des Homematic IP Systems 5.3.2 Raummenü Durch Tippen auf den Raumnamen (sowohl in der Kachel- als auch in der Listenansicht) öffnet sich das Raummenü. Hier können weitere Einstellungen für den jeweiligen Raum vorgenommen werden. Das Raummenü gliedert sich nach den für den jeweiligen Raum zur Verfügung stehenden Lösungsbereichen (z. B. wie hier Raumklima, Licht, Beschattung, Sicherheit). Für jede Lösung können unterschiedliche Einstellungen, wie z. B.
Inbetriebnahme des Homematic IP Systems 5.3.2.2 Raum-Icon ändern Homematic IP vergibt je nach gewählter Raumbezeichnung bereits standardmäßig Icons für die unterschiedlichen Räume. Über den Menüpunkt „Raum-Icon ändern“ haben Sie jederzeit die Möglichkeit, ein eigenes Icon für die Raumkachel im Homescreen zu wählen. 5.3.2.3 Raum umbenennen Es gibt innerhalb der Homematic IP App unterschiedliche Möglichkeiten, den Namen eines Raumes zu ändern.
Inbetriebnahme des Homematic IP Systems 5.3.3 Weitere Einstellmöglichkeiten im Homescreen Die Benutzeroberfläche der Homematic IP App bietet umfangreiche Möglichkeiten, die App noch präzise an individuelle Bedürfnisse anzupassen.
Inbetriebnahme des Homematic IP Systems Am unteren Bildschirmrand ermöglichen vier Symbole den direkten Zugriff auf alle weiteren Funktionen der App. 5 Abbildung 5: • • • • 6 7 8 Grundfunktionen im Homescreen 5 Home: Über das Home-Symbol gelangen Sie mit einer Berührung direkt zurück zum Homescreen. 6 Basics: Hier werden Grundeinstellungen wie die Vergabe einer PIN und eines Standortes für Ihr System angezeigt. Zudem erleichtert die Funktion das Anlernen eines ersten Geräts.
Inbetriebnahme des Homematic IP Systems 5.3.3.1 Symbolübersicht In der Geräteübersicht sowie teilweise auf dem Homescreen werden zu den Geräten bestimmte Informationen über Symbole angezeigt.
Inbetriebnahme des Homematic IP Systems Im unteren Beispiel wurde der Fenster- und Türkontakt zur Steuerung des Raumklimas und für Sicherheitsfunktionen eingerichtet: Abbildung 6: 5.3.4 Screenshot Geräteübersicht Symbole Einrichtungsbildschirm Nach der Registrierung des Access Points bietet Ihnen der Einrichtungsbildschirm drei Optionen: • Erstes Gerät anlernen (siehe Abschnitt „5.3.4.1 Geräte anlernen“ auf Seite 40) • Wetterstandort festlegen (siehe Abschnitt „5.3.4.
Inbetriebnahme des Homematic IP Systems 5.3.4.1 Geräte anlernen Um Ihre übrigen Homematic IP Geräte in Ihre Smart-Home-Lösung zu integrieren, müssen sie am Access Point und damit auch am Server registriert werden. Erst nach dieser Registrierung, dem „Anlernen“, erscheinen Ihre Geräte in der App und lassen sich einrichten und konfigurieren. In welcher Reihenfolge Sie die einzelnen Geräte anlernen, ist Ihnen freigestellt.
Inbetriebnahme des Homematic IP Systems • • Ordnen Sie im nächsten Schritt das gerade angelernte Gerät einer oder mehreren Lösungen (z. B. Raumklima, Licht und Beschattung, Sicherheit oder Zutritt) zu. Je nach Gerät haben Sie zusätzliche Auswahlmöglichkeiten, die die Funktion der einzelnen Geräte betreffen (z. B. Lösung: Sicherheit, Funktion: 1. Schaltet das PanikLicht 2. Aktiviert Alarmfunktion). Abbildung 9: Screenshots Lösungszuweisung Geräte, die nur in einer Lösung verwendet werden können, z. B.
Inbetriebnahme des Homematic IP Systems • licht (beispielsweise Schaltaktoren oder Rollladenaktoren), können Sie das Gerät einem Zeitprofil zuweisen. Wenn Sie keine der angebotenen Optionen nutzen möchten, tippen Sie einfach auf „Fertig“. Beim Anlernen nachfolgender Geräte schlägt Ihnen die App alle bereits existierenden Räume vor. Entweder wählen Sie einen dieser Räume aus oder Sie geben die Bezeichnung für einen neuen Raum ein, indem Sie auf „Neuer Raum“ tippen.
Inbetriebnahme des Homematic IP Systems Abbildung 10: Screenshot Wetterdaten Die angezeigten Werte bezieht die App über den Online-Dienst OpenWeatherMap und stellt sie anderen Funktionen zur Verfügung, beispielsweise für die automatische Steuerung von Rollläden, Jalousien und Markisen. Alternativ haben Sie die Möglichkeit, die gemessenen Wetterdaten Ihrer Homematic IP Wettersensoren anzeigen zu lassen.
Allgemeine Konfiguration des Systems 6 ALLGEMEINE KONFIGURATION DES SYSTEMS 6.1 Hauptmenü Über das Hauptmenü können Sie die Einstellungen für Ihr Homematic IP System vornehmen. • Tippen Sie auf das Hauptmenü-Symbol „... Mehr“ unten rechts im Homescreen.
Allgemeine Konfiguration des Systems 6.1.1 Geräteübersicht In der Geräteübersicht der App verwalten Sie Ihre Homematic IP Geräte. • Tippen Sie auf das Hauptmenü-Symbol „... Mehr“ und dort auf „Geräteübersicht“. In diesem Menü sind alle angelernten Geräte nach Räumen geordnet übersichtlich dargestellt. Geräte, die zwar angelernt, aber noch nicht einem Raum zugeordnet sind, erscheinen im Homescreen im Pop-Up-Fenster. Alle Räume mit den ihnen zugeordneten Geräten folgen in alphabetischer Reihenfolge bzw.
Allgemeine Konfiguration des Systems Nähere Informationen zu den einzelnen Geräteeinstellungen werden im gesamten Anwenderhandbuch an den entsprechenden Stellen näher erläutert. Sehen Sie dazu in unsere Kapitel zu den unterschiedlichsten Einsatzmöglichkeiten mit Homematic IP im Smart Home. Weiterhin bieten Ihnen die Geräteübersicht wie auch der Homescreen der App zusätzliche Informationen, zum Beispiel, welcher Lösung bzw.
Allgemeine Konfiguration des Systems Die Zuordnung einzelner Kanäle kann jederzeit über die Darstellung in der Geräteübersicht erfolgen: • Tippen Sie auf das Hauptmenü-Symbol „… Mehr“ und dort auf „Geräteübersicht“. Bei Geräten, denen sich einzelne Kanäle unterschiedlichen Räumen zuordnen lassen, werden die schon zugeordneten Kanäle bereits in der Geräteübersicht unter dem jeweiligen Raum dargestellt. Ein Beispiel für diesen Gerätetyp sind u. a.
Allgemeine Konfiguration des Systems Abbildung 13: Screenshot Geräteübersicht Multikanal-Geräte (2) 48
Allgemeine Konfiguration des Systems 6.1.1.2 Konfiguration von Einzeltasten, Tastenpaaren und Doppelklickfunktion Standardmäßig sind die Tasten von Homematic IP Fernbedienungen und Wandtastern als Tastenpaare definiert. Das heißt, Sie können über eine Taste ein anderes Homematic IP Gerät einschalten/hochdimmen/hochfahren und über die zweite Taste des Tastenpaars das Gerät ausschalten/runterdimmen/herunterfahren.
Allgemeine Konfiguration des Systems Wenn Sie das Gerät bzw. das Tastenpaar zuvor z. B. bereits einer Gruppe zugewiesen haben, können Sie das Tastenpaar nicht in Einzeltasten aufteilen. Löschen Sie dafür zunächst die Zuordnung des Tastenpaars zu der entsprechenden Gruppe. • • Wählen Sie aus, ob Sie die Tasten des Geräts als Einzeltasten oder als Tastenpaare verwenden möchten. Tippen Sie auf „Sichern“, um die Konfiguration abzuschließen.
Allgemeine Konfiguration des Systems • • • • Tippen Sie auf „Weiter“. Tippen Sie auf „Fertig“, sofern Sie keine Geräteverknüpfung erstellen möchten. Tippen Sie auf das Menü „Doppelklickfunktion“ und wählen Sie die gewünschte Zeitspanne des Doppelklicks aus, z. B. 0,6 Sekunden. Tippen Sie auf „Fertig“.
Allgemeine Konfiguration des Systems 6.1.1.4 Austauschen des Access Points Sollte es einmal notwendig werden, Ihren Homematic IP Access Point auszutauschen, ist dies problemlos möglich. Dabei übernimmt der neue Access Point alle Daten Ihrer Installation. Ihr bisheriger Access Point wird hierbei außer Betrieb gesetzt. Der neue Access Point muss sich im Werkszustand befinden.
Allgemeine Konfiguration des Systems 6.1.2 Geräteupdates Damit Ihre Homematic IP Geräte immer auf dem neuesten Stand bleiben und Sie den vollen Funktionsumfang genießen können, bietet Homematic IP die Möglichkeit, die Gerätesoftware (Firmware) der Komponenten zu aktualisieren. Die Gerätesoftware steuert alle Funktionen Ihres Homematic IP Gerätes. In der Regel kommt bei den Homematic IP Geräten das Background Update zum Einsatz.
Allgemeine Konfiguration des Systems Abbildung 16: Screenshot Updates automatisch installieren In der Homematic IP Cloud ist eine Geräteliste mit den zugehörigen Seriennummern und Firmwareversionen hinterlegt. Steht für eine oder mehrere Ihrer Homematic IP Komponenten neue Gerätesoftware zur Verfügung, leitet die Homematic IP Cloud diese Information an Ihren Homematic IP Access Point weiter.
Allgemeine Konfiguration des Systems 6.1.2.2 Live Update Bei einigen Geräten, wie z. B. dem Heizkörperthermostat und dem Fensterkontakt aus dem Homematic IP Starter Set Heizen – easy connect, kann anstatt eines Background Updates ein Live Update über die Homematic IP App durchgeführt werden. Beim Live Update wird das Update für die Gerätefirmware vom Nutzer manuell über die App durchgeführt. Für die Dauer des Updates besteht keine Verbindung zwischen dem Access Point und den angelernten Geräten.
Allgemeine Konfiguration des Systems 6.1.3 Allgemeine Einstellungen Im Menüpunkt „Einstellungen“ haben Sie die Möglichkeit, allgemeine Einstellungen für den Betrieb Ihres Systems vorzunehmen. • Tippen Sie auf das Hauptmenü-Symbol „... Mehr“. • Tippen Sie auf „Einstellungen“. Hier stehen Ihnen folgende Menüpunkte zur Verfügung: • Standort für Wetterdaten und Zeitzone ändern (siehe Abschnitt „5.3.4.
Allgemeine Konfiguration des Systems Normale Nutzer Zunächst werden alle bisherigen Benutzer der Installation als normale Nutzer definiert. Das bedeutet, Sie besitzen die gleichen Berechtigungen wie vor der Aktivierung der Benutzerrechte, lediglich der Zugriff auf PIN-geschützte Bereiche (zuvor durch die System-PIN geschützt) ist nicht möglich. Normale Nutzer haben die Möglichkeit ihren eigenen Benutzernamen umzubenennen.
Allgemeine Konfiguration des Systems zuzugreifen, um dort die Benutzerrechte zu aktivieren und allen Benutzern Ihrer Installation die entsprechende Benutzerrolle zuzuweisen. • Tippen Sie auf das Hauptmenü-Symbol „... Mehr“. • Tippen Sie auf „Einstellungen“. • Tippen Sie auf „Benutzerverwaltung“. Um die Benutzerrechte verwalten zu können, müssen Sie diese zunächst einmalig aktivieren.
Allgemeine Konfiguration des Systems Abbildung 19: Benutzerverwaltung nach Aktivierung der Benutzerrechte Bitte beachten Sie, dass das Aktivieren der Benutzerrechte die bisherige System-PIN umgehend löscht und Sie eine eigene Smartphone-bezogene Administrator-PIN vergeben müssen. Die System-PIN kann nicht wiederhergestellt werden.
Allgemeine Konfiguration des Systems • • • Sie haben nun zunächst die Benutzerrolle „eingeschränkte Nutzer“. Wählen Sie im Hauptmenü unter „Einstellungen“ die „Benutzerverwaltung“ aus und tippen Sie in der Benutzerübersicht auf Ihr Smartphone in der Liste der eingeschränkten Nutzer. Wählen Sie „Administratorrechte wiederherstellen“ und geben Sie Ihren Wiederherstellungsschlüssel ein. • Sie sind jetzt wieder Administrator Ihrer Installation. 6.1.4.
Allgemeine Konfiguration des Systems 6.1.7 Info und Hilfe Über dieses Menü können Sie weitere Informationen zu Homematic IP abrufen und über die Homematic IP Support-Hotline kundenspezifische Unterstützung anfordern. • Tippen Sie auf das Hauptmenü-Symbol „... Mehr“. • Tippen Sie auf „Info und Hilfe“. Hier stehen Ihnen folgende Menüpunkte zur Verfügung: • Anwenderhandbuch • Neuigkeiten: Informationen über neue Funktionen der jeweils aktuellen App-Version.
Allgemeine Konfiguration des Systems Abbildung 20: Installationsbericht Der Installationsbericht dokumentiert Ihre Systemdaten, enthält jedoch kein Backup des Homematic IP Systems. Wird ein neuer Installationsbericht generiert, überschreibt dieser den zuletzt erstellten Bericht auf Ihrem Smartphone. So wird immer der aktuellste Stand Ihres Systems dokumentiert.
Allgemeine Konfiguration des Systems 6.1.8 Multi Home-Verwaltung Mit der Multi Home-Verwaltung haben Sie die Möglichkeit, mehrere separate Homematic IP Systeme mit einer Homematic IP Smartphone-App einzurichten. So können Sie beispielsweise Ihr Zuhause und zusätzlich ein Ferienhaus über Ihre Homematic IP App steuern und konfigurieren.
Allgemeine Konfiguration des Systems 6.1.9 Ereignisprotokoll Das Ereignisprotokoll informiert Sie ausführlich und chronologisch geordnet über alle Aktivitäten und Ereignisse des Systems. So haben Sie immer einen Überblick, was sich in puncto Sicherheit, Zutritt5 und Raumklima in den eigenen vier Wänden getan hat.
Allgemeine Konfiguration des Systems 6.2.1 Zurücksetzen des Access Points Um die Werkseinstellungen des Access Points wiederherzustellen, gehen Sie wie folgt vor: • Trennen Sie den Access Point von der Stromversorgung, indem Sie das Steckernetzteil herausziehen. • Stecken Sie das Steckernetzteil wieder ein und halten Sie gleichzeitig die Systemtaste für 4 s gedrückt, bis die LED schnell orange zu blinken beginnt. • Lassen Sie die Systemtaste wieder los.
Raumklimalösung 7 RAUMKLIMALÖSUNG Die Homematic IP Produkte aus dem Bereich Raumklima ermöglichen eine intuitive und komfortable Steuerung der Temperatur – Raum für Raum und ganz nach Ihren individuellen Bedürfnissen. Ganz gleich ob Sie konventionelle Heizkörper oder eine Wandflächen-/ Fußbodenheizung installiert haben – Homematic IP sorgt für die optimale Wohlfühltemperatur.
Raumklimalösung Die Temperatur immer im Blick So könnte eine Installation zur smarten Steuerung der Raumtemperatur mit Homematic IP Komponenten aussehen: Der Wandthermostat misst die Temperatur und Luftfeuchtigkeit und gibt diese Informationen zyklisch an die Heizkörperthermostate im Raum und an die Homematic IP App weiter. So können die Ist-Temperatur und die Luftfeuchte pro Raum jederzeit über die App oder am Gerät abgelesen werden.
Raumklimalösung Für welche Heizungssysteme ist die Homematic IP Raumklimalösung geeignet? • Heizungssystem mit konventionellen, wasserbasierten Heizkörpern Die Homematic IP Raumklimalösung ist für den Einsatz in Verbindung mit diesem heute noch am weitesten verbreiteten Heizungssystem optimiert. Dabei werden die nur manuell zu bedienenden herkömmlichen Heizkörperthermostate durch elektronische Heizkörperthermostate ersetzt.
Raumklimalösung • Heizkörperthermostate Für eine sinnvolle und effektive Heizungssteuerung empfiehlt es sich, alle Heizkörper mit einem Heizkörperthermostat auszustatten. • Fenster- und Türkontakte / Fenstergriffsensoren Da der Fenster- und Türkontakt – optisch, der Fenster- und Türkontakt – verdeckter Einbau bzw.
Raumklimalösung Messen des Energieverbrauches empfiehlt es sich, alle elektrischen Heizkörper mit einer Schaltsteckdose bzw. einer Schalt-Mess-Steckdose auszustatten. Die Geräte können in Verbindung mit einem Homematic IP Wandthermostaten die Raumtemperatur exakt regulieren.
Raumklimalösung 7.2 Raumklimalösung auf Raumebene konfigurieren Nachdem Sie Ihre Lösung wie in Abschnitt „5.3.4.1 Geräte anlernen“ installiert und in Betrieb genommen haben, können Sie die Raumklimalösung konfigurieren und auf Ihre individuellen Bedürfnisse anpassen. Homematic IP Raumklimageräte, wie ein Heizkörperthermostat, Fenster- und Türkontakt sowie Wandthermostat sind nach der Zuordnung zum selben Raum automatisch miteinander verknüpft und agieren miteinander. Auch eine Elektroheizung, die z. B.
Raumklimalösung 7.2.1.2 Manueller Betrieb Wählen Sie für einen Raum das Profil „Manuell“, haben Sie die Möglichkeit, innerhalb der definierten Minimal- und Maximaltemperatur eine Raumtemperatur auszuwählen, die konstant gehalten wird. Das hinterlegte Heizprofil für den entsprechenden Raum wird dabei außer Kraft gesetzt. • • • • Tippen Sie auf dem Homescreen auf den Raum, für den Sie das Profil „Manuell“ aktivieren möchten. Tippen Sie auf das zurzeit aktivierte Profil.
Raumklimalösung 7.2.1.4 Urlaubsmodus Über das Aktivieren des Urlaubsmodus haben Sie die Möglichkeit, bei längerer Abwesenheit die Raumtemperatur bis zu einem von Ihnen definierten Zeitpunkt auf einen frei wählbaren Temperaturwert abzusenken und somit Energie zu sparen. Im Gegensatz zum Ecobetrieb wird die Temperatur im Urlaubsmodus in allen Räumen abgesenkt, also auch in Räumen, die ausschließlich mit einer Fußboden- bzw. Wandflächenheizung beheizt werden.
Raumklimalösung 7.2.2 • Raum-Menü Wählen Sie über den App-Homescreen einen Raum aus. Tippen Sie auf den oberen Bereich der Raumkachel und anschließend auf „Bearbeiten“. Hier können Sie je nach Systemkonfiguration aus mehreren Menüpunkten auswählen. Details zu den einzelnen Menüpunkten finden Sie unter „Raummenü“ auf Seite 34.
Raumklimalösung 7.2.2.1 Messung des Stromverbrauchs Geräte wie beispielsweise die Homematic IP Schalt-Mess-Steckdose oder der Schalt-Mess-Aktor für Markenschalter ermöglichen sowohl das Ein- und Ausschalten als auch das Anzeigen der verbrauchten Energiekosten von angeschlossenen Geräten („Verbraucher“) zum Beispiel über die Homematic IP Smartphone-App.
Raumklimalösung Anzeige der Verbrauchswerte • Wählen Sie über den App-Homescreen den Raum aus, in dem sich der an die SchaltMess-Steckdose angeschlossene Verbraucher befindet. • Tippen Sie auf Bearbeiten am rechten oberen Bildschirmrand. • Tippen Sie auf „Verbrauchsmessung“. Unter dem Menüpunkt „Verbrauchsmessung“ werden Ihnen die verbrauchte Energie in kWh sowie die Energiekosten in der ausgewählten Währung angezeigt – einzeln und in Summe.
Raumklimalösung 7.3 Systemweite Einstellungen für die Raumklimalösung 7.3.1 Heiz- bzw. Kühlprofile Heiz- und Kühlprofile bieten Ihnen die Möglichkeit, die Heizungssteuerung für jeden Raum Ihren persönlichen Bedürfnissen und Ihrem individuellem Lebensrhythmus anzupassen. Durch die automatische Steuerung der Raumtemperatur herrscht zu jeder Zeit die von Ihnen gewünschte Temperatur. Für jeden Raum lassen sich über die App bis zu drei unterschiedliche Heizprofile bzw.
Raumklimalösung Abbildung 29: 7.3.1.
Raumklimalösung Basis-Temperatur ändern Die Basis-Temperatur gibt an, welche konstante Temperatur im Raum gehalten werden soll, wenn sich das Heizprofil weder in einer Heiz- noch in einer Absenkphase befindet. • Tippen Sie auf die oberste Profilleiste (Montag). • Tippen Sie auf „Basis-Temperatur“, passen Sie die Basis-Temperatur über den Drehregler an. Nach Tippen auf den Linkspfeil am linken oberen Bildschirmrand (Android) bzw. „Fertig“ (iOS) wird die Eingabe gespeichert.
Raumklimalösung Heizphasen hinzufügen • Wählen Sie in der Profilübersicht eines Raumes ein Tagesprofil aus und tippen Sie auf das Pluszeichen. Es öffnet sich eine neue Heizphase, die Sie beliebig anpassen und speichern können (s. o. „Heizphasen ändern“). Heizphasen löschen (Android) bzw. streichen Sie im • Zum Löschen von Heizphasen tippen Sie auf Bereich der ausgewählten Heizphase von rechts nach links und tippen auf „Löschen“ (iOS). Die Heizphase wird gelöscht.
Raumklimalösung 7.3.2 Raumklimakonfiguration Über die Raumklimakonfiguration haben Sie die Möglichkeit, weitere Einstellungen für die Regulierung der Raumtemperatur vorzunehmen. In Abhängigkeit Ihrer Komponenten werden Ihnen unterschiedliche Konfigurationsmöglichkeiten angezeigt. • Tippen Sie im App-Homescreen auf das Hauptmenü-Symbol „... Mehr“ und wählen Sie im Hauptmenü „Raumklimakonfiguration“ aus. Abbildung 32: 7.3.2.
Raumklimalösung Über den Schieberegler stehen Ihnen folgende Optionen zur Verfügung: • Aus • für 2 Stunden • für 4 Stunden • für 6 Stunden • Datum • Dauerhafter Ecobetrieb ( ) Abbildung 33: Screenshot Eco-Dauer über Homescreen Zusätzlich haben Sie die Möglichkeit, nach Tippen auf die Zeitabgabe für die Dauer des Ecobetriebs einen beliebigen Zeitraum von bis zu einem Jahr zu definieren. 7.3.2.
Raumklimalösung Bitte beachten Sie, dass das System nach Aktivierung der Optimum-Start-Stopp-Funktion in den ersten 2–3 Tagen die Eigenschaften Ihrer Heizanlage „erlernt“. Während dieser Zeit kann die Temperaturvorgabe unter Umständen einige Minuten früher oder später erreicht werden. Ist dieser Vorgang abgeschlossen, brauchen Sie in den Heizprofilen keinerlei Vorwärm- oder Abkühlphasen mehr zu berücksichtigen.
Raumklimalösung Bitte beachten Sie, dass bei Aktivierung des Flüsterbetriebs der Batterieverbrauch des jeweiligen Heizkörperthermostats um etwa 15–20 % steigt. Der Flüsterbetrieb wird vom Homematic IP Heizkörperthermostat (HmIP-eTRV/eTRV-2) und dem Homematic IP Heizkörperthermostat – kompakt (HmIP-eTRV-C) unterstützt. Den Flüsterbetrieb für Heizkörperthermostate aktivieren Sie wie folgt: • • Tippen Sie im App-Homescreen auf das Hauptmenü-Symbol und wählen Sie im Hauptmenü „Raumklimakonfiguration“ aus.
Raumklimalösung 7.3.2.6 Raumkonfiguration Über diesen Menüpunkt haben Sie die Möglichkeit, den gewünschten Raum auszuwählen und anschließend zu konfigurieren. Abbildung 34: Screenshot Raumkonfiguration Minimale Temperatur • Tippen Sie auf „Minimale Temperatur“ und wählen Sie die gewünschte Temperatur über den Drehregler aus. Nach Tippen auf „Bestätigen“ (Android) bzw. „Fertig“ (iOS) wird die gewünschte Minimaltemperatur gespeichert.
Raumklimalösung Boost-Dauer Über diesen Menüpunkt legen Sie die Dauer der Boost-Funktion fest. Aktivieren Sie über die App oder am Thermostat selbst die Boost-Funktion, wird für den festgelegten Zeitraum das Ventil des Thermostats vollständig geöffnet, sodass schnell eine optimale Wohlfühltemperatur erreicht ist. • Tippen Sie auf „Boost-Dauer“ und wählen Sie die gewünschte Boost-Dauer über den Drehregler aus. Nach Tippen auf „Bestätigen“ (Android) bzw.
Raumklimalösung Feuchtigkeitsgrenze Beim Einsatz einer Homematic IP Multi IO Box mit angeschlossenem Luftentfeuchter lässt sich hier der Luftfeuchtigkeitswert einstellen, ab dem der Luftentfeuchter aktiviert wird, um Kondensationsprobleme zu vermeiden. Bei Fußbodenheizungen mit aktivem Kühlbetrieb wird zusätzlich der entsprechende Kühlkreislauf geschlossen. 7.3.
Raumklimalösung Verfügung. Detaillierte Informationen hierzu finden Sie in dem unten erwähnten Installationsbeispiel. Sie können mit Homematic IP Fußbodenheizungscontroller Standard-Fußbodenheizsysteme mit 6 bzw. 10 Heizzonen sowie eine Umwälzpumpe steuern. Die Umwälzpumpe muss hierbei direkt an die Heizzone 1 (HZ1) des Fußbodenheizungscontrollers angeschlossen werden. In Verbindung mit der Homematic IP Multi IO Box lassen sich auch weitere Funktionen und Geräte integrieren. Dazu gehören z. B.
Raumklimalösung Möglichkeiten zur Steuerung der Fußbodenheizung NC NC NC NC NC NC NC NC NC NC • Einfaches Aufrüsten einer konventionellen Fußbodenheizungssteuerung zur intelligent gesteuerten Regulierung des Raumklimas • Individuelle Steuerung von 230 V- bzw. 24 V-Stellantrieben für Fußbodenheizungen über Relais- bzw.
Raumklimalösung 7.5.2 7.5.2.1 Einrichtung und Konfiguration über Wandthermostate (Stand-alone-Variante ohne Access Point) Anlernen Nutzen Sie einen Fußbodenheizungscontroller als Stand-alone-Lösung in Verbindung mit einem oder mehreren Homematic IP Wandthermostaten (HmIP-WTH-2, HmIP-BWTH, HmIP-BWTH24), erfolgen die Konfiguration und Temperaturregelung ausschließlich über den Wandthermostaten. Dazu ist es notwendig, die einzelnen Kanäle des Fußbodenheizungscontrollers an den bzw.
Raumklimalösung 7.5.2.3 Verbindungstest Sie können die Funkverbindung zwischen Ihrem Homematic IP Wandthermostaten und einem Homematic IP Fußbodenheizungscontroller sowie die korrekte Kanalzuordnung überprüfen. Bei dieser Überprüfung sendet der Wandthermostat einen Schaltbefehl an den Fußbodenheizungscontroller. Der dem Wandthermostat zugeordnete Heizkreislauf bzw. die zugeordneten Heizkreisläufe werden angesteuert und je nach Betriebszustand für eine Minute ein- oder ausgeschaltet.
Raumklimalösung 7.5.3 Einrichtung und Konfiguration über die Homematic IP App Nutzen Sie einen Homematic IP Fußbodenheizungscontroller in Verbindung mit dem Homematic IP Access Point, erfolgt das Anlernen und das Konfigurieren wie gewohnt über die Homematic IP App. Einzelheiten entnehmen Sie der Bedienungsanleitung Ihres Fußbodenheizungscontrollers. Richten Sie zunächst Ihren Homematic IP Access Point über die Homematic IP App ein, um weitere Homematic IP Geräte im System nutzen zu können.
Raumklimalösung Zuordnung Hier können Sie nachträglich die Raumzuordnung des Geräts, den Gerätenamen sowie die Zuordnung von Heizkreisläufen ändern. Lokale Pumpensteuerung Standardmäßig ist die lokale Pumpensteuerung deaktiviert, d. h., die in Ihre Heizungsanlage integrierte Pumpe sorgt für die Zirkulation. Ist über den Heizkreislauf 1 (HZ1) eine Umwälzpumpe direkt an den Fußbodenheizungsaktor angeschlossen, aktivieren Sie die lokale Pumpensteuerung. • Tippen Sie auf „Lokale Pumpensteuerung“.
Raumklimalösung Diese Funktion steht nur für die motorischen Fußbodenheizungscontroller (HmIP-FALMOT-C12 und HmIPW-FALMOT-C12) zur Verfügung. Ventilposition Umschaltwert Legt fest, ab welcher Ventilposition alle Heizzonen auf Pulseweitenmodulation umgeschaltet werden, um eine mögliche Geräuschentwicklung beim Heizkreisverteiler zu reduzieren. Wenn keine Geräuschentwicklung festgestellt wird, sollte die Option deaktiviert werden, um eine bessere Energiebilanz zu erzielen.
Raumklimalösung Anzahl LEDs Farbe CO2-Symbol Luftqualität CO2-Belastung Eine LED Grün Sehr gut < 600 ppm Zwei LEDs Hellgrün Gut < 900 ppm Drei LEDs Gelb Mittel < 1.200 ppm Vier LEDs Hellrot/Orange Schlecht < 1.500 ppm Fünf LEDs Rot Sehr schlecht >= 1.500 ppm Zum anderen misst der Sensor neben der CO2-Belastung auch die Temperatur und Luftfeuchtigkeit im Raum. Alle erfassten Werte haben Sie über die Homematic IP App immer im Blick.
Raumklimalösung 7.6.2 Alarm bei hoher CO2-Belastung Voraussetzungen: Installierter und angelernter CO2-Sensor und angelernter Schaltaktor. Um bei einem Schwellenwert von 1.200 ppm CO2 in der Raumluft gewarnt zu werden, können Sie eine Automatisierung erstellen, bei der eine Leuchte ab diesem Wert automatisch eingeschaltet wird. So können Sie der hohen Belastung sofort durch intensives Lüften begegnen. • Wählen Sie im Hauptmenü der App den Menüpunkt „Automatisierung“ aus.
Sicherheitslösung 8 SICHERHEITSLÖSUNG Mit den Sicherheitskomponenten von Homematic IP bleibt keine Bewegung unerkannt. Sicherheits- und Alarmprodukte erhöhen den Einbruchschutz und das Gefühl von Sicherheit in den eigenen vier Wänden. Im Alarmmodus melden sich Fenster und Türen, sobald sie geöffnet werden. Bewegungsmelder ermöglichen eine zuverlässige Innen- und Außen-Überwachung, während Sirenen und Rauchwarnmelder einen Alarm im Einbruchs- oder Brandfall signalisieren.
Sicherheitslösung 8.1 Nutzen Die Einbruchszahlen steigen in den letzten Jahren kontinuierlich an. Laut Angaben der deutschen Versicherungswirtschaft ist die Zahl der Wohnungseinbrüche zwischen den Jahren 2010 und 2015 um 35 % gestiegen, alleine 2014 registrierten die Hausratversicherer in Deutschland mehr als 150.000 Einbrüche.6 Angesichts dieser Entwicklung steigt bei vielen Menschen das Bedürfnis, ihr Zuhause zu schützen und ungebetenen Besuchern das Handwerk zumindest wesentlich zu erschweren.
Sicherheitslösung Was sollte ich grundsätzlich bei der Platzierung von Homematic IP Sicherheitskomponenten beachten? Platzieren Sie Ihre Sicherheitskomponenten nach Möglichkeit so, dass Sie nicht auf den ersten Blick von außen erkennbar sind. Einen Bewegungsmelder zur Raumüberwachung sollten Sie so montieren, dass ein Eindringling auf dem Weg durchs Haus/die Wohnung sicher erfasst wird, etwa im Bereich von Hauseingangs- und Terrassentüren.
Sicherheitslösung daher alle besonders gefährdeten Fenster und Türen, insbesondere Hauseingangsund Terrassentüren, durch einen Fenster- und Türkontakt ab. Der Fenster- und Türkontakt für verdeckten Einbau in Rahmen von Kunststofffenstern bzw. -türen ist besonders unauffällig und von außen nicht sichtbar und daher besonders für die Sicherung von Fenstern und Türen geeignet.
Sicherheitslösung Mindestschutz Zum Mindestschutz sind Schlafbereiche, insbesondere Kinder- und Schlafzimmer, sowie Flure durch Rauchwarnmelder zu überwachen. Bei offenen Verbindungen mit mehreren Geschossen ist ein Rauchwarnmelder auf der obersten Ebene die Mindestanforderung. Empfohlener Schutz Sie sollten immer mehrere Rauchwarnmelder in Ihrem Haus oder in Ihrer Wohnung installieren und nach Möglichkeit jeden Raum mit einem Rauchwarnmelder ausstatten.
Sicherheitslösung 8.2.1 Homematic IP Wassersensor (HmIP-SWD) konfigurieren Die Konfiguration des Wassersensors nehmen Sie wie folgt vor: • Wählen Sie den Wassersensor über die Geräteliste in der App aus. Hier stehen Ihnen zahlreiche Konfigurationsmöglichkeiten zur Verfügung. Abbildung 38: Konfiguration Homematic IP Wassersensor (HmIP-SWD) Zuordnung Die Zuordnung Ihres Wassersensors zu einem Raum haben Sie bereits während des Anlernens vorgenommen.
Sicherheitslösung Auslöser für akustischen Alarm über Alarmsirene Dieser Menüpunkt wird nur beim Einsatz einer Homematic IP Alarmsirene (HmIP-ASIR) angezeigt. Zusätzlich zur Alarmierung über die integrierte Sirene kann der Wasseralarm auch über die Homematic IP Alarmsirene (HmIP-ASIR) an einer beliebigen anderen Stelle im Zuhause signalisiert werden. Hier legen Sie den Auslöser für den akustischen Alarm einer zusätzlichen Alarmsirene fest.
Sicherheitslösung Es wird unterschieden, ob es sich um einen Einbruchalarm oder Gefahrenalarm handelt. Einbruchalarme werden beispielsweise durch aktivierte Bewegungsmelder oder Fensterkontakte ausgelöst. Dazu ist es notwendig, den Schutzmodus, also Voll- oder Hüllschutz, zu aktivieren. Wird nach Aktivierung eine Bewegung, z. B. im Falle eines Einbruchs, erkannt, erhält der Nutzer umgehend eine Mitteilung auf dem Smartphone. Gefahrenalarme werden zu jeder Zeit erkannt und an den Nutzer übermittelt.
Sicherheitslösung 8.5 Alarm-Modus aktivieren Sobald Sie Geräte für die Sicherheitslösung über die App angelernt haben, wird auf dem Homescreen der App das Symbol für den Schutzmodus hellblau angezeigt. Über dieses Symbol haben Sie die Möglichkeit, jederzeit schnell den Alarm-Modus (Unscharf, Hüllschutz, Vollschutz) auszuwählen. Abbildung 39: • • • Alarmmodus auswählen Tippen Sie auf das Alarm-Modus-Symbol. Wählen Sie den gewünschten Alarmmodus durch Tippen auf das entsprechende Symbol aus.
Sicherheitslösung Abbildung 40: • • Einstellung des Sicherheitsmodus Tippen Sie auf den Button „Abbrechen“, um die Alarmmeldung zu schließen und den zuvor gewählten Schutzmodus aktiv zu lassen. Tippen Sie auf den Button „Bestätigen“, um die Alarmmeldung zu schließen und den Schutzmodus zu deaktivieren. Wenn Sie in der Alarmmeldung auf „Abbrechen“ tippen, wird der Alarm zurückgestellt. Dadurch werden neue eingehende Alarmmeldungen blockiert.
Sicherheitslösung • Tippen Sie in der Raumkachel auf den Favoriten „Sicherheit“. Alternativ tippen Sie auf den oberen Bereich der Raumkachel und wählen im Raum-Menü den Reiter „Sicherheit“. Abbildung 41: Auswahl „Sicherheit“. Abbildung 42: Sicherheitsinformationen Raumansicht Von hier aus haben Sie jederzeit die Möglichkeit, sich über die für den Raum zur Verfügung stehenden Reiter am oberen Bildschirmrand weiter zu informieren. Alternativ kehren Sie über den Linkspfeil zum Homescreen zurück. 8.
Sicherheitslösung Lernen Sie das Gerät im Hauptmenü unter „Geräte anlernen“ an. Nach der Registrierung am Access Point werden die Zuweisungsmöglichkeiten des Gerätes abgefragt. • Wählen Sie, wenn Ihnen diese Option angeboten wird, durch Tippen auf eines oder mehrere der Symbole aus, in welcher Lösung Sie das Gerät verwenden möchten, und tippen Sie auf „Weiter“.
Sicherheitslösung 8.6.1 Alarmkonfiguration Dieses Menü bietet Ihnen eine Übersicht über die aktuelle Konfiguration der Alarmfunktionen Ihrer Sicherheitslösung sowie individuelle bedarfsgerechte Konfigurationsmöglichkeiten. Abbildung 44: Screenshot Alarmkonfiguration Scharfschaltmodus Unter dem Menü „Scharfschaltmodus“ stehen zwei Optionen zur Auswahl: • Scharfschalten pro: Dieser Modus ist voreingestellt und sollte nicht verändert werden.
Sicherheitslösung nicht scharf geschaltet werden können (z. B. bei einem geöffneten Fenster, Gehäusedeckel montiert oder Gerät nicht in Funkreichweite, etc.). Beim Einsatz einer Alarmsirene (HmIP-ASIR) löst diese nur dann aus, wenn eine aktive Verbindung zur Homematic IP Cloud besteht. Es wird empfohlen, den Modus „Scharfschalten pro“ als Standardeinstellung zu verwenden, um eine zuverlässige Alarmierung sicherstellen zu können.
Sicherheitslösung Abbildung 45: Screenshot Rauchwarnmelder Alarm Alarmsirenen – innen Unter diesem Menüpunkt konfigurieren Sie die Einstellungen für Ihre Innensirene(n). • • Einschaltdauer der Sirene: Hier können Sie die Einschaltdauer der Innensirene festlegen. Voreingestellt sind 3 Minuten, weitere Optionen zur Auswahl sind 4, 5 und 6 Minuten.
Sicherheitslösung Abbildung 46: • Screenshot Alarmsignal (akustisch) Alarmsignal (optisch): Hier haben Sie die Möglichkeit, aus vier Lichtsignalvarianten auszuwählen sowie die optische Signalisierung zu deaktivieren. Wählen Sie im Menü das gewünschte Lichtsignal über die Radio-Buttons (Android) oder über das Antippen des gewünschten Lichtsignals (iOS) aus. Bei der Auswahl von „Aus“ deaktivieren Sie die optische Signalisierung. - Bestätigen Sie Ihre Auswahl durch Tippen auf „Bestätigen“ (Android) bzw.
Sicherheitslösung Abbildung 48: Screenshot Akustische Bestätigung der Sirene Alarmsirenen – außen Sie haben die Möglichkeit, die Alarmsirenen für innen und außen separat von einandern zu konfigurieren. Unter diesem Menüpunkt können Sie die Einstellungen für Ihre Außensirene(n) vornehmen. Es stehen die gleichen Menüpunkte wie bei der Alarmsirene – innen zur Verfügung. 8.6.2 Hüllschutz Über dieses Menü wählen Sie die Homematic IP Sicherheitskomponenten aus, die für den Hüllschutz verwendet werden sollen.
Beschattung 9 BESCHATTUNG Rollläden und Jalousien dunkeln Räume ab, schaffen Privatsphäre und erhöhen die Sicherheit. Mit unseren Rollladen- und Jalousieaktoren können die Schattenspender mit wenigen Handgriffen über die Homematic IP App eingerichtet und anschließend automatisch geöffnet oder geschlossen werden. Die Steuerung lässt sich komfortabel über individuelle Wochenprofile, auch abhängig vom Sonnenauf- und Sonnenuntergang, realisieren.
Beschattung 9.1 Nutzen Rollläden, Jalousien und Markisen erfüllen eine ganze Reihe von wichtigen Funktionen. Rollläden schützen Ihre Fenster vor den Einflüssen von Wind und Wetter. Sie bieten zuverlässigen Sichtschutz und sorgen so für mehr Privatsphäre. Zudem verhindern sie unnötige Wärmeverluste im Winter und übermäßiges Aufheizen von Räumen bei starker Sonneneinstrahlung. Durch den zusätzlichen Lärmschutz sorgen Rollläden für erholsamen Schlaf, wenn es draußen einmal laut werden sollte.
Beschattung Auch wenn Sie unterwegs sind, können Sie Ihre Rollläden, Markisen, Jalousien und Raffstores über die Homematic IP App auf Ihrem Smartphone jederzeit steuern und finden somit nach Ihrer Rückkehr optimale Beschattungsbedingungen vor. Sowohl die automatische als auch die manuelle Steuerung über die App lassen Ihr Gebäude auch bei Abwesenheit bewohnt aussehen und erhöhen damit die Sicherheit in Ihren eigenen vier Wänden.
Beschattung 9.3 Rollladen- und Jalousieaktoren in Betrieb nehmen Damit Ihr Rollladen-/Jalousieaktor in Ihr System integriert werden und mit anderen Homematic IP Geräten kommunizieren kann, muss er zunächst an den Homematic IP Access Point angelernt werden (siehe Abschnitt „5.3.4.1 Geräte anlernen“ auf Seite 40). Anschließend erfolgt zur Anpassung Ihrer Beschattungselemente die Kalibrierfahrt.
Beschattung Abbildung 50: • • Screenshot Automatische Kalibrierfahrt Tippen Sie auf „Weiter“. Die automatische Kalibrierfahrt wird gestartet. Tippen Sie nach erfolgter automatischer Kalibrierfahrt auf „Fertig“. Die Ermittlung der Fahrtzeiten ist damit abgeschlossen. Achten Sie darauf, während der automatischen Kalibrierfahrt weder die App noch Ihr Gerät zu bedienen. 9.3.1.
Beschattung • • Tippen Sie auf „Weiter“. Ihr Beschattungselement wird in die Ausgangsposition gefahren (vollständig abgedunkelt). Wenn die Ausgangsposition erreicht ist und sich der Motor abschaltet, tippen Sie auf „Weiter“. Tippen Sie auf „Start“. Das Beschattungselement wird vollständig hochgefahren. Wenn die Fahrt abgeschlossen ist, bestätigen Sie die gemessene Fahrtzeit für die Aufhellungsfahrt unmittelbar nach Abschalten des Motors, indem Sie auf den Button „Stop“ tippen.
Beschattung Nach Tippen auf den Button „Direkteingabe“ im Menüpunkt (Manuelle) „Kalibrierfahrt“ können Sie die Fahrzeiten für die Abdunkelungsfahrt und die Aufhellungsfahrt direkt eingeben. Tippen Sie jeweils auf „Bestätigen“, werden die ausgewählten Fahrtzeiten direkt gespeichert. Im folgenden Fenster schließen Sie die Kalibrierung ab, indem Sie auf den Button „Fertig“ tippen. 9.3.
Beschattung Pausenzeit beim Ändern der Fahrtrichtung Hier können Sie nachträglich die Pausenzeit definieren, die Ihr Beschattungselement beim Ändern der Fahrtrichtung mindestens einhalten soll. Favoritenposition einstellen Über diesen Menüpunkt ist es möglich, eine Favoritenpositionen für bestimmte Homematic IP kompatible Fernbedienungen von Drittanbietern einzustellen. 9.4 Beschattungsgruppen Mit der Funktion „Beschattungsgruppen“ können Sie in der App Beschattungsaktoren zusammenfassen.
Beschattung Abbildung 56: • Legen Sie im nächsten Schritt die untere Position fest, die nach Drücken der Taste „Runter“ angefahren werden soll. Nach Tippen auf „Fertig“ ist die Konfigurierung der Beschattungsgruppe abgeschlossen. 9.4.2.2 • Manuelle Steuerung von Beschattungselementen in Gruppen Tippen Sie im Homescreen der App auf „Gruppen“ und wählen Sie die gewünschte Beschattungsgruppe aus.
Beschattung Abbildung 58: 9.5 Screenshot Beschattungsgruppe schalten Beschattungsprofile Über die Homematic IP App können Sie individuelle Beschattungsprofile einrichten und somit Ihre Beschattungselemente flexibel und bedarfsgerecht steuern, auch abhängig vom Sonnenaufund Sonnenuntergang. 9.5.1 • • Zeitprofil erstellen Wählen Sie im Hauptmenü unter „Licht und Beschattung“ den Menüpunkt „Zeitprofile“ aus. Tippen Sie anschließend auf das +-Symbol und wählen Sie die Option „Beschattungsprofil“.
Beschattung alle Beschattungsaktoren aus, die Sie diesem Beschattungsprofil zuordnen möchten. Tippen Sie nach abgeschlossener Auswahl auf „Weiter“. Auswahl „Schaltzeitpunkt“ • Wählen Sie in der Übersicht den Menüpunkt „Zeitprofil“ und tippen Sie anschließend auf das +-Zeichen. • Wählen Sie in der folgenden Auswahl „Schaltzeitpunkt“ und tippen Sie auf „Schaltzeitpunkt“ (iOS) bzw. „Bestätigen“ (Android). • Wählen Sie den oder die Wochentage aus, für die der jeweilige Schaltzeitpunkt gelten soll.
Beschattung Abbildung 61: Screenshot Auswahl Bedingung Nach der Konfiguration des Beschattungsprofils können Sie weitere Beschattungsprofile anlegen, indem Sie auf das +-Symbol tippen. Auch nach einem Neustart Ihres Homematic IP Geräts (bspw. nach einem Batteriewechsel oder Geräte-Update) wird der letzte Profilzustand des Geräts automatisch wiederhergestellt. So wird zum Beispiel das zuletzt ausgewählte Zeitprofil eines Beschattungsaktors nach dem Neustart weiter ausgeführt. 9.
Beschattung Um die Funktionen zur Beschattungskonfiguration nutzen zu können, müssen für die einzelnen Einstellungen folgende Komponenten zur Verfügung stehen: • • • • • Aussperrschutz: Homematic IP Rollladen- bzw. Jalousieaktor sowie Homematic IP Fenster- und Türkontakt bzw. Fenstergriffsensor Sturmschutz: Homematic IP Rollladen- bzw. Jalousieaktor sowie Winddaten über den Standort in Ihrer App oder die Homematic IP Wettersensoren Wärmeschutz: Homematic IP Rollladen- bzw.
Beschattung Abbildung 63: Screenshot Aussperrschutz Bitte beachten Sie, dass ausgelassene Schaltzeitpunkte nicht wiederholt werden. 9.6.2 Sturmschutz Bei starkem Wind ist es wichtig – nicht zuletzt auch aus versicherungstechnischen Gründen – Rollläden, Markisen und Jalousien sowie Fenster wirksam vor witterungsbedingten Schäden zu schützen. Abhängig von der Windwiderstandsklasse der eingebauten Jalousien müssen diese bei Sturmereignissen komplett hochgefahren werden.
Beschattung • • die Erfassung des Windschwellenwerts festlegen. In der Regel sind dies die standortabhängigen Wetterdaten, die der App von OpenWeatherMap zur Verfügung gestellt werden. Haben Sie einen Wind-/Wettersensor installiert, steht Ihnen auch dieser als Datenquelle zur Verfügung. Tippen Sie auf den Button „Windschwellenwert“. Wählen Sie den Windschwellenwert aus, bei dessen Überschreiten das Beschattungselement gefahren werden soll. Tippen Sie anschließend auf „Fertig“ bzw. „Bestätigen“.
Beschattung Wärmeschutz aktiv sein soll, damit z. B. ein Hochfahren der Rollläden in der Nacht vermieden werden kann. Um den Wärmeschutz zu aktivieren, gehen Sie wie folgt vor: • Tippen Sie unter dem Menüpunkt „Beschattungskonfiguration“ auf den Button „Wärmeschutz“. • Wählen Sie durch Tippen auf das +-Symbol einen oder mehrere Räume aus, für den Sie den Wärmeschutz konfigurieren möchten. Es werden nur Räume angeboten, in denen die erforderlichen Geräte installiert sind. Tippen Sie auf „Fertig“ bzw.
Beschattung 9.6.4 Fluchtfunktion Die Fluchtfunktion sorgt dafür, dass alle Rollläden oder Jalousien bei Rauchalarm automatisch hochgefahren werden, sodass im Notfall der Fluchtweg beispielsweise durch eine Terrassentür nicht durch einen Rollladen versperrt wird. Um die Fluchtfunktion zu aktivieren, gehen Sie wie folgt vor: • Tippen Sie unter „Beschattungskonfiguration“ auf „Fluchtfunktion“. • Tippen Sie auf „Aktivieren“ und anschließend auf „Fertig“ (iOS) bzw. „Bestätigen“ (Android).
Licht 10 LICHT Das komfortable Schalten und Dimmen von Licht schafft Wohlfühlatmosphäre in den eigenen vier Wänden. So kann die Deckenleuchte für den Fernsehabend z. B. über die App ausgeschaltet werden, während die Stehleuchte auf das gewünschte Licht gedimmt wird und so für die entsprechende Stimmung sorgt. Auch das Gefühl von Sicherheit wird durch eine beleuchtete Auffahrt oder Hausfassade am Abend erhöht.
Licht 10.2 Lichtlösung konfigurieren Nach dem dem Anlernen der Lichtkomponenten (siehe Abschnitt „5.3.4.1 Geräte anlernen“ auf Seite 40) wählen Sie die Option „Licht“ aus, damit die Geräte für die Lichtlösung zur Verfügung stehen. Bei Geräten, die ausschließlich in der Lichtlösung eingesetzt werden, wird dieser Schritt übersprungen, da die Zuordnung automatisch erfolgt.
Licht Abbildung 68: • • • • Screenshot Schaltgruppe erstellen Tippen Sie auf „Return“ (iOS) bzw. auf „Enter“ (Android) und anschließend auf „Weiter“. Wählen Sie jeweils mit einem Tipp auf das +-Zeichen nacheinander die Geräte aus, die Sie dieser Schaltgruppe zuordnen möchten (Empfänger). Nachdem Sie Ihre Auswahl abgeschlossen haben, tippen Sie auf „Weiter“. Wählen Sie anschließend die Geräte aus, die diese Schaltgruppe schalten sollen (Auslöser, bspw. Bewegungsmelder).
Licht 10.2.1.2 • • • • Schaltgruppen umbenennen oder löschen Tippen Sie im App-Homescreen auf das Hauptmenü-Symbol „... Mehr“ und wählen Sie im Hauptmenü „Verknüpfungen / Gruppen“ aus. Wählen Sie anschließend die Schaltgruppe durch längeres Drücken auf die entsprechende Schaltgruppe (Android) bzw. durch Streichen von rechts nach links (iOS) aus. Tippen Sie auf das Stift-Symbol in der Kopfzeile (Android) bzw.
Licht 10.2.2 Schaltprofil/Zeitprofil erstellen Mit der Funktion „Zeitprofile“ können Sie Schaltprofile für Ihre Lichtsteuerung einrichten. So haben Sie die Möglichkeit, z. B. Schaltaktoren in bestimmten Zeiträumen oder in Abhängigkeit von Sonnenauf- und Sonnenuntergang ein- bzw. auszuschalten oder durch den Einsatz von Dimmaktoren Licht innerhalb definierter Zeiträume auf einen gewünschten Helligkeitswert zu dimmen. • • • • • Tippen Sie im App-Homescreen auf das Hauptmenü-Symbol „...
Licht Auswahl „Sonnenaufgang“/„Sonnenuntergang“ Sie haben zusätzlich die Möglichkeit, die zuvor eingestellten Schaltzeitpunkte an zeitliche Bedingungen zu knüpfen: • • • Keine Bedingung: Wählen Sie für Ihren Schaltaktor statt Schaltzeitpunkt die Option „Sonnenaufgang“ bzw. „Sonnenuntergang“, schaltet Ihr Aktor zum Sonnenaufgang bzw. Sonnenuntergang in den von Ihnen definierten Zustand, wenn Sie die Option „Keine Bedingung“ ausgewählt haben.
Licht 10.2.2.1 Besonderheiten bei der Schaltung durch Bewegungs-/Präsenzmelder Bewegungs- und Präsenzmelder stehen als Auslöser für Schaltgruppen nur zur Verfügung, wenn in der Gerätezuordnung des Geräts (auch) die Anwendung „Licht und Beschattung“ ausgewählt wurde. Wenn eine Schaltgruppe durch einen Bewegungs- bzw. Präsenzmelder geschaltet werden soll, sollte die Einschaltdauer mindestens 4 Minuten betragen. Dank des integrierten Dämmerungssensors des Bewegungs- bzw.
Licht Abbildung 74: Screenshot Gruppen Homescreen 10.2.4 Ein/Aus-Steuerung im Menüpunkt „Licht“ Der Menüpunkt „Licht“ ermöglicht Ihnen das Ein- und Ausschalten von Lichtquellen sowie anderer angeschlossener Verbraucher in ausgewählten Räumen: Geräte wie beispielsweise eine Stehlampe, die an eine Homematic IP Schalt- oder Schalt-Mess-Steckdose angeschlossen ist, lassen sich bequem über die Homematic IP Smartphone-App schalten, egal ob zu Hause oder von unterwegs.
Licht Schaltflächen ein- bzw. ausschalten – entweder alle Geräte oder jedes Gerät einzeln. Abbildung 76: • Screenshot Lichtsteuerung an/aus Nachdem Sie die Geräte geschaltet haben, haben Sie jederzeit die Möglichkeit, sich über die für den Raum zur Verfügung stehenden Reiter am oberen Bildschirmrand weiter zu informieren. Alternativ kehren Sie über den Linkspfeil zum Homescreen zurück. 10.2.5 Konfigurationsmöglichkeiten für Bewegungs- und Präsenzmelder Abbildung 77: 10.2.5.
Licht Anzahl der Messungen kann in der App über die Gerätekonfiguration des Bewegungsmelders im Menüpunkt „Helligkeitsfilter“ festgelegt werden. Der Helligkeitsfilter hat die Funktion, den aktuellen Helligkeitswert möglichst realistisch zu ermitteln. Je mehr Messwerte genutzt werden, desto größer wird der Zeitraum zur Ermittlung des Helligkeitswertes. Voreingestellt sind „8 Messwerte“.
Licht • • Wählen Sie die unter den einzelnen Räumen aufgelisteten Geräte aus, die im Alarmfall angeschlossene Lichtquellen einschalten. Tippen Sie auf „OK“ (Android) bzw. „Fertig“ (iOS). Sie können ein oder mehrere Geräte für diese Funktion aktivieren. Abbildung 78: 10.2.7.2 Screenshot Alarm-Licht Panik-Licht Hier wählen Sie aus, welche Lichtquelle(n) geschaltet wird/werden, wenn Sie den Wandtaster betätigen. • • • Tippen Sie im Menü „Lichtkonfiguration“ auf „Panik-Licht“.
Licht 10.2.7.3 Coming-Home-Licht Das Coming-Home-Licht, das z. B. dunkle Bereiche im Eingangsbereich mit Licht versorgt, wird über die Licht-Taste einer Homematic IP Schlüsselbundfernbedienung geschaltet. • • • Tippen Sie im Menü „Lichtkonfiguration“ auf „Coming-Home-Licht“. Wählen Sie die unter den einzelnen Räumen aufgelisteten Geräte aus, die beim Betätigen der Licht-Taste der Schlüsselbundfernbedienung angeschlossene Lichtquellen einschalten soll. Tippen Sie auf „Fertig“.
Zutritt 11 ZUTRITT Mit den intelligenten Homematic IP Geräten der Zutrittslösung, wie z. B. dem Türschlossantrieb, der Schlüsselbundfernbedienung – Zutritt, dem Keypad sowie dem Türschlosssensor, kann der Zutritt zum Smart Home nun auch ganz komfortabel und individuell gestaltet werden.
Zutritt 11.1 Installationshinweise Welche Geräte benötige ich für die smarte Zutrittssteuerung mit Homematic IP? Für die intelligente Steuerung der Haustür stehen bei Homematic IP u.a. der smarte Türschlossantrieb, die Wiegand-Schnittstelle, das Keypad sowie die passende Schlüsselbundfernbedienung – Zutritt zur Verfügung.
Zutritt Für welche Schließzylinder ist der Türschlossantrieb geeignet? Der Türschlossantrieb lässt sich dank Batteriebetrieb sehr schnell und bequem auf StandardProfilzylindern mit Not- und Gefahrenfunktion montieren und ist von außen nicht sichtbar. Dabei muss der Schließzylinder an der Türinnenseite 8 – 15 mm überstehen.
Zutritt Da es sich im Folgenden um sicherheitsrelevante Funktionen handelt, wird vor bestimmten Schritten (Anlernen, Löschen, oder Editieren von Zutrittsberechtigungen) die Administrator-PIN abgefragt, die Sie beim Aktivieren der Benutzerrechte vergeben haben. • • 11.2.1.1 Geben Sie Ihre Administrator-PIN ein und bestätigen Sie die Eingabe. Ordnen Sie das Gerät in der App einem Raum zu und vergeben Sie einen Namen für das Gerät. Tippen Sie auf „Weiter“.
Zutritt Abbildung 81: 11.2.1.2 Screenshots Keypad Kanal-Zuordnung und Codevergabe Fehleingaben und permanente Sperre Sie haben die Möglichkeit, eine Sperre nach falschen Codeeingaben für das Keypad und die Wiegand-Schnittstelle einzurichten. Hierbei legen Sie fest, nach welcher Anzahl falscher Codeeingaben das Keypad bzw. das Wiegandfähige Gerät temporär bzw. permanent gesperrt werden soll. So kann bspw. definiert werden, dass das Gerät nach 3-maliger Fehleingabe temporär gesperrt wird.
Zutritt Abbildung 82: Screenshots Keypad sperren - temporäre und dauerhafte Sperrung Beim Erstellen eines Installationsreports werden keine Angaben zu den Zahlencodes ausgegeben. Alle Ereignisse, die bei der Bedienung des Keypads oder des Wiegandfähigen Geräts ausgelöst werden, werden im Ereignisprotokoll regiestriert und angezeigt. Der integrierte Näherungssensor beleuchtet das Tastaturfeld des Keypads, sobald eine Annäherung erfolgt.
Zutritt 11.2.3 Ver- bzw. Entriegelungszeiten des Türschlossantriebs Über das Definieren von Ver-/Entriegelungszeiten haben Sie die Möglichkeit, Zeitpunkte festzulegen, ab denen die Tür automatisch verriegelt bzw. entriegelt wird (z. B. verriegeln am Abend oder entriegeln am Morgen): • Tippen Sie auf das „+“ unten rechts, um einen neuen Schließzeitpunkt zu definieren. • Wählen Sie einen oder mehrere Wochentage sowie den Schließzeitpunkt aus.
Zutritt • • oder die Türschlossantriebe/Türöffner aus, die gesteuert werden sollen. Wählen Sie im folgenden Fenster aus, welche Smartphones oder Geräte den Türschlossantrieb/Türöffner steuern sollen, und tippen Sie auf „Weiter“. Vergeben Sie eine Zutrittsberechtigungs-PIN, um das Steuern des Türschlossantriebs/ Türöffners zu schützen. Ohne das Vergeben einer Zutrittsberechtigungs-PIN können auch unautorisierte Personen über das betreffende Smartphone den Türschlossantrieb/Türöffner steuern.
Zutritt • • • • Nach der Einrichtung eines Zeitprofils, tippen Sie auf „Fertig“. Der Türschlossantrieb wurde angelernt und die Zutrittsberechtigung für das Gerät erfolgreich hinterlegt. Tippen Sie auf „Fertig“, um die Einrichtung abzuschließen. Alternativ tippen Sie auf „Zum Menüpunkt Zutrittsberechtigung springen“, um Zutrittsberechtigungen zu bearbeiten oder weitere zu erstellen. Abbildung 85: Screenshot Türschlossantrieb angelernt 11.2.
Zutritt Im folgenden Fenster können Sie bei Bedarf ein Zeitprofil für den Zugriff der Fernbedienung auf den Türschlossantrieb erstellen (siehe Abschnitt „11.2.3.2 Zeitprofile“ auf Seite 150). • Die Schlüsselbundfernbedienung wurde erfolgreich angelernt und die Zutrittsberechtigung für das Gerät erfolgreich hinterlegt. • Tippen Sie auf „Fertig“, um die Einrichtung abzuschließen.
Zutritt bination entfernen möchten, lassen Sie die Felder bei der PIN-Eingabe frei und tippen Sie auf fertig. Weitere Informationen zur PIN finden Sie in Abschnitt „11.6 PIN-Schutz und Biometrie“. • 11.4 Unter „Zeitprofil“ wird bei Bedarf eine zeitliche Begrenzung für den Zugriff für Benutzer dieser Zutrittsberechtigung erstellt. Einzelheiten zur Einrichtung des Zeitprofils finden Sie in Abschnitt „11.2.3.2 Zeitprofile“.
Zutritt - individuell festlegen, an welchen Wochentagen und zu welchen Tageszeiten die Funktion „Auto Relock“ aktiv sein soll. • Das Festlegen der aktiven Zeiten erfolgt analog zum Erstellen von Zeitprofilen (siehe Abschnitt „11.2.3.2 Zeitprofile“ auf Seite 150). Wenn Sie im Menü „Auto Relock“ nach unten scrollen, können Sie durch Tippen auf eine der Schaltflächen die Funktion für alle Wochentage aktivieren, deaktivieren oder die Standardeinstellungen wiederherstellen.
Zutritt 11.5 Einrichtung Homescreen Für eine schnelle Türsteuerung per Smartphone sollte der Homescreen der App so gestaltet werden, dass der Zugriff auf den Türschlossantrieb so komfortabel wie möglich erfolgen kann. Dazu bietet es sich an, den Raum, in dem der Türschlossantrieb installiert ist, als Standardraum festzulegen. Dies hat den Vorteil, dass beim Starten der App der Standard-Raum direkt als Erstes (in der Kachelansicht) bzw. in oberster Position (in der Listenansicht) angezeigt wird.
Zutritt Home-Favoriten bearbeiten • • • 11.6 Tippen Sie in der Kachelansicht auf den Raumnamen und im folgenden Fenster auf „Bearbeiten“. Wählen Sie „Home-Favoriten bearbeiten“ aus und wählen Sie durch Tippen eines der Plus-Schaltflächen eine oder beide Anzeigen aus, die Ihnen zum Türschlossantrieb angeboten werden. Nach zweimaligem Tippen auf „Zurück“ gelangen Sie zum Homescreen, über den Sie jetzt direkt auf den Türschlossantrieb zugreifen können.
Zutritt Haben Sie die Zutrittsberechtigungs-PIN mit biometrischen Funktionen eines Smartphones verknüpft, wird der Menüpunkt „Einstellungen“ im Hauptmenü der Homematic IP SmartphoneApp um den Menüpunkt „Biometrie“ erweitert. Hier können Sie die biometrische Verknüpfung wieder löschen, sofern Sie die Eingabe einer Zutrittsberechtigungs-PIN wieder bevorzugen. 11.7 Türschlossantrieb in der Automatisierung Wie andere Aktoren kann der Türschlossantrieb auch in Automatisierungen eingesetzt werden.
Zutritt 11.8 Steuerung von Garagentorantrieben In Verbindung mit den Modulen für Hörmann- bzw. Novoferm-Antriebe oder dem Homematic IP Garagentortaster lässt sich die smarte Steuerung von Garagentorantrieben ganz einfach ins Homematic IP System integrieren. Über die App, den Garagentortaster, das Keypad oder eine Fernbedienung kann das Garagen- oder Einfahrtstor ganz einfach geöffnet, geschlossen, angehalten oder in eine Lüftungsposition gefahren werden.
Zutritt 11.8.2 Steuerung des Garagentors über den Homematic IP Garagentortaster Der Homematic IP Garagentortaster kann einfach nachgerüstet werden, um das Garagentor per Tastendruck ganz bequem zu öffnen, zu schließen oder während der Fahrt anzuhalten. Der Taster kann über den integrierten Schaltkontakt direkt an alle gängigen Garagentorantriebe angeschlossen werden und ersetzt damit den konventionellen Taster für die manuelle Bedienung des Tores.
Zutritt Der Garagentortaster kann den aktuellen Status des Garagentors (fährt, offen, geschlossen) nicht erkennen. Das Garagentor kann über die Schaltflächen in der App gesteuert, aber nicht in eine bestimmte Richtung gefahren oder per App angehalten werden. 11.8.3 Garagentorgruppen Merke: Kapitel zu Gruppen (Beschattungsgruppen, Schaltgruppen) im Handbuch aktualisieren! Über die Garagentorgruppen können die gewünschten Geräte zum Steuern des Garagentors schnell und einfach kombiniert werden.
Zutritt Abbildung 95: • • • • • • • Screenshot Auswahl „Garagentorgruppe“ Geben Sie den Namen der Garagentorgruppe ein. Tippen Sie auf „Return“ (iOS) bzw. auf „Enter“ (Android) und anschließend auf „Weiter“. Wählen Sie jeweils mit einem Tipp auf das +-Zeichen nacheinander die Geräte aus, die Sie dieser Gruppe zuordnen möchten (Empfänger, z. B. Modul für Garagentorantriebe oder Garagentortaster). Nachdem Sie Ihre Auswahl abgeschlossen haben, tippen Sie auf „Weiter“.
Gruppen, Zeitprofile und Automatisierung 12 GRUPPEN, ZEITPROFILE UND AUTOMATISIERUNG Ihr Homematic IP System bietet über die Basisfunktionen hinaus eine ganze Reihe von Möglichkeiten, die Steuerung von Komponenten zu vereinfachen. Über Gruppen, Zeitprofile und Automatisierungen können die Homematic IP Geräte miteinander verknüpft oder automatische Aktionen ausgeführt werden.
Gruppen, Zeitprofile und Automatisierung 12.2 Zeitprofile Die Funktion „Zeitprofile“ für die Licht- und Beschattungssteuerung ermöglicht es Ihnen, z. B. Schaltaktoren zu bestimmten Zeiten oder in Abhängigkeit von Sonnenauf- und Sonnenuntergang ein- bzw. auszuschalten oder durch den Einsatz von Dimmaktoren Licht innerhalb definierter Zeiträume auf einen gewünschten Helligkeitswert zu dimmen. Ähnliches gilt auch für die Funktion „Beschattungsprofile.
Gruppen, Zeitprofile und Automatisierung Abbildung 97: Automatisierung aktivieren/deaktivieren 12.3.2 Anwendungsbeispiel: Nachtlicht bei einsetzender Dunkelheit Über den Homematic IP Lichtsensor – außen wird bei einsetzender Dunkelheit die Beleuchtung der beiden Wippen des Homematic IP Schaltaktors mit Signalbeleuchtung eingeschaltet, wodurch der Aktor in der Nacht als Orientierungslicht dient.
Gruppen, Zeitprofile und Automatisierung • • • Unter „Bezug“ wählen Sie „Lichtsensor – außen“. Unter „Wert“ wählen Sie beispielsweise „< 10“. Tippen Sie auf den Pfeil am linken oberen Bildschirmrand (Android) bzw. auf „Fertig“ (iOS). Wählen Sie die folgenden Aktionen aus: - Unter „Kategorie“ wählen Sie „Signal-Beleuchtung“, unter „Bezug“ wählen Sie die Taste (2) des Schaltaktors für Markenschalter mit Signalbeleuchtung aus. Unter „Wert“ wählen Sie im Feld Signal-Beleuchtung z. B. „Weiß“.
Gruppen, Zeitprofile und Automatisierung 12.3.3 Anwendungsbeispiel: Signalisierung Bad besetzt/Bad frei Der Homematic IP Schaltaktor – mit Signalleuchte, der in der Diele montiert ist, soll signalisieren, ob das Bad besetzt oder frei ist. Gleichzeitig wird das Licht bei Anwesenheit eingeschaltet und erlischt wieder, wenn keine Bewegung mehr erkannt wird.
Gruppen, Zeitprofile und Automatisierung Mit einer zweiten Automatisierung heben Sie die Signalisierung wieder auf, wenn im Bad keine Bewegung mehr erkannt wird. Hierzu gehen Sie wie folgt vor: Abbildung 101: Beispiel Automatisierung: Bad frei • Tippen Sie auf das Hauptmenü-Symbol im Homescreen und dort auf „Automatisierung“. • Tippen Sie auf das +-Symbol am rechten unteren Bildschirmrand und geben Sie in das leere Feld des Pop-up-Fensters einen Namen für Ihre Automatisierung ein, z. B. „Bad frei“.
Gruppen, Zeitprofile und Automatisierung 12.3.4 Anwendungsbeispiel: Push-Mitteilung bei offenem Fenster versenden Damit Ihnen nichts in Ihrem Homematic IP System entgeht, können Sie über eine Automatisierung zu gewünschten Aktionen oder Zuständen Push-Mitteilungen versenden lassen. So werden Sie z. B. sofort informiert, wenn ein Fenster zu einer bestimmten Zeit noch geöffnet ist, eine Tür entriegelt wurde oder die Raumtemperatur unter einer bestimmten Schwelle liegt.
Sprachsteuerung und Zusatzdienste 13 SPRACHSTEUERUNG UND ZUSATZDIENSTE 13.1 Komfortable Sprachsteuerung für Ihr Smart Home Die Bedienung von Geräten oder Apps über Sprachsteuerung wird immer beliebter. Sprachbefehle zur Steuerung von Funktionen nutzen nach einer aktuellen Bitkom-Studie bereits über die Hälfte der Smartphone-Nutzer, etwa für das Aufrufen von Kontakten, für die Routenplanung oder das Verfassen von Notizen, beispielsweise über Google Assistant oder Siri.
Sprachsteuerung und Zusatzdienste Voraussetzungen für die Nutzung der Sprachsteuerung Amazon Alexa: • Homematic IP System mit Homematic IP Access Point und Geräten, die die Sprachsteuerung unterstützen • Ein kompatibles Smartphone (Android oder iOS) mit aktueller Homematic IP App • Ein Amazon Benutzerkonto • Ein Lautsprecher mit Unterstützung des Amazon Voice Service (z. B.
Sprachsteuerung und Zusatzdienste 13.2 Sprachsteuerung mit Amazon Alexa 13.2.1 Einrichtung von Amazon Alexa • • • Verbinden Sie Ihren Amazon Alexa-fähigen Lautsprecher über das Netzkabel mit dem Stromnetz. Laden Sie die kostenlose Alexa App auf Ihr Smartphone herunter. Starten Sie die Alexa-App und melden Sie sich mit den Daten Ihres Amazon Kontos an. Abbildung 103: • • • • • • • Screenshot Anmeldung Amazon Alexa Tippen Sie auf das Geräte-Symbol .
Sprachsteuerung und Zusatzdienste 13.2.1.1 Verbinden Ihres Homematic IP Smart-Home-Systems mit Alexa Automatisches Verfahren (empfohlen) • Öffnen Sie die Homematic IP App. • Tippen Sie im Hauptmenü der App unter „Mehr...“ auf den Menüpunkt „Sprachsteuerung und Zusatzdienste“ und wählen Sie „Amazon Alexa“ aus. • Tippen Sie auf „Alexa koppeln (automatisches Verfahren)“. • Tippen Sie auf „Mit Alexa koppeln“ und geben Sie Ihre Administrator-PIN ein.
Sprachsteuerung und Zusatzdienste Manuelles Verfahren (alternativ) • Öffnen Sie die Homematic IP App. • Tippen Sie im Hauptmenü der App unter „Mehr...“ auf den Menüpunkt „Sprachsteuerung und Zusatzdienste“ und wählen Sie „Amazon Alexa“ aus. • Tippen Sie auf „Aktivierungsschlüssel (manuelles Verfahren)“. • Fragen Sie den Aktivierungsschlüssel zur Kopplung der Alexa App mit dem Homematic IP Smart Home Skill ab und kopieren Sie diesen.
Sprachsteuerung und Zusatzdienste • • Setzen Sie im Abfragebildschirm den Aktivierungsschlüssel ein. Dazu halten Sie das Eingabefeld lange gedrückt und tippen anschließend auf „Einsetzen“. Tippen Sie auf „Senden“, um die Kontoverknüpfung herzustellen. Abbildung 108: 13.2.1.2 • • • Einrichten Ihrer Homematic IP Geräte Schließen Sie das Fenster und öffnen Sie die Alexa-App. Tippen Sie auf das Hauptmenü-Symbol und wählen Sie „Gerät hinzufügen“.
Sprachsteuerung und Zusatzdienste Sie können nun zahlreiche Funktionen und Geräte Ihres Homematic IP Smarthome Systems über Sprachbefehle steuern. 13.2.1.3 Generelle Hinweise zu Alexa und Homematic IP Amazon Alexa-fähige Geräte reagieren nur auf Sprachbefehle, wenn Sie das Aktivierungswort sprechen, zum Beispiel: „Alexa, stelle das Badezimmer auf 29 Grad.“ Das Aktivierungswort können Sie bei Bedarf in der Alexa App ändern.
Sprachsteuerung und Zusatzdienste Abbildung 110: • • Screenshot Übersicht Geräte Wählen Sie unter dem Menüpunkt „Welche Art von Gerät richten Sie ein?“ die Option „Sonstiges“ aus und tippen Sie auf „Geräte suchen“. Die Aktualisierung der Geräteliste wird gestartet. Nach Beendigung der Suche finden Sie unter „Geräte“ > „Alle Geräte“ eine aktualisierte Liste aller Gruppen, Geräte und Szenen, die Alexa ermittelt hat und steuern kann.
Sprachsteuerung und Zusatzdienste • Wählen Sie unter „Geräte“ den Raum bzw. die Funktion aus, die Sie löschen möchten, tippen Sie auf das Zahnrad-Symbol am rechten oberen Bildschirmrand und anschließend auf das Papierkorbsymbol. Bestätigen Sie den Vorgang durch Tippen auf „Löschen“. Alternativ können Sie diese Geräte auf der Amazon Alexa Website manuell löschen: • Melden Sie sich auf dem PC mit Ihren Amazon Kontodaten auf der Amazon Alexa Website (z. B. alexa.amazon.
Sprachsteuerung und Zusatzdienste Zudem können Beschattungselemente per Sprachbefehl in die gewünschte Behanghöhe gefahren werden: Beispiel: „Alexa, setze Rollladen Schlafzimmer auf 50 %.“ „Alexa, fahre Rollladen Kinderzimmer um 30 % hoch/runter.“ Schaltgruppen, die Sie über die Homematic IP Smartphone App definiert haben, können Sie ein- und ausschalten: Beispiel: „Alexa, schalte das Licht Erdgeschoss ein.
Sprachsteuerung und Zusatzdienste 13.2.1.7 Alexa Smart Home-Gerätegruppen In der Alexa App können Sie mehrere Geräte oder Schaltgruppen in einer Gruppe zusammenfassen und alle Geräte dieser Gruppe mit einem Sprachbefehl steuern. So können Sie beispielsweise mehrere Räume in eine Gruppe aufnehmen und so die Temperatur in allen Räumen des Erdgeschosses mit nur einem Sprachbefehl anpassen. • Tippen Sie in der Alexa App auf das Geräte-Symbol Abbildung 112: • • • • .
Sprachsteuerung und Zusatzdienste 13.2.2 Alexa Routinen Mit Alexa Routinen können Sie den digitalen Assistenten so einrichten, dass er mit nur einem Sprachbefehl oder alternativ zu einem definierten Zeitpunkt in Ihrem Smart Home eine oder mehrere Aktionen startet, die Sie in der Alexa App definieren können. Dabei sind Routinen nicht nur auf die Steuerung von Smart Home Geräten beschränkt, sondern es lassen sich auch zahlreiche Alexa Funktionen und Dienste einbinden.
Sprachsteuerung und Zusatzdienste Anwendungsbeispiel Im Menüpunkt „Smart Home“ finden Sie Homematic IP Geräte und Szenen, die in Alexa Routinen integriert werden können. Aktion 1 • Tippen Sie auf „Smart Home“ und anschließend auf „Gerät steuern“. • • • • Wählen Sie zum Beispiel „Licht Schlafzimmer“ aus. Durch Antippen des LampenSymbols können Sie auswählen, ob das Licht ein- oder ausgeschaltet werden soll.
Sprachsteuerung und Zusatzdienste • • Tippen Sie auf „Benutzerübersicht“. Wählen Sie dort den Benutzer „Amazon Alexa Client“. Durch Wischen nach links (iOS) bzw. langes Drücken auf den Namen (Android) öffnet sich die Meldung zum Löschen des Clients. Tippen Sie auf „Löschen“ (iOS) bzw. das -Symbol (Android). Die Verbindung zwischen Homematic IP und Amazon Alexa wird gelöscht. Öffnen Sie die Alexa App und deaktivieren Sie dort den Homematic IP Skill: • • 13.
Sprachsteuerung und Zusatzdienste Abbildung 113: • • • • • Tippen Sie auf das -Symbol (Android) bzw. auf „Kopieren“ (iOS). Tippen Sie in der Google Home App auf das „+“-Zeichen oben links. Tippen Sie im nächsten Fenster auf „Gerät einrichten“. Tippen Sie im Einrichten-Menü auf „Du hast bereits Geräte eingerichtet?“ und wählen Sie aus den aufgelisteten Diensten „Homematic IP“ aus. Ggf. müssen Sie sich erneut mit Ihrem Google Konto anmelden.
Sprachsteuerung und Zusatzdienste Abbildung 115: Screenshot Übersicht Geräte Sie können nun zahlreiche Funktionen und Geräte Ihres Homematic IP Smarthome Systems über Sprachbefehle steuern. Ordnen Sie die ermittelten Geräte und Funktionen zunächst Räumen zu, um eine anschließende Zuordnung der Sprachbefehle zu erleichtern. 13.3.1.
Sprachsteuerung und Zusatzdienste Darüber hinaus haben Sie die Möglichkeit, Lampen auf einen gewünschten Dimmwert zu setzen. Beispiel: „Ok Google, setze die Deckenlampe im Wohnzimmer auf 50 %.“ „Hey Google, erhöhe die Stehleuchte im Wohnzimmer um 20 %.“ „Ok Google, verringere die Leselampe im Schlafzimmer um 40 %.“ Schaltgruppen, die Sie über die Homematic IP Smartphone App definiert haben, oder alle Geräte einer Installation, beispielsweise zur Lichtsteuerung, können Sie gleichzeitig ein- und ausschalten.
Sprachsteuerung und Zusatzdienste 13.3.1.3 Unterstützte Geräte und Funktionen mit Google Gerät/ Funktion Ein/ Aus/ Setzen Erhö- Verrin- Setzen Erhöhen Verrin- Werte/ VerriegHoch Runter % hen % gern % °C °C gern °C Status len/ abfra- Schließen gen & Öffnen Schaltaktoren Dimmaktoren Rollladen- und Jalousieaktoren Türschlossantriebe Module für Garagentorantriebe Schaltgruppen Heizgruppen Vollschutz * Hüllschutz * Ecobetrieb * 13.3.1.
Sprachsteuerung und Zusatzdienste • • • • Wählen Sie unter Google Assistant-Dienste „Weitere Einstellungen“ aus. Tippen Sie auf den Tab „Assistant“ und wählen Sie „Smart-Home-Steuerung“ aus. Tippen Sie auf dem Tab „Geräte“ oben rechts auf das Dreipunkt-Menü und wählen Sie „Konten verwalten“ aus. Wählen Sie unter „Verknüpft“ „Homematic IP“ aus, tippen Sie auf „Kontoverknüpfung aufheben“ und bestätigen Sie das Aufheben der Verknüpfung.
Sprachsteuerung und Zusatzdienste Hier können Sie unter drei Optionen auswählen: • • • 13.6 Unscharf: Wählen Sie diese Option, ist die Sprachsteuerung ausschließlich im aktiviertem Alarm-Modus „Unscharf“ möglich. Unscharf und Hüllschutz: Wählen Sie diese Option, ist die Sprachsteuerung im AlarmModus „Unscharf“ und „Hüllschutz“ möglich. in jedem Modus: Die Sprachsteuerung ist in jedem aktiven Alarm-Modus möglich.
Sprachsteuerung und Zusatzdienste • • • • Tippen Sie im „Mein Board“-Menü der „Home Connect Plus“-App auf „Geräte“ am rechten unteren Bildschirmrand. Tippen Sie auf die Schaltfläche „Neue Geräte verbinden“ und im folgenden Fenster auf „Weiter“. Geben Sie im folgenden Fenster den zuvor notierten Homematic IP Aktivierungsschlüssel ein und klicken Sie auf „Senden“.
Sprachsteuerung und Zusatzdienste Abbildung 117: Anmeldung EZVIZ App Falls Sie zuvor noch kein Konto für die EZVIZ Nutzung angelegt haben, tippen Sie auf „Neues Konto erstellen“ und folgen Sie den weiteren Anweisungen in der App. • • Geben Sie den angezeigten Verifizierungscode ein. Nun können Sie Ihre EZVIZ Kamera der App hinzufügen und mit Ihrem Netzwerk verbinden. Befolgen Sie dazu die Anweisungen in der Bedienungsanleitung zur Inbetriebnahme der Kamera.
Sprachsteuerung und Zusatzdienste Ein weiterer Vorteil: Wird bei aktiviertem Vollschutz ein Alarm durch Ihr Homematic IP System ausgelöst, können Sie über das Kamera-Symbol in der Alarmmeldung direkt auf die Kamera in der EZVIZ App zugreifen und haben Ihr Zuhause so sofort im Blick. Abbildung 119: 13.
Sprachsteuerung und Zusatzdienste 13.9 Widgets Für einen noch schnelleren und leichteren Zugriff auf das Homematic IP System mit den wichtigsten Funktionen sowie Geräten, können Sie ganz einfach Widgets auf dem Bildschirm Ihres Smartphones hinzufügen. Widgets sind Elemente, die Sie per Fingertipp bedienen können. Ein Widget bildet die Schnittstelle zwischen Smartphone und Homematic IP App.
Sprachsteuerung und Zusatzdienste wackeln. Abbildung 122: • • • Screenshot Widgets erstellen Tippen Sie auf das „+“-Zeichen oben links, um ein neues Widget hinzuzufügen. Geben Sie „Homematic IP“ in die Suche ein oder wählen Sie die App aus der angezeigten Liste aus. Wählen Sie aus der Liste der Widgets die gewünschte Variante aus. Es gibt folgende Auswahlmöglichkeiten: - Aktives Widget für Geräte: Z. B.
Sprachsteuerung und Zusatzdienste 13.9.1 Aktive und passive Widgets für Geräte Um aktive oder passive Widgets für Geräte anzulegen, gehen Sie wie folgt vor: Abbildung 123: • • • • • • • • • Screenshot Widgets für Geräte hinzufügen Klicken Sie unterhalb des gewünschten Widgets für Geräte auf „Widget hinzufügen“. Das Widget wird dem Home-Bildschirm direkt hinzugefügt. Bearbeiten Sie das Widget oder löschen es bei Bedarf über das „-“-Zeichen. Tippen Sie auf das Widget, um es weiter zu konfigurieren.
Sprachsteuerung und Zusatzdienste 13.9.2 Aktive und passive Widgets für Gruppen Um aktive oder passive Widgets für Gruppen anzulegen, gehen Sie wie folgt vor: Abbildung 124: • • • • • • • • Screenshot Widgets für Gruppen hinzufügen Tippen Sie unterhalb des gewünschten Widgets für die Gruppen auf „Widget hinzufügen“. Das Widget wird dem Home-Bildschirm direkt hinzugefügt. Bearbeiten Sie das Widget oder löschen es bei Bedarf über das „-“-Zeichen. Tippen Sie auf das Widget, um es weiter zu konfigurieren.
Homematic IP Wired 14 HOMEMATIC IP WIRED Die große Bandbreite an Funk- und batteriebetriebenen Geräten macht Homematic IP zur idealen Nachrüst-Lösung. Neben der Funk-Lösung steht mit Homematic IP Wired das erste Bus-System zur Verfügung, bei dem alle Geräte auf IPv6 basieren. Wired ist insbesondere für Neubauten oder im Zuge einer Generalsanierung zu empfehlen.
Integration in Homematic Systeme 15 INTEGRATION IN HOMEMATIC SYSTEME Mit der WebUI Bedienoberfläche von Homematic lassen sich alle Homematic IP Geräte über die Homematic Zentrale CCU2/CCU3 problemlos in bestehende Homematic Systeme integrieren. Dies bietet die Möglichkeit, Homematic und Homematic IP Geräte gleichzeitig an einer CCU2/ CCU3 einzusetzen.
Integration in Homematic Systeme Abbildung 126: Pop-Up-Fenster „Geräte anlernen“ Im unteren Bereich stellt Ihnen die Benutzeroberfläche zwei Anlernvarianten für Homematic IP Geräte zur Verfügung: Ist Ihre Homematic Zentrale mit dem Internet verbunden, ist die Option „Homematic IP Gerät mit Internetzugang anlernen“ die komfortable Variante der Wahl. • Tippen Sie auf den Button „HmIP Gerät anlernen“. Die Homematic Zentrale wird damit für einen Zeitraum von 60 Sekunden in den Anlernmodus versetzt.
Integration in Homematic Systeme Betreiben Sie Ihre Homematic Zentrale ohne aktiven Internetzugang, wählen Sie die Option „Homematic IP Gerät ohne Internetzugang anlernen“. • Geben Sie zum Anlernen den Key (Geräteschlüssel) und die SGTIN (individuelle Gerätenummer) des Homematic IP Gerätes, das Sie an die CCU2/CCU3 anlernen möchten, in die entsprechenden Felder ein. Den Key und die SGTIN finden Sie auf dem beiliegenden Sticker des Gerätes. Bitte bewahren Sie die Sticker sorgfältig auf.
Anhang 16 ANHANG 16.1 Funktionsübersicht bei aktiver und inaktiver Internetverbindung Die Einrichtung und Steuerung des Homematic IP Systems erfolgt über die kostenlose Smartphone App in Verbindung mit dem Homematic IP Cloud-Service.
Anhang Raumklima Einstellungen über die Homematic IP App vornehmen Mit Internetverbindung Ohne Internetverbindung X Wochenprofil der Heizung ist aktiv Absenken der Raumtemperatur durch Fensterkontakte beim Öffnen von Fenstern Übertragung der Raumtemperatureinstellungen von Heizkörperthermostaten oder Wandthermostaten an die Geräte im Raum Eco-Modus über den Wandtaster aktivieren X Manuellen Modus aktivieren Boost-Funktion aktivieren Partymodus für einen Raum aktivieren X Bediensperre über per App de
Anhang LIMITS INNERHALB EINES HOMEMATIC IP SYSTEMS Systemweite Limits (bei Einsatz eines Access Points): - HmIP-HAP: max. 80 Geräte - HmIPW-DRAP: max. 80 Geräte - HmIP-WLAN-HAP: max. 40 Geräte Empfehlungen: - max. 20 Räume - max. 15 Smartphones Schaltgruppen in der Lösung „Licht und Beschattung“: - max. 10 Sensoren oder 5 Tastenpaare in einer Schaltgruppe - max. 10 Aktoren in einer Schaltgruppe - max. 10 Sensoren oder 5 Tastenpaare in einer Beschattungsgruppe - max.
Anhang Lösung Zutritt maximale Geräteanzahl in einem Raum / System innerhalb eines Raumes 2 Türschlossantriebe 8 Module für Garagentorantriebe 2 Garagentortaster 2 Türschlosssensoren 40 Tasten, Kontaktschnittstellen, Eingangsmodule oder Benutzerkanäle 203
Anhang 16.2 Checkliste zur Problembehandlung Die folgende Checkliste haben wir zusammengestellt, um Ihnen anhand von Fragen Hinweise zu möglichen Ursachen von Funktionsstörungen und deren Behebung zu geben. Funktionsstörung Checkbox Internetverbindung Für das Einrichten und den Betrieb Ihres Homematic IP Systems ist eine aktive Internetverbindung zwischen dem Access Point und der Homematic IP Cloud Voraussetzung.
Anhang Die Registrierung konnte nicht erfolgreich abgeschlossen werden, was bei Geräten ohne Display durch langes rotes Leuchten der Geräte-LED signalisiert wird. Haben Sie alle möglichen Ursachen für eine Funkstörung beseitigt (siehe Abschnitt „4.3 Funkreichweite“ auf Seite 23)? Funkprobleme Bei ungünstiger Platzierung der Funkkomponenten (siehe Abschnitt „4.3 Funkreichweite“ auf Seite 23) kann es unter Umständen aufgrund von gestörter Funkkommunikation zu Empfangsproblemen kommen.
Anhang 16.3 Homematic IP Funkprotokoll und Empfangsmodi Advanced Routing Durch die Erweiterung des Homematic IP Protokolls mit Advanced Routing wird das Homematic IP System noch flexibler.
Anhang beschreibt die Reichweite von Funksignalen im Freien, also ohne störende Einflüsse, und liegt bei Homematic IP je nach Gerät bei 150 m bis 600 m. Die Reichweite in Gebäuden ist aufgrund der Dämpfung geringer, reicht jedoch in den meisten Fällen aus, um eine zuverlässige Funkkommunikation sicherzustellen. Dies gilt insbesondere dann, wenn bei der Platzierung der Funkkomponenten die Hinweise in Kapitel „4.3 Funkreichweite“ berücksichtigt werden.
Anhang Ihrer Homematic IP Komponenten neue Gerätesoftware zur Verfügung, leitet die Homematic IP Cloud diese Information an Ihren Homematic IP Access Point weiter. Dieser überträgt nun bei jedem gesendeten Funktelegramm einen Teil der neuen Firmwaredatei in den Speicher des Gerätes. 16.3.2 Duty-Cycle Wie zahlreiche weitere funkbasierte Geräte unterliegen auch Homematic IP Komponenten gesetzlichen Beschränkungen in Bezug auf die Sendezeit von Funksignalen (Duty-CycleLimit).
Anhang 16.4 Übersicht Blinkverhalten Homematic IP Geräte Blinkcode Bedeutung Kommentar Sendeversuch, z. B. beim Drücken einer Fernbedienungs-Taste. Warten Sie, bis der Vorgang bestätigt wurde (langes grünes Leuchten). Kurzes oranges Blinken (gefolgt von grünem oder rotem Leuchten) Leuchtet die LED lange rot auf, ist die Funkübertragung fehlgeschlagen. Vorgang bestätigt Sie können mit der Bedienung fortfahren. Vorgang fehlgeschlagen (z. B.
Anhang 16.5 Glossar AES-128 AES (Advanced Encription Standard) ist ein anerkannter, weltweit gültiger Standard zur Verschlüsselung wichtiger Informationen. Die Ziffern geben die dabei verwendeten Schlüssellängen in Bit an. Always Listening Empfangsmodus, bei dem Geräte dauerhaft empfangsbereit sind, das heißt jederzeit Funksignale empfangen können. Dies ist bei allen Homematic IP Geräten der Fall, die ihre Energie vom Stromnetz beziehen.
Anhang Feuchteeingang Nur im Kühlbetrieb - wenn der Eingang aktiv ist, bleiben alle Zonen zu und die Pumpe aus. Zur Signalisierung blinkt die Geräte-LED der Multi IO Box oder das Tropfen/Kühlsymbol erscheint auf dem Wandthermostat. Heizphase Eine Heizphase bezeichnet einen Zeitraum innerhalb eines Tages, für den eine bestimmte Solltemperatur definiert ist. Mit Homematic IP lassen sich bis zu sechs frei definierbare Heizphasen pro Tag realisieren.
Anhang Pumpenschutzfunktion Aktivierung der Pumpe alle 14 Tage für 1 Minute. PWM–Zyklus Zeit für die Ansteuerung der aktiven Ventile. Die Zykluszeit beträgt 15 Minuten. Sekundärer Access Point Als sekundärer Access Point wird jeder weitere Access Point, der dem System hinzugefügt wird, bezeichnet. Er wird i. d. R. als Reichweiterverlängerung (Router) eingesetzt.
Anhang Wired Technik für die Datenübertragung in der Hausautomation, bei der drahtgebundene Komponenten eingesetzt werden, die über ein Bus-System via Kabel miteinander kommunizieren. Zyklischer Empfang Empfangsmodus bei nicht netzversorgten Geräten, in dem eine Funkverbindung in regelmäßigen Intervallen hergestellt wird.
Homematic IP ist eine Marke der eQ-3 AG. eQ-3 AG Maiburger Straße 29 26789 Leer www.eq-3.de support@eQ-3.de Tel.: +49 491 600 8 600 Fax: +49 491 600 899 600 Änderungen und Irrtümer vorbehalten.