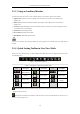Manual
Table Of Contents
- Product Key Features
- Chapter 1 Introduction
- Chapter 2 Getting Started
- Chapter 3 Live View
- Chapter 4 PTZ Controls
- Chapter 5 Recording and Capture Settings
- 5.1 Configuring Parameters
- 5.2 Configuring Recording and Capture Schedule
- 5.3 Configuring Motion Detection Recording and Capture
- 5.4 Configuring Alarm Triggered Recording and Capture
- 5.5 Manual Recording and Continuous Capture
- 5.6 Configuring Holiday Recording and Capture
- 5.7 Configuring Redundant Recording and Capture
- 5.8 Configuring HDD Group for Recording and Capture
- 5.9 Files Protection
- Chapter 6 Playback
- 6.1 Playing Back Record Files
- 6.2 Auxiliary Functions of Playback
- Chapter 7 Backup
- Chapter 8 Alarm Settings
- Chapter 9 VCA Alarm
- 9.1 Face Recognition
- 9.2 Face Detection
- 9.3 Vehicle Detection
- 9.4 Line Crossing Detection
- 9.5 Intrusion Detection
- 9.6 Region Entrance Detection
- 9.7 Region Exiting Detection
- 9.8 Loitering Detection
- 9.9 People Gathering Detection
- 9.10 Fast Moving Detection
- 9.11 Parking Detection
- 9.12 Unattended Baggage Detection
- 9.13 Object Removal Detection
- 9.14 Audio Exception Detection
- 9.15 Sudden Scene Change Detection
- 9.16 Defocus Detection
- 9.17 PIR Alarm
- Chapter 10 VCA Search
- Chapter 11 Network Settings
- 11.1 Configuring General Settings
- 11.2 Configuring Advanced Settings
- 11.2.1 Configuring PPPoE Settings
- 11.2.2 Configuring EZVIZ Cloud P2P
- 11.2.3 Configuring DDNS
- 11.2.4 Configuring NTP Server
- 11.2.5 Configuring SNMP
- 11.2.6 Configuring More Settings
- 11.2.7 Configuring HTTPS Port
- 11.2.8 Configuring Email
- 11.2.9 Configuring NAT
- 11.2.10 Configuring High-speed Download
- 11.2.11 Configuring Virtual Host
- 11.3 Checking Network Traffic
- 11.4 Configuring Network Detection
- Chapter 12 RAID
- Chapter 13 HDD Management
- Chapter 14 Camera Settings
- Chapter 15 NVR Management and Maintenance
- Chapter 16 Others
- Chapter 17 Appendix
User Manual of Network Video Recorder
59
1. Click the button PTZ in the lower-right corner of the PTZ setting interface;
Or press the PTZ button on the front panel or click the PTZ Control icon in the quick setting bar, or
select the PTZ option in the right-click menu to show the PTZ control panel.
2. Choose Camera in the dropdown list.
3. Click the button to show the general settings of the PTZ control.
Figure 4. 4 PTZ Panel - General
4. Click to enter the preset No. in the corresponding text field.
5. Click the Call Preset button to call it.
4.2.3 Customizing Patrols
Purpose:
Patrols can be set to move the PTZ to different key points and have it stay there for a set duration before moving
on to the next key point. The key points are corresponding to the presets. The presets can be set following the steps
above in Customizing Presets.
Steps:
1. Enter the PTZ Control interface.
Menu>Camera>PTZ
Figure 4. 5 PTZ Settings