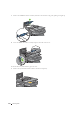33 Removing Options If the printer location needs to change or the printer and print media handling options need to be shipped to a new location, all print media handling options must be removed from the printer. For shipping, pack the printer and print media handling options securely to avoid damage.
4 Remove the two screws joining the printer and the optional 550-sheet feeder by unscrewing them with a coin or similar object. 5 Gently lift the printer off the optional 550-sheet feeder, and place it on a level surface. WARNING: Two people are required to lift the printer.
6 Insert the tray1 into the printer, and push until it stops. CAUTION: Do not use excessive force on the tray. Doing so could damage the tray or the inside of the printer. 7 Re-connect all cables into the back of the printer and turn on the printer.
Removing the Optional Wireless Adapter WARNING: When you remove the optional wireless adapter, be sure to turn off the printer, unplug the power cable, and disconnect all cables from the back of the printer before starting these tasks. 1 Ensure that the printer is turned off. 2 Turn the screw on the left side cover counterclockwise to remove it. 3 Slide the left side cover towards the back of the printer. 4 Open the left side cover completely.
Remove the wireless adapter from the printer by releasing the adapter's hook while pushing the wireless adapter towards the front of the printer. 6 Close the left side cover, and then slide it towards the front of the printer. 7 Turn the screw clockwise. 8 Turn on the printer.
514 Removing Options
Clearing Jams 34 Careful selection of appropriate print media and proper loading allow you to avoid paper jams. See "Print Media Guidelines" for more information. NOTE: Before buying large quantities of any print media, it is recommended to try a sample first. Avoiding Jams • Use only recommended print media. See "Print Media Guidelines" for more information. • See "Loading Print Media in Tray1 and the Optional 550-Sheet Feeder" and "Loading Print Media in the MPF" to load print media properly.
Identifying the Location of Paper Jams WARNING: Do not attempt to clear any jams using tools or instruments. This may permanently damage the printer. The following illustration shows where paper jams may occur along the print media path.
Clearing Paper Jams From the DADF When a document jams while it passes through the DADF, remove the jam according to the following procedure. NOTE: To prevent document jams, use the document glass for thick, thin, or mixed documents. 1 Remove the remaining documents from the DADF. If the document is jammed in the paper feed area: a Open the DADF cover. b Lift the release lever 90 degrees and remove the jammed document by carefully pulling it to the right.
c Remove the DADF feed roller assembly and remove the document by gently pulling it straight up. d Insert the DADF feed roller assembly and press down the release lever. If the document is jammed in the paper exit area: e 518 Remove the jammed document from the document output tray.
f Close the DADF cover, and then load the documents back into the DADF. NOTE: Ensure that you adjust the document guides before printing a Legal-size document. 2 If you cannot see the jammed document or the jammed document do not move when you pulled, open the document cover. 3 Remove the document from the white sheet by carefully pulling it to the right. 4 Close the document cover, and then load the documents back into the DADF. 5 Tap Start.
2 Grasp both sides of the MPF, and then pull it out of the printer. 3 Pull tray1 out of the printer about 200 mm. 4 Hold tray1 with both hands, and remove it from the printer.
5 Remove the jammed paper. 6 Insert tray1 into the printer, and push until it stops. 7 Insert the MPF into the printer. If error code: 050-129 appears: Follow the instructions in "If error code: 050-129 appears:" to clear paper jams.
Clearing Paper Jams From Tray1 NOTE: To resolve the error displayed on the touch panel, you must clear all print media from the print media path. 1 Pull tray1 out of the printer about 200 mm. 2 Hold tray1 with both hands, and remove it from the printer. 3 Remove the jammed paper.
4 Insert tray1 into the printer, and push until it stops. 5 Tap Start. Clearing Paper Jams From the Fusing Unit NOTE: To resolve the error displayed on the touch panel, you must clear all print media from the print media path. If error code: 050-111 appears: 1 Push down the latch to open the rear cover. 2 Lift the levers on both sides of the fusing unit.
3 Hold and lower the tab to open the inner part. 4 Remove the jammed paper. 5 Replace the inner part. 6 Press down the levers on both sides of the fusing unit, and then close the rear cover.
If error code: 050-129 appears: 1 Remove any paper loaded on the MPF 2 Grasp both sides of the MPF and then pull it out of the printer. 3 Pull tray1 out of the printer about 200 mm.
4 Hold tray1 with both hands, and remove it from the printer. If you can see the jammed paper: a Remove the jammed paper. b Reinsert tray1 and the MPF into the printer. If you cannot see the jammed paper: a 526 Go to the next step.
5 Push down the latch to open the rear cover. 6 Lift the levers on both sides of the fusing unit. 7 Hold and lower the tab to open the inner part.
8 Remove the jammed paper. 9 Replace the inner part. 10 Press down the levers on both sides of the fusing unit, and then close the rear cover.
11 Insert tray1 into the printer, and push until it stops. 12 Insert the MPF into the printer. Clearing Paper Jams From the Optional 550-Sheet Feeder NOTE: To resolve the error displayed on the touch panel, you must clear all print media from the print media path. 1 Pull the optional 550-sheet feeder out of the printer about 200 mm.
2 Hold the optional 550-sheet feeder with both hands, and remove it from the printer. 3 Remove the jammed paper. 4 Insert the optional 550-sheet feeder into the printer, and push until it stops.