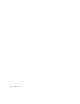User's Manual
Chapter 10: Navigation and Editing 81
Creating and Editing Regions
The Control|24 Edit tools include all the con-
trols found in the Edit Mode, Edit Tool, and Edit
Function sections. The switches mirror their
functions in Pro Tools.
Capturing Regions
To create a new region:
1 Create a selection of audio or MIDI data. Make
sure the selection is within the bounds of an ex-
isting region.
2 Press CAPTURE in the EDIT FUNCTION
switch section. Pro Tools will prompt you to
name the region. The default region name will
be displayed in Channel Bar Display.
3 If Pro Tools prompts you to name the newly-
created region (as determined by the Auto-
Name Separated Regions preference), use your
alpha-numeric keyboard (or the Control|24 nu-
meric keypad) to enter a name for the new re-
gion.
4 Press ENTER to confirm the region name, or
ESCAPE to cancel.
Separating Regions
To separate a new region with the Separate
Region command:
1 Select the portion of the waveform that you
want to separate as a new region. Make sure the
selection is within the bounds of the existing re-
gion.
– or –
Place the edit cursor at the desired split point.
2 Press SEPARATE (located in the EDIT FUNC-
TION switch section). If Pro Tools prompts you
to name the newly-created region (as deter-
mined by the Auto-Name Separated Regions
preference), use your alpha-numeric keyboard
(or the Control|24 numeric keypad) to enter a
name for the new region.
3 Press ENTER to separate and create the new re-
gion, or ESCAPE to cancel.
The new regions will appear in the track in
which it was created, separate from the data sur-
rounding it.