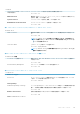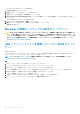Service Manual
[Drivers and Downloads]セクションが開きます。
7. [Find it myself]をクリックします。
8. [BIOS]をクリックして BIOS のバージョンを表示します。
9. 最新の BIOS ファイルを選んで、Download をクリックします。
10. Please select your download method below ウィンドウで希望のダウンロード方法を選択し、ファイルのダウンロードをクリ
ックします。
ファイルのダウンロードウィンドウが表示されます。
11. ファイルを PC に保存する場合は、保存をクリックします。
12. 実行をクリックしてお使いの PC に更新された BIOS 設定をインストールします。
画面の指示に従います。
BitLocker が有効なシステムでの BIOS のアップデート
注意: BitLocker を一時停止せずに BIOS をアップデートすると、次回システムを再起動した際、BitLocker キーが認識されま
せん。その後、続行するためにはリカバリー キーの入力を求められ、これは再起動のたびに要求されるようになります。リカ
バリー キーが不明な場合は、データ ロスの原因となったり、本来必要のないオペレーティング システムの再インストールが必
要になったりする可能性があります。この問題の詳細については、次のナレッジベース記事を参照してください。 https://
www.dell.com/support/article/sln153694
USB フラッシュ ドライブを使用したシステム BIOS のアップ
デート
このタスクについて
システムが Windows にロードできないときに、BIOS をアップデートする必要がある場合は、別のシステムを使用して BIOS ファイ
ルをダウンロードし、ブータブル USB フラッシュ ドライブに保存します。
メモ: ブータブル USB フラッシュ ドライブを使用する必要があります。詳細については、次の記事を参照してください。
https://www.dell.com/support/article/sln143196/
手順
1. BIOS アップデート.EXE ファイルを別のシステムにダウンロードします。
2. ファイル(O9010A12.EXE など)をブータブル USB フラッシュ ドライブにコピーします。
3. BIOS のアップデートを必要とするシステムに、USB フラッシュ ドライブを挿入します。
4. システムを再起動し、デルのスプラッシュ ロゴが表示されたら F12 を押して、ワン タイム ブート メニューを表示します。
5. 矢印キーを使用して、USB ストレージ デバイスを選択し、[Return]をクリックします。
6. システムが起動し、Diag C:\>プロンプトが表示されます。
7. 完全なファイル名(O9010A12.exe など)を入力して[Return]を押し、ファイルを実行します。
8. BIOS アップデート ユーティリティーがロードされます。画面の手順に従います。
50 システム セットアップ