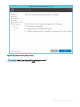Install Guide
REMARQUE : Si vous installez chaque composant sur un système séparé, vous pouvez les sélectionner un par un en suivant
les étapes 1 à 5.
7 Dans l'écran Congure Database (Congurer la base de données), sélectionnez l'une des options suivantes :
• SQL Server Authentication (Authentication du serveur SQL) : cette option est sélectionnée par défaut. Pour congurer
l'authentication du serveur SQL, entrez les informations d'identication du serveur de base de données WDM.
• Windows Authentication (Authentication Windows) : entrez les informations du serveur de base de données WDM, telles que le
nom du serveur, le nom de l'instance, le nom de la base données, le mot de passe et le numéro de port. Le champ Username (Nom
d'utilisateur) est grisé.
REMARQUE :
• Le numéro de port par défaut est 1433. Dell vous recommande de saisir manuellement le numéro de port car il s'agit d'un
numéro de port dynamique. Vous pouvez ajouter un numéro de port personnalisé à cinq chires entre 49152 et 65535 pour le
TCP/UDP.
• Sélectionnez Windows Authentication (Authentication Windows) si vous souhaitez vous connecter à la base de données
WDM en utilisant vos informations de connexion Windows.
8 Cliquez sur NEXT (SUIVANT).
9 Sélectionnez les services à installer, puis cliquez sur NEXT (SUIVANT).
REMARQUE : DHCP Proxy (Proxy DHCP) est sélectionné par défaut.
10 Indiquez le chemin d'installation, puis cliquez sur NEXT (SUIVANT).
11 Sélectionnez et importez le certicat pour démarrer l'installation.
REMARQUE : Si vous cliquez sur NEXT (SUIVANT) sans avoir sélectionné de certicat, le programme d'installation installe
un certicat auto-signé. Les communications sont chirées, mais le système n'est pas sécurisé. Le certicat doit être au
format de chier .pfx.
La progression de l'installation s'ache à l'écran. Une fois l'installation terminée, vous êtes invité à redémarrer votre système.
12 Redémarrez le système pour que les modications prennent eet.
REMARQUE
: Au sein d'un environnement distribué, l'interface utilisateur peut être installée sur une console multiple.
Installation de la logithèque
Prérequis
La logithèque est un autre composant important de WDM. En vue de leur déploiement sur les systèmes clients, les progiciels sont
enregistrés et stockés dans la logithèque. Avant d'installer le référentiel de logiciels, assurez-vous que vous avez installé et conguré la base
de données WDM.
Étapes
1 Décompressez le contenu du programme d’installation de WDM sur le système sur lequel vous souhaitez installer WDM.
2 Accédez au dossier dans lequel vous avez extrait le programme d’installation et exécutez Setup.exe.
Si le serveur ne dispose pas de .Net framework, celui-ci est installé automatiquement.
L'écran Welcome (Accueil) s'ache.
3 Cliquez sur NEXT (SUIVANT).
4 Dans Type de licence, sélectionnez ENTERPRISE (ENTREPRISE).
a Si vous disposez de la clé de licence WDM, sélectionnez l'option I have WDM Enterprise License Key (J'ai une clé de licence
Entreprise WDM), puis saisissez la clé de licence dans l'espace prévu à cet eet.
b Si vous ne disposez pas de la clé de licence, sélectionnez l’option 30–days Enterprise Evaluation (30 jours d’essai de l’édition
Entreprise).
La clé de licence est saisie par défaut. Cependant, après la période d'évaluation de 30 jours, vous devez obtenir la clé de licence
et l'ajouter à WDM. Pour plus d'informations sur l'ajout d'une clé de licence, reportez-vous au Dell Wyse Device Manager
Administrator’s Guide (Guide de l'administrateur de Dell Wyse Device Manager).
5 Cliquez sur NEXT (SUIVANT).
Installation de Wyse Device Manager
57