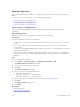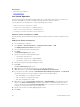Users Guide
3. Select the replications to remove.
4. Click Next.
The Remove Options page opens.
5. Specify removal options for the replications.
6. Click Next.
The Ready to Complete page opens.
7. Click Finish.
Related Links
Replication Delete Options
Remove a Live Volume RDM Replication
Remove a Live Volume RDM replication after the replication is no longer needed.
Prerequisites
An RDM replication must exist.
Steps
1. Select the virtual machine with the RDM from which you want to remove a replication.
2. Select Actions → All Dell Storage Actions → Replications/Live Volume → Remove.
The Remove Replication/Live Volume wizard starts.
3. Select the replications to remove.
4. Click Next.
The Remove Options page opens.
5. Specify removal options for the replications.
6. Click Next.
The Ready to Complete page opens.
7. Click Finish.
Related Links
Replication Delete Options
Select Replications
Configure Live Volume Automatic Failover and Restore
You can enable Storage Center Automatic Failover and Automatic Restore from the vSphere Web Client
Plugin on Live Volumes that meet certain criteria. When Automatic Failover is enabled, the secondary Live
Volume will automatically be promoted to primary in the event of a failure. After the primary Live Volume
comes back online, Automatic Restore, configured by default, restores the Live Volume relationship. For
more information about Live Volume Automatic Repair and Automatic Restore, see the Dell Storage
Manager Administrator’s Guide.
Enabling Live Volume Automatic Failover and Restore
Prerequisites
• Configure a datastore or RDM Live Volume with the following attributes:
– Synchronous
– High Availability
50
Working With Dell Storage