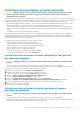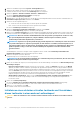Administrator Guide
• zwischen acht und 32 Buchstaben enthalten.
• mindestens einen Großbuchstaben enthalten.
• mindestens einen Kleinbuchstaben enthalten.
• mindestens eine Zahl enthalten.
• mindestens ein nicht-alphanumerisches Zeichen enthalten, z.B. < > @ +
Das von Ihnen eingegebene Kennwort wird maskiert.
ANMERKUNG: Schlüssel erstellen ist aktiv, nur wenn das Passwort den zuvor wewähnten Kriterien entspricht.
9. Geben Sie im Dialogfeld Passphrase bestätigen exakt die Zeichenkette nochmals ein, die Sie bereits im Dialogfeld Passphrase
eingegeben haben.
Notieren Sie sich die von Ihnen eingegebene Passphrase und die der Passphrase zugeordnete Sicherheitsschlüsselkennung. Sie
benötigen diese Informationen später für sichere Arbeitsgänge.
10. Klicken Sie auf Schlüssel erstellen.
11. Falls das Dialogfeld Unzulässige Texteingabe angezeigt wird, wählen Sie:
• Ja – Es gibt Fehler in den eingegebenen Zeichenketten. Das Dialogfeld Unzulässige Texteingabe wird angezeigt. Lesen Sie die
Fehlermeldung im Dialogfeld und klicken Sie auf OK. Fahren Sie mit Schritt 6 fort.
• Nein – Es gibt keine Fehler in den eingegebenen Zeichenketten. Fahren Sie mit Schritt 12 fort.
12. Notieren Sie sich die Sicherheitsschlüsselkennung und den Dateinamen aus dem Dialogfeld Erstellen des Sicherheitsschlüssels
abgeschlossen und klicken Sie auf OK.
Nachdem Sie den Sicherheitsschlüssel erstellt haben, können Sie aus sicherheitsfähigen physikalischen Laufwerken sichere
Laufwerksgruppen erstellen. Durch das Erstellen einer sicheren Laufwerksgruppe werden die physikalischen Laufwerke der
Laufwerksgruppe sicherheitsaktiviert. Sicherheitsaktivierte physikalische Laufwerke gehen immer dann, wenn die Stromzufuhr wieder
eingeschaltet wird, in den Status Sicherheitsgesperrt über. Sie können nur durch ein RAID-Controller-Modul entsperrt werden, das
während der Intialisierung der physikalischen Laufwerke den richtigen Schlüssel bereitstellt. Anderenfalls bleiben die physikalischen
Laufwerke gesperrt und die Daten sind unzugänglich. Der Status Sicherheitsgesperrt verhindert den Zugriff etwaiger unberechtigter
Personen auf die Daten eines sicherheitsaktivierten physikalischen Laufwerks durch das physikalische Entfernen des physikalischen
Laufwerks und Installieren des physikalischen Laufwerks in einem anderen Computer oder Speicher-Array.
Ändern eines Sicherheitsschlüssels
Beim Ändern eines Sicherheitsschlüssels wird durch das System ein neuer Sicherheitsschlüssel generiert. Der neue Schlüssel ersetzt den
vorherigen Schlüssel. Der Schlüssel kann nicht gelesen oder angezeigt werden. Eine Kopie des Sicherheitsschlüssels muss jedoch zum
Zwecke der Absicherung gegenüber Systemfehlern oder für die Übertragung auf ein anderes Speicher-Array auf einem anderen Speicher-
Medium aufbewahrt werden. Eine von Ihnen bereitgestellte Passphrase verschlüsselt und entschlüsselt den Sicherheitsschlüssel für die
Speicherung auf anderen Medien. Wenn Sie einen Sicherheitsschlüssel ändern, stellen Sie auch Informationen zur Erstellung einer
Sicherheitsschlüsselkennung bereit. Durch das Ändern der Sicherheitsschlüssels werden keine Daten zerstört. Sie können den
Sicherheitsschlüssel jederzeit ändern.
Stellen Sie das Folgende sicher, bevor Sie den Sicherheitsschlüssel ändern:
• Alle virtuellen Laufwerke im Speicher-Array befinden sich im Status Optimal.
• In Speicher-Arrays mit zwei RAID-Controller-Modulen sind beide vorhanden und arbeiten normal.
Um den Sicherheitsschlüssel zu ändern:
1. Wählen Sie in der AMW-Menüleiste Storage Array (Speicher-Array) > Security (Sicherheit) > Physical Disk Security
(Sicherheit für physikalische Laufwerke) > Change Key (Schlüssel ändern).
Das Fenster Änderung des Sicherheitsschlüssels bestätigen wird angezeigt.
2. Geben Sie yes in das Textfeld ein und klicken Sie auf OK.
Das Fenster Change Security Key (Sicherheitsschlüssel ändern) wird angezeigt.
3. Geben Sie in Sicherheitsschlüsselkennung eine Zeichenkette ein, die Teil der Sicherheitsschlüsselkennung wird.
Sie können das Textfeld leer lassen, oder bis zu 189 alphanumerische Zeichen ohne Leerzeichen, Satzzeichen oder Symbole eingeben.
Es werden automatisch zusätzliche Zeichen generiert.
4. Bearbeiten Sie den Standardpfad, indem Sie einen Dateinamen an das Ende des Standardpfades anhängen, oder klicken Sie auf
Durchsuchen, navigieren Sie zum benötigten Ordner und geben Sie den Namen der Datei ein.
5. Geben Sie in Kennwort eine Zeichenkette für das Kennwort ein.
Das Kennwort muss die folgenden Kriterien erfüllen:
• Es muss zwischen acht und 32 Buchstaben enthalten.
• Es muss mindestens einen Großbuchstaben enthalten.
Laufwerksgruppen, virtuelle Standardlaufwerke und schlanke virtuelle Laufwerke
77