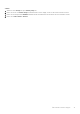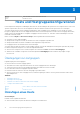Users Guide
Table Of Contents
Das Slide-Out-Fenster Migrate wird angezeigt.
4. Wählen Sie eine Appliance aus, die die Anforderungen für die Storage-Ressource, die Sie migrieren, am besten erfüllt.
5. Klicken Sie auf Next.
Eine Migrationssitzung mit dem Status „Ausstehend“ wird im Hintergrund erstellt.
6. Wählen Sie Finish aus.
Die Migrationssitzung wird auf der Seite Migration Actions angezeigt und anschließend wird das Slide-Out-Fenster Required
Action for Migration angezeigt.
ANMERKUNG: Überprüfen Sie ggf. die zugehörigen Host-Adapter für die zugehörigen Hosts erneut, um den Zugriff auf den
Storage nach Abschluss der Migration sicherzustellen.
7. Wählen Sie Start Migration aus.
Wenn das Dialogfeld Rescan Host angezeigt wird, aktivieren Sie das Kontrollkästchen Yes, the associated hosts have been
rescanned, und wählen Sie Start Migration aus, wenn Sie die zugehörigen Hosts erneut gescannt haben. Wenn Sie die zugehörigen
Hosts nicht erneut überprüft haben, überprüfen Sie sie erneut, bevor Sie mit der Migration fortfahren.
Das Dialogfeld Data Migration wird angezeigt.
8. Wählen Sie Migrate Now aus, um die Migration zu starten.
Sie können die Migrationssitzung unter Migration > Internal Migrations überwachen.
ANMERKUNG: Je nach Menge der migrierten Daten kann es einige Minuten, Stunden oder Tage dauern, bis die Migration
abgeschlossen ist. Es kann auch Auswirkungen auf die Gesamtperformance des Systems haben.
Identifier GUID-E74FDF49-17D8-4E24-85F5-90BF1DB8F550
Version 1
Status Translation in review
Migrieren von vVols zu einer anderen Appliance
Verwenden Sie diese Funktion, um vVols ohne jegliche Host-I/O-Unterbrechung zu einer anderen Appliance im Cluster zu migrieren.
Info über diese Aufgabe
Wenn Sie eine vVol migrieren, werden alle zugehörigen Fast Clones und Snapshots ebenfalls mit der Storage-Ressource migriert. Während
der Migration wird auf der Quell-Appliance ein zusätzlicher Arbeitsbereich zugewiesen, um die Datenverschiebung zu erleichtern. Die
Menge an Speicherplatz, die benötigt wird, hängt von der Anzahl der Storage-Objekte und der Menge der zu migrierenden Daten ab.
Dieser Arbeitsbereich wird nach Abschluss der Migration freigegeben.
Schritte
1. Wählen Sie unter Storage die Option Storage Containers aus.
2. Wählen Sie den Storage-Container, der die zu migrierende vVol enthält, und dann die Karte Virtual Volumes aus.
3. Um vSphere Hostnamen und die Appliances anzuzeigen, auf denen sich vVols befindet, wählen Sie Show/Hide Columns und
anschließend vSphere Host Name und Appliance aus, um diese Spalten auf der Karte Virtual Volumes anzuzeigen.
4. Wählen Sie das zu migrierenden vVol und die Option Migrate aus.
Das Slide-Out-Fenster Migrate wird angezeigt.
5. Wählen Sie eine Appliance aus, die die Anforderungen für die vVol, die Sie migrieren, am besten erfüllt.
6. Klicken Sie auf Next.
Eine Migrationssitzung mit dem Status „Ausstehend“ wird im Hintergrund erstellt.
7. Wählen Sie Finish aus.
Die Migrationssitzung wird auf der Seite Migration Actions angezeigt und anschließend wird das Slide-Out-Fenster Required
Action for Migration angezeigt.
8. Wählen Sie Start Migration aus, und klicken Sie auf Migrate Now.
Je nach Menge der migrierten Daten kann es einige Minuten, Stunden oder Tage dauern, bis die Migration abgeschlossen ist. Es kann
auch Auswirkungen auf die Gesamtperformance des Systems haben.
20
Datenmobilität für Volumes und Volume-Gruppen