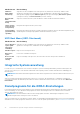Users Guide
Table Of Contents
- Dell Lifecycle Controller GUI v2.70.70.70 User's Guide
- Contents
- Einführung
- Verwenden von Lifecycle Controller
- Vorteile der Verwendung von iDRAC mit Lifecycle Controller
- Was ist neu in dieser Version?
- Wichtige Funktionen
- In Lifecycle Controller lizenzierbare Funktionen
- Anzeigen von Informationen zur iDRAC-Lizenz
- Weitere nützliche Dokumente
- Zugriff auf Dokumente von der Dell EMC Support-Website
- Kontaktaufnahme mit Dell
- Verwenden von Lifecycle Controller
- Starten von Lifecycle Controller
- Erstmaliges Verwenden von Lifecycle Controller
- Einrichten von Lifecycle Controller unter Verwendung des Assistenten für erstes Setup
- Festlegen von Sprache und Tastaturtyp
- Anzeigen der Produktübersicht
- Konfigurieren der Lifecycle Controller-Netzwerkeinstellungen
- Konfigurieren des iDRAC-Netzwerks und der Anmeldeinformationen
- Empfohlene Zeichen in Benutzernamen und Kennwörtern
- Anzeigen der Zusammenfassung der Netzwerkeinstellungen
- Aufrufen der Hilfe
- Anzeigen der Anmerkungen zur Version
- Einrichten von Lifecycle Controller über die Startseite
- Einrichten von Lifecycle Controller unter Verwendung des Assistenten für erstes Setup
- Lifecycle Controller-Funktionen
- Betriebssystembereitstellung
- Installieren des Betriebssystems
- Verwenden der optionalen RAID-Konfiguration
- Konfigurieren von RAID unter Verwendung des Assistenten zur Betriebssystembereitstellung
- Unattended installation
- Sicherer UEFI-Start
- Treiberzugriff
- Installieren eines Betriebssystems auf iSCSI-LUN und FCoE-LUN
- Szenarien nach dem Neustart
- Überwachung
- Anzeigen und Exportieren der Hardware-Bestandsaufnahme
- Info-Ansicht und Exportieren der aktuellen Bestandsliste
- Info-Ansicht und Exportieren der werksseitigen Bestandsliste
- Anzeigen der Hardwarebestandsliste (aktuelle oder werksseitige)
- Exportieren der Hardwarebestandsliste (aktuelle oder werksseitige)
- Anzeigen oder Exportieren der Hardwarebestandsliste nach der Teilersetzung
- Anzeigen oder Exportieren der aktuellen Bestandsliste nach dem Zurücksetzen von Lifecycle Controller
- Lifecycle Controller-Protokoll
- Firmware-Aktualisierung
- Konfigurieren
- Optionen für den Zugriff auf die Systemsteuerung
- iDRAC konfigurieren
- Konfigurieren von Uhrzeit und Datum
- Konfigurieren der vFlash-SD-Karte
- RAID-Konfiguration
- RAID-Konfiguration unter Verwendung von Software-RAID
- Erstellen einer sicheren virtuellen Festplatte auf einem RAID-Controller
- Schlüsselverschlüsselung
- Lokaler Schlüsselverschlüsselungsmodus
- Aufbrechen gespiegelter Laufwerke
- System-Setup – Erweiterte Hardwarekonfiguration
- Systembestandsaufnahme bei Neustart erfassen
- Konfigurieren eines lokalen FTP-Servers
- FTP-Authentifizierung
- Anforderungen für einen lokalen FTP-Server
- Kopieren des Repository von der Dell Server Updates-DVD auf einen lokalen FTP-Server
- Verwenden von Dell Repository Manager zum Erstellen des Repositorys und Kopieren des Repositorys auf einen lokalen FTP-Server
- Zugreifen auf Aktualisierungen, die sich auf einem lokalen FTP-Server befinden
- Konfigurieren eines lokalen USB-Laufwerks
- Konfigurieren von NFS und CIFS-Servern
- Bedingungen für die Konfiguration eines HTTP-/HTTPS-Servers
- Wartung
- Plattformwiederherstellung
- Serverprofil sichern
- Serverprofil exportieren
- Serverprofil importieren
- Importieren der Serverlizenz
- Teilersetzungskonfiguration
- Neue Nutzung festlegen oder System stilllegen
- Hardwarediagnose
- SupportAssist Collection
- Leicht zu verwendende Systemkomponentennamen
- Verwenden des System-Setups und des Startmanagers
- Auswählen des Systemstartmodus
- Aufrufen des System-Setups
- System-Setup-Optionen
- Hauptbildschirm des System-Setups
- Bildschirm "System BIOS" (System-BIOS)
- Bildschirm „Systeminformationen“
- Bildschirm „Memory Settings“ (Speichereinstellungen)
- Bildschirm „Prozessoreinstellungen“
- Bildschirm SATA Settings (SATA-Einstellungen)
- Bildschirm „Boot Settings“ (Starteinstellungen)
- Bildschirm „Integrierte Geräte“
- Bildschirm „Serielle Kommunikation“
- Bildschirm „System Profile Settings“ (Systemprofileinstellungen)
- Bildschirm „Systemsicherheit“
- Verschiedene Einstellungen
- System- und Setup-Kennwortfunktionen
- Aufrufen des UEFI-Startmanagers
- Integrierte Systemverwaltung
- Dienstprogramm für die iDRAC-Einstellungen
- Fehlerbehebung und häufig gestellte Fragen
ANMERKUNG: Das System wird mit deaktivierten System- und Setup-Kennwortfunktionen geliefert.
Zuweisen eines System- und Setup-Kennworts
Mithilfe des Kennwort-Jumpers werden die System- und Setup-Kennwortfunktionen aktiviert oder deaktiviert. Weitere
Informationen zu den Einstellungen des Kennwort-Jumpers finden Sie unter Einstellungen der Jumper auf der Systemplatine. .
ANMERKUNG:
Sie können nur dann ein neues Systemkennwort oder Setup-Kennwort zuweisen oder ein vorhandenes Systemkennwort
und Setup-Kennwort ändern, wenn die Kennwort-Jumper-Einstellung aktiviert ist und die Option Password Status
(Kennwortstatus) auf Unlocked (Nicht gesperrt) gesetzt ist. Wenn der Kennwortstatus auf Locked (Gesperrt) gesetzt
ist, kann das Systemkennwort oder das Setup-Kennwort nicht geändert werden.
Wenn die Kennwort-Jumper-Einstellung deaktiviert ist, werden das vorhandene Systemkennwort und das Setup-Kennwort
gelöscht und es ist nicht notwendig, das Systemkennwort zum Systemstart anzugeben.
1. Um das System-Setup aufzurufen, drücken Sie unmittelbar nach einem Einschaltvorgang oder Neustart die Taste F2.
2. Wählen Sie im Hauptmenü des System-Setups die Option System-BIOS aus und drücken Sie die Eingabetaste.
3. Wählen Sie im Bildschirm System-BIOS die Option Systemsicherheit aus und drücken Sie die Eingabetaste.
4. Überprüfen Sie im Bildschirm System Security (Systemsicherheit), dass die Option Password Status
(Kennwortstatus) auf Unlocked (Nicht gesperrt) gesetzt ist.
5. Wählen Sie die Option Systemkennwort aus, geben Sie Ihr Systemkennwort ein und drücken Sie die Eingabetaste oder
Tabulatortaste.
Verwenden Sie zum Zuweisen des Systemkennworts die folgenden Richtlinien:
● Kennwörter dürfen aus maximal 32 Zeichen bestehen.
● Das Kennwort darf die Zahlen 0 bis 9 enthalten.
● Die folgenden Sonderzeichen sind zulässig: Leerzeichen, (”), (+), (,), (-), (.), (/), (;), ([), (\), (]), (`).
In einer Meldung werden Sie aufgefordert, das Systemkennwort erneut einzugeben.
6. Geben Sie das Systemkennwort erneut ein und klicken Sie auf OK.
7. Wählen Sie die Option Setup Password (Setup-Kennwort) aus, geben Sie Ihr Systemkennwort ein und drücken Sie die
<Eingabetaste> oder die <Tabulatortaste>.
In einer Meldung werden Sie aufgefordert, das Setup-Kennwort erneut einzugeben.
8. Geben Sie noch einmal das Setup-Kennwort ein und klicken Sie auf OK.
9. Drücken Sie <Esc>, um zum System-BIOS-Bildschirm zurückzukehren. Drücken Sie <Esc> noch einmal, und Sie werden
durch eine Meldung zum Speichern von Änderungen aufgefordert.
ANMERKUNG: Der Kennwortschutz wird erst wirksam, wenn das System neu gestartet wird.
Löschen oder Ändern eines vorhandenen System- und Setup-
Kennworts
Stellen Sie sicher, dass der Kennwort-Jumper aktiviert ist und die Option Password Status (Kennwortstatus) auf Unlocked
(Nicht gesperrt) gesetzt ist, bevor Sie versuchen, das vorhandene System- und/oder Setup-Kennwort zu löschen oder
zu ändern. You cannot delete or change an existing System or Setup password Wenn die Option Password Status
(Kennwortstatus) auf Locked. (Gesperrt) gesetzt ist, kann ein vorhandenes System- und/oder Setup-Kennwort nicht gelöscht
oder geändert werden.
So löschen oder ändern Sie das vorhandene System- und/oder Setup-Kennwort:
1. Um das System-Setup aufzurufen, drücken Sie unmittelbar nach einem Einschaltvorgang oder Neustart die Taste <F2>.
2. Wählen Sie im Hauptmenü des System-Setups die Option System BIOS (System-BIOS) aus und drücken Sie die
<Eingabetaste>.
Der Bildschirm System BIOS (System-BIOS) wird angezeigt.
3. Wählen Sie im Bildschirm System BIOS (System-BIOS) die Option System Security (Systemsicherheit) aus und drücken
Sie die <Eingabetaste>.
Der Bildschirm System Security (Systemsicherheit) wird angezeigt.
Verwenden des System-Setups und des Startmanagers
93