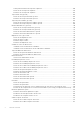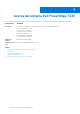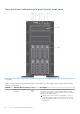Dell PowerEdge T330 Manual del propietario Modelo reglamentario: E35S Series Tipo reglamentario: E35S001 August 2020 Rev.
Tabla de contenido Capítulo 1: Acerca del sistema Dell PowerEdge T330.......................................................................... 8 Configuraciones admitidas en sistemas PowerEdge T330.............................................................................................. 9 Panel frontal...........................................................................................................................................................................
Configuración del sistema...................................................................................................................................................37 Configuración de iDRAC..................................................................................................................................................... 37 Opciones para configurar la dirección IP de iDRAC...................................................................................................
Ruedas giratorias: opcional.................................................................................................................................................63 Instalación de las ruedas giratorias.............................................................................................................................. 63 Extracción de las ruedas giratorias..............................................................................................................................
Pautas para la instalación de tarjetas de expansión.................................................................................................100 Extracción de una tarjeta de expansión..................................................................................................................... 101 Instalación de una tarjeta de expansión.....................................................................................................................103 Tarjeta vFlash SD (opcional)............
Capítulo 7: Conversión del sistema de modo torre a modo bastidor...................................................153 Instrucciones de seguridad para la conversión del sistema de modo torre a bastidor.............................................. 153 Preparación de un sistema para la conversión de modo torre a modo bastidor........................................................ 153 Capítulo 8: Uso de los diagnósticos del sistema..............................................................................
1 Acerca del sistema Dell PowerEdge T330 El sistema Dell PowerEdge T330 es un servidor de rack de zócalo único y es compatible con la siguiente configuración de hardware: Componente Cantidad Procesador El servidor es compatible con un procesador de las siguientes familias de productos: ● ● ● ● ● ● Intel E3-1200 serie v5 o v6 Intel Core i3 serie 6100 Intel Celeron serie G3900 Intel Celeron G3930 Intel Pentium serie G4500 Intel Pentium serie G4600 Módulos de memoria Hasta cuatro módulos DIMM Unidades
Configuraciones admitidas en sistemas PowerEdge T330 Ilustración 1. Vista del sistema con las configuraciones admitidas Panel frontal El panel frontal proporciona acceso a las funciones disponibles en la parte frontal del servidor, como, por ejemplo, el botón de encendido, botón NMI, system etiqueta de identificación, botón de identificación del sistema y USB y puertos VGA. El LED de diagnóstico o el panel LCD está muy bien situado en el panel frontal.
Características e indicadores del panel frontal: modo torre Ilustración 2. Características e indicadores del panel frontal: chasis de ocho unidades de disco duro de intercambio activo de 3.5 pulgadas Tabla 1. Características e indicadores del panel frontal: chasis de ocho unidades de disco duro de intercambio activo de 3.
Tabla 1. Características e indicadores del panel frontal: chasis de ocho unidades de disco duro de intercambio activo de 3.5 pulgadas (continuación) Elemento Indicador, botón o conector 2 Botón NMI Icono Descripción Permite la solución de problemas de controlador de dispositivo y de software cuando se ejecutan determinados sistemas operativos. Este botón se puede presionar utilizando el extremo de un clip.
Ilustración 3. Características e indicadores del panel frontal: chasis de cuatro unidades de disco duro de intercambio directo de 3.5 pulgadas Tabla 2. Características e indicadores del panel frontal: chasis de cuatro unidades de disco duro de intercambio directo de 3.5 pulgadas Elemento Indicador, botón o conector 1 Indicador de encendido, botón de encendido 12 Icono Acerca del sistema Dell PowerEdge T330 Descripción Permite establecer el estado de la alimentación del sistema.
Tabla 2. Características e indicadores del panel frontal: chasis de cuatro unidades de disco duro de intercambio directo de 3.5 pulgadas (continuación) Elemento Indicador, botón o conector 2 Botón NMI Icono Descripción Permite la solución de problemas de controlador de dispositivo y de software cuando se ejecutan determinados sistemas operativos. Este botón se puede presionar utilizando el extremo de un clip.
Características e indicadores del panel frontal: modo bastidor Ilustración 4. Características e indicadores del panel frontal: modo bastidor Tabla 3. Características e indicadores del panel frontal: modo bastidor Elemento Indicador, botón o conector Icono Descripción 1 Indicador de encendido, botón de encendido Le permite conocer el estado de la alimentación del sistema. El indicador de encendido se ilumina cuando la alimentación del sistema está activada.
Tabla 3. Características e indicadores del panel frontal: modo bastidor (continuación) Elemento Indicador, botón o conector Icono Descripción 6 Panel LCD Muestra el Id. del sistema, información de estado y los mensajes de error del sistema. Consulte Panel LCD en la página 15. 7 Puerto de administración de USB/puerto de iDRAC Direct Funciona como un puerto USB normal o proporciona acceso a las funciones de iDRAC Direct. Para obtener más información, consulte la iDRAC Guide (Guía de iDRAC) en Dell.
Tabla 4. Características del panel LCD Elemento Botón Descripción 1 Izquierda Desplaza el cursor en incrementos de un paso hacia atrás. 2 Seleccionar Selecciona el elemento de menú resaltado por el cursor. 3 Derecha Desplaza el cursor en incrementos de un paso hacia delante. Durante el desplazamiento por los mensajes: ● Mantenga presionado el botón para aumentar la velocidad de desplazamiento. ● Suelte el botón para detener la grabación.
Opción Descripción IP de iDRAC Muestra la direcciones IPv4 o IPv6 para iDRAC8. Las direcciones incluyen DNS primario y secundario (), puerta, Subred IP) y (IPv6 no tiene subred). MAC Muestra las direcciones MAC para los dispositivos iDRAC, iSCSI o Red. Nombre Muestra el nombre del Host, Modelo o Cadena de usuario del sistema. Número Muestra la etiqueta de inventario o etiqueta de servicio del sistema. Alimentación Muestra la salida de potencia del sistema en BTU/h o vatios.
Características e indicadores del panel posterior Ilustración 6. Características e indicadores del panel posterior Tabla 5. Características e indicadores del panel posterior Elemento Indicador, botón o conector 1 Unidades de fuentes de alimentación (PSU1 y PSU2) Le permite instalar hasta dos unidades de fuentes de alimentación CA redundantes de 495 W y no redundantes de 350 W. NOTA: Se admite PSU no redundantes en sistemas con un panel posterior x8.
Tabla 5. Características e indicadores del panel posterior (continuación) Elemento Indicador, botón o conector 7 Botón de identificación del sistema Icono Descripción Le permite localizar un sistema particular dentro de un rack. Los botones de identificación se encuentran en los paneles frontal y posterior.
Tabla 6. Indicadores de diagnóstico (continuación) Icono Descripción Estado Acción correctiva Indicador de unidad de disco duro El indicador parpadea en color ámbar si hay un error de disco duro. Consulte el registro de eventos del sistema para determinar el disco duro que tiene un error. Ejecute la prueba de diagnóstico en línea correspondiente. Reinicie el sistema y ejecute los diagnósticos integrados (ePSA).
Ilustración 7. Indicadores de la unidad de disco duro 1. Indicador de actividad de la unidad de disco duro 2. Indicador de estado de la unidad de disco duro 3. Unidad de disco duro NOTA: Si la unidad de disco duro se encuentra en modo Advanced Host Controller Interface (Interfaz de controladora host avanzada - AHCI), el indicador de estado (sobre el lado derecho) no se encenderá. Tabla 7.
Ilustración 8. Códigos indicadores de la NIC 1. Indicador de enlace 2. Indicador de actividad Tabla 8. Indicadores de la NIC Convención Estado Condición A Los indicadores de actividad y de vínculo están La NIC no está conectada a la red. apagados. B El indicador de vínculo se ilumina con luz verde. La NIC está conectada a una red válida a la máxima velocidad de puerto (1 Gbps o 10 Gbps).
Códigos de indicador para unidad de fuente de alimentación redundante Cada unidad de fuente de alimentación de CA dispone de un asa translúcida iluminada que indica si hay alimentación o si se ha producido un error de alimentación. Ilustración 9. Indicador de estado de la unidad de fuente de alimentación de CA 1. Asa o indicador de estado de la PSU de CA Tabla 10.
Tabla 10. Indicador de estado de la PSU de CA redundante (continuación) Convención Patrón de los indicadores de alimentación Estado PRECAUCIÓN: Al corregir un error de compatibilidad de la PSU, reemplace únicamente la PSU con el indicador parpadeante. Intercambiar la fuente de alimentación opuesta para crear un par coincidente puede dar lugar a un estado de error y a un apagado inesperado del sistema.
Ubicación de la etiqueta de servicio en el sistema El sistema se identifica mediante un código de servicio rápido y un número de etiqueta de servicio únicos. El código de servicio rápido y la etiqueta de servicio se encuentran en la parte frontalposterior del sistema, al tirar de la etiqueta de información. De forma alternativa, puede que esta información se encuentre en un adhesivo en el chasis del sistema. Dell utiliza esta información para dirigir las llamadas de asistencia al personal correspondiente.
2 Recursos de documentación En esta sección se proporciona información sobre los recursos de documentación para el sistema. Para ver el documento que aparece en la tabla de recursos de documentación, realice lo siguiente: ● En el sitio web de soporte de Dell EMC: 1. Haga clic en el vínculo de documentación que se proporciona en la columna Ubicación de la tabla. 2. Haga clic en el producto necesario o la versión del producto necesaria.
Tabla 12. Recursos de documentación adicional para el sistema (continuación) Tarea Documento Ubicación Para obtener información acerca de las versiones anteriores de los documentos de la iDRAC, consulte la documentación de la iDRAC. www.dell.com/idracmanuals Para identificar la versión de la iDRAC disponible en el sistema, en la interfaz web de la iDRAC, haga clic en ? > Acerca de.
Tabla 12. Recursos de documentación adicional para el sistema (continuación) Tarea Documento Ubicación documentos de administración de sistemas OpenManage Connections Enterprise. Sucesos y mensajes de error Cómo trabajar con controladores RAID Dell PowerEdge Para obtener información sobre las funciones de las controladoras RAID Dell PowerEdge (PERC), las controladoras RAID de software o la tarjeta BOSS y la implementación de las tarjetas, consulte la documentación de la controladora de almacenamiento.
3 Especificaciones técnicas Temas: • • • • • • • • • • • • Dimensiones del chasis Peso del chasis Especificaciones del procesador Especificaciones del bus de expansión Especificaciones de la memoria Especificaciones de la alimentación Especificaciones del controlador de almacenamiento Especificaciones de la unidad Especificaciones de puertos y conectores Especificaciones de vídeo Temperatura de funcionamiento ampliada Especificaciones ambientales Dimensiones del chasis Ilustración 11.
Tabla 13. Las dimensiones del sistema Dell PowerEdge T330 Sistema X (con patas abiertas) X (con Castor) Xa Y Ya Yb Z Za Zb PowerEdge T330 304,5 mm (11,99 pulgadas) 307,9 mm (12,12 pulgadas) 218 mm (8,58 pulgadas) 471,3 mm (18,55 pulgadas) 430,3 mm (16,94 pulgadas) 443,3 mm (17,45 pulgadas) 594,82 mm 578,42 mm 542,2 mm (23,42 (22,77 (21,34 pulgadas) pulgadas) pulgadas) Peso del chasis Tabla 14. Peso del chasis Sistema Peso máximo PowerEdge T330 36 Kg (79.
Memoria Especificación Capacidades del 4 GB (simple), 8 GB (simples y duales) y 16 GB (duales) módulo de memoria (UDIMM) RAM mínima 4 GB RAM máxima 64 GB Especificaciones de la alimentación Unidad de fuente de alimentación Especificación Potencia nominal 495 W (Platinum) CA (de 100 a 240 V, 50/60 Hz, 6,5 A-3 A) de alimentación por unidad de fuente de alimentación (PSU) de intercambio activo Potencia nominal por PSU cableada Disipación de calor 350 W (Bronze) CA (100–240 V, 50/60 Hz, 5,5 A-3 A) NOTA
Especificaciones de la unidad Unidades de disco duro El sistema PowerEdge T330 es compatible con SSD y unidades de disco duro SAS, SATA y Nearline SAS. Drives Especificación Sistemas con ocho Hasta ocho unidades de disco duro SAS, SATA o Nearline SAS de intercambio activo de 3.5 pulgadas unidades de disco NOTA: Las unidades de disco duro SSD SAS y SATA admiten unidades de disco duro de 2.5 pulgadas en duro portaunidades de 3.5 pulgadas.
Conector serie El conector en serie conecta un dispositivo en serie al sistema. El sistema PowerEdge T330 es compatible con un conector en serie en el panel posterior, que es un conector de 9 clavijas, DTE (Equipo de terminal de datos) que cumple con los requisitos del estándar 16550. Puertos VGA El puerto VGA (matriz de video gráfica) le permite conectar el sistema a una pantalla VGA.
Temperatura de funcionamient o ampliada Especificaciones NOTA: Fuera de la temperatura de funcionamiento estándar (de 10 °C a 35 °C [50 °F a 95 °F]), el sistema puede funcionar de manera continua hasta un mínimo de 5 °C (40 °F) o un máximo de 40 °C (104 °F). Para temperaturas comprendidas entre 35 °C (95 °F) y 40 °C (104 °F), se reduce la temperatura máxima permitida 1 °C cada 175 m (33.8 °F cada 574.14 pies) por encima de 950 m (3,116.8 pies).
Vibración máxima Especificaciones En funcionamiento 0,26 Grms de 5 Hz a 350 Hz (todas las orientaciones de funcionamiento) Almacenamiento 1,88 Grms de 10 Hz a 500 Hz durante 15 minutos (evaluados los seis lados). Impacto máximo Especificaciones En funcionamiento Seis choques ejecutados consecutivamente en los ejes x, y, y z positivo y negativo de 40 G durante un máximo de 2,3 ms..
Contaminación Especificaciones gaseosa Velocidad de corrosión del cupón de cobre <300 Å cada mes por Clase G1 de acuerdo con ANSI/ISA71.04-1985. Velocidad de corrosión del cupón de plata <200 Å cada mes de acuerdo con AHSRAE TC9.9.
4 Instalación y configuración inicial del sistema Temas: • • • Configuración del sistema Configuración de iDRAC Opciones para instalar el sistema operativo Configuración del sistema Siga los siguientes pasos para configurar el sistema: Pasos 1. Desembalaje del sistema 2. Instale el sistema en el bastidor. Para obtener más información acerca de la instalación del sistema en el rack, consulte la Rack Installation Placemat (Guía de instalación del rack) de su sistema en Dell.com/poweredgemanuals. 3.
NOTA: Para acceder al iDRAC, asegúrese de instalar la tarjeta de puertos iDRAC o conectar el cable de red al conector Ethernet 1 de la placa base. NOTA: Asegúrese de cambiar el nombre de usuario y la contraseña predeterminados después de configurar la dirección IP de iDRAC.
Descarga de controladores y firmware Dell EMC recomienda que descargue e instale el firmware de administración de sistemas, los controladores y el BIOS más reciente en el sistema. Requisitos previos Asegúrese de borrar la caché del explorador web antes de descargar los controladores y el firmware. Pasos 1. Vaya a Dell.com/support/drivers. 2.
5 Aplicaciones de administración previas al sistema operativo Puede administrar la configuración básica y las características de un sistema sin necesidad de iniciar el sistema operativo mediante el uso del firmware del sistema.
Configuración del sistema Mediante el uso de la pantalla System Setup (Configuración del sistema) puede establecer la configuración del BIOS, de iDRAC, de y de los dispositivos del sistema. NOTA: De manera predeterminada, el texto de ayuda para el campo seleccionado aparece en el navegador gráfico. Para ver el texto de ayuda en el explorador de texto, presione F1.
Opción Descripción Configuración de SATA Muestra las opciones que permiten activar o desactivar los puertos y la controladora SATA integrada. Configuración de arranque Muestra opciones para especificar el modo de arranque (BIOS o UEFI). Permite modificar la configuración de inicio de UEFI y BIOS. Configuración de red Muestra opciones para cambiar la configuración de red.
Opción Descripción System CPLD Version (Versión de CPLD del sistema) Especifica la versión actual del firmware del dispositivo lógico programable complejo (CPLD) del sistema. UEFI Compliance Version (Versión de compatibilidad de UEFI) Especifica el nivel de compatibilidad de UEFI del firmware del sistema.
Opción Descripción Búsqueda previa de flujo de la DCU Permite habilitar o deshabilitar el precapturador de flujo de la Unidad de caché de datos (DCU). Esta opción está establecida en Habilitada de manera predeterminada. Búsqueda previa de la IP de la DCU Permite habilitar o deshabilitar el precapturador de IP de la Unidad de caché de datos (DCU). Esta opción está establecida en Habilitada de manera predeterminada.
Opción Descripción Port A (Puerto A) En el caso del modo AHCI o RAID, la compatibilidad del BIOS siempre está activada. Port B (Puerto B) Port C (Puerto C) Port D (Puerto D) Port E (Puerto E) Port F Opción Descripción Model (Modelo) Muestra el modelo de unidad del dispositivo seleccionado. Drive Type (Tipo de unidad) Muestra el tipo de unidad conectada al puerto SATA. Capacity (Capacidad) Especifica la capacidad total de la unidad de disco duro.
Opción Descripción Opción Descripción Model (Modelo) Muestra el modelo de unidad del dispositivo seleccionado. Drive Type (Tipo de unidad) Muestra el tipo de unidad conectada al puerto SATA. Capacity (Capacidad) Especifica la capacidad total de la unidad de disco duro. Este campo no está definido para dispositivos de medios extraíbles, como las unidades ópticas.
Sobre esta tarea Opción Descripción Dispositivo PXE n(n = 1 a 4) Activa o desactiva el dispositivo. Si esta opción está habilitada, se crea una opción de inicio de UEFI para el dispositivo. Configuración del dispositivo PXE n(n = 1 a 4) Permite controlar la configuración del dispositivo PXE. Detalles de la pantalla UEFI iSCSI Settings (Configuración UEFI iSCSI) Puede utilizar la pantalla iSCSI Settings (Configuración de iSCSI) para modificar los valores de configuración del dispositivo iSCSI.
Opción Descripción controladora de administración incorporada. La opción Embedded NIC1 and NIC2 (NIC1 y NIC2 integradas) solo está disponible en sistemas que no cuentan con tarjetas de red secundarias (NDC). Las opciones integradas NIC1 y NIC2 son mutuamente excluyentes con la opción Integrated Network Card 1 (Tarjeta de red integrada 1). Se configura la opción Embedded NIC1 and NIC2 (NIC1 y NIC2 integradas) mediante el uso de las utilidades de administración de NIC del sistema.
Opción Descripción la configuración predeterminada del BIOS desde la utilidad de configuración del BIOS no siempre revierte la configuración del MUX serie a la configuración predeterminada de Serial Device 1 (Dispositivo serie 1). External Serial Connector (Conector serie externo) Mediante esta opción, puede asociar External Serial Connector (Conector serie externo) con Serial Device 1 (Dispositivo serie 1), Serial Device 2 (Dispositivo Serie 2) o Remote Access Device (Dispositivo de acceso remoto).
Opción Descripción C States (Estados Permite habilitar o deshabilitar el funcionamiento del procesador en todos los estados de alimentación disponibles. C) De manera predeterminada, esta opción está configurada como Enabled (Activada) (Desactivada). Memory Refresh Rate (Frecuencia de actualización de la memoria) Establece la frecuencia de actualización de la memoria en 1x o 2x. De manera predeterminada, esta opción está configurada como 1x.
Opción Descripción los campos TPM Status (Estado del TPM)TPM Activation (Activación del TPM) e Intel TXT (TXT de Intel) si el campo TPM Status (Estado del TPM) está configurado como On with Pre-boot Measurements (Activado con medidas previas al arranque) u On without Pre-boot Measurements (Activado sin medidas previas al arranque). Información de TPM Permite cambiar el estado operativo del TPM. Esta opción está establecida en Sin cambios de manera predeterminada.
Los detalles de la pantalla Secure Boot Custom Policy Settings (Configuración de la política personalizada de inicio seguro) se explican como se indica a continuación: Opción Descripción Platform Key (Clave de plataforma) Importa, exporta, elimina o restaura la clave de la plataforma (PK). Key Exchange Key Permite importar, exportar, eliminar o restaurar las entradas en la base de datos de clave de intercambio (KEK).
Opción Descripción NOTA: La configuración predeterminada para In-System Characterization (Caracterización en sistema) está sujeta a cambios en futuras versiones del BIOS. Cuando está activada, la opción In-System Characterization (ISC) (Caracterización en sistema [ISC]) se ejecuta durante la POST tras detectar cambios pertinentes en la configuración del sistema para optimizar su consumo de energía y rendimiento.
Acerca de Dell Lifecycle Controller Dell LifeCycle Controller permite realizar tareas, como configurar los ajustes de BIOS y hardware, implementar un sistema operativo, actualizar controladores, cambiar la configuración de RAID y guardar perfiles de hardware. Para obtener más información acerca de Dell Lifecycle Controller, consulte la documentación disponible en Dell.com/idracmanuals.
Pasos 1. Para ejecutar el programa Configuración del sistema, presione F2 inmediatamente después de encender o reiniciar el sistema. 2. En la pantalla System Setup Main Menu (Menú principal de la configuración del sistema), haga clic en System BIOS (BIOS del sistema) > System Security (Seguridad del sistema). 3. En la pantalla System Security (Seguridad del sistema), compruebe que la opción Password Status (Estado de la contraseña) está en Unlocked (Desbloqueado). 4.
Pasos 1. Para introducir System Setup (Configuración del sistema), presione F2 inmediatamente después de encender o reiniciar el sistema. 2. En la pantalla System Setup Main Menu (Menú principal de la configuración del sistema), haga clic en System BIOS (BIOS del sistema) > System Security (Seguridad del sistema). 3. En la pantalla System Security (Seguridad del sistema), asegúrese de que el Password Status (Estado de la contraseña) está establecido en Unlocked (Desbloqueado). 4.
Acceso a la utilidad iDRAC Settings (Configuración de iDRAC) Pasos 1. Encienda o reinicie el sistema administrado. 2. Presione F2 durante la prueba automática de encendido (POST). 3. En la página System Setup Main Menu (Menú principal de Configuración del sistema), haga clic en iDRAC Settings (Configuración de iDRAC). Aparece la pantalla iDRAC Settings (Configuración de iDRAC).
6 Instalación y extracción de los componentes del sistema Temas: • • • • • • • • • • • • • • • • • • • • • • • • • • • • • • Instrucciones de seguridad Antes de trabajar en el interior de su equipo Después de trabajar en el interior de su equipo Herramientas recomendadas Bisel frontal (opcional) Pies del sistema Ruedas giratorias: opcional Cubierta del sistema Interior del sistema Unidades óptica y de cinta (opcionales) Cubierta de refrigeración Interruptor de intrusión Unidades de disco duro Plano posteri
causados por reparaciones no autorizadas por Dell no están cubiertos por la garantía. Lea y siga las instrucciones de seguridad que se envían con el producto. NOTA: Se recomienda utilizar siempre una alfombrilla y una muñequera antiestáticas al manipular los componentes del interior del sistema.
Bisel frontal (opcional) El bisel frontal está conectado a la parte frontal del sistema y evita accidentes mientras quita el disco duro o cuando presiona el botón de restablecimiento o de encendido. El embellecedor frontal también se puede bloquear para seguridad adicional. Instalación del bisel frontal opcional Pasos 1. Ubique y extraiga las teclas del bisel. NOTA: Hay dos teclas del bisel conectadas a la parte posterior del bisel. 2.
4. Desenganche las lengüetas del bisel de las ranuras ubicadas en la parte inferior de la placa base y tire del bisel para extraerlo del sistema. Ilustración 13. Extracción del bisel frontal 1. tecla del bisel 2. bisel 3. Pestillo de liberación 4. system Siguientes pasos Coloque el bisel frontal opcional. Pies del sistema Los pies del sistema proporcionan estabilidad al sistema en modo torre.
Ilustración 14. Extracción de los pies del sistema 1. ranura (12) 3. lengüeta (12) 5. pies del sistema (4) 2. Orificio para tornillos (4) 4. base de la torre 6. Tornillo (4) Siguientes pasos Instalación de los pies del sistema. Tareas relacionadas Instalación de los pies del sistema en la página 62 Instalación de los pies del sistema Requisitos previos PRECAUCIÓN: Es necesario instalar los pies estabilizadores en un sistema de torre independiente a fin de proporcionar una base estable para el sistema.
Ilustración 15. Instalación de los pies del sistema 1. ranura (12) 3. lengüeta (12) 5. pies del sistema (4) 2. Orificio para tornillos (4) 4. base de la torre 6. Tornillo (4) Siguientes pasos Coloque el sistema en posición vertical sobre una superficie plana y estable, y gire los pies del sistema hacia afuera.
Pasos 1. Alinee los ganchos de retención de la unidad del ensamblaje de ruedas posterior con las ranuras en la base del chasis e inserte los ganchos en las ranuras. 2. Desplace la unidad del ensamblaje de ruedas posterior ligeramente hacia atrás y fíjela en su lugar mediante un único tornillo. 3. Alinee los ganchos de retención de la unidad del ensamblaje de ruedas frontales con las ranuras en la base del chasis e inserte los ganchos en las ranuras. 4.
2. Desplace la unidad del ensamblaje de ruedas frontal ligeramente hacia la parte posterior del sistema, suelte los ganchos de retención y tire de la unidad del ensamblaje de ruedas frontal para extraerla. 3. Extraiga el tornillo que fija la unidad del ensamblaje de ruedas posterior a la base del chasis. 4.
Extracción de la cubierta del sistema Requisitos previos 1. 2. 3. 4. 5. Siga las pautas de seguridad que se enumeran en la sección Instrucciones de seguridad. Apague el sistema y todos los periféricos conectados. Desconecte el sistema de la toma eléctrica y los periféricos. Extraiga el bisel frontal en caso de que esté instalado. Coloque el sistema en una superficie plana y estable. Pasos 1. Gire el cierre de liberación del pestillo hasta la posición de bloqueo. 2.
Pasos 1. Alinee las ranuras de la cubierta del sistema con las lengüetas del chasis. 2. Presione el seguro de liberación de la cubierta y empuje la cubierta hacia el chasis hasta que el seguro se asiente en su lugar. 3. Gire el seguro de liberación del pestillo en el sentido de las agujas del reloj de la cubierta hasta la posición de bloqueo. Ilustración 19. Instalación de la cubierta lateral del sistema 1. system 3. pestillo de liberación de la cubierta 2. Cubierta del sistema 4.
Interior del sistema Ilustración 20. Interior del sistema 1. 3. 5. 7. 9. 11. unidad óptica o de cinta Unidad de fuente de alimentación ranuras para tarjetas de expansión Ranuras para módulos de memoria Placa base Unidad de disco duro 2. 4. 6. 8. 10.
Extracción de la unidad óptica o de cinta opcional Requisitos previos PRECAUCIÓN: Muchas de las reparaciones deben ser realizadas únicamente por un técnico de servicio autorizado. El usuario debe llevar a cabo únicamente las tareas de solución de problemas y las reparaciones sencillas autorizadas en la documentación del producto o indicadas por el personal de servicio y de asistencia en línea o telefónica. Los daños causados por reparaciones no autorizadas por Dell no están cubiertos por la garantía.
b. guide c. Pestillo de liberación Ilustración 22. Cableado: unidad óptica y de cinta 1. 3. 5. 7. tarjeta PERC conector de la unidad de disco óptico de la placa base unidad de cinta SAS unidad de disco óptico 2. 4. 6. 8. Placa base conector de la unidad de cinta SATA en la placa base unidad de disco óptico o unidad de cinta SATA conector de la unidad de cinta SAS en la tarjeta PERC Siguientes pasos 1. Instale la unidad óptica o de cinta. 2.
1. Asegúrese de seguir el Instrucciones de seguridad en la página 58. 2. Siga el procedimiento que se indica en Antes de trabajar en el interior de su equipo en la página 59. Pasos 1. Desembale la unidad y prepárela para la instalación. Para obtener instrucciones, consulte la documentación incluida con la unidad. NOTA: Si va a instalar una unidad de cinta SAS, debe tener instalada un adaptador de cinta interno. 2. Si procede, extraiga la unidad antigua o la unidad de relleno. 3.
Cubierta de refrigeración La cubierta de enfriamiento dirige el flujo de aire aerodinámicamente a lo largo de todo el sistema. El flujo de aire pasa a través de todas las partes críticas del sistema, donde el vacío envía aire a lo largo de toda la superficie del disipador de calor y permite un mayor enfriamiento. Extracción de la cubierta de refrigeración Requisitos previos PRECAUCIÓN: Muchas de las reparaciones deben ser realizadas únicamente por un técnico de servicio autorizado.
Tareas relacionadas Instalación de la cubierta de refrigeración en la página 73 Instalación de la cubierta de refrigeración Requisitos previos PRECAUCIÓN: Muchas de las reparaciones deben ser realizadas únicamente por un técnico de servicio autorizado. El usuario debe llevar a cabo únicamente las tareas de solución de problemas y las reparaciones sencillas autorizadas en la documentación del producto o indicadas por el personal de servicio y de asistencia en línea o telefónica.
Siguientes pasos 1. Si se ha extraído, instale la tarjeta PCIe de longitud completa. 2. Siga el procedimiento que se describe en la sección Después de trabajar en el interior del sistema. Interruptor de intrusión Extracción del interruptor de intrusiones Requisitos previos PRECAUCIÓN: Muchas de las reparaciones deben ser realizadas únicamente por un técnico de servicio autorizado.
Siguientes pasos 1. Coloque el interruptor de intrusiones 2. Realice el procedimiento descrito en Después de trabajar en el interior de su equipo en la página 59 . Tareas relacionadas Extracción de la cubierta de refrigeración en la página 72 Instalación del interruptor de intrusiones en la página 75 Instalación del interruptor de intrusiones Requisitos previos PRECAUCIÓN: Muchas de las reparaciones deben ser realizadas únicamente por un técnico de servicio autorizado.
Siguientes pasos 1. Instale la cubierta de refrigeración. 2. Siga el procedimiento que se indica en Después de trabajar en el interior de su equipo en la página 59. Tareas relacionadas Instalación de la cubierta de refrigeración en la página 73 Unidades de disco duro El sistema es compatible con unidades de disco duro de clase empresarial. Las unidades de clase empresarial están diseñadas para un ambiente operativo que funcione 24x7.
PRECAUCIÓN: Para mantener una refrigeración adecuada del sistema, todas las ranuras para unidades de disco duro vacías deben tener instaladas unidades de relleno. 1. Siga las pautas de seguridad que se enumeran en la sección Instrucciones de seguridad. 2. Extraiga el bisel frontal en caso de que esté instalado. Pasos Presione el botón de liberación y deslice el portaunidades de disco duro de relleno en la ranura para unidades de disco duro. Ilustración 28.
Ilustración 29. Instalación de un portaunidades de disco duro de intercambio activo de relleno de 3.5 pulgadas Siguientes pasos Si procede, instale el bisel frontal. Tareas relacionadas Extracción del bisel frontal opcional en la página 60 Instalación del bisel frontal opcional en la página 60 Extracción de un portaunidades de disco duro de intercambio directo Requisitos previos 1. Siga las pautas de seguridad que se enumeran en la sección Instrucciones de seguridad. 2.
Ilustración 30. Extracción de una unidad de disco duro o SSD de intercambio directo a. Botón de liberación b. Soporte de la unidad de disco duro c. Asa del portaunidades de disco duro Siguientes pasos 1. Si no va a reemplazar la unidad de disco duro inmediatamente, introduzca un portaunidades de disco duro de relleno en la ranura de disco duro vacía o instale un portaunidades de disco duro. 2. Si procede, instale el bisel frontal.
Ilustración 31. Extracción de una unidad de disco duro de intercambio directo de un portaunidades de disco duro a. Tornillo (4) b. Unidad de disco duro c. Soporte de la unidad de disco duro Siguientes pasos 1. Instale la unidad de disco duro de intercambio directo en el portaunidades de disco duro. 2. Instale el portaunidades de disco duro de intercambio directo en el sistema.
Ilustración 32. Instalación de una unidad de disco duro de intercambio activo en un portaunidades de disco duro de intercambio activo 1. Tornillo (4) 2. Unidad de disco duro 3.
Ilustración 33. Instalación de un portaunidades de disco duro de intercambio directo a. Botón de liberación b. Soporte de la unidad de disco duro c. Asa del portaunidades de disco duro Siguientes pasos Si procede, instale el bisel frontal.
Ilustración 34. Instalación de una unidad de disco duro de intercambio directo de 2,5 pulgadas en un adaptador de unidad de disco duro de 3,5 pulgadas a. Adaptador de disco duro de 3,5 pulgadas b. Tornillo (2) c. Unidad de disco duro de 2,5 pulgadas Siguientes pasos Instale el adaptador de disco duro de 3,5 pulgadas en el portaunidades del disco duro de intercambio directo de 3,5 pulgadas.
Ilustración 35. Instalación de un adaptador de disco duro de 3,5 pulgadas en un portaunidades de disco duro de intercambio directo 1. portaunidades de disco duro de intercambio directo de 3,5 pulgadas. 3. Adaptador de la unidad de disco duro 2. Tornillo (5) 4. Unidad de disco duro de 2,5 pulgadas Siguientes pasos Instale el portaunidades de disco duro de intercambio directo de 3,5 pulgadas en el sistema.
Ilustración 36. Extracción de un adaptador de unidades de disco duro de 3.5 pulgadas de un portaunidades de disco duro 1. portaunidades de disco duro de intercambio directo de 3,5 pulgadas. 3. Adaptador de disco duro de 3,5 pulgadas 2. Tornillo (5) 4. Unidad de disco duro de 2,5 pulgadas de intercambio directo Siguientes pasos Extraiga la unidad de disco duro de intercambio directo de 2,5 pulgadas del adaptador de disco duro de 3,5 pulgadas.
Ilustración 37. Extracción de una unidad de disco duro de intercambio directo de 2,5 pulgadas de un adaptador de unidad de disco duro de 3,5 pulgadas a. Adaptador de disco duro de 3,5 pulgadas b. Tornillo (2) c.
2. Tire del pestillo de liberación y retire el plano posterior del sistema levantándolo. Ilustración 38. Extracción de un backplane de unidad de disco duro x8 1. 3. 5. 7. cable SAS Conector de alimentación Cable de alimentación de la unidad óptica cable de señal 2. Plano posterior de unidad de disco duro (x8) 4. Cable de alimentación del plano posterior 6. Pasador de liberación Ilustración 39. Conectores de un plano posterior de unidad de disco duro (x8) 1.
Ilustración 40. Cableado de un plano posterior de la unidad de disco duro (x8) con tarjeta PERC y HBA SAS 1. 3. 5. 7. 9. 11. 13. 88 tarjeta PERC Adaptador de bus host (HBA) Conector de la unidad óptica en la placa base Plano posterior de unidad de disco duro (x8) conector SAS A en el plano posterior unidad de disco óptico o unidad de cinta SATA Conector SAS A de la tarjeta PERC 2. 4. 6. 8. 10. 12. 14.
Ilustración 41. Cableado de un plano posterior de la unidad de disco duro x4 1. 3. 5. 7. Placa base Conector de la unidad óptica en la placa base Plano posterior de la unidad de disco duro x4 unidad de disco óptico o unidad de cinta SATA 2. 4. 6. 8. Conector SATA en la placa base Conector de mini SAS conector SAS A en el plano posterior unidad de disco óptico Siguientes pasos 1. Instale el plano posterior de la unidad de disco duro. 2.
Pasos 1. Alinee los ganchos en la parte posterior del compartimiento para unidades de disco duro con las ranuras del plano posterior. 2. Deslice el plano posterior de la unidad de disco duro hacia abajo hasta que las patas encajen en la ranura. 3. Conecte los cables SAS, alimentación, y datos al plano posterior de la unidad de disco duro. Ilustración 42. Instalación de un backplane de unidad de disco duro x8 1. 3. 5. 7.
1. Siga las pautas de seguridad que se enumeran en la sección Instrucciones de seguridad. 2. Siga el procedimiento que se describe en la sección Antes de trabajar en el interior del sistema. PRECAUCIÓN: Para evitar daños en las unidades de disco duro y el plano posterior, extraiga las unidades de disco duro del sistema antes de extraer el plano posterior.
Instalación de una unidad de disco duro de relleno de cuatro ranuras Requisitos previos 1. Siga las pautas de seguridad que se enumeran en la sección Instrucciones de seguridad. 2. Siga el procedimiento que se describe en la sección Antes de trabajar en el interior del sistema. Pasos 1. Localice las ranuras para unidades de disco duro con los números del 4 al 7. 2.
La frecuencia de funcionamiento del bus de memoria puede ser de 1600 MT/s, 1866 MT/s, 2133 MT/s o 2400 MT/s, en función de los siguientes factores: ● Perfil de sistema seleccionado (por ejemplo, Rendimiento optimizado, Personalizado o Configuración densa optimizada) ● Frecuencia del módulo de memoria máxima admitida de los procesadores El sistema contiene cuatro zócalos de memoria: dos conjuntos de 2 zócalos cada uno. Cada conjunto de 2 zócalos se organiza en un canal.
● Al combinar módulos de memoria con distintas capacidades, ocupe primero y de forma ordenada los zócalos con los módulos de memoria de mayor capacidad. Por ejemplo, si se desea combinar DIMM de 4 GB y 8 GB, inserte los DIMM de 8 GB en los zócalos con lengüetas de liberación blancas y los DIMM de 4 GB en los zócalos con lengüetas de liberación negras.
Tabla 21.
Ilustración 46. Extracción e instalación de un módulo de memoria a. Módulo de memoria b. Socket de módulo de memoria c. Expulsor del socket de módulo de memoria (2) Siguientes pasos 1. Instale el módulo de memoria. 2. Instale la cubierta de refrigeración. 3. Siga el procedimiento que se indica en Después de trabajar en el interior de su equipo en la página 59.
PRECAUCIÓN: Para evitar dañar el módulo de memoria o el socket del módulo de memoria durante la instalación, no doble o flexione el módulo de memoria e introduzca ambos extremos del módulo de memoria a la vez. 2. Alinee el conector de borde del módulo de memoria con la guía de alineación del socket del módulo de memoria e introduzca el módulo de memoria en el socket. NOTA: La guía de alineación le permite instalar el módulo de memoria en el zócalo en una sola dirección.
NOTA: Cuando se seleccione o se actualice la configuración del sistema, compruebe el consumo de alimentación del sistema con Dell Energy Smart Solution Advisor en Dell.com/ESSA para asegurar una utilización óptima de la alimentación. Extracción del ventilador de refrigeración interno Requisitos previos PRECAUCIÓN: No utilice el sistema si se ha extraído el ventilador de refrigeración interno. El sistema puede sobrecalentarse, resultando en el apagado del sistema y en la pérdida de datos.
3. Presione y deslice el ventilador de refrigeración interno para introducirlo en las ranuras hasta que las lengüetas de liberación encajen en su lugar. 4. Conecte el cable de alimentación del ventilador de refrigeración interno al conector FAN6 en la placa base. Siguientes pasos 1. Instale la cubierta de refrigeración. 2. Siga el procedimiento que se describe en la sección Después de trabajar en el interior del sistema.
Ilustración 48. Extracción de la memoria USB interna a. Memoria USB b. Puerto USB Ilustración 49. Instalación de la memoria USB interna a. Memoria USB b. Puerto USB Siguientes pasos 1. Siga el procedimiento que se describe en la sección Después de trabajar en el interior del sistema. 2. Mientras se inicia el sistema, presione F2 para abrir System Setup (Configuración del sistema) y compruebe que el sistema detecte la memoria USB.
Tabla 22. Tarjetas de expansión PCI Express de 3.ª generación admitidas (continuación) Ranura PCIe Conexión del procesador Altura Longitud Anchura del enlace Anchura de la ranura 4 Concentrador del controlador de la plataforma Altura completa Longitud media x4 x8 NOTA: Todas las ranuras admiten tarjetas de expansión PCIe de 3.ª generación. NOTA: Las tarjetas de expansión no son intercambiables en caliente.
4. Desconecte todos los cables de la tarjeta de expansión. Pasos 1. Abra el pestillo de la tarjeta de expansión por tirando hacia arriba de él. 2. Sujete la tarjeta de expansión por los bordes y tire de la tarjeta hasta que el conector del borde de la tarjeta se desencaje del conector de la tarjeta de expansión. 3. Instale el soporte de relleno; para ello, lleve a cabo los siguientes pasos: a. Alinee la pestaña del soporte de relleno con la ranura de la tarjeta de expansión. b.
Ilustración 51. Extracción del soporte de relleno 1. Pestillo de la tarjeta de expansión 3. Soporte de relleno 2. ranura 4. pata guía Siguientes pasos 1. Instale una tarjeta de expansión. 2. Siga el procedimiento que se describe en la sección Después de trabajar en el interior del sistema.
Pasos 1. Desembale la tarjeta de expansión y prepárela para la instalación. Para obtener instrucciones, consulte la documentación incluida con la tarjeta. 2. Abra el pestillo de la tarjeta de expansión de la ranura donde desea instalar la tarjeta de expansión. 3. Si va a instalar una nueva tarjeta, deslice y extraiga el soporte de relleno del sistema. NOTA: Guarde el cubrerranuras para su uso futuro.
Ilustración 53. Instalación del soporte de relleno 1. Pestillo de la tarjeta de expansión 3. Soporte de relleno 2. ranura 4. pata guía Siguientes pasos 1. Vuelva a conectar todos los cables a la tarjeta de expansión. 2. Instale la cubierta de refrigeración. 3. Siga el procedimiento que se describe en la sección Después de trabajar en el interior del sistema.
Pasos Para extraer la tarjeta SD vFlash, presione la tarjeta SD vFlash hacia adentro para liberarla y tire de la tarjeta vFlash SD de la ranura de la tarjeta vFlash SD. Ilustración 54. Extracción de la tarjeta SD vFlash opcional a. Tarjeta SD vFlash b. Ranura para tarjetas SD vFlash Instalación de la tarjeta SD vFlash opcional Requisitos previos 1. Siga las pautas de seguridad que se enumeran en la sección Instrucciones de seguridad. 2.
La tarjeta de puertos iDRAC se compone de la ranura de la tarjeta vFlash SD y de un puerto iDRAC. La tarjeta de puertos iDRAC funciones un puerto NIC (tarjeta de interfaz de red) dedicado y se utiliza para remote, administración avanzada del sistema a través de la red. Una tarjeta vFlash SD es una tarjeta digital segura (SD) que se conecta en la ranura de la tarjeta vFlash SD en el sistema.
Ilustración 56. Extracción de la tarjeta de puertos iDRAC 1. Puerto iDRAC 3. Conector de la tarjeta de puertos iDRAC 5. Tornillo 2. Tarjeta de memoria vFlash SD 4. Soporte de la tarjeta de puertos iDRAC Siguientes pasos 1. 2. 3. 4. Instale la tarjeta de puertos iDRAC. Instale la cubierta de refrigeración. Instale el ventilador de refrigeración interno. Siga el procedimiento que se describe en la sección Después de trabajar en el interior del sistema.
causados por reparaciones no autorizadas por Dell no están cubiertos por la garantía. Lea y siga las instrucciones de seguridad que se envían con el producto. 1. 2. 3. 4. 5. Siga las pautas de seguridad que se enumeran en la sección Instrucciones de seguridad. Siga el procedimiento que se describe en la sección Antes de trabajar en el interior del sistema. Prepare el destornillador Phillips núm. 2. Extraiga la cubierta de refrigeración. Extraiga el ventilador de refrigeración interno. Pasos 1.
Extracción del ventilador de refrigeración interno en la página 98 Instalación del ventilador de refrigeración interno en la página 98 Instalación de la cubierta de refrigeración en la página 73 Módulo SD dual interno (opcional) La tarjeta del módulo SD dual interno (IDSDM) proporciona dos ranuras de tarjeta SD. Esta tarjeta ofrece las siguientes características: ● Operación de tarjeta dual: mantiene una configuración duplicada mediante tarjetas SD en ambas ranuras y brinda redundancia.
Ilustración 58. Extracción tarjeta SD interna 1. Módulo SD dual interno 3. Tarjeta SD 2 5. ranura para tarjeta SD 1 2. Tarjeta SD 1 4. ranura para tarjeta SD 2 Siguientes pasos 1. Instale la tarjeta SD interna. 2. Siga el procedimiento que se describe en la sección Después de trabajar en el interior del sistema.
NOTA: La ranura está diseñada para que la tarjeta se introduzca correctamente. 2. Presione la tarjeta hacia dentro de la ranura para tarjetas para encajarla en su lugar. Ilustración 59. Instalación tarjeta SD interna 1. Módulo SD dual interno 3. Tarjeta SD 2 5. ranura para tarjeta SD 1 2. Tarjeta SD 1 4.
Ilustración 60. Extracción del módulo SD dual interno (IDSDM) a. IDSDM b. lengüeta de tiro c. Conector IDSDM Siguientes pasos 1. Instale el módulo SD dual interno. 2. Instale la cubierta de refrigeración. 3. Siga el procedimiento que se describe en la sección Después de trabajar en el interior del sistema.
Ilustración 61. Instalación del módulo SD dual interno opcional a. Módulo SD dual interno b. lengüeta de tiro c. Conector IDSDM Siguientes pasos 1. Instale las tarjetas SD. NOTA: Temporalmente ponga una etiqueta en cada tarjeta SD en su ranura correspondiente antes de extraerlas. Vuelva a colocar la tarjeta SD (s) en las mismas ranuras. 2. Siga el procedimiento que se describe en la sección Después de trabajar en el interior del sistema.
4. Extraiga la cubierta de refrigeración. NOTA: El disipador de calor y el procesador permanecen muy calientes durante un tiempo tras apagar el sistema. Antes de manipularlos, deje que el disipador de calor y el procesador se enfríen. Pasos 1. Afloje los tornillos cautivos que fijan al disipador de calor a la placa base. Espere 30 segundos para que el disipador de calor se suelte del procesador. 2. Afloje el tornillo que se encuentra diagonalmente opuesto al tornillo que retire primero. 3.
causados por reparaciones no autorizadas por Dell no están cubiertos por la garantía. Lea y siga las instrucciones de seguridad que se envían con el producto. NOTA: Esta es una Field Replaceable Unit (Unidad reemplazable in situ - FRU). Solo los técnicos de servicio certificados de Dell pueden realizar los procedimientos de extracción e instalación. 1. Siga las pautas de seguridad que se enumeran en la sección Instrucciones de seguridad. 2.
b. Lengüeta del protector del procesador c. Palanca del socket Ilustración 64. Extracción e instalación de un procesador 1. 3. 5. 7. indicador de la pata 1 del procesador Ranura (2) Palanca del socket Socket 2. Procesador 4. Protector del procesador 6. Salientes del socket (2) Siguientes pasos 1. Coloque el procesador. 2. Coloque el disipador de calor. 3. Siga el procedimiento que se describe en la sección Después de trabajar en el interior del sistema.
1. Asegúrese de leer las instrucciones de seguridad. 2. Si está actualizando el sistema, descargue la versión más reciente del BIOS del sistema desde Dell.com/support y siga las instrucciones incluidas en el archivo de descarga comprimido para instalar la actualización en el sistema. NOTA: Puede actualizar el BIOS del sistema mediante Dell Lifecycle Controller. 3. Siga el procedimiento que se indica en Antes de trabajar en el interior de su equipo en la página 59. 4. Extraiga la cubierta de refrigeración.
Ilustración 66. Instalación de un procesador 1. 3. 5. 7. indicador de la pata 1 del procesador Ranura (2) Palanca del socket Socket 2. Procesador 4. Protector del procesador 6. Salientes del socket (2) Siguientes pasos NOTA: Asegúrese de instalar el disipador de calor después de instalar el procesador. El disipador de calor es necesario para mantener las condiciones térmicas adecuadas. 1. Coloque el disipador de calor. 2. Siga el procedimiento que se describe en .
NOTA: Esta es una Field Replaceable Unit (Unidad reemplazable in situ - FRU). Solo los técnicos de servicio certificados de Dell pueden realizar los procedimientos de extracción e instalación. 1. 2. 3. 4. 5. Asegúrese de leer las instrucciones de seguridad. Prepare el destornillador Phillips núm. 2. Siga el procedimiento que se indica en Antes de trabajar en el interior de su equipo en la página 59. Extraiga la cubierta de refrigeración. Coloque el procesador. Pasos 1.
Siguientes pasos 1. Instale la cubierta de refrigeración. 2. Siga el procedimiento que se describe en .Después de trabajar en el interior de su equipo en la página 59. 3. Mientras se inicia, presione F2 para abrir System Setup (Configuración del sistema) y compruebe que la información del procesador corresponda con la nueva configuración del sistema. 4. Ejecute los diagnósticos del sistema para verificar que el nuevo procesador funciona correctamente.
Extracción de una fuente de alimentación CA redundante Requisitos previos PRECAUCIÓN: Muchas de las reparaciones deben ser realizadas únicamente por un técnico de servicio autorizado. El usuario debe llevar a cabo únicamente las tareas de solución de problemas y las reparaciones sencillas autorizadas en la documentación del producto o indicadas por el personal de servicio y de asistencia en línea o telefónica. Los daños causados por reparaciones no autorizadas por Dell no están cubiertos por la garantía.
Instalación de una unidad de fuente de alimentación redundante Requisitos previos PRECAUCIÓN: Muchas de las reparaciones deben ser realizadas únicamente por un técnico de servicio autorizado. El usuario debe llevar a cabo únicamente las tareas de solución de problemas y las reparaciones sencillas autorizadas en la documentación del producto o indicadas por el personal de servicio y de asistencia en línea o telefónica.
Pasos Si va a instalar una segunda unidad de fuente de alimentación, extraiga la PSU de relleno del compartimento. Para ello, tire de la PSU de relleno hacia afuera. PRECAUCIÓN: Para garantizar una refrigeración adecuada del sistema, la unidad de fuente de alimentación debe estar instalada en el segundo compartimiento de unidad de fuente de alimentación en una configuración no redundante.
Ilustración 71. Instalación de la unidad de fuente de alimentación de relleno a. Unidad de fuente de alimentación de relleno b. Compartimento de la unidad de fuente de alimentación Sustitución del divisor de la unidad de fuente de alimentación Requisitos previos PRECAUCIÓN: Muchas de las reparaciones deben ser realizadas únicamente por un técnico de servicio autorizado.
Ilustración 72. Extracción e instalación del divisor de la unidad de fuente de alimentación a. Divisor de la PSU b. Lengüetas (4) c. Tornillo Siguientes pasos 1. Instale las unidades de suministro de energía redundantes o la PSU de relleno, según proceda. 2. Vuelva a conectar el sistema a la toma eléctrica y enciéndalo junto con los periféricos que tenga conectados.
Pasos 1. Desconecte todos los cables de alimentación que van de la unidad fuente de alimentación (PSU) a la placa base, al plano posterior de la unidad de disco duro, a las unidades de disco duro y a la unidad óptica. 2. Quite el tornillo que fija la unidad de fuente de alimentación al chasis, deslice y extraiga la unidad de fuente de alimentación del compartimento de la unidad de fuente de alimentación. Ilustración 73. Extracción de una PSU de CA cableada 1. 3. 5. 7.
Instalación de una unidad de fuente de alimentación cableada Requisitos previos PRECAUCIÓN: Muchas de las reparaciones deben ser realizadas únicamente por un técnico de servicio autorizado. El usuario debe llevar a cabo únicamente las tareas de solución de problemas y las reparaciones sencillas autorizadas en la documentación del producto o indicadas por el personal de servicio y de asistencia en línea o telefónica.
Siguientes pasos Siga el procedimiento que se describe en la sección Después de trabajar en el interior del sistema. Tarjeta mediadora de alimentación La placa mediadora de alimentación solo se admite en los sistemas con unidades de fuente de alimentación redundantes. Extracción de la placa mediadora de alimentación Requisitos previos PRECAUCIÓN: Muchas de las reparaciones deben ser realizadas únicamente por un técnico de servicio autorizado.
Ilustración 75. Extracción de la tarjeta PIB 1. Pestillo de liberación 3. ranuras (4) 2. Ganchos (4) 4. conector de la PIB Siguientes pasos 1. Instale la PIB. 2. Siga el procedimiento que se describe en la sección Después de trabajar en el interior del sistema.
Pasos 1. Alinee las ranuras de la placa mediadora de alimentación (PIB) con los ganchos en el compartimiento de la fuente de alimentación y deslice la PIB hasta que encaje en su lugar. 2. Tienda los cables de alimentación a través de los ganchos de fijación según proceda y conecte los cables de alimentación a la placa base. Ilustración 76. Instalación de la placa mediadora de alimentación 1. Pestillo de liberación 3. ranuras (4) 2. Ganchos (4) 4. conector de la PIB Siguientes pasos 1.
Sustitución de la batería del sistema Requisitos previos 1. 2. 3. 4. Siga las pautas de seguridad que se enumeran en la sección Instrucciones de seguridad. Siga el procedimiento que se indica en la sección Antes de trabajar en el sistema. Extraiga la cubierta de refrigeración. Mantenga la punta trazadora de plástico lista. NOTA: Existe riesgo de explosión en caso de que la pila nueva no se coloque correctamente.
Ilustración 78. Instalación de la batería del sistema a. Lado positivo de la batería b. Conector de la pila Siguientes pasos 1. Instale la cubierta de refrigeración. 2. Siga el procedimiento que se indica en la sección Después de trabajar en el sistema. 3. Mientras se inicia el sistema, pulse F2 para entrar en System Setup (Configuración del sistema) y asegúrese de que la batería esté funcionando correctamente. 4.
Ilustración 79. Extracción del ensamblaje del panel de control 1. Panel de control 3. cable USB del panel de control 2. Cable del panel de control 4. Tornillo 5. Ubique y presione las lengüetas de la etiqueta de información. 6. Empuje la etiqueta de información para sacarla de la ranura del panel de control. NOTA: Conserve la etiqueta de información para colocarla en el panel de control nuevo. Ilustración 80. Extracción e instalación de la etiqueta de información a. etiqueta de información b.
Instalación del ensamblaje del panel de control en la página 135 Instalación de la unidad óptica o de cinta en la página 70 Instalación del ensamblaje del panel de control Requisitos previos PRECAUCIÓN: Muchas de las reparaciones deben ser realizadas únicamente por un técnico de servicio autorizado.
Tareas relacionadas Preparación de un sistema para la conversión de modo torre a modo bastidor en la página 153 Instalación de la unidad óptica o de cinta en la página 70 Extracción de la cubierta del ensamblaje del panel de control en la página 136 Extracción de la cubierta del ensamblaje del panel de control Requisitos previos PRECAUCIÓN: Muchas de las reparaciones deben ser realizadas únicamente por un técnico de servicio autorizado.
Instalación de la cubierta del ensamblaje del panel de control Requisitos previos PRECAUCIÓN: Muchas de las reparaciones deben ser realizadas únicamente por un técnico de servicio autorizado. El usuario debe llevar a cabo únicamente las tareas de solución de problemas y las reparaciones sencillas autorizadas en la documentación del producto o indicadas por el personal de servicio y de asistencia en línea o telefónica.
3. Siga el procedimiento que se describe en la sección Antes de trabajar en el interior del sistema. 4. Extraiga el conjunto del panel de control. 5. Extraiga la cubierta del ensamblaje del panel de control. Pasos 1. Extraiga los tornillos que fijan la placa del panel de control al chasis. 2. Levante la placa del panel de control hasta que se desencaje de las ranuras del panel de control. 3.
PRECAUCIÓN: Tenga cuidado de no dañar la cubierta de Mylar del modificador ID. 2. Deslice la placa del panel de control hacia la parte frontal del panel de control para fijar las lengüetas de deslizamiento y los orificios para tornillos en las respectivas ranuras del panel de control. 3. Ajuste los tres tornillos para asegurar la placa del panel de control al panel de control. Ilustración 85.
2. Quite el tornillo que fija el módulo LCD al panel de control. 3. Extraiga el módulo LCD del conjunto del panel de control. Ilustración 86. Extracción del módulo LCD 1. módulo LCD 3. conector del cable LCD 5. Tornillo 2. lengüeta de retención 4. cable LCD Siguientes pasos 1. Instale el módulo LCD. 2. Siga el procedimiento que se describe en la sección Después de trabajar en el interior del sistema.
Ilustración 87. Instalación del módulo LCD 1. módulo LCD 3. conector del cable LCD 5. Tornillo 2. lengüeta de retención 4. cable LCD Siguientes pasos 1. 2. 3. 4. 5. Coloque la cubierta del ensamblaje del panel de control. Conecte el cable LCD, el cable del panel de control y el cable USB del panel de control a la placa del panel de control. Coloque el conjunto del panel de control. Conecte el cable del panel de control, el cable LCD y el cable USB del panel de control a la placa base.
Ilustración 88. Extracción del módulo VGA opcional 1. módulo VGA 3. gancho (2) 2. Panel de control 4. conector VGA en la placa del panel de control Siguientes pasos 1. Instale el módulo VGA. 2. Siga el procedimiento que se describe en la sección Después de trabajar en el interior del sistema.
Ilustración 89. Instalación del módulo VGA opcional 1. módulo VGA 3. gancho (2) 2. Panel de control 4. conector VGA en la placa del panel de control Siguientes pasos 1. Coloque la cubierta del ensamblaje del panel de control. 2. Coloque el conjunto del panel de control. 3. Siga el procedimiento que se describe en la sección Después de trabajar en el interior del sistema.
recuperación y guardarla en un lugar seguro. Si sustituye esta placa base, deberá proporcionar la clave de recuperación al reiniciar el sistema o programa antes de que pueda acceder a los datos cifrados de las unidades de disco duro. PRECAUCIÓN: No intente extraer el módulo de complemento TPM de la placa base. Una vez que el módulo de complemento TPM está instalado, se vincula de manera criptográfica a la tarjeta madre del sistema específica.
Ilustración 90. Extracción de los tornillos en la placa base. a.
Ilustración 91. Extracción de la placa base a. Placa base b. Punto de contacto (2) c. asa en forma de T de la placa base Siguientes pasos 1. Coloque la placa base. 2. Siga el procedimiento que se describe en la sección Después de trabajar en el interior del sistema.
causados por reparaciones no autorizadas por Dell no están cubiertos por la garantía. Lea y siga las instrucciones de seguridad que se envían con el producto. NOTA: Esta es una Field Replaceable Unit (Unidad reemplazable in situ - FRU). Solo los técnicos de servicio certificados de Dell pueden realizar los procedimientos de extracción e instalación. PRECAUCIÓN: No levante el conjunto de placa base sujetándola por un módulo de memoria, un procesador u otro componente.
b. Módulos de memoria c. Disipador de calor y procesador d. Ventilador de refrigeración e. Cubierta de refrigeración f. Tarjeta de puertos iDRAC, si se ha extraído g. Módulo SD dual interno, si se ha extraído 3. Vuelva a conectar todos los cables a la placa base. NOTA: Compruebe que los cables internos del sistema están tendidos a través del fijador de cables. 4. Siga el procedimiento que se describe en la sección Después de trabajar en el interior del sistema. 5.
Introducción de la etiqueta de servicio del sistema mediante System Setup (Configuración del sistema) Si Easy Restore (Restauración fácil) no logra restaurar la etiqueta de servicio, utilice System Setup (Configuración del sistema) para introducir la etiqueta de servicio. Pasos 1. Encienda el sistema. 2. Presione F2 para entrar en System Setup (Configuración del sistema). 3. Haga clic en Configuración de la etiqueta de servicio. 4. Introduzca la etiqueta de servicio.
4. Presione el tornillo de plástico hasta que encaje en su lugar. Ilustración 93. Instalación del TPM 1. Ranura del tornillo en la tarjeta madre 3. TPM 2. Tornillo de plástico 4. Conector del TPM Siguientes pasos 1. Instale la tarjeta madre. 2. Siga el procedimiento que se describe en la sección Después de trabajar en el interior del sistema. Tareas relacionadas Instalación de la placa base en la página 146 Inicialización del TPM para usuarios de BitLocker Pasos Inicialice el TPM.
Cubierta superior del sistema No retire la cubierta superior del sistema a menos que vaya a convertir el sistema de modo torre a modo rack. Extracción de la cubierta superior del sistema Requisitos previos PRECAUCIÓN: Muchas de las reparaciones deben ser realizadas únicamente por un técnico de servicio autorizado.
Instalación de la cubierta superior del sistema Requisitos previos PRECAUCIÓN: Muchas de las reparaciones deben ser realizadas únicamente por un técnico de servicio autorizado. El usuario debe llevar a cabo únicamente las tareas de solución de problemas y las reparaciones sencillas autorizadas en la documentación del producto o indicadas por el personal de servicio y de asistencia en línea o telefónica. Los daños causados por reparaciones no autorizadas por Dell no están cubiertos por la garantía.
7 Conversión del sistema de modo torre a modo bastidor El sistema se puede convertir del modo torre al modo bastidor.
Pasos 1. Extraiga el conjunto del panel de control del chasis. 2. Extraiga la cubierta del ensamblaje del panel de control. 3. Instale el módulo VGA. 4. Instale la cubierta del ensamblaje del panel de control para el modo bastidor en el ensamblaje del panel de control. 5. Extraiga la cubierta superior del sistema. 6. Instale la cubierta del ensamblaje del panel de control para el modo bastidor en el chasis. 7. Para acoplar las pestañas del bastidor, realice los pasos siguientes: a.
8 Uso de los diagnósticos del sistema Si experimenta algún problema con el sistema, ejecute los diagnósticos del sistema antes de ponerse en contacto con Dell para recibir asistencia técnica. El objetivo de ejecutar los diagnósticos del sistema es realizar pruebas en el hardware del sistema sin necesidad de usar otros equipos ni de correr riesgo de pérdida de datos.
Ejecución de los diagnósticos incorporados del sistema de Dell Lifecycle Controller Pasos 1. Mientras se inicia el sistema, presione F10. 2. Seleccione Hardware Diagnostics (Diagnósticos de hardware) → Run Hardware Diagnostics (Ejecutar los diagnósticos de hardware). Aparece la ventana ePSA Pre-boot System Assessment (Evaluación del sistema de preinicio ePSA), que enumera todos los dispositivos detectados en el sistema. El diagnóstico comienza ejecutando las pruebas en todos los dispositivos detectados.
9 Puentes y conectores Temas: • • • Puentes y conectores de la placa base Configuración del puente de la placa base Deshabilitación de una contraseña olvidada Puentes y conectores de la placa base Ilustración 97. Puentes y conectores de la placa base Tabla 24.
Tabla 24.
Tabla 25. Configuración del puente de la placa base (continuación) Puente Configuración NVRAM_CLR (por defecto). Descripción Los valores de configuración se conservan en el inicio del sistema (patas de 2 y 3). Los valores de configuración se borran la próxima vez que se inicia el sistema. (Patas de 1 y 2). Deshabilitación de una contraseña olvidada Las características de seguridad del software del sistema incluyen una contraseña del sistema y una contraseña de configuración.
10 Solución de problemas del sistema Seguridad ante todo: para usted y su sistema PRECAUCIÓN: Muchas de las reparaciones deben ser realizadas únicamente por un técnico de servicio autorizado. El usuario debe llevar a cabo únicamente las tareas de solución de problemas y las reparaciones sencillas autorizadas en la documentación del producto o indicadas por el personal de servicio y de asistencia en línea o telefónica.
● Compare la especificación técnica del sistema con el dispositivo externo para comprobar la compatibilidad. ● Verifique la funcionalidad del dispositivo externo con otro sistema similar para asegurarse de que el dispositivo esté funcionando correctamente. ● Compruebe cualquier otro dispositivo externo similar con este sistema para asegurarse de que el puerto del sistema esté funcionando correctamente. Para cualquier consulta adicional, comuníquese con Soporte técnico global .
10. En iDRAC Settings Utility (Utilidad de configuración de iDRAC), asegúrese de que USB Management Port Mode (Modo de puerto de administración de USB) está configurado como Automatic (Automático) o Standard OS Use (Uso del sistema operativo estándar). 11. Vuelva a conectar los dispositivos USB y enciéndalos de uno en uno. 12. Si se vuelve a producir el mismo problema con un dispositivo USB, apague el dispositivo, sustituya el cable USB con un cable en buen estado y vuelva a encender el dispositivo.
4. Si el controlador está instalado, asegúrese de que no estén conectados a cualquier red a través de Wi-Fi o cableados de Ethernet, ya que iDRAC directo utiliza una dirección no enrutable. Siguientes pasos Si falla toda la solución de problemas, consulte la sección Obtención de ayuda. Solución de problemas de un dispositivo serie de entrada y salida Requisitos previos Pasos 1. Apague el sistema y todos los periféricos conectados al puerto serial. 2.
Siguientes pasos Si el problema persiste, consulte la sección Obtener ayuda. Solución de problemas en caso de que se moje el sistema Requisitos previos PRECAUCIÓN: Muchas de las reparaciones deben ser realizadas únicamente por un técnico de servicio autorizado. El usuario debe llevar a cabo únicamente las tareas de solución de problemas y las reparaciones sencillas autorizadas en la documentación del producto o indicadas por el personal de servicio y de asistencia en línea o telefónica.
causados por reparaciones no autorizadas por Dell no están cubiertos por la garantía. Lea y siga las instrucciones de seguridad que se envían con el producto. Pasos 1. Apague el sistema y los periféricos conectados, y desconecte el sistema de la toma de corriente. 2. Quite la cubierta del sistema. 3.
Solución de problemas de las unidades de fuente de alimentación Requisitos previos PRECAUCIÓN: Muchas de las reparaciones deben ser realizadas únicamente por un técnico de servicio autorizado. El usuario debe llevar a cabo únicamente las tareas de solución de problemas y las reparaciones sencillas autorizadas en la documentación del producto o indicadas por el personal de servicio y de asistencia en línea o telefónica.
Solución de problemas de refrigeración PRECAUCIÓN: Muchas de las reparaciones deben ser realizadas únicamente por un técnico de servicio autorizado. El usuario debe llevar a cabo únicamente las tareas de solución de problemas y las reparaciones sencillas autorizadas en la documentación del producto o indicadas por el personal de servicio y de asistencia en línea o telefónica. Los daños causados por reparaciones no autorizadas por Dell no están cubiertos por la garantía.
Solución de problemas de la memoria del sistema Requisitos previos PRECAUCIÓN: Muchas de las reparaciones deben ser realizadas únicamente por un técnico de servicio autorizado. El usuario debe llevar a cabo únicamente las tareas de solución de problemas y las reparaciones sencillas autorizadas en la documentación del producto o indicadas por el personal de servicio y de asistencia en línea o telefónica. Los daños causados por reparaciones no autorizadas por Dell no están cubiertos por la garantía.
Solución de problemas de una memoria USB interna Requisitos previos PRECAUCIÓN: Muchas de las reparaciones deben ser realizadas únicamente por un técnico de servicio autorizado. El usuario debe llevar a cabo únicamente las tareas de solución de problemas y las reparaciones sencillas autorizadas en la documentación del producto o indicadas por el personal de servicio y de asistencia en línea o telefónica. Los daños causados por reparaciones no autorizadas por Dell no están cubiertos por la garantía.
NOTA: El proceso de recuperación siempre se puede originar desde la tarjeta SD principal hacia la tarjeta SD secundaria. Solución de problemas de una unidad óptica Requisitos previos PRECAUCIÓN: Muchas de las reparaciones deben ser realizadas únicamente por un técnico de servicio autorizado.
e. Encienda el sistema y los periféricos conectados. 6. Ejecute la prueba de diagnóstico adecuada. Para obtener más información, consulte Uso de los diagnósticos del sistema. Siguientes pasos Si no puede resolver el problema, consulte la sección Obtención de ayuda. Solución de problemas de una unidad o SSD Requisitos previos PRECAUCIÓN: Este procedimiento de solución de problemas puede borrar datos almacenados en la unidad. Antes de continuar, respalde todos los archivos de la unidad.
2. 3. 4. 5. 6. 7. 8. 9. 10. 11. 12. 13. Apague el sistema y los periféricos conectados, y desconecte el sistema de la toma de corriente. Quite la cubierta del sistema. Verifique que las tarjetas de expansión instaladas cumplen las pautas para la instalación. Asegúrese de que todas las tarjetas de expansión estén asentadas firmemente en el conector. Instale la cubierta del sistema. Vuelva a conectar el sistema a la toma de corriente y enciéndalosistema junto con los periféricos conectados.
c. Vuelva a instalar una de las tarjetas de expansión. d. Instale la cubierta del sistema. e. Ejecute la prueba de diagnóstico adecuada. Consulte la sección Uso de diagnósticos del sistema. Siguientes pasos Si el problema persiste, consulte la sección Obtener ayuda. Solución de problemas de los procesadores Requisitos previos PRECAUCIÓN: Muchas de las reparaciones deben ser realizadas únicamente por un técnico de servicio autorizado.
11 Obtención de ayuda Temas: • • Cómo ponerse en contacto con Dell EMC Acceso a la información del sistema mediante QRL Cómo ponerse en contacto con Dell EMC Dell EMC proporciona varias opciones de servicio y soporte en línea y por teléfono. Si no dispone de una conexión a Internet activa, puede encontrar información de contacto en la factura de compra, el albarán, el comprobante de entrega o el catálogo de productos de Dell EMC.
2.