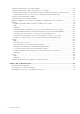Dell EMC PowerEdge-Server Troubleshooting Guide (Fehlerbehebungshandbuch) August 2020 Rev.
Hinweise, Vorsichtshinweise und Warnungen ANMERKUNG: Eine ANMERKUNG macht auf wichtige Informationen aufmerksam, mit denen Sie Ihr Produkt besser einsetzen können. VORSICHT: Ein VORSICHTSHINWEIS warnt vor möglichen Beschädigungen der Hardware oder vor Datenverlust und zeigt, wie diese vermieden werden können. WARNUNG: Mit WARNUNG wird auf eine potenziell gefährliche Situation hingewiesen, die zu Sachschäden, Verletzungen oder zum Tod führen kann. © 2017 - 2021 Dell Inc. oder ihre Tochtergesellschaften.
Inhaltsverzeichnis Kapitel 1: Einführung....................................................................................................................... 7 Zielgruppe............................................................................................................................................................................... 7 Empfohlene Werkzeuge..............................................................................................................................................
Fehlerbehebung bei Prozessoren...................................................................................................................................... 54 Troubleshooting bei Fehlern bei der CPU-Computerprüfung...................................................................... 54 Fehlerbehebung bei einem Speichercontroller.................................................................................................................54 OMSA meldet ein Problem mit dem PERC-Treiber............
Bericht zur Übereinstimmungsüberprüfung...............................................................................................................90 Beheben von Problemen mit virtuellen Laufwerken.................................................................................................. 91 Troubleshooting bei Speicher- und Akkufehlern auf dem PERC-Controller auf Dell PowerEdge-Servern....... 94 Slicing................................................................................................
Troubleshooting bei Bluescreen-Fehlern (BSODs)........................................................................................................ 114 Troubleshooting bei einem PSOD-Fehler (Purple Screen of Death)........................................................................... 115 Troubleshooting bei Problemen, aufgrund deren kein Start möglich ist, bei Windows-Betriebssystemen.............115 Fehlermeldung „No boot device found“ (Kein Startgerät gefunden) wird angezeigt......................
1 Einführung In diesem Handbuch erfahren Sie, wie Sie Probleme mit Dell PowerEdge-Servern identifizieren und beheben können.
So zeigen Sie das Dokument an, dass in der Tabelle der Dokumentationsressourcen aufgeführt ist: ● Über die Dell EMC Support-Website: 1. Klicken Sie auf den Dokumentations-Link in der Spalte Standort der Tabelle. 2. Klicken Sie auf das benötigte Produkt oder die Produktversion. ANMERKUNG: Den Produktnamen und das Modell finden Sie auf der Vorderseite des Systems. 3. Klicken Sie auf der Produkt-Support-Seite auf Handbücher und Dokumente.
Tabelle 1. Dokumentationsangebot (fortgesetzt) Task Dokument Speicherort Übersichtshandbuch für Dell OpenManage Systems Management. Weitere Informationen zu Einrichtung, Verwendung und Fehlerbehebung in OpenManage finden Sie im Benutzerhandbuch Dell OpenManage Server Administrator User’s Guide. www.dell.
ANMERKUNG: Um einen ordnungsgemäßen Betrieb und eine ausreichende Kühlung sicherzustellen, müssen alle Schächte und Lüfter im System zu jeder Zeit mit einem Modul oder einem Platzhalter bestückt sein.
2 Diagnoseanzeigen Die Diagnoseanzeigen auf dem System geben den Betriebs- und Fehlerstatus an.
Tabelle 2. Status-LEDs (fortgesetzt) Symbol Beschreibung Zustand Fehlerbehebung weiterhin besteht, lesen Sie den Abschnitt „Wie Sie Hilfe bekommen“. Speicheranzeige Die Anzeige blinkt gelb, wenn ein Speicherfehler aufgetreten ist. Informieren Sie sich im Systemereignisprotokoll oder in den Systemmeldungen über die Position des betroffenen Speichermoduls. Neueinsetzen der Speichermodule Wenn das Problem weiterhin besteht, lesen Sie den Abschnitt „Wie Sie Hilfe bekommen“.
Abbildung 2. iDRAC Quick Sync 2-Anzeigen Tabelle 4. iDRAC Quick Sync 2-Anzeigen Wireless-Anzeigecode Zustand Fehlerbehebung Aus (Standardeinstellung) Zeigt an, dass die iDRAC Quick Sync 2Funktion ausgeschaltet ist. Drücken Sie auf die iDRAC Quick Sync 2-Taste, um die iDRAC Quick Sync 2-Funktion einzuschalten. Wenn sich die LED nicht einschalten lässt, setzen Sie das Flachbandkabel des linken Bedienfelds neu ein und versuchen Sie es erneut.
Tabelle 5. iDRAC Direct-LED-Anzeigecodes (fortgesetzt) iDRAC Direct-LEDAnzeigemuster Zustand Blinkt grün (leuchtet zwei Sekunden und leuchtet zwei Sekunden nicht) Weist darauf hin, dass das angeschlossene Notebook oder Tablet erkannt wird. Leuchtet nicht Weist darauf hin, dass das Notebook oder Tablet nicht angeschlossen ist. NIC-Anzeigecodes Jede NIC hat Anzeigen an der Rückseite, die Auskunft über den Aktivitätsstatus und den Verbindungsstatus geben.
Abbildung 4. Statusanzeige des Wechselstrom-Netzteils 1. Statusanzeige beim Wechselstrom-Netzteil oder Griff Tabelle 7. Statusanzeige des Wechselstrom-Netzteils Betriebsanzeigecodes Zustand Grün Eine zulässige Stromquelle ist mit dem Netzteil verbunden und das Netzteil ist in Betrieb. Gelb blinkend Zeigt ein Problem mit dem Netzteil an. Nicht beleuchtet Stromversorgung ist nicht angeschlossen. Grün blinkend Wenn die Firmware des Netzteils aktualisiert wird, blinkt der Netzteilgriff grün.
Abbildung 5. Statusanzeige beim Gleichstrom-Netzteil 1. Statusanzeige beim Gleichstrom-Netzteil Tabelle 8. Statusanzeigecodes beim Gleichstrom-Netzteil Betriebsanzeigecodes Zustand Grün Eine zulässige Stromquelle ist mit dem Netzteil verbunden und das Netzteil ist in Betrieb. Gelb blinkend Zeigt ein Problem mit dem Netzteil an. Nicht beleuchtet Stromversorgung ist nicht angeschlossen. Grün blinkend Wenn Sie ein Netzteil bei laufendem Betrieb hinzufügen, blinkt die Netzteil-Anzeige grün.
Abbildung 6. Statusanzeige und Selbstdiagnosetaste eines nicht redundanten Wechselstrom-Netzteils 1. Selbstdiagnosetaste 2. Statusanzeige des Wechselstrom-Netzteils Tabelle 9. Statusanzeige beim nicht redundanten Wechselstrom-Netzteil Anzeigemuster für Stromversorgung Zustand Leuchtet nicht Die Stromversorgung ist nicht angeschlossen oder das Netzteil ist fehlerhaft. Grün Eine zulässige Stromquelle ist mit dem Netzteil verbunden und das Netzteil ist in Betrieb.
Tabelle 10. Festplattenlaufwerk: Anzeigecodes Anzeigemuster für den Laufwerksstatus Zustand Blinkt zweimal pro Sekunde grün Laufwerk wird identifiziert oder für den Ausbau vorbereitet. Aus Laufwerk bereit zum Ein- oder Ausbau. ANMERKUNG: Die Laufwerksstatusanzeige bleibt aus, bis alle Laufwerke nach dem Einschalten des Systems initialisiert sind. Während dieses Zeitraums dürfen die Laufwerke nicht entfernt werden.
Anzeigecodes für das interne Dual-SD-Modul Das Internal Dual SD Module (IDSDM) bietet Ihnen eine redundante SD-Kartenlösung. Sie können das IDSDM für die Speicherung oder die BS-Startpartition konfigurieren. Die IDSDM-Karte bietet die folgenden Funktionen: ● Dual-Kartenbetrieb – behält eine gespiegelte Konfiguration durch Verwendung von SD-Karten in beiden Steckplätzen bei und bietet Redundanz.
3 Ausführen der Diagnose Das Ausführen der Diagnose hilft bei der Identifizierung der Ursache für einen Systemfehler. Bei der Diagnose wird die Hardware des Systems ohne zusätzliches Equipment und ohne das Risiko von Datenverlust getestet.
ANMERKUNG: Informationen zu den Ereignis- und Fehlermeldungen, die von der System-Firmware und den Agenten, die Systemkomponenten überwachen, generiert werden, finden Sie unter qrl.dell.com > Nachschlagen > Fehlercode. Geben Sie den Fehlercode ein und klicken Sie dann auf Nachschlagen. Tabelle 13. PSA/ePSA-Fehlercodes Fehlernummer (PSA und ePSA) Fehlermeldung Beschreibung PSA NA CPU – Ausnahme aufgetreten. Während der Tests ist ein Fehler 1.
Tabelle 13. PSA/ePSA-Fehlercodes (fortgesetzt) Fehlernummer (PSA und ePSA) Fehlermeldung Beschreibung Schritte 4. Wenn das Problem weiterhin auftritt, wenden Sie sich an den technischen Support von Dell. PSA 1000-0122 ePSA 2000-0122 PSA-Speicher – Initialisierung des Tests fehlgeschlagen. Während der Tests ist ein Fehler 1. Schalten Sie das System aufgetreten, der möglicherweise aus und setzen Sie die die Systemplatine oder den Speichermodule neu ein.
Tabelle 13. PSA/ePSA-Fehlercodes (fortgesetzt) Fehlernummer (PSA und ePSA) Fehlermeldung Beschreibung Schritte 4. Wenn das Problem weiterhin auftritt, wenden Sie sich an den technischen Support von Dell. PSA NA ePSA 2000-0133 PSA 2000-0141 ePSA 2000-0141 PSA 1000-0142 ePSA 2000-0142 Batterie – Die Batterie kann nicht genügend Strom liefern. Während der Tests ist ein Fehler 1. Schalten Sie das System aus aufgetreten, der möglicherweise und setzen Sie die Batterie die Systemplatine oder die neu ein.
Tabelle 13. PSA/ePSA-Fehlercodes (fortgesetzt) Fehlernummer (PSA und ePSA) Fehlermeldung Beschreibung Schritte ePSA-Festplatte – Der Selbsttest wurde nicht abgeschlossen. 2. 3. 4. 5. 6. PSA 1000-0146 ePSA 2000-0146 PSA 1000-0147 ePSA 2000-0147 PSA 1000-0148 ePSA 2000-0148 wird ersetzt durch 2000-0151, 2000-0152. 24 Festplatte – Das Selbsttestprotokoll enthält frühere Fehler. Die Festplatte meldet einen Fehler. Optisches PSA-Laufwerk – IDE- Das CD- oder DVD-Laufwerk Status fehlgeschlagen.
Tabelle 13. PSA/ePSA-Fehlercodes (fortgesetzt) Fehlernummer (PSA und ePSA) Fehlermeldung Beschreibung 2. Schalten Sie den Computer aus und verbinden Sie das optische Laufwerk erneut mit der Systemplatine. 3. Wiederholen Sie die PSADiagnose. Optisches Laufwerk – Inkorrekter Status. PSA NA ePSA 2000-0149 PSA NA ePSA 2000-0150 ersetzt 2000-0141. PSA NA Optisches Laufwerk – Kein Laufwerk erkannt. Das CD- oder DVD-Laufwerk meldet einen Fehler. 1. Aktualisieren Sie auf die aktuellste BIOS-Version. 2.
Tabelle 13. PSA/ePSA-Fehlercodes (fortgesetzt) Fehlernummer (PSA und ePSA) Fehlermeldung Beschreibung Schritte PSA NA Festplatte – Wechseldatenträger [d] – Inkorrekter Status = [x] [s] Überprüfen Sie die Installation des Wechseldatenträgers, der Kabel und der Verbindungen. 1. Wenn Sie über ein Festplattenlaufwerk (HDD) verfügen, schließen Sie das HDD erneut an die Systemplatine an. 2. Aktualisieren Sie auf die aktuellste BIOS-Version. 3. Wiederholen Sie die PSADiagnose. 4.
Tabelle 13. PSA/ePSA-Fehlercodes (fortgesetzt) Fehlernummer (PSA und ePSA) Fehlermeldung Beschreibung Schritte PSA 1000-0221 PSA-Systemplatine – Kanal 0 (Modus 0) des Intervallzeitgebers generiert keine Unterbrechungen Während der Tests ist ein Fehler aufgetreten, der möglicherweise die Hauptsystemplatine des Systems betrifft. Wenn ein Speicherfehler festgestellt wird, prüfen Sie die Speichermodule einzeln.
Tabelle 13. PSA/ePSA-Fehlercodes (fortgesetzt) Fehlernummer (PSA und ePSA) PSA 2000-0232 ePSA 2000-0232 (Nicht verwendet mit UEFI-BIOS) PSA 2000-0233 ePSA 2000-0233 (Nicht verwendet mit UEFI-BIOS) Fehlermeldung ePSA 2000-0234 (Nicht verwendet mit UEFI-BIOS) PSA-Systemplatine – Der „Sekundenzähler“ der Echtzeituhr wird nicht aktualisiert. PSA-Systemplatine – Zeitüberschreitung beim Warten auf die Festlegung des Kennzeichens für die Aktualisierung der Echtzeituhr.
Tabelle 13. PSA/ePSA-Fehlercodes (fortgesetzt) Fehlernummer (PSA und ePSA) Fehlermeldung Beschreibung Schritte Behebung des Problems an den technischen Support. PSA 1000-0241 ePSA 2000-0241 (Nicht verwendet mit UEFI-BIOS) PSA 1000-0242 ePSA 2000-0242 (Nicht verwendet mit UEFI-BIOS) BIOS – Gate A20 nicht aktiviert. Während der Tests ist ein Fehler 1. Aktualisieren Sie auf die aufgetreten, der möglicherweise aktuellste BIOS-Version. die Hauptsystemplatine des 2. Wiederholen Sie die PSASystems betrifft.
Tabelle 13. PSA/ePSA-Fehlercodes (fortgesetzt) Fehlernummer (PSA und ePSA) Fehlermeldung Beschreibung Testen Sie die USB-Geräte über einen anderen Port. Verwenden Sie ein nachweislich funktionsfähiges USB-Gerät. Schritte an den technischen Support von Dell. ePSA 2000-0251 Ereignisprotokoll – Das Protokoll Dies betrifft nur BIOS-Ereignisse 1. Aktualisieren Sie auf die enthält fehlerhafte Datensätze. in Servern. aktuellste BIOS-Version. 2. Wiederholen Sie die PSADiagnose.
Tabelle 13. PSA/ePSA-Fehlercodes (fortgesetzt) Fehlernummer (PSA und ePSA) PSA 1000-0322 ePSA 2000-0322 Fehlermeldung Beschreibung Schritte Bildschirm bedeutet, dass ein Datenfehler vorliegt. Wenn auf dem LCD-Bildschirm Video angezeigt wird, ist kein Austausch des Bildschirms erforderlich. 3. Wiederholen Sie die PSADiagnose. 4. Wenn das Problem weiterhin auftritt, wenden Sie sich an den technischen Support von Dell. LCD-Bildschirm – Helligkeit kann nicht geändert werden.
Tabelle 13. PSA/ePSA-Fehlercodes (fortgesetzt) Fehlernummer (PSA und ePSA) Fehlermeldung Beschreibung Schritte PSA 1000-0326 LCD-Bildschirm – Lampe kann nicht ein- oder ausgeschaltet werden. Die Lampe für die Hintergrundbeleuchtung konnte während der Diagnosetests nicht ein- oder ausgeschaltet werden. 1. Aktualisieren Sie auf das neueste BIOS. 2. Schalten Sie den Computer aus und verbinden Sie das LCD-Kabel neu. 3. Wiederholen Sie die PSADiagnose. 4.
Tabelle 13. PSA/ePSA-Fehlercodes (fortgesetzt) Fehlernummer (PSA und ePSA) Fehlermeldung Beschreibung Schritte 4. Wiederholen Sie die PSADiagnose. 5. Wenn das Problem weiterhin auftritt, wenden Sie sich an den technischen Support von Dell. PSA 1000-0333 ePSA 2000-0333 PSA-Video – Während des Grafiktests wurde die Zeit für die Reaktion der Tastatur überschritten. ePSA-Video – Benutzer hat keine Eingabe für Grafiktest vorgenommen. Es wurde keine Benutzereingabe 1.
Tabelle 13. PSA/ePSA-Fehlercodes (fortgesetzt) Fehlernummer (PSA und ePSA) Fehlermeldung Beschreibung PSA NA Kabel – Hilfskabel nicht erkannt. Normalerweise wird das mit 1. Aktualisieren Sie auf die dem Fehler in Zusammenhang aktuellste BIOS-Version. stehende Kabel (z. B. 2. Schalten Sie das System LCD-LVDS-Kabel) in der aus und verbinden Sie das Fehlermeldung angegeben.
Tabelle 13. PSA/ePSA-Fehlercodes (fortgesetzt) Fehlernummer (PSA und ePSA) Fehlermeldung Beschreibung Schritte 3. Tauschen Sie beschädigte Kabel oder Geräte aus. 4. Wiederholen Sie die PSADiagnose. 5. Wenn das Problem weiterhin auftritt, wenden Sie sich an den technischen Support von Dell. PSA NA ePSA 2000-0511 PSA NA ePSA 2000-0512 PSA NA ePSA 2000-0620 PSA NA ePSA 2000-0621 Lüfter – Der (s)-Lüfter reagiert nicht ordnungsgemäß. Der Kühlungslüfter reagiert nicht 1.
Tabelle 13. PSA/ePSA-Fehlercodes (fortgesetzt) Fehlernummer (PSA und ePSA) Fehlermeldung Beschreibung Schritte PSA NA BIOS – Keine BIOS-Unterstützung für Softwareunterbrechung [x] Funktion[x] [x] Die BIOS-Version der Hauptplatine ist möglicherweise nicht aktuell. Aktualisieren Sie das BIOS auf die aktuellste Version, um das Problem zu beheben. 1. Aktualisieren Sie auf die aktuellste BIOS-Version. 2. Wiederholen Sie die PSADiagnose. 3.
Tabelle 13. PSA/ePSA-Fehlercodes (fortgesetzt) Fehlernummer (PSA und ePSA) Fehlermeldung Beschreibung Schritte an den technischen Support von Dell. PSA NA ePSA 2000-8008 Diagnose – A. Nicht genügend Speicherplatz vorhanden! fMalloc() fehlgeschlagen! Das System ist möglicherweise instabil und muss neu gestartet werden. 1. Aktualisieren Sie auf die aktuellste BIOS-Version. 2. Wiederholen Sie die PSADiagnose. 3. Wenn das Problem weiterhin auftritt, wenden Sie sich an den technischen Support von Dell.
Tabelle 13. PSA/ePSA-Fehlercodes (fortgesetzt) Fehlernummer (PSA und ePSA) Fehlermeldung Beschreibung Schritte an den technischen Support von Dell. ePSA 2000-800F BIOS – Funktionsfehler beim Wiederherstellen. Hersteller: [s] Revision: [d]. Die BIOS-Version der Hauptplatine ist möglicherweise nicht aktuell. 1. Aktualisieren Sie auf die aktuellste BIOS-Version. 2. Wiederholen Sie die PSADiagnose. 3. Wenn das Problem weiterhin auftritt, wenden Sie sich an den technischen Support von Dell.
Tabelle 13. PSA/ePSA-Fehlercodes (fortgesetzt) Fehlernummer (PSA und ePSA) Fehlermeldung Beschreibung Schritte 3. Wiederholen Sie die PSADiagnose. 4. Wenn das Problem weiterhin auftritt, wenden Sie sich an den technischen Support von Dell. PSA NA ePSA 2000-8017 PSA NA ePSA 2000-8018 PSA NA ePSA 2000-8019 PSA NA ePSA 2000-8020 PSA NA ePSA 2000-8115 PSA NA ePSA 2000-8154 BIOS – Batterie – BIOS bietet keine Unterstützung für den Funktionszustand der Batterie.
Tabelle 13. PSA/ePSA-Fehlercodes (fortgesetzt) Fehlernummer (PSA und ePSA) Fehlermeldung Beschreibung PSA NA Bandlaufwerk – Bandlaufwerk [d] – Seriennr. [s], gelesene Daten entsprechen nicht den geschriebenen Daten. Verwenden Sie zur Probe 1. Verwenden Sie verschiedene unterschiedliche Bandlaufwerke. Bandlaufwerke. 2. Wiederholen Sie die PSADiagnose. 3. Wenn das Problem weiterhin auftritt, wenden Sie sich an den technischen Support von Dell. Bandlaufwerk – Bandlaufwerk [d] – Seriennr.
Tabelle 13. PSA/ePSA-Fehlercodes (fortgesetzt) Fehlernummer (PSA und ePSA) Fehlermeldung Beschreibung Schritte PSA NA Betriebssystem – Virus (s) gefundenen. Ein Virus scheint das System infiziert zu haben. Es wird empfohlen, Ihr System mit einer aktuellen Virenschutzanwendung zu scannen. 1. Aktualisierung Sie die Virenschutzsoftware, bevor Sie sie ausführen. PCIe – Training-Fehler auf Gerät PciTag [s] Vendor-ID [x] Geräte-ID [x] SVid [x] SDid [x] Link herabgesetzt, max.
Abbildung 9. Seite „System“ öffnen 2. Klicken Sie auf der Seite System im linken Fensterbereich auf Erweiterte Systemeinstellungen. Abbildung 10. Seite „Erweiterte Systemeinstellungen“ 3. Klicken Sie im Fenster Systemeigenschaften im Abschnitt Starten und Wiederherstellen auf Einstellungen.
Abbildung 11. Fenster „Systemeigenschaften“ 4. Gehen Sie im Fenster Starten und Wiederherstellen im Abschnitt Systemfehler wie folgt vor: a. Aktivieren Sie die Option Ereignis in das Systemprotokoll eintragen, damit bei einem Systemfehler eine Minidump-Datei erstellt wird. b. Aktivieren Sie die Option Automatisch Neustart durchführen, damit das System nach einem Bluescreen-Fehler neu gestartet wird.
Abbildung 12. Fenster „Starten und Wiederherstellen“ 5. Wenn ein Bluescreen-Fehler auftritt, finden Sie die Minidump-Dateien unter C:\windows\minidump. 6. Laden Sie das Tool Windows-Debugger (WinDbg) unter https://msdn.microsoft.com/en-us/windows/hardware/ hh852365.aspx herunter und installieren Sie es. Schritte 1. Öffnen Sie WinDbg. 2. Klicken Sie auf File (Datei) → Symbol File Path (Symboldateipfad) oder drücken Sie auf der Tastatur auf Strg+S. 3.
4 Beheben von Hardwareproblemen Dieser Abschnitt hilft Ihnen, Hardwareprobleme in Ihrem System zu beheben. ANMERKUNG: Wenn das Problem weiterhin besteht: Wenden Sie sich zwecks Unterstützung an den technischen Support von Dell.
8. Schalten Sie das System ein. 9. Drücken Sie F2, um UEFI aufzurufen. 10. Stellen Sie sicher, dass alle installierten Laufwerke im Controller-BIOS erkannt wurden., Ist das nicht der Fall: Lesen Sie den Abschnitt „Troubleshooting Hard drive issues“ (Beheben von Festplattenproblemen). 11. Stellen Sie sicher, dass im BIOS in den RAID-Einstellungen für SATA-Laufwerke der RAID-Modus festgelegt ist. 12. Speichern Sie die Einstellung und starten Sie den Server neu. 13.
5. Wenn das Problem nicht behoben wird, tauschen Sie die Tastatur oder Maus gegen ein bekannt funktionsfähiges Gerät aus. Wenn das Problem nicht gelöst wurde, fahren Sie mit Schritt 6 fort und beginnen Sie mit der Fehlerbehebung der anderen USB-Geräte am System. Wenn das Problem nicht gelöst wurde, fahren Sie mit der Fehlerbehebung der anderen am System angeschlossenen USB-Geräte fort. 6. Schalten Sie alle angeschlossenen USB-Geräte aus und trennen Sie sie vom System. 7. Starten Sie das System neu. 8.
2. Stellen Sie sicher, dass im iDRAC-Einstellungsdienstprogramm die Option USB-Verwaltungsportmodus auf Automatisch oder Nur iDRAC Direct gesetzt ist. 3. Wenn auf dem Laptop das Windows-Betriebssystem ausgeführt wird, stellen Sie sicher, dass der virtuelle iDRAC-USB-NICGerätetreiber installiert ist. 4. Wenn der Treiber installiert ist, stellen Sie sicher, dass sie nicht über WiFi oder ein Ethernetkabel mit einem Netzwerk verbunden sind, da iDRAC Direct keine routingfähige Adresse verwendet.
6. Stellen Sie sicher, dass alle NICs, Hubs und Switches im Netzwerk auf die gleiche Datenübertragungsrate und Duplexeinstellung gesetzt sind. Weitere Informationen finden Sie in der Dokumentation des jeweiligen Netzwerkgeräts. 7. Stellen Sie sicher, dass alle NICs und Switches im Netzwerk auf die gleiche Datenübertragungsrate und Duplexeinstellung gesetzt sind. Weitere Informationen finden Sie in der Dokumentation des jeweiligen Netzwerkgeräts. 8.
Nächste Schritte Wenn die Tests fehlschlagen, lesen Sie den Abschnitt „Wie Sie Hilfe bekommen“. Fehlerbehebung bei einem beschädigten System Voraussetzungen VORSICHT: Manche Reparaturarbeiten dürfen nur von qualifizierten Servicetechnikern durchgeführt werden. Maßnahmen zur Fehlerbehebung oder einfache Reparaturen sollten Sie nur dann selbst durchführen, wenn dies laut Produktdokumentation genehmigt ist, oder wenn Sie vom Team des Online- oder Telefonsupports dazu aufgefordert werden.
3. Verbinden Sie das System wieder mit dem Netzstrom und schalten Sie das System ein. 4. Ruft das System-Setup auf. Wenn das Datum und die Uhrzeit im System-Setup nicht korrekt sind, überprüfen Sie das Systemfehlerprotokoll (System Error Log, SEL) auf Systemmeldungen zur Batterie. Nächste Schritte Wenn das Problem weiterhin besteht, lesen Sie den Abschnitt „Wie Sie Hilfe bekommen“.
Schritte 1. Setzen Sie den Lüfter oder das Stromkabel des Lüfters wieder ein. 2. Starten Sie das System neu. Nächste Schritte 1. Befolgen Sie die Schritte im Abschnitt „Nach der Arbeit an Komponenten im Inneren Ihres System“. 2. Wenn das Problem weiterhin besteht, lesen Sie den Abschnitt „Wie Sie Hilfe bekommen“. Fehlerbehebung bei einem internen USB-Stick Voraussetzungen VORSICHT: Manche Reparaturarbeiten dürfen nur von qualifizierten Servicetechnikern durchgeführt werden.
4. Ersetzen Sie die fehlerhafte Micro SD-Karte mit einer neuen Micro SD-Karte. 5. Bringen Sie die Systemabdeckung an. 6. Schließen Sie das System wieder an das Stromnetz an und schalten Sie das System sowie alle angeschlossenen Peripheriegeräte ein. 7. Rufen Sie das System-Setup auf und stellen Sie sicher, dass die Modi Internal SD Card Port (Anschluss für interne SD-Karten) und Internal SD Card Redundancy (Redundanz für interne SD-Karten) auf den erforderlichen Modus gesetzt sind.
Fehlerbehebung bei Prozessoren Voraussetzungen VORSICHT: Manche Reparaturarbeiten dürfen nur von qualifizierten Servicetechnikern durchgeführt werden. Maßnahmen zur Fehlerbehebung oder einfache Reparaturen sollten Sie nur dann selbst durchführen, wenn dies laut Produktdokumentation genehmigt ist, oder wenn Sie vom Team des Online- oder Telefonsupports dazu aufgefordert werden. Schäden durch nicht von Dell genehmigte Wartungsarbeiten werden durch die Garantie nicht abgedeckt.
3. 4. 5. 6. 7. 8. 9. 10. 11. 12. 13. Nehmen Sie die Abdeckung des System ab. Überprüfen Sie, ob die installierten Erweiterungskarten den Installationsrichtlinien für Erweiterungskarten entsprechen. Stellen Sie sicher, dass alle Erweiterungskarten korrekt in die entsprechenden Anschlüsse eingesetzt sind. Bringen Sie die Systemabdeckung an. Verbinden Sie das System wieder mit dem Netzstrom und schalten Sie das System und die angeschlossenen Peripheriegeräte ein.
Die folgenden Beschränkungen gelten für die physischen Laufwerke, die für den Import in Frage kommen: ● Der Laufwerkstatus eines physischen Laufwerks kann sich zwischen dem Zeitpunkt der Erkennung der Fremdkonfiguration und dem Zeitpunkt des tatsächlichen Imports ändern. Fremdkonfigurationen können nur auf Laufwerke importiert werden, die sich im Status Unconfigured Good (Nicht konfiguriert und fehlerfrei) befinden. ● Laufwerke, die fehlerhaft oder offline sind, können nicht importiert werden.
Importieren oder Löschen von Fremdkonfigurationen mithilfe des Menüs zur Verwaltung virtueller Laufwerke Wenn eine Fremdkonfiguration vorhanden ist, wird im BIOS-Bildschirm die Meldung Foreign configuration(s) found on adapter angezeigt. Zusätzlich wird eine Fremdkonfiguration auf der rechten Seite des Bildschirms Ctrl Mgmt angezeigt. Info über diese Aufgabe Sie können im Menü VD Mgmt die vorhandene Konfiguration auf dem RAID-Controller importieren oder die vorhandene Konfiguration löschen.
Festplatte mit 12 Gbit/s unterstützt keine SAS 6ir RAID-Controller Problem: Festplatte mit 12 Gbit/s unterstützt keine SAS 6ir RAID-Controller. Auflösung: ● Der Controller arbeitet wie vorgesehen. ● SAS 6ir-Controller unterstützen Geschwindigkeiten von bis zu 3 Gbit/s. Weitere Informationen erhalten Sie in der SAS 6ir-Produktdokumentation.
6. Führen Sie die Aktualisierung „./[model]_BIOS_LX[revision].BIN--version“ aus. 7. Befolgen Sie die weiteren Anweisungen, um die Aktualisierung durchzuführen. Methode 3: Anweisungen für das Dell Aktualisierungspaket für das Windows-DUP 1. Laden Sie das BIOS-Aktualisierungspaket unter Dell.com/support herunter. 2. Klicken Sie auf Save (Speichern), sobald das Fenster „File Download“ (Dateidownload) angezeigt wird, um die Datei auf der Festplatte zu speichern. 3.
Methode 2: Linux-Aktualisierungspaket: 1. Laden Sie das BIOS-Aktualisierungspaket unter Dell.com/support herunter. 2. Klicken Sie auf Save (Speichern), sobald das Fenster „File Download“ (Dateidownload) angezeigt wird, um die Datei auf der Festplatte zu speichern. 3. Führen Sie über die Shell den Befehl „/SAS-RAID_Firmware_XXXXX_LN_XXXXX.BIN--version“ aus und lesen Sie sich die angezeigten Versionshinweise durch. 4.
Firmware oder physische Laufwerke veraltet Problem:Firmware oder Laufwerke sind veraltet und führen zu unbekannten Laufwerkfehlern. Lösung: ● Aktualisieren Sie die Firmware/den PERC-Controller. Kein Windows-Start möglich aufgrund einer Fremdkonfiguration Info über diese Aufgabe Gehen Sie wie folgt vor, wenn auf dem Controller eine Fremdkonfiguration vorhanden ist und Windows nicht startet: Schritte 1. Importieren Sie die Fremdkonfiguration auf den RAID-Controller.
VORSICHT: Falls Fremdkonfigurationen vorhanden sind, empfiehlt es sich dringend, die Fremdkonfiguration zu importieren, bevor Sie den beibehaltenen Cache löschen. Anderenfalls verlieren Sie unter Umständen Daten, die zur Fremdkonfiguration gehören. So verwalten Sie den beibehaltenen Cache: Schritte 1. Klicken Sie auf dem Bildschirm Verwaltung virtueller Laufwerke auf ein Controllersymbol. 2. Drücken Sie , um das Menü mit den verfügbaren Maßnahmen anzuzeigen. 3. Wählen Sie Beibehaltenen Cache verwalten.
4. Schließen Sie alle Kabel erneut an und schalten Sie das System ein. Ergebnisse Überprüfen Sie die Hardwaredetails, um sicherzustellen, dass der Controller ordnungsgemäß funktioniert. Störungen der Festplattenlaufwerke beheben Voraussetzungen VORSICHT: Dieses Fehlerbehebungsverfahren kann zur Zerstörung der auf dem Festplattenlaufwerk gespeicherten Daten führen. Bevor Sie fortfahren, sollten Sie eine Sicherungskopie aller Dateien auf dem Laufwerk erstellen.
3. Entfernen Sie die Controller-Karte und setzen Sie sie wieder ein. 4. Entfernen Sie die Laufwerke und setzen Sie sie wieder ein. Vergewissern Sie sich, dass alle Laufwerke im System sind. 5. Schalten Sie das System ein und rufen Sie das Strg+R-Utility auf. Importieren Sie die Fremdkonfiguration oder löschen Sie sie. 6. Eine Eingabeaufforderung wird angezeigt Drücken Sie die Taste F, um die Fremdkonfiguration zu importieren. 7. Drücken Sie die Taste C, um das Utility für die BIOS-Konfiguration zu öffnen.
Abbildung 14. Bildschirm „PERC Configuration Utility PD Mgmt“ Die Tabelle zeigt den Festplattenstatus. Tabelle 14. Festplattenstatus Festplattenstatus Beschreibung Offline Festplatte ist nicht Bestandteil des RAID-Arrays. Online Festplatte ist Bestandteil des RAID-Arrays. Bereit Festplatte ist bereit, Bestandteil des RAID-Arrays zu sein.
3. Wenn das System über eine LED-Anzeige verfügt, überprüfen Sie die Diagnose-LEDs. Weitere Informationen finden Sie im Abschnitt zu den Status-LED-Anzeigen. ANMERKUNG: Die Diagnose-LED-Anzeigen unterscheiden sich möglicherweise je nach System. 4. Wenn das System über ein LCD-Display verfügt, prüfen Sie, ob die folgenden Fehlercodes angezeigt werden: Tabelle 16. Codes für Festplattenfehler Fehlercode Fehlermeldung Beschreibung E1810 Festplatte fehlerhaft.
Symptome Geräusche des Festplattenlaufwerks Beschreibung Ein Klicken oder andere laute Geräusche sind von der Festplatte zu hören. Das Geräusch tritt gelegentlich auf und fällt ggf. mit Lese- oder Schreibvorgängen zusammen. Lösung 1. Führen Sie die benutzerdefinierte ePSA-Diagnose durch und rufen Sie den Fehlercode ab. Weitere Informationen zur ePSA-Diagnose finden Sie unter PSA-/ePSA-Diagnose auf Seite 20. 2. Wenn die Diagnose fehlschlägt, wenden Sie sich an den Technischen Support von Dell. 3.
werden. Schäden durch nicht von Dell genehmigte Wartungsarbeiten werden durch die Garantie nicht abgedeckt. Lesen und befolgen Sie die mit dem Produkt gelieferten Sicherheitshinweise. Schritte 1. Verwenden Sie versuchsweise eine andere CD oder DVD. 2. Wenn das Problem nicht gelöst werden kann, rufen Sie das System-Setup auf und stellen Sie sicher, dass der integrierte SATAController und der SATA-Anschluss des Laufwerks aktiviert sind. 3. Führen Sie den entsprechenden Diagnosetest durch. 4.
Schritte 1. Tauschen Sie das Stromkabel (Wechselstrom) durch ein bekanntermaßen funktionierendes Stromkabel aus. Wenn das System mit einem bekanntermaßen funktionierenden Stromkabel einwandfrei arbeitet: Tauschen Sie das Stromkabel aus. 2. Überprüfen Sie den Status der Betriebsanzeige am Netzteil (PSU). ● Wenn die Betriebsanzeige grün leuchtet: Entfernen Sie das Netzteil und setzen Sie es wieder ein. Testen Sie das System mit einem funktionierenden Netzteil, wenn das Problem weiterhin besteht.
Wenn die LED blinkt, müssen Sie eventuell ein Upgrade auf ein Netzteil mit höherer Wattleistung vornehmen. 5. Stellen Sie sicher, dass Sie nur Netzteile mit dem Extended Power Performance(EPP)-Etikett auf der Rückseite verwenden. 6. Bauen Sie das Netzteil wieder ein. ANMERKUNG: Warten Sie nach der Installation eines Netzteils einige Sekunden, damit das System das Netzteil erkennt und feststellen kann, ob es einwandfrei funktioniert.
Info über diese Aufgabe Führen Sie die folgenden Schritte durch, um ein gesichertes virtuelles Laufwerk zu erstellen: Schritte 1. Drücken Sie während des Hostsystemstarts Strg + R, wenn der BIOS-Bildschirm angezeigt wird. Der Bildschirm Virtual Disk Management (Verwaltung virtueller Laufwerke) wird angezeigt. Sind mehrere Controller vorhanden, wird der Bildschirm mit dem Hauptmenü angezeigt. Wählen Sie einen Controller aus und drücken Sie die Eingabetaste.
Gehen Sie wie unten beschrieben vor, um das virtuelle Laufwerk wiederherzustellen. Schritte 1. Schalten Sie das System ab, überprüfen Sie die Kabelverbindungen und setzen Sie die physischen Laufwerke erneut ein. 2. Stellen Sie sicher, dass alle Laufwerke im Gehäuse vorhanden sind. 3. Schalten Sie das System ein, rufen Sie das Strg+R-Utility auf und importieren Sie die Fremdkonfiguration. Eine Eingabeaufforderung wird angezeigt.
5. Wählen Sie Import aus, um die Fremdkonfiguration zu importieren, oder wählen Sie Clear aus, um die Fremdkonfiguration zu löschen. Drücken Sie dann die Eingabetaste. Wenn Sie die Konfiguration importieren, werden auf dem Bildschirm VD Mgmt detaillierte Konfigurationsinformationen angezeigt. Hierzu gehören Informationen über Laufwerksgruppen, virtuelle Laufwerke, Festplatten, Speicherzuordnung und Hot Spares.
Die Seite Create Virtual Disk Wizard wird angezeigt. 5. Wählen Sie die Option Express Wizard und das RAID level aus dem Drop-Down-Menü aus. 6. Klicken Sie auf Continue (Weiter). Die Seite Create Virtual Disk Express Wizard - beinhaltet die Zusammenfassung der Attribute des ausgewählten RAID-Levels. Zu den Attributen zählen Bus Protocol, Stripe Element Size, Read Policy und das ausgewählte physische Laufwerk.
5. Wählen Sie Option Erweiterter Assistent aus. 6. Wählen Sie Ja aus der Dropdown-Liste Verschlüsselte virtuelle Festplatte erstellen, um sicherzustellen, dass nur verschlüsselte physische Festplatten zur Erstellung der virtuellen Festplatte verwendet werden. Die RAID-Ebenen stehen basierend auf der Anzahl verschlüsselter physischer Festplatten zur Auswahl zur Verfügung.
(18 Laufwerke ÷ 4 Laufwerke pro Span = 4 Spans). Die letzten beiden Laufwerke des letzten Gehäuses sind nicht Teil des RAID 10. ● Listenfeld Select the number of disks to create a single spanned virtual disk (Anzahl Laufwerke für virtuelles Laufwerk mit einem einzigen Span auswählen): Ermöglicht die Erstellung eines virtuellen Laufwerks mit einem einzigen Span mit 22 oder 26 physischen Laufwerken für PERC-Controller.
● Wenn im Erweiterter Assistent zur Erstellung von virtuellen Laufwerken auf Seite 74 RAID 10 ausgewählt wurde 17. Wenn Sie Ihre Auswahl ändern möchten: Klicken Sie auf Go Back To Previous Page (Zurück zur vorherigen Seite), um auf die Seite Create Virtual Disk Advanced Wizard (Erweiterter Assistent zur Erstellung virtueller Laufwerke) zurückzukehren. 18.
Abbildung 15. Flussdiagramm des Unified Server Configurator-Prozesses zur RAID-Konfiguration 5. Bei der Schnelloption werden die passenden Laufwerke für den bei der Erstellung des virtuellen Laufwerks ausgewählten RAID-Typ ausgewählt. Der Bildschirm Summary (Zusammenfassung) wird angezeigt. Hier können Sie die im Schnellassistenten ausgewählten Optionen nochmals überprüfen. 6.
Herunterladen und Installieren des RAID-Controllerprotokollexports mithilfe des PERCCLI-Tools auf ESXi-Hosts auf Dell PowerEdgeServern der 13. Generation Sie können Informationen über den Status des RAID-Controllers und dessen verbundenen Festplatten mithilfe des PERCCLI-Tools exportieren. So können Sie den RAID-Controllerprotokollexport mithilfe des PERCCLI-Tools auf ESXi-Hosts auf Dell PowerEdge-Servern der 13. Generation herunterladen und installieren: Schritte 1.
Abbildung 18. Registerkarte „Konfiguration“ a. Wählen Sie im Fenster Services Properties (Serviceeigenschaften) die Option SSH (1) und klicken Sie dann auf Options... (Optionen ...) (2). Abbildung 19. Öffnen der SSH-Optionen b. Klicken Sie im Fenster SSH Options (SSH-Optionen) auf Start (1) und klicken Sie dann auf OK (2), um den Service zu aktivieren.
Abbildung 20. Starten des SSH-Services 4. Öffnen Sie zum Extrahieren von vmware-esx-perccli eine SSH-Verbindung über PuTTY und führen Sie den folgenden Befehl aus: unzip /vmfs/volumes/datastore1/vmware-esx-perccli-1.05.08.zip PuTTY ist eine kostenlose Software, die als Open-Source-Terminal-Emulator sowie als serielle Konsole und als Anwendung für Netzwerkdateiübertragung genutzt werden kann. Sie unterstützt mehrere Netzwerkprotokolle, einschließlich SCP, SSH, Telnet, Rlogin, und Raw-Socket-Verbindungen.
Abbildung 22. Erstellen eines Protokolls 8. Kopieren Sie MegaSAS.log auf den Datenspeicher, indem Sie den folgenden Befehl ausführen: cp /opt/lsi/perccli/ MegaSAS.log /vmfs/volumes/datastore1/ 9. Kopieren Sie die Datei mithilfe des Datenspeicherbrowsers auf den Desktop. Abbildung 23. Protokolldatei im Datenspeicherbrowser Nun werden die Protokolle auf ESXi-Hosts auf dem Dell PowerEdge-Server der 13. Generation exportiert.
Schritte 1. Öffnen Sie die Startseite des Lifecycle Controllers und klicken Sie erst auf Hardware Configuration (Hardwarekonfiguration) und dann auf Configuration Wizards (Konfigurationsassistenten). Daraufhin wird die Seite Configuration Wizards (Konfigurationsassistenten) angezeigt. 2. Klicken Sie unter Storage Configuration Wizards (Assistenten für die Speicherkonfiguration) auf RAID Configuration (RAIDKonfiguration). 3.
Tabelle 18.
Austauschen von physischen Laufwerken in RAID 1-Konfiguration Info über diese Aufgabe Führen Sie folgende Schritte durch, um physische Laufwerke in einer RAID1-Konfiguration auszutauschen: Schritte 1. Wählen Sie im Fenster Virtual Disk Management die Option Virtual Disk # aus und drücken Sie die Nach-unten-Taste, bis physische Laufwerke markiert sind. 2. Drücken Sie die Nach-rechts-Taste, um die Liste der physischen Laufwerke anzuzeigen, die dem virtuellen Laufwerk angehören. 3.
3. Wählen Sie den Task Neu konfigurieren aus dem Task-Drop-Down-Menü der virtuellen Festplatte aus, und klicken Sie auf Ausführen. 4. Schließen Sie den Task Neu konfigurieren mit dem Neukonfigurationsassistenten ab.
ANMERKUNG: Die Reihenfolge der in Storage Management angezeigten Controller unterscheidet sich möglicherweise von der Reihenfolge, in der die Controller in der HII (Human Interface Infrastructure) oder im Option-ROM des PERC angezeigt werden. Die Reihenfolge der Controller zieht keinerlei Einschränkungen nach sich.
Tabelle 20. Speicherkanäle (fortgesetzt) Eigenschaft Definition ● – Normal/OK ● – Warnung/Nicht kritisch ● – Kritisch/Ausfall/Fehler Name Zeigt den Namen der Fremdkonfiguration als Link an. Der Link ermöglicht ein Zugreifen auf die physischen Laufwerke, die den fremden Datenträger bilden. Status Diese Eigenschaft zeigt den aktuellen Status der Fremdkonfiguration an. Zu den möglichen Werten gehören: ● Bereit – Die fremde Festplatte kann importiert werden und funktioniert nach dem Import normal.
Tabelle 20. Speicherkanäle (fortgesetzt) Eigenschaft Definition ● Überholte physische Festplatten – Die physische Festplatte auf der zu importierenden virtuellen Festplatte verfügt über überholte Daten. ● Partially foreign (Teilweise fremd) – Das virtuelle Laufwerk ist Teil einer bereits vorhandenen Konfiguration. Einige physische Laufwerke in dem virtuellen Laufwerk sind fremd. Dedizierter Hotspare Diese Eigenschaft zeigt an, ob die fremde Festplatte ein dedizierter Hotspare ist.
● Deaktiviert – Verhindert, dass der Patrol Read-Task auf dem System ausgeführt wird. Festlegen des Patrol-Read-Modus Wählen Sie die gewünschte Option für den Patrol-Read-Modus aus. Die folgenden Optionen sind verfügbar: ● Auto (Automatisch): Initiiert den Patrol-Read-Task. Sobald der Task abgeschlossen ist, wird er innerhalb eines vorgegebenen Zeitraums automatisch erneut ausgeführt. Auf einigen Controllern wird der Patrol Read beispielsweise alle 4 Stunden ausgeführt, auf anderen Controllern alle 7 Tage.
Wiederaufnehmen einer Übereinstimmungsüberprüfung Über die Aufgabe „Resume Check Consistency“ (Übereinstimmungsüberprüfung wieder aufnehmen) wird eine Übereinstimmungsüberprüfung wieder aufgenommen, nachdem diese zuvor angehalten worden war. So finden Sie den Bericht zur Übereinstimmungsüberprüfung in Storage Management: 1. Klicken Sie im Fenster Server Administrator in der System-Struktur auf Speicher. 2. Wählen Sie Übereinstimmungsüberprüfungs-Report vom Drop-Down-Menü Report auswählen aus. 3.
Schritte 1. Sichern Sie die herabgesetzte virtuelle Festplatte auf einem neuen (unbenutzten) Band. ● Wenn die Sicherung erfolgreich ist – Wenn die Sicherung erfolgreich abgeschlossen wird, dann sind die Benutzerdaten auf dem virtuellen Laufwerk nicht beschädigt worden. Fahren Sie in diesem Fall mit Schritt 2 fort.
ANMERKUNG: SAS-Controller erlauben Ihnen nicht, redundante und nicht-redundante virtuelle Festplatten auf dem gleichen Satz von physischen Festplatten zu erstellen. Alarm auf dem PERC 5/E-Adapter aktivieren, um bei Ausfällen physischer Laufwerke Warnmeldungen zu senden Der PERC 5/E-Adapter verwendet einen akustischen Alarm, mit dem Sie bei kritischen Ereignissen und Warnungsereignissen im Zusammenhang mit den virtuellen oder physischen Laufwerken gewarnt werden.
Neukonfigurieren des RAID-Levels und der virtuellen Laufwerke Ein online geschaltetes virtuelles Laufwerk kann so rekonfiguriert werden, dass seine Kapazität erweitert und/oder sein RAID-Level geändert wird. Weitere Informationen finden Sie unter Ändern des RAID-Levels auf PowerEdge-Servern. Kein gemeinsamer Speicherzugriff Problem: Kein gemeinsamer Speicherzugriff möglich. Fehlerbehebung: Aktualisieren Sie den Treiber und die Firmware des Systems auf die neueste Version.
● Betriebssystem zeigt einen Fehler an (blauer Bildschirm unter Windows). ● Unerwarteter Stromausfall. Führen Sie zum Troubleshooting die folgenden Schritte durch: ● Starten Sie das Betriebssystem neu. Wenn das Betriebssystem erfolgreich gestartet wurde, sollte beim Neustart keine Meldung angezeigt werden. ● Löschen Sie den Controller-Cache. ○ ○ ○ ○ ○ ○ Strg+M für SCSI-Controller (PERC 3, PERC 4). Strg+R für SAS/SATA Controller (PERC 5, PERC 6 und neuere Controller).
● Wartung des PERC-Akkus Für einen PERC-Akku, für den ein Ausfall vermutet wird, oder bei dem ein Warnungssymbol in OpenManage Server Administrator angezeigt wird, sollte ein manueller Lernzyklus durchgeführt werden. Ein Lernzyklus führt dazu, dass der Akku entladen und wieder aufgeladen wird und der voll funktionsfähige Zustand des Akkus wiederhergestellt wird. In manchen Fällen sind möglicherweise mehrere Lernzyklusverfahren erforderlich, um den Akku effektiv aufzuladen.
RAID-Löcher können in zwei Situationen gesetzt werden: ● Es wurde ein doppelter Ausfall erkannt (d. h., es sind bereits Daten verloren gegangen). Ein Datenfehler auf einem online geschalteten Laufwerk wird auf ein Laufwerk kopiert, auf dem gerade ein Rebuild durchgeführt wird. ● Es wurde kein doppelter Ausfall erkannt (d. h., es kommt erst beim zweiten Fehler zu Datenverlust).
Abbildung 24. RAID-Löcher Durch das Setzen von RAID-Löchern wird die Redundanz des Arrays wiederhergestellt und das Array wird wieder in einen optimalen Zustand versetzt. Dadurch ist das Array vor weiteren Datenverlusten geschützt, sollten weitere Fehler auftreten oder weitere Laufwerke ausfallen. Beheben von RAID-Löchern Problem: Wie lassen sich RAID-Arrays reparieren, in denen ein Loch gesetzt wurde? Lösung: Gehen Sie wie nachfolgend beschrieben vor, um das Problem zu lösen.
● Überprüfen von Kabeln auf Anzeichen von Abnutzung und Beschädigungen und Sicherstellen einwandfreier Verbindungen ● Überprüfen der Protokolle auf Problemanzeichen Bei den Maßnahmen muss es sich nicht um eine komplexe technische Überprüfung handeln. Es genügt ein einfaches Überfliegen der Protokolle, um offensichtliche Anzeichen für potenzielle Probleme zu identifizieren. Wenden Sie sich bei Fragen oder Bedenken an den technischen Support von Dell.
3. Erstellen Sie einen Registrierungsschlüssel (Reg_DWORD) mit dem Wert "0x1" im Registrierungspfad "HKEY_LOCAL_MACHINE\SYSTEM\ CurrentControlSet\Control\StorPort\QoSFlags" auf allen Cluster-Nodes. Starten Sie alle Cluster-Nodes neu, um die Einstellung zu aktivieren. Nächste Schritte Fahren Sie nach der obigen Aktivierung mit dem Setup wie geplant fort. Wenn das Problem weiterhin besteht, wenden Sie sich an den globalen technischen Support von Dell EMC.
5 Probleme mit der Serververwaltungssoftware Dieser Abschnitt enthält Anleitungen zur Lösung von Softwareproblemen bei der Serververwaltung.
ANMERKUNG: Diese wird nicht für die Produktionsumgebung empfohlen. ○ Unbefristet: Diese Lizenz gilt für die gesamte Lebensdauer des Produkts. Sie läuft nicht ab und muss nicht verlängert werden. Sie darf jeweils nur an einen Service-Tag gebunden sein. Weitere Informationen zur iDRAC-Lizenzierungsfunktion finden Sie unter En.community.dell.
Finden von fehlenden Lizenzen Gehen Sie wie folgt vor, wenn Sie Ihre ursprüngliche Lizenz verlegt haben und wieder abrufen müssen: ● Melden Sie sich beim License Management Portal an. ● Klicken Sie auf die Registerkarte Manage Licenses (Lizenzen verwalten). ANMERKUNG: Alle Lizenzen müssen mit dem System verknüpft sein. Auf der Registerkarte „Manage Licenses“ (Lizenzen verwalten) werden alle Lizenzen aufgeführt, die mit einem System verknüpft sind.
Zeitzone des Systems ist nicht synchronisiert Sie können die Zeitzone in iDRAC konfigurieren und die iDRAC-Zeit synchronisieren, indem Sie das Network Time Protocol (NTP) anstelle von BIOS oder Host-Systemzeiten verwenden. Sie müssen über die Berechtigung zur Konfiguration verfügen, um die Zeitzone oder NTP-Einstellungen zu konfigurieren. Info über diese Aufgabe So konfigurieren Sie Zeitzone und NTP mithilfe der iDRAC-Web-Schnittstelle: Schritte 1.
Ausführliche Informationen zur Funktion „Auto Dedicated NIC“ (Automatische Umschaltung auf dedizierte NIC) finden Sie unter En.community.dell.com/techcenter/extras/m/white_papers/20275980. Konfigurieren der Netzwerkeinstellungen mit dem Lifecycle Controller Info über diese Aufgabe So konfigurieren Sie die Netzwerkeinstellungen mit dem Lifecycle Controller: Schritte 1. Starten Sie den Lifecycle Controller. 2. Klicken Sie im linken Fenster auf Einstellungen. 3.
Zuweisen von Hot Spares mit OMSA Zuweisen von globalen Hot Spares und Aufheben der Zuweisung ANMERKUNG: Um globale Hot-Spare-Laufwerke zuweisen zu können, muss die neueste Version von Server Administrator installiert sein. Weitere Informationen finden Sie unter Dell EMC OpenManage Software Support Matrix (Support-Matrix für die Dell EMC OpenManage-Software) auf der Support-Website. Ein globaler Hotspare ist eine nicht verwendete Backup-Festplatte, die Teil der Festplattengruppe ist.
Konfigurieren eines RAID mit dem Assistenten für die Betriebssystembereitstellung Sie können ein RAID mithilfe eines Assistenten für die Betriebssystembereitstellung auf dem Dell Lifecycle Controller konfigurieren. So konfigurieren Sie RAID: ● ● ● ● Starten Sie den Lifecycle Controller. Klicken Sie im linken Fensterbereich auf BS-Bereitstellung. Klicken Sie auf der Seite BS-Bereitstellung auf BS bereitstellen.
Bei einem Wert von 100 % hat die Konsistenzprüfung für den Controller die höchste Priorität. Der Zeitaufwand für die Konsistenzprüfung wird auf ein Minimum reduziert und die Auswirkungen auf die Systemleistung sind maximal. Durchführen einer Konsistenzprüfung Der Task „Check Consistency“ (Konsistenz prüfen) überprüft die Richtigkeit der redundanten Informationen (Paritätsinformationen). Der Task wird ausschließlich auf redundante virtuelle Laufwerke angewendet.
Ausführliche Informationen zu den verschiedenen Methoden für eine Aktualisierung des BIOS finden Sie unter En.community.dell.com/ techcenter/extras/m/white_papers/20440526. Aktualisierung der Firmware nicht möglich In diesem Thema werden einige Gründe für eine nicht erfolgreiche Aktualisierung der Firmware beschrieben. ANMERKUNG: Es wird generell empfohlen, die neueste Firmware für das System und die Komponenten zu installieren.
● Die Oracle-Version von Java wird unterstützt. ● Die Java-Version 8 oder höher ist erforderlich. ● Wenn Sie Firefox oder Internet Explorer verwenden und den Java-Viewer für den Zugriff auf iDRAC verwenden möchten, konfigurieren Sie den Browser für die Verwendung des Java-Plug-ins. ANMERKUNG: Auf einem 64-Bit-Betriebssystem werden sowohl die 32-Bit- als auch die 64-Bit-JRE-Versionen unterstützt. Auf einem 32-Bit-Betriebssystem wird nur die 32-Bit-JRE-Version unterstützt.
Installieren von Managed System-Software auf Microsoft Windows-Betriebssystemen Unter Microsoft Windows wird eine AutoAusführen-Utility angezeigt, wenn die DVD mit Dell EMC OpenManage Systemmanagementtools und Dokumentation eingelegt wird. Diese Utility ermöglicht die Auswahl der Systemmanagementsoftware, die auf dem System installiert werden soll.
Behebung des Problems: Dell EMC empfiehlt, die aktuellen Versionen von BIOS, Treibern und System-Management-Firmware auf dem System herunterzuladen und zu installieren. Weitere Informationen finden Sie im Thema zum Herunterladen der Treiber und Firmware.
4. Geben Sie die IP-Adresse des jeweiligen Client-Geräts oder den IP-Bereich mit allen Client-Geräten mit Subnetzmaskendetails ein. 5. Klicken Sie auf Next (Weiter). 6. Klicken Sie auf der Seite „ICMP Configuration“ auf Next. 7. Protokollauswahl Ab Dell Command | Monitor 9.0 werden sowohl SNMP- als auch WMI-Protokolle für die Ermittlung und Bestandsaufnahme unterstützt. Wählen Sie die benötigten Protokolle (nur SNMP oder nur WMI oder SNMP und WMI) und geben Sie die erforderlichen Informationen ein.
6 Beheben von Betriebssystemproblemen Dieser Abschnitt hilft Ihnen, Betriebssystemprobleme auf Ihrem System zu beheben. ANMERKUNG: Wenn das Problem weiterhin besteht, wenden Sie sich an den technischen Support von Dell.
Abbildung 25. Blue Screen of Death (BSOD) 2. Führen Sie die PSA/ePSA-Diagnose durch. Weitere Informationen finden Sie unter PSA-/ePSA-Diagnose auf Seite 20. 3. Wenn die Diagnose erfolgreich ist und das Problem weiterhin besteht, identifizieren Sie die Phase, in der der Bluescreen-Fehler auftritt. 4. Wenn der BSOD-Bildschirm während des Startvorgangs angezeigt wird, überprüfen Sie die Mindestkomponenten für POST.
3. Bei Windows Server können Sie die folgenden Wiederherstellungsoptionen ausführen: ● Verwenden Sie den bootrec-Befehl, um Startprobleme zu beheben. Weitere Informationen finden Sie unter https:// support.microsoft.com/de-de/kb/927392. ● Verwenden Sie das Tool chkdsk, um festzustellen, ob ein Festplattenproblem vorliegt. Weitere Informationen finden Sie unter https://technet.microsoft.com/en-us/library/cc730714.aspx ● Verwenden Sie DiskPart, um den Status von Festplattenpartitionen zu überprüfen.
Werden im RAID mehrere virtuelle Laufwerke verwaltet, ist es wichtig, festzulegen, welches virtuelle Laufwerk dem Server angezeigt werden soll, wenn er versucht, vom RAID-Controller zu starten. 5. Wenn das Problem weiterhin besteht: Wenden Sie sich zwecks weiterer Unterstützung an den technischen Support von Dell. Probleme mit fehlendem POST im iDRAC Dieser Abschnitt enthält Details zur Behebung von iDRAC-Problemen.
und warten Sie eine Minute, bis Sie den Server einschalten. In der Zeit kann der Baseboard Management Controller (BMC) hochfahren. Fehlermeldungen werden möglicherweise nicht richtig berichtet, wenn der statische Reststrom nicht vollständig entladen wurde. Weitere Informationen zum Entfernen und Installieren von Hardwarekomponenten finden Sie im systemspezifischen Benutzerhandbuch unter www.dell.com/poweredgemanuals. ANMERKUNG: Stellen Sie sicher, dass der Server genügend Zeit für POST hat.
Migrieren zu OneDrive for Business bei Verwendung von Dell Migration Suite für SharePoint Info über diese Aufgabe So stellen Sie eine Verbindung zu OneDrive for Business her: Schritte 1. Melden Sie sich bei einer SharePoint Online-Website im Browser an. 2. Klicken Sie in der Kopfzeile oben auf einer Office 365-Seite auf den OneDrive-Link. 3. Kopieren Sie die Website-URL von der Adresszeile des Browsers. 4.
7. Wählen Sie , und klicken Sie dann auf Next (Weiter). ANMERKUNG: Wenn nicht aufgeführt ist, 8. Geben Sie an, ob Sie das Betriebssystem im UEFI- oder BIOS-Modus einsetzen möchten. Klicken Sie danach auf Next (Weiter). 9. Geben Sie im Fenster Insert OS Media (BS-Medien einsetzen) das Medium ein und klicken Sie dann auf Next (Weiter). 10. Befolgen Sie die Anweisungen im Bildschirm Reboot the System (System neu starten) und klicken Sie auf Finish (Fertig stellen).
Schritte 1. Schließen Sie Tastatur, Bildschirm, Maus und alle sonstigen Peripheriegeräte am System an. 2. Schalten Sie das System und alle angeschlossenen Geräte ein. Während des Systemstarts werden verschiedene BIOS-Bildschirme angezeigt, ohne dass ein Eingreifen des Benutzers erforderlich ist. ANMERKUNG: Diese Installationsmethode wird sowohl im BIOS- als auch im UEFI-Modus unterstützt. 3. Legen Sie das Microsoft Windows Server -Medium in das DVD-Laufwerk ein.
Nächste Schritte Die Installation des Betriebssystems ist damit abgeschlossen. ANMERKUNG: Nachdem Sie sich am System angemeldet haben, können Sie das Server Manager Dashboard verwenden, um verschiedene Rollen und Merkmale im Betriebssystem zu konfigurieren und zu verwalten. FAQs So beheben Sie ein gelbes Warnsymbol im Geräte-Manager auf Dell Servern der 12. Generation Beschreibung Nach der Installation von Windows Server 2012 R2 auf Dell PowerEdge-Servern der 12.
Lösung: Stellen Sie vor der Installation von Windows 2008 R2 SP1 sicher, dass die Option Secure Boot unter System Setup auf Disable festgelegt ist. ANMERKUNG: Sicherer Start wird nur unter Windows 2012, Windows 2012 R2 und Windows 2016 mit nativem Speicher-Controller und einsatzfähigen Treibern unterstützt. Sicherer Start wird nur im UEFI-Modus unterstützt.
Fehlerbehebung bei Systemabsturz unter cng.sys durch Watchdog Error Verstoß gegen Problem: System aufgetreten Blue Screen of Death unter cng.sys durch "Watchdog Fehler violation" Fehler. Cng.sys Bluescreen-Fehler können möglicherweise durch eine Vielzahl von Hardware, Firmware, Treiber oder Software Probleme. Diese könnte mit entweder Microsoft Windows Hardware oder Software Problem. "Cng.sys" Fehler kann dadurch bedingt sein: 1. 2. 3. 4. 5. 6. 7.
Partitionen auf ausgewähltem Laufwerk für die Installation von Hyper-V Server 2012 Bei der Installation von Hyper-V Server 2012 ist ein Fehler aufgetreten, da sich die Partitionen auf dem ausgewählten Laufwerk nicht in der empfohlenen Reihenfolge befinden. Die empfohlene Konfigurationsreihenfolge beinhaltet eine Partition für Windows RE Tools, eine Systempartition, eine MSR-Partition (Microsoft® Reserved Partition), eine Windows-Partition und eine Partition für das Wiederherstellungs-Image.
VMware FAQs Warum sind VMs mit konfigurierter Fehlertoleranz unter ESXi 6.0 nicht im geschützten Status? Bei einigen PowerEdge-Systemen mit AMD-Prozessor der Serie 6300 befinden sich VMs mit konfigurierter Fehlertoleranz unter Umständen nicht im geschützten Status. Gelegentlich braucht die sekundäre VM länger, um in den geschützten Status zu wechseln. Dies ist ein bekanntes Problem. Betroffen sind die Systeme PowerEdge R815, R715 und M915.
● Sie haben vSphere CLI bereits in ein anderes System als das importiert, das Sie sichern oder wiederherstellen möchten. ● Sie haben die Management Application Programming Interfaces (APIs) für Windows oder Linux installiert. Sichern der Konfiguration auf dem ESXi-Host Info über diese Aufgabe So sichern Sie Konfigurationsdaten eines Hosts: Schritte 1. Starten Sie die vSphere-CLI. 2.
Ist eine Sicherung von 2012 r2 als virtuelle Maschine möglich? Sie können ein Host-Betriebssystem sichern, eine VM jedoch nicht. Sie können zwei Nicht-RAID-Laufwerke für die Sicherung von Daten verwenden. Installieren, Aktualisieren und Verwalten von Fusion-IO-Laufwerken unter Windows Problem: Kunde versucht, ioSphere zu installieren, und hat Probleme mit dem Passwort. Fehlerbehebung: Um dieses Problem zu beheben, muss ioSphere neu installiert werden.
Lösung Verwenden Sie die Dynamic Host Configuration Protocol (DHCP)-Adresse für den Initiator. Installieren des Betriebssystems mithilfe verschiedener Methoden Informationen zum Installieren und Bereitstellen des Betriebssystems mithilfe des Dell Lifecycle Controllers und über verschiedene Methoden finden Sie in den folgenden Videos: Tabelle 22. Installation des Betriebssystems mittels LC und verschiedenen Methoden Slno Videobeschreibung Speicherort 1.
Tabelle 22. Installation des Betriebssystems mittels LC und verschiedenen Methoden (fortgesetzt) Slno Videobeschreibung Speicherort 18. Betriebssystembereitstellung – Unbeaufsichtigte Installation unter Verwendung von – CIFS – Common Internet File System Betriebssystembereitstellung – Unbeaufsichtigte Installation unter Verwendung von – NFS 19.
7 Wie Sie Hilfe bekommen Themen: • • • Kontaktaufnahme mit Dell EMC Herunterladen von Treibern und Firmware Ausfindigmachen der Service-Tag-Nummer Ihres Systems Kontaktaufnahme mit Dell EMC Dell EMC bietet verschiedene Optionen für Online- und Telefonsupport an. Wenn Sie nicht mit dem Internet verbunden sind, finden Sie weitere Informationen auf Ihrer Bestellung, auf dem Lieferschein, auf der Rechnung oder im Dell Produktkatalog.
Ausfindigmachen der Service-Tag-Nummer Ihres Systems Ihr System ist mit einem eindeutigen Express-Servicecode und einer eindeutigen Service-Tag-Nummer gekennzeichnet. Sie finden den Express-Servicecode und das Service-Tag an der Vorderseite des Systems, indem Sie das Informationsschild herausziehen. Alternativ befinden sich die Informationen unter Umständen auf einem Aufkleber am Gehäuse des Systems. Das Mini-Enterprise Server Tag (EST) befindet sich auf der Rückseite des Systems.