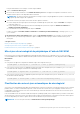Users Guide
Table Of Contents
- Guide de l’utilisateur de Integrated Dell Remote Access Controller 8 Version 2.70.70.70
- Présentation
- Avantages de l'utilisation d'iDRAC avec Lifecycle Controller
- Fonctions clés
- Nouveautés de cette version
- Utilisation du présent Guide d’utilisation
- Navigateurs web pris en charge
- Hyperviseurs et systèmes d’exploitation pris en charge
- Gérer les licences
- Fonctionnalités sous licence dans iDRAC7 et iDRAC8
- Interfaces et protocoles d’accès à iDRAC
- Informations sur les ports iDRAC
- Autres documents utiles
- Référence des médias sociaux
- Contacter Dell
- Accès aux documents à partir du site de support Dell EMC
- Ouverture de session dans iDRAC
- Ouverture de session dans iDRAC en tant qu’utilisateur local, utilisateur Active Directory ou utilisateur LDAP
- Connexion au contrôleur CMC avec une carte à puce
- Ouverture d'une session iDRAC à l'aide de la connexion directe
- Accès à l'iDRAC à l'aide de l'interface distante RACADM
- Accès à l'iDRAC à l'aide de l'interface locale RACADM
- Accès à l'iDRAC à l'aide de RACADM du micrologiciel
- Accès à l'iDRAC à l'aide de SMCLP
- Connexion à l'iDRAC à l'aide de l'authentification par clé publique
- Sessions iDRAC multiples
- Modification du mot de passe d’ouverture de session par défaut
- Activation ou désactivation du message d'avertissement du mot de passe par défaut
- Blocage d’adresse IP
- informations d’identification des mots de passe non valides
- Installation du système géré et de la station de gestion
- Définition de l’adresse IP d’iDRAC
- Définition de l'adresse IP d'iDRAC à l'aide de l'utilitaire de configuration d'iDRAC
- Définition de l'adresse IP d'iDRAC à l'aide de l'interface Web CMC
- Activation du serveur de provisionnement
- Configuration des serveurs et des composants du serveur à l’aide de la Configuration automatique
- Utilisation des mots de passe cryptés pour une sécurité optimisée
- Installation de la station de gestion
- Installation du système géré
- Configuration des navigateurs web pris en charge
- Configuration d’Internet Explorer
- Configuration de Mozilla Firefox
- Configuration des navigateurs Web pour utiliser la console virtuelle
- Affichage des versions localisées de l'interface Web
- Mise à jour du micrologiciel de périphérique
- Mise à niveau du micrologiciel à l'aide de l'interface Web d'iDRAC
- Mise à jour du micrologiciel de périphérique à l'aide de RACADM
- Planification des mises à jour automatiques du micrologiciel
- Mise à jour du micrologiciel à l'aide de l'interface Web CMC
- Mise à jour du micrologiciel à l'aide de DUP
- Mise à jour du micrologiciel à l’aide de l’interface RACADM
- Mise à jour du micrologiciel à l'aide des Lifecycle Controller Remote Services
- Mise à jour du micrologiciel CMC à partir de l’iDRAC
- Affichage et gestion des mises à jour planifiées
- Restauration du micrologiciel du périphérique
- Restauration du micrologiciel à l'aide de l'interface Web d'iDRAC
- Restauration du micrologiciel à l'aide de l'interface Web CMC
- Restauration du micrologiciel à l’aide de l’interface RACADM
- Restauration du micrologiciel à l'aide du Lifecycle Controller
- Restauration du micrologiciel à l'aide des services distants Lifecycle Controller
- Restauration d'iDRAC
- Utilisation du serveur TFTP
- Sauvegarde du profil du serveur
- Importation du profil du serveur
- Surveillance d'iDRAC à l'aide d'autres outils de gestion de systèmes
- Définition de l’adresse IP d’iDRAC
- Configuration de l'iDRAC
- Affichage des informations iDRAC
- Modification des paramètres réseau
- Sélection des suites de chiffrement
- Mode FIPS
- Configuration des services
- Utilisation du client VNC pour gérer le serveur distant
- Configuration de l'écran du panneau avant
- Configuration du fuseau horaire et NTP
- Définition du premier périphérique de démarrage
- Activation ou désactivation de la connexion directe entre le SE et l’iDRAC
- Cartes prises en charge pour la connexion directe entre le système d'exploitation et l'iDRAC
- Systèmes d’exploitation pris en charge pour la carte réseau USB
- Activation ou désactivation de la connexion directe à l'iDRAC à l'aide de l'interface Web
- Activation ou désactivation de la connexion directe entre l’OS et l’iDRAC à l’aide de RACADM
- Activation ou désactivation de la connexion directe à l'iDRAC à l'aide de l'utilitaire de paramètres iDRAC
- Obtention de certificats
- Certificats de serveur SSL
- Génération d'une nouvelle demande de signature de certificat
- Téléversement d'un certificat de serveur
- Affichage du certificat de serveur
- Téléversement d'un certificat de signature personnalisée
- Télécharger un certificat de signature de certificat SSL personnalisé
- Suppression d'un certificat de signature de certificat SSL personnalisé
- Configuration de plusieurs iDRAC à l’aide de RACADM
- Désactivation de l'accès pour modifier les paramètres de configuration iDRAC sur un système hôte
- Affichage des informations d'iDRAC et d'un système géré
- Affichage de l'intégrité et des propriétés d'un système géré
- Affichage de l'inventaire du système
- Affichage des informations des capteurs
- Surveillance de l’indice de performances du processeur, de la mémoire et des modules d’E/S
- Vérification de la conformité du système aux normes d'air frais
- Affichage des données historiques de température
- Affichage des interfaces réseau disponibles sur le SE hôte
- Visualisation des connexions de structure des cartes mezzanines FlexAddress
- Affichage ou fin des sessions iDRAC
- Configuration de la communication iDRAC
- Communication avec l’iDRAC via une connexion série à l’aide d’un câble DB9
- Configuration du BIOS pour une connexion série
- Activation d'une connexion série RAC
- Activation des modes de base et terminal de connexion série IPMI
- Permutation entre RAC Série et la console série à l'aide d'un câble DB9
- Communication avec l'iDRAC à l'aide de SOL IPMI
- Configuration du BIOS pour une connexion série
- Configuration d'iDRAC pour utiliser SOL
- Activation du protocole pris en charge
- Communication avec l'iDRAC à l'aide d'IPMI sur LAN
- Activation ou désactivation de l’interface distante RACADM
- Désactivation de l'interface locale RACADM
- Activation d'IPMI sur un système géré
- Configuration de Linux pour la console série pendant le démarrage
- Schémas cryptographiques SSH pris en charge
- Communication avec l’iDRAC via une connexion série à l’aide d’un câble DB9
- Configuration des comptes et des privilèges des utilisateurs
- Caractères recommandés pour les noms d’utilisateur et mots de passe
- Configuration des utilisateurs locaux
- Configuration des utilisateurs d'Active Directory
- Exigences d'utilisation de l'authentification Active Directory pour l'iDRAC
- Mécanismes d'authentification Active Directory pris en charge
- Présentation d'Active Directory avec le schéma standard
- Configuration d'Active Directory avec le schéma standard
- Présentation d’Active Directory avec schéma étendu
- Configuration du schéma étendu Active Directory
- Extension du schéma Active Directory
- Installation de l'extension Dell dans le snap-in Utilisateurs et ordinateurs Active Directory
- Ajout d'utilisateurs iDRAC et de leurs privilèges à Active Directory
- Création d'un objet Périphérique iDRAC
- Création d'un objet Privilège
- Création d'un objet Association
- Octroi de privilèges d'accès utilisateur pour les objets Association
- Ajout d'objets à un objet Association
- Ajout d'utilisateurs ou de groupes d'utilisateurs
- Ajout de privilèges
- Ajout de périphériques iDRAC ou de groupes de périphériques iDRAC
- Configuration d'Active Directory avec le schéma étendu à l'aide de l'interface Web iDRAC
- Configuration d’Active Directory avec le schéma étendu à l’aide de l’interface RACADM
- Test des paramètres Active Directory
- Configuration d'utilisateurs LDAP générique
- Configuration de l'iDRAC pour la connexion directe ou par carte à puce
- Exigences d’ouverture de session Active Directory par connexion directe ou carte à puce
- Configuration d'ouverture de session par connexion directe (SSO) iDRAC pour les utilisateurs Active Directory
- Configuration d'ouverture de session iDRAC par carte à puce pour les utilisateurs locaux
- Configuration de la connexion par carte à puce iDRAC pour les utilisateurs Active Directory
- Activation ou désactivation de l'ouverture de session par carte à puce
- Activation ou désactivation de l'ouverture de session par carte à puce à l'aide de l'interface Web
- Activation ou désactivation de l’ouverture de session par carte à puce à l’aide de l’interface RACADM
- Activation ou désactivation de l'ouverture de session par carte à puce à l'aide de l'utilitaire de configuration d'iDRAC
- Configuration d'iDRAC pour envoyer des alertes
- Activation ou désactivation des alertes
- Filtrage des alertes
- Définition d'alertes d'événement
- Définition d'événement de récurrence d'alerte
- Définition d'actions d'événement
- Configuration des paramètres d'alertes par e-mail, d'interruption SNMP ou d'interruption IPMI
- Configuration des destinations d’alerte IP
- Configuration des paramètres d'alerte par e-mail
- Configuration des événements WS
- Configuration des événements Redfish
- Surveillance des événements de châssis
- ID de message d'alerte
- Gestion des journaux
- Surveillance et gestion de l'alimentation
- Surveillance de l'alimentation
- Définition du seuil d’avertissement de consommation d'alimentation
- Exécution d’opérations de contrôle de l’alimentation
- Plafonnement de l'alimentation
- Configuration des options d'alimentation
- Activation ou désactivation du bouton d’alimentation
- Configuration, surveillance et inventaire des périphériques réseau
- Inventaire et surveillance des périphériques réseau
- Inventaire et surveillance des périphériques HBA FC
- Configuration dynamique des adresses virtuelles, de l’initiateur et de la cible de stockage
- Cartes prises en charge pour l’optimisation d’identité d’E/S
- Versions du micrologiciel des cartes réseau prises en charge pour l’optimisation de l’identité des E/S
- Comportement de Virtual ou Flex Address et de la stratégie de persistance lorsque le contrôleur iDRAC est défini sur le mode Console ou Flex Address
- Comportement du système pour l’identité d’E/S et FlexAddress
- Activation ou désactivation de l’optimisation d’identité d’E/S
- Configuration des paramètres de la stratégie de persistance
- Gestion de périphériques de stockage
- Présentation des concepts RAID
- RAID
- Organisation du stockage des données à des fins de disponibilité et de performances
- Choix des niveaux de RAID
- Niveau de RAID 0 -segmentation
- Niveau de RAID 1 - mise en miroir
- Niveau de RAID 5 - segmentation avec parité distribuée
- Niveau de RAID 6 - segmentation avec parité distribuée supplémentaire
- Niveau de RAID 50 - segmentation sur des ensembles de RAID 5
- Niveau de RAID 60 - segmentation sur des ensembles de RAID 6
- Niveau de RAID 10 -segmentation-miroirs
- Comparaison des performances des niveaux RAID
- Contrôleurs pris en charge
- Boîtiers pris en charge
- Récapitulatif des fonctions prises en charge pour les périphériques de stockage
- Inventaire et surveillance des périphériques de stockage
- Affichage de la topologie des périphériques de stockage
- Gestion des disques physiques
- Gestion de disques virtuels
- Création de disques virtuels
- Modification des règles de cache des disques virtuels
- Suppression de disques virtuels
- Vérification de cohérence de disque virtuel
- Initialisation des disques virtuels
- Chiffrement de disques virtuels
- Affectation ou annulation de l'affectation de disques de secours dédiés
- Gestion de disques virtuels à l’aide de l’interface web
- Gestion de disques virtuels à l’aide de RACADM
- Gestion des contrôleurs
- Configuration des propriétés du contrôleur
- Importation ou importation automatique d'une configuration étrangère
- Suppression d'une configuration étrangère
- Réinitialisation de la configuration d'un contrôleur
- Basculement de mode de contrôleur
- Opérations de l’adaptateur HBA SAS 12 Gbits/s
- Surveillance de l'analyse de la prédiction d'échec sur des disques
- Opérations de contrôleur en mode non RAID - HBA
- Exécution de tâches de configuration RAID sur plusieurs contrôleurs de stockage
- Gestion des SSD PCIe
- Gestion des boîtiers ou des fonds de panier
- Choix du mode de fonctionnement pour l'application des paramètres
- Affichage et application des opérations en attente
- Périphériques de stockage : scénarios d'opérations d’application
- Clignotement ou annulation du clignotement des LED des composants
- Présentation des concepts RAID
- Configuration et utilisation de la console virtuelle
- Résolutions d'écran prises en charge et taux de rafraîchissement correspondants
- Configuration de la console virtuelle
- Prévisualisation de la console virtuelle
- Lancement de la console virtuelle
- Utilisation du Visualiseur de console virtuelle
- Console virtuelle HTML5
- Synchronisation des pointeurs de souris
- Envoi de toutes les frappes de touches via la console virtuelle pour le plug-in Java ou ActiveX
- Gestion de Média Virtuel
- Lecteur et périphériques pris en charge
- Configuration de média virtuel
- Accès à un média virtuel
- Définition de la séquence de démarrage via le BIOS
- Activation du démarrage unique pour Média Virtuel
- Installation et utilisation de l’utilitaire VMCLI
- Gestion de la carte SD vFlash
- Configuration d'une carte SD vFlash
- Gestion des partitions vFlash
- Création d'une partition vide
- Création d'une partition à l'aide d'un fichier image
- Formatage d'une partition
- Affichage des partitions disponibles
- Modification d'une partition
- Connexion et déconnexion de partitions
- Suppression de partitions existantes
- Téléchargement du contenu d'une partition
- Démarrage à partir d'une partition
- Utilisation de SMCLP
- Utilisation de l’iDRAC Service Module
- Installation de l'iDRAC Service Module
- Systèmes d’exploitation pris en charge de l'iDRAC Service Module
- Fonctionnalités de surveillance de l’iDRAC Service Module
- Utilisation de l'iDRAC Service Module à partir de l'interface Web iDRAC
- Utilisation de l’iDRAC Service Module à l’aide de RACADM
- Utilisation d’iDRAC Service Module d’iDRAC sur Windows Nano
- Utilisation d’un port USB pour la gestion de serveur
- Utilisation de la fonction Quick Sync (Synchronisation rapide) d'iDRAC
- Configuration de la fonction Quick Sync (Synchronisation rapide) d'iDRAC
- Configuration des paramètres de la fonction Quick Sync (Synchronisation rapide) d'iDRAC à l'aide de l'interface Web
- Configuration des paramètres de la fonction Quick Sync (Synchronisation rapide) d'iDRAC à l'aide de RACADM
- Configuration des paramètres de la fonction Quick Sync (Synchronisation rapide) d'iDRAC à l'aide de l'utilitaire de configuration d'iDRAC
- Utilisation d'un appareil mobile pour afficher des informations sur iDRAC
- Configuration de la fonction Quick Sync (Synchronisation rapide) d'iDRAC
- Déploiement de systèmes d’exploitation
- Dépannage d'un système géré à l'aide d'iDRAC
- Utilisation de la console de diagnostic
- Affichage des codes du Post
- Affichage des vidéos de capture de démarrage et de blocage
- Affichage des journaux
- Affichage de l'écran du dernier blocage du système
- Affichage de l'état du panneau avant
- Voyants des problèmes matériels
- Affichage de l'intégrité du système
- Génération de la collecte SupportAssist
- Vérification des messages d'erreur dans l'écran d'état du serveur
- Redémarrage d'iDRAC
- Effacement des données système et utilisateur
- Restauration des paramètres par défaut définis en usine d'iDRAC
- Questions fréquemment posées
- Scénarios de cas d'utilisation
- Dépannage d'un système géré inaccessible
- Obtention des informations système et évaluation de l'intégrité du système
- Définition des alertes et configuration des alertes par e-mail
- Affichage et exportation du journal Lifecycle et du journal des événements système
- Interfaces de mise à niveau du micrologiciel iDRAC
- Exécution d’un arrêt normal
- Création d'un compte utilisateur Administrateur
- Lancement de la console distante du serveur et montage d’un lecteur USB
- Installation d'un système d'exploitation nu à l'aide d'un média virtuel connecté et du partage de fichier à distance
- Gestion de la densité d'un rack
- Installation d'une nouvelle licence électronique
- Application des paramètres de configuration d’identité d’E/S pour plusieurs cartes réseau lors du redémarrage d’un système hôte unique
Mise à jour du micrologiciel à l’aide de l’interface RACADM , page 71
Mise à jour du micrologiciel à l'aide des Lifecycle Controller Remote Services , page 72
Mise à niveau du micrologiciel à l'aide de l'interface Web d'iDRAC
Vous pouvez mettre à jour le micrologiciel du périphérique à l'aide des images de micrologiciel disponibles sur le système local, à partir d'un
espace de stockage sur un partage réseau (CIFS ou NFS) ou à partir d'un serveur FTP.
REMARQUE : CIFS prend en charge à la fois les adresses IPv4 et IPv6, mais NFS ne prend en charge que l'adresse IPv4.
Mise à jour du micrologiciel d’un seul périphérique
Avant de mettre à jour le micrologiciel à l’aide du procédé de mise à jour pour un seul périphérique, assurez-vous que vous avez téléchargé
l’image du micrologiciel vers un emplacement du système local.
REMARQUE : Assurez-vous que le nom de fichier des DUP de composant unique ne comprend pas d’espace.
Pour mettre à jour le micrologiciel de périphérique à l’aide de l’interface web d’iDRAC :
1. Allez sous Présentation générale > Paramètres iDRAC > Mise à jour et restauration.
La page Mise à jour de micrologiciel s’affiche.
2. Sur l’onglet Mise à jour, sélectionnez Local comme emplacement des fichiers.
3. Cliquez sur Parcourir, sélectionnez le fichier image du micrologiciel pour le composant requis, puis cliquez sur Téléverser.
4. Une fois le téléversement terminé, la section Détails de la mise à jour affiche chaque fichier de micrologiciel téléversé sur iDRAC et
son état.
Si le fichier d’image du micrologiciel est valide et a été chargé avec succès, la colonne Contenu affiche une icône « plus » ( ) à côté
du nom du fichier d’image du micrologiciel. Développez le nom pour afficher le Nom du périphérique et les informations des versions
du micrologiciel Actuelle et Disponibles.
5. Sélectionnez le fichier de micrologiciel requis et effectuez l’une des opérations suivantes :
● Pour les images de micrologiciel qui n’exigent pas de redémarrage du système hôte, cliquez sur Installer (par exemple, le fichier
micrologiciel iDRAC).
● Pour les images de micrologiciel qui nécessitent un redémarrage du système hôte, cliquez sur Installer et redémarrer ou
Installer au prochain redémarrage.
● Pour annuler la mise à jour du micrologiciel, cliquez sur Annuler.
Lorsque vous cliquez sur Installer, Installer et redémarrer ou Installer au prochain redémarrage, le message Updating Job
Queue s’affiche.
6. Pour afficher la page File d’attente des travaux, cliquez sur File d’attente des travaux. Cette page permet d’afficher et de gérer
les mises à jour différées du micrologiciel ou cliquez sur OK pour actualiser la page et afficher l’état de la mise à jour du micrologiciel.
REMARQUE :
Si vous naviguez vers une autre page sans confirmer les mises à jour, un message d’erreur s’affiche et tout le
contenu chargé est perdu.
Concepts associés
Mise à jour du micrologiciel de périphérique , page 64
Affichage et gestion des mises à jour planifiées , page 73
Mise à jour du micrologiciel via l’espace de stockage
Un référentiel est un emplacement de stockage qui permet de stocker les packages de mise à jour et d’y accéder. Dell Repository Manager
(DRM) vous permet de créer et de gérer un référentiel dans lequel iDRAC peut rechercher des mises à jour. La création et l’utilisation
de référentiels de mise à jour de firmware personnalisés présentent plusieurs avantages, car cela permet de choisir les périphériques ou
les composants à mettre à jour. À l’aide d’iDRAC, vous pouvez effectuer une mise à jour de l’espace de stockage en mode surveillé ou
entièrement surveillé.
REMARQUE :
Il est recommandé d’utiliser Dell Repository Manager pour effectuer des mises à jour sur votre système au lieu de
télécharger et de mettre à jour le firmware directement à partir du site Web de Dell.
Installation du système géré et de la station de gestion 67