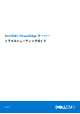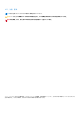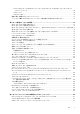Dell EMC PowerEdge サーバー トラブルシューティングガイド August 2020 Rev.
メモ、注意、警告 メモ: 製品を使いやすくするための重要な情報を説明しています。 注意: ハードウェアの損傷やデータの損失の可能性を示し、その危険を回避するための方法を説明しています。 警告: 物的損害、けが、または死亡の原因となる可能性があることを示しています。 ©2017 - 2021 Dell Inc.またはその関連会社。All rights reserved.(不許複製・禁無断転載)Dell、EMC、およびその他の商標は、Dell Inc.
目次 章 1: はじめに..................................................................................................................................7 対象読者................................................................................................................................................................................. 7 推奨ツール.............................................................................................................................................................................
拡張カードのトラブルシューティング........................................................................................................................ 50 プロセッサーのトラブルシューティング.................................................................................................................... 50 CPU マシン チェック エラーのトラブルシューティング.................................................................................. 51 ストレージコントローラーのトラブルシューティング............................................................................................
Dell PowerEdge サーバにある PERC コントローラ上のメモリ エラーまたはバッテリ エラーのトラ ブルシューティング................................................................................................................................................88 スライシング................................................................................................................................................................ 90 RAID パンクチャー......................................................................................................................
パープル スクリーン(PSOD)のトラブルシューティング.................................................................................. 108 Windows オペレーティング システムが起動しない問題のトラブルシューティング...................................... 108 「起動デバイスが見つかりません」というエラー メッセージが表示される............................................... 109 iDRAC での No POST の問題.......................................................................................................................................... 110 No POST 状態のトラブルシューティング..........................................
1 はじめに このガイドでは、Dell PowerEdge サーバの問題を見つけてトラブルシューティングする方法を学習します。 特に、このガイドでは次の内容を取り扱っています。 ● サーバ オペレーティング システム、サーバ ハードウェアおよびサーバ管理ソフトウェアに関連する問題のトラブルシューティ ング手順を提供します。 ● 診断インジケータの概要を示し、インジケータ コードを使用してトラブルシューティングを容易にする方法について説明しま す。 ● Dell PowerEdge サーバのエラー メッセージとその考えられる原因を一覧表示し、問題を修正するために推奨されるアクション を示します。 メモ: このガイドでは、Dell PowerEdge サーバで発生する可能性があるすべての問題を扱うのではなく、よく発生する問題やよ く質問される問題に重点を置きます。 トピック: • • • • 対象読者 推奨ツール マニュアルリソース 安全にお使いいただくために 対象読者 このトラブルシューティング ガイドの情報は、主に Dell PowerEdge サーバの管理を担当する管理者を対象としていますが、Dell
マニュアル リソースの表に記載されているマニュアルを参照するには、次の手順を実行します。 ● Dell EMC サポート サイトにアクセスします。 1. 表の場所列に記載されているマニュアルのリンクをクリックします。 2. 目的の製品または製品バージョンをクリックします。 メモ: 製品名とモデルを確認する場合は、お使いのシステムの前面を調べてください。 3. [製品サポート]ページで、[マニュアルおよび文書]をクリックします。 ● 検索エンジンを使用します。 ○ 検索 ボックスに名前および文書のバージョンを入力します。 表 1. マニュアルリソース タスク 文書 場所 システムのセット アッ プ システムをラックに取り付けて固定する方法の詳 https://www.dell.
表 1. マニュアルリソース (続き) タスク 文書 場所 OpenManage Server Administrator ユーザーズガイ ド』を参照してください。 Dell OpenManage Enterprise のインストール、使用、 https://www.dell.com/openmanagemanuals およびトラブルシューティングについての情報 は、『Dell OpenManage Essentials ユーザーズガイ ド』を参照してください。 Dell SupportAssist のインストールおよび使用の詳 細については、『Dell EMC SupportAssist Enterprise ユーザーズガイド』を参照してください。 https://www.dell.com/serviceabilitytools パートナープログラムのエンタープライズシステ ム管理についての情報は、OpenManage Connections Enterprise Systems Management マニ ュアルを参照してください。 https://www.dell.
2 診断インジケータ システムの診断インジケータが操作とエラー ステータスを示します。 トピック: ステータス LED インジケータ システム正常性とシステム ID インジケータコード iDRAC Quick Sync 2 インジケータコード iDRAC ダイレクト LED インジケータコード NIC インジケータコード 電源装置ユニットインジケータコード 非冗長電源装置ユニットのインジケータコード ハードドライブインジケータコード uSATA SSD インジケータコード 内蔵デュアル SD モジュールのインジケータコード • • • • • • • • • • ステータス LED インジケータ システムの前面パネルにあるステータス LED インジケータには、システム起動時のエラー ステータスが表示されます。 メモ: システムの電源がオフのときは、ステータス LED インジケータは点灯しません。システムを起動するには、機能してい る電源に差し込み、電源ボタンを押します。 メモ: ステータス LED インジケータは常にオフであり、エラーが発生した場合にのみ橙色に点灯します。 表 2.
表 2. ステータス LED インジケータ (続き) アイコン 説明 状態 対応処置 さい。メモリモジュールを取付け直してください。問 題が解決しない場合は、 「困ったときは」の項を参照し てください。 PCIe インジケー タ PCIe カードにエラーが発生すると、 システムを再起動します。PCIe カードに必要なドライ このインジケータが黄色に点滅し バをすべてアップデートします。カードを取り付けな ます。 おします。問題が解決しない場合は、「困ったときは」 の項を参照してください。 メモ: サポートされる PCIe カードの詳細について は、「拡張カードの取り付けガイドライン」の項を 参照してください。 システム正常性とシステム ID インジケータコード 図 1. システムの正常性とシステム ID インジケータ 表 3.
表 4.
図 3. NIC インジケータ 1. リンク LED インジケータ 2. アクティビティ LED インジケータ 表 6.
表 7.
表 8. DC PSU ステータス インジケータ コード (続き) 電源インジケータコード 状態 注意: AC PSU と DC PSU との組み合わせはサポートされておらず、不整合の原因となりま す。 非冗長電源装置ユニットのインジケータコード 自己診断ボタンを押すと、システムの非冗長電源装置ユニット(PSU)のクイック正常性検査が実行されます。 図 6. 非冗長 AC PSU のステータスインジケータと自己診断ボタン 1. 自己診断ボタン 2. AC PSU ステータスインジケータ 表 9.
図 7. ハードドライブインジケータ 1. ハードドライブアクティビティインジケータ 2. ハード ドライブ ステータス LED インジケータ 3. ハードドライブ メモ: ハード ドライブが AHCI(Advanced Host Controller Interface)モードの場合、ステータス LED インジケータは点灯しませ ん。 表 10.
uSATA SSD インジケータコード 図 8. uSATA SSD インジケータ 1. uSATA SSD アクティビティインジケータ 2. uSATA SSD のステータスインジケータ 3. uSATA SSD メモ: SSD が AHCI(Advanced Host Controller Interface)モードになっている場合、ステータスインジケータ(右側)は機能せ ず、消灯したままになります。 表 11.
表 12.
3 診断プログラムの実行 診断プログラムを実行すると、システムの問題の原因を特定するのに役立ちます。システム診断プログラムは、機器を追加した り、データ損失のリスクを負うことなく、システムのハードウェアをテストできます。 トピック: • • • SupportAssist による自動サポートの利用 PSA/ePSA 診断 Windows オペレーティング システムで WinDbg を使用したミニ クラッシュ ダンプ ファイルのデバッグ SupportAssist による自動サポートの利用 Dell EMC SupportAssist は、Dell EMC のサーバ、ストレージ、ネットワーキング デバイスのテクニカル サポートを自動化するオプ ションの Dell EMC Services です。SupportAssist アプリケーションをインストールしてご利用の IT 環境にセットアップすると、次 のようなメリットがあります。 ● [自動問題検知] — SupportAssist は Dell EMC デバイスを監視し、プロアクティブかつ予測的にハードウェアの問題を自動検出 します。 ● [ケースの自動
表 13. PSA/ePSA のエラー コード エラー番号(PSA および ePSA) エラーメッセージ 説明 手順 PSA NA CPU - 例外が発生しました システム基板に関連するテス トを実施中にエラーが発生し ました。 1. 最新の BIOS バージョンに アップデートします。 2. PSA 診断をもう一度実施し ます。 3. エラーが続く場合は、デル テクニカル サポートにお 問い合わせください CPU - マシン チェック例外が 検出されました システム基板に関連するテス トを実施中にエラーが発生し ました。 1. 最新の BIOS バージョンに アップデートします。 2. PSA 診断をもう一度実施し ます。 3. エラーが続く場合は、デル テクニカル サポートにお 問い合わせください CPU - キャッシュ完全性テス トで不一致があります システム基板に関連するテス トを実施中にエラーが発生し ました。 1. 最新の BIOS バージョンに アップデートします。 2. PSA 診断をもう一度実施し ます。 3.
表 13. PSA/ePSA のエラー コード (続き) エラー番号(PSA および ePSA) エラーメッセージ 説明 手順 4. エラーが続く場合は、デル テクニカル サポートにお 問い合わせください PSA 1000-0123 ePSA 2000-0123 PSA NA ePSA 2000-0124 PSA NA メモリ - 完全性テストがエラ ーとなりました システム基板またはシステム 1. システムの電源をオフにし のメモリに関連するテストを て、メモリ モジュールを抜 実施中にエラーが発生しまし き差しします。 た。ただし、システムによって 2. PSA 診断をもう一度実施し 自己修復されました。 ます。 システムログ - <タイムスタン プ>、<ログ メッセージ> これは、システムのイベントに 1. システム ログをクリアし 関する時間とメッセージを示 ます。 すシステム ログの情報です。 2. PSA 診断をもう一度実施し ます。 Event Log IPMI システム イベント ログが 1.
表 13. PSA/ePSA のエラー コード (続き) エラー番号(PSA および ePSA) エラーメッセージ ないという通知があります。 ポータブルの場合はハード ド ライブの抜き差しを行い、デス クトップの場合はデータ ケー ブルの両端を抜き差しして、電 源ケーブルをドライブに再度 接続します。PSA 診断をもう 一度実施します。既存の正常 なハード ドライブがある場合 は、その正常なドライブをシス テムで検出できるかどうか確 認する、または機能しているシ ステムで疑いのあるドライブ を試してください。 ePSA 2000-0141 PSA 1000-0142 ePSA 2000-0142 PSA ハード ドライブ - ドライ ブの自己テストでエラーにな りました ePSA ハード ドライブ - 自己 テストでエラーになりました PSA 1000-0143 ePSA 2000-0143 PSA 1000-0144 ePSA 2000-0144 PSA 1000-0145 ePSA 2000-0145 診断プログラムの実行 手順 2. 3. 4. 5.
表 13. PSA/ePSA のエラー コード (続き) エラー番号(PSA および ePSA) エラーメッセージ 説明 手順 6. エラーが続く場合は、デル テクニカル サポートにお 問い合わせください PSA 1000-0146 ePSA 2000-0146 PSA 1000-0147 ePSA 2000-0147 ハード ドライブ - 自己テスト のログに以前のエラーが表示 されています ハード ドライブの故障が示さ れました。 1. 最新の BIOS バージョンに アップデートします。 2. Chkdsk /r を実行するか、ハ ード ドライブをフォーマ ットしてオペレーティング システムを再インストール します。 3. PSA 診断をもう一度実施し ます。 4. エラーが続く場合は、デル テクニカル サポートにお 問い合わせください PSA 光学ドライブ - IDE ステー CD または DVD ドライブの故 タス エラー。 障が示されました。 1. 最新の BIOS バージョンに アップデートします。 2.
表 13. PSA/ePSA のエラー コード (続き) エラー番号(PSA および ePSA) エラーメッセージ 説明 手順 5. エラーが続く場合は、デル テクニカル サポートにお 問い合わせください PSA NA ハード ドライブの診断で、不 正ステータスが示されていま す。ハード ドライブのファー ムウェアのアップデートを確 認します。 光学ドライブ - BIST --(s) CD または DVD ドライブの診 1. 最新の BIOS にアップデー 断で、不正ステータスが示され トします。 ています。 2. 光学ドライブを取り外し、 取り付け直します。 3. PSA 診断をもう一度実施し ます。 4. エラーが続く場合は、テク ニカル サポートにお問い 合わせください ePSA 2000-0151 PSA NA ePSA 2000-0152 PSA NA ePSA 2000-0153 PSA NA ePSA 2000-0154 PSA NA ePSA 2000-0155 24 診断プログラムの実行 1. 交換用のハード ドライブ がある場合は、それを取り 付けます。 2.
表 13. PSA/ePSA のエラー コード (続き) エラー番号(PSA および ePSA) エラーメッセージ 説明 手順 システム基板 - CMOS、位置 = システムのメイン システム基 (x)、期待値 = (x)、検出 = (x) 板に関連するテストを実施中 ePSA 2000-0212(UEFI BIOS で にエラーが発生しました。 は使用されません) 1. 最新の BIOS バージョンに アップデートします。 2. PSA 診断をもう一度実施し ます。 3. エラーが続く場合は、デル テクニカル サポートにお 問い合わせください。 システム基板 - CMOS バッテ リの障害が検出されました CMOS バッテリに関連するテ ストを実施中にエラーが発生 しました(システムへの電源が 切れた場合には、このバッテリ がすべての BIOS 設定を維持し ます)。デスクトップ システ ムの場合、これは簡単に交換で きるウォッチ サイズのバッテ リです。ポータブル システム の中には交換式のバッテリを 使用するものもあります。 1.
表 13. PSA/ePSA のエラー コード (続き) エラー番号(PSA および ePSA) エラーメッセージ 説明 手順 モリ エラーはなく、BIOS を最 3. エラーが続く場合は、デル 新にした後も診断で再度この テクニカル サポートにお エラーが出た場合、問題を解決 問い合わせください するためにテクニカル サポー トにお問い合わせください。 システム基板 - インターバル タイマーのモードのエラーで ePSA 2000-0231(UEFI BIOS で す は使用されません) システムのメイン システム基 1. 最新の BIOS バージョンに 板に関連するテストを実施中 アップデートします。 にエラーが発生しました。メ 2. PSA 診断をもう一度実施し モリ エラーが検出された場合 ます は、メモリ モジュールを個別 3.
表 13. PSA/ePSA のエラー コード (続き) エラー番号(PSA および ePSA) エラーメッセージ 説明 手順 新にした後も診断で再度この エラーが出た場合、問題を解決 するためにテクニカル サポー トにお問い合わせください。 PSA 1000-0241 ePSA 2000-0241(UEFI BIOS で は使用されません) PSA 1000-0242 BIOS - A20 ゲートは有効では ありません システムのメイン システム基 1. 最新の BIOS バージョンに 板に関連するテストを実施中 アップデートします。 にエラーが発生しました。メ 2. PSA 診断をもう一度実施し モリ エラーが検出された場合 ます。 は、メモリ モジュールを個別 3.
表 13. PSA/ePSA のエラー コード (続き) 手順 エラー番号(PSA および ePSA) エラーメッセージ 説明 PSA NA イベント ログ - ログにエラー レコードが含まれています。 これはサーバの BIOS イベント 1. 最新の BIOS バージョンに にのみ関連しています。 アップデートします。 2. PSA 診断をもう一度実施し ます。 ePSA 2000-0251 PSA NA ePSA 2000-0261 PSA NA ePSA 2000-0313 PSA NA ePSA 2000-0314 PSA NA ePSA 2000-0315 PSA 1000-0321 ePSA 2000-0321 PSA 1000-0322 ePSA 2000-0322 28 診断プログラムの実行 システム基板 - データ エラー。 複数のメモリ DIMM のエラー 1. 最新の BIOS バージョンに で、マザーボードの問題が原因 アップデートします。 と考えられます。 2. PSA 診断をもう一度実施し ます。 3.
表 13. PSA/ePSA のエラー コード (続き) エラー番号(PSA および ePSA) PSA NA ePSA 2000-0323 PSA NA ePSA 2000-0324 PSA NA ePSA 2000-0325 PSA 1000-0326 ePSA 2000-0326 PSA NA ePSA 2000-0327 PSA NA 説明 手順 動前に輝度の調整が可能かど うか確認してください。 3. PSA 診断をもう一度実施し ます。 4. エラーが続く場合は、デル テクニカル サポートにお 問い合わせください LCD パネル - インバーター ラ ンプのステータスが検出でき ません。 LCD コネクタとケーブルを確 認します。 1. 最新の BIOS バージョンに アップデートします。 2. PSA 診断をもう一度実施し ます。 3.
表 13. PSA/ePSA のエラー コード (続き) エラー番号(PSA および ePSA) エラーメッセージ ePSA 2000-0331 PSA NA ePSA 2000-0332 PSA 1000-0333 ePSA 2000-0333 ビデオ コントローラー - ビデ オ コントローラーが検出され ませんでした システムでグラフィックス ア ダプタが検出されません。デ スクトップ システムを使用 し、PCIe 拡張カードが取り付 けられている場合は、カードを 抜き差ししてから、カードを内 蔵の電源接続に再度接続しま す。次に、ビデオ ケーブルを 接続し直して PSA 診断をもう 一度実施します。 1. 最新の BIOS バージョンに アップデートします。 2. デスクトップ:コンピュー ターの電源をオフにして、 PCIe 拡張カードが装備さ れている場合は、カードを 抜き差しします。 3. LCD ケーブルを接続し直し ます。 4. PSA 診断をもう一度実施し ます。 5.
表 13. PSA/ePSA のエラー コード (続き) エラー番号(PSA および ePSA) エラーメッセージ 説明 手順 れたら、[はい]をクリックし 3. コンピューターの電源をオ ます。 フにして LCD ケーブルを 接続し直します。 4. PSA 診断をもう一度実施し ます。 5. エラーが続く場合は、デル テクニカル サポートにお 問い合わせください PSA NA ePSA 2000-0411 PSA NA ePSA 2000-0412 PSA NA ePSA 2000-0413 PSA NA ePSA 2000-0414 ケーブル - 検出されませんで した 通常は、エラーに関連するケー 1. 最新の BIOS にアップデー ブル(たとえば、LCD LVDS ケ トします。 ーブル)が、エラー メッセー 2. システムの電源をオフにし ジに表示されます。ケーブル て、エラー メッセージに示 接続を抜き差しして、ケーブル されているケーブル、ジャ と接続が破損していないか点 ンパ、または接続を接続し 検します。 直します。 3.
表 13. PSA/ePSA のエラー コード (続き) エラー番号(PSA および ePSA) PSA NA ePSA 2000-0415 PSA NA ePSA 2000-0511 PSA NA ePSA 2000-0512 PSA NA ePSA 2000-0620 32 診断プログラムの実行 エラーメッセージ 説明 手順 と接続が破損していないか点 検します。 ンパ、または接続を接続し 直します。 3. 損傷したケーブルまたはデ バイスを交換します。 4. PSA 診断をもう一度実施し ます。 5. エラーが続く場合は、デル テクニカル サポートにお 問い合わせください ケーブル - 次のケーブル、ジャ 通常は、エラーに関連するケー 1. 最新の BIOS バージョンに ンパ、またはセンサーをチェッ ブル(たとえば、LCD LVDS ケ アップデートします。 クします:[s] ーブル)が、エラー メッセー 2.
表 13. PSA/ePSA のエラー コード (続き) エラー番号(PSA および ePSA) エラーメッセージ 説明 手順 4. エラーが続く場合は、デル テクニカル サポートにお 問い合わせください PSA NA ePSA 2000-0621 PSA NA ePSA 2000-8001 PSA NA ePSA 2000-8002 PSA NA ePSA 2000-8003 PSA NA ePSA 2000-8004 PSA NA ePSA 2000-8005 PSA NA ePSA 2000-8006 最新の BIOS/ファームウェ ア バージョンにアップデ ートします。 PSA 診断をもう一度実施し ます。 3. エラーが続く場合は、テク ニカル サポートにお問い 合わせください ネットワーク - ネットワーク ネットワーク(Ethernet)デバ 1. [d] - ドライバのバージョン[x] イスのファームウェアは期限 は旧式です。「[s]」にはバージ 切れの可能性があります。 ョン[x]以降が必要です 2.
表 13. PSA/ePSA のエラー コード (続き) 説明 手順 エラー番号(PSA および ePSA) エラーメッセージ PSA NA BIOS - ログにファン イベント このメッセージは単なる情報 1. ログをクリアします。 またはタイマーの期待値[d]、観 で、ファンのイベントの記録で 2. PSA 診断をもう一度実施し 測値[d]が含まれます す。 ます。 3. エラーが続く場合は、デル テクニカル サポートにお 問い合わせください ePSA 2000-8007 PSA NA ePSA 2000-8008 診断 - A。メモリ不足! fMalloc()エラー! B.オブジェクト データにメモ リを割り当てることができま せん。テスト可能なメモリを [s]できません。 C.アプリケーション プロセッ サーを開始できません システムが不安定になる可能 1. 最新の BIOS バージョンに 性があるので、再起動する必要 アップデートします。 があります。 2. PSA 診断をもう一度実施し ます。 3. エラーが続く場合は、デル テクニカル サポートにお 問い合わせください D.
表 13. PSA/ePSA のエラー コード (続き) 説明 手順 エラー番号(PSA および ePSA) エラーメッセージ PSA NA BIOS - リストア関数のエラー マザーボードの BIOS のリビジ 1. 最新の BIOS バージョンに です。ベンダー:[s]、リビジョ ョンが最新でない可能性があ アップデートします。 ン:[d]。 ります。 2. PSA 診断をもう一度実施し ます。 3. エラーが続く場合は、デル テクニカル サポートにお 問い合わせください ePSA 2000-800F システム基板 High-Precision event timer not found. 1. 最新の BIOS バージョンに アップデートします。 2. PSA 診断をもう一度実施し ます。 3. エラーが続く場合は、デル テクニカル サポートにお 問い合わせください USB デバイス診断 - デバイス から無効なステータスが戻さ れました 接続された USB デバイスが、 BIOS に無効なステータスを返 しています。 1. USB デバイスを抜き差し します。 2.
表 13. PSA/ePSA のエラー コード (続き) エラー番号(PSA および ePSA) エラーメッセージ 説明 手順 2. PSA 診断をもう一度実施し ます。 3. エラーが続く場合は、デル テクニカル サポートにお 問い合わせください PSA NA ePSA 2000-8018 PSA NA ePSA 2000-8019 PSA NA ePSA 2000-8020 PSA NA ePSA 2000-8115 PSA NA ePSA 2000-8154 PSA NA ePSA 2000-8155 PSA NA ePSA 2000-8156 36 診断プログラムの実行 診断 - 致命的:モジュールから システムが不安定になる可能 複数のテスト結果が報告され 性があります。 ました!! 1. 最新の BIOS バージョンに アップデートします。 2. PSA 診断をもう一度実施し ます。 3. エラーが続く場合は、デル テクニカル サポートにお 問い合わせください 診断 - NVRAM にログインでき システムが不安定になる可能 ません 性があります。 1.
表 13. PSA/ePSA のエラー コード (続き) 手順 エラー番号(PSA および ePSA) エラーメッセージ 説明 PSA NA テープ ドライブ - テープ ドラ イブ[d] - S/N [s]、サポートさ れているドライブではありま せん テープ ドライブのモデルが不 1. ドライブを抜き差ししま 明で、診断でサポートされてい す。 るものではありません。 2. 可能であれば、既存の正常 なドライブでテストをしま す。 3. PSA 診断をもう一度実施し ます。 4. エラーが続く場合は、デル テクニカル サポートにお 問い合わせください ePSA 2000-8157 PSA NA ePSA 2000-8158 PSA NA ePSA 2000-8160 PSA NA ePSA 2000-8165 PSA NA ePSA 2000-8166 PSA NA ePSA 2000-8170 PSA NA ePSA 2000-8415 PSA NA ePSA 2000-8611 バックプレーン - [DRIVE] ドラ この文字列は、バックプレー 1.
表 13. PSA/ePSA のエラー コード (続き) エラー番号(PSA および ePSA) エラーメッセージ 説明 手順 ます。一部のシステムでは、内 2. 内蔵スピーカーのコネクタ 蔵スピーカーは購入オプショ を抜き差しします。 ンとなっています。スピーカ 3. PSA 診断をもう一度実施し ーがオプションのシステムの ます。 場合、そのシステムにはスピー 4. エラーが続く場合は、デル カーが存在しない可能性があ テクニカル サポートにお ります。オーディオが聞こえ 問い合わせください ない場合は、必ず外部ヘッドホ ン ジャックに差し込んでいる ものを抜いて、もう一度テスト を実施します。外部 HP ジャ ックによって、内蔵スピーカー の音がハードウェア レベルで ミュートされます。 Windows オペレーティング システムで WinDbg を使用し たミニ クラッシュ ダンプ ファイルのデバッグ 前提条件 1. [[開始]] > [[コントロール パネル]] > [[システム]]の順にクリックします。 図 9. システム ページを開く 2.
図 10. [詳細システム設定]のページ 3. [システムのプロパティ]ウィンドウで、[起動と回復]セクションの[[設定]]をクリックします。 図 11. [システムのプロパティ]ウィンドウ 4. [起動と回復]ウィンドウの[システム エラー]セクションで、次の手順を実行します。 a.
b. [自動的に再起動する]を選択して、BSOD(死のブルー スクリーン)が発生した後に、システムを再起動するようにしま す。 メモ: サーバについては、重大なエラーでなければサーバが機能できるように、 [自動的に再起動する]オプションを選 択することをお勧めします。 c. [既存のファイルを上書きする]オプションが選択されていないことを確認します。これにより、システム障害が繰り返し 発生しても、システム障害の記録が保持されます。 図 12. [起動と回復]ウィンドウ 5. BSOD が発生すると、C:\windows\minidump へ移動してニミ ダンプ ファイルを収集します。 6. WinDbg(Windows デバッガー)ツールは、https://msdn.microsoft.com/en-us/windows/hardware/hh852365.aspx からダ ウンロードしてインストールします。 手順 1. WinDbg を開きます。 2. [[ファイル]]→[[シンボル ファイルのパス]]をクリックするか、キーボードの Ctrl+S を押します。 3.
a. DEFAULT_BUCKET_ID b. MODULE_NAME c. IMAGE_NAME 11.
4 ハードウェアの問題のトラブルシューティング この項は、システム内のハードウェアの問題のトラブルシューティングに役立ちます。 メモ: 問題が解決しない場合は、デル テクニカル サポートにお問い合わせください。 トピック: • • • • • • • • • • • • • • • • • • • • • • • • システムの起動エラーのトラブルシューティング 外部接続のトラブルシューティング ビデオサブシステムのトラブルシューティング USB デバイスのトラブルシューティング シリアル入出力デバイスのトラブルシューティング NIC のトラブルシューティング システムが濡れた場合のトラブルシューティング システムが損傷した場合のトラブルシューティング システム バッテリーのトラブルシューティング 冷却問題のトラブルシューティング 冷却ファンのトラブルシューティング 内蔵 USB キーのトラブルシューティング microSD カードのトラブルシューティング 拡張カードのトラブルシューティング プロセッサーのトラブルシューティング ストレージコントローラーのトラブルシューティング ハードドライブのトラブルシ
電源ケーブルをサーバの電源装置ユニットへ接続します。 システムの電源をオンにします。 UEFI を起動するには、F2 を押します。 インストールされているすべてのドライブがコントローラ BIOS で検出されることを確認します。検出されない場合は、「ハー ド ドライブの問題のトラブルシューティング」の項を参照してください。 11. BIOS で、SATA ドライブの場合は RAID 設定が RAID モードに設定されていることを確認します。 12. 設定を保存し、サーバを再起動します。 13. 問題が解決しない場合は、デル テクニカル サポートにお問い合わせください。 7. 8. 9. 10.
4. [IDRAC Settings Utility](IDRAC 設定ユーティリティ)で、[USB Management Port Mode](USB 管理ポートのモード)が [Automatic](自動)または[Standard OS Use](標準 OS 使用)として設定されていることを確認してください。 5. 問題が解決しない場合は、キーボードおよび / またはマウスを動作確認済みのキーボードまたはマウスと交換します。 問題が解決しない場合は、手順 6 に進んで、システムに取り付けられているその他の USB デバイスのトラブルシューティング を行います。 問題が解決しない場合は、システムに取り付けられているその他の USB デバイスのトラブルシューティングを行います。 6. 接続されているすべての USB ドライブの電源を切り、システムから取り外します。 7. システムを再起動します。 8.
手順 1. ノートパソコンが前面 USB 管理ポートに接続されていることを確認します。これは USB Type A/A ケーブルを使用する、 のアイコンで識別されます。 2. [iDRAC Settings Utility](iDRAC 設定ユーティリティ)画面で、[USB Management Port Mode](USB 管理ポートのモード)が、 [Automatic](自動)または [iDRAC Direct Only](iDRAC Direct のみ)に設定されていることを確認します。 3. ノートパソコンで、Windows オペレーティング システムが実行されている場合は、iDRAC 仮想 USB NIC デバイス ドライバー がインストールされていることを確認します。 4.
6. ネットワーク上のすべての NIC、ハブ、およびスイッチが、同じデータ転送スピード、およびデュプレックスに設定されている ことを確認します。詳細については、各ネットワーク デバイスのマニュアルを参照してください。 7. ネットワーク上のすべての NIC、およびスイッチが、同じデータ転送スピード、およびデュプレックスに設定されていることを 確認します。詳細については、各ネットワーク デバイスのマニュアルを参照してください。 8. すべてのネットワーク ケーブルのタイプが適切で、最大長を超えていないことを確認します。 次の手順 問題が解決しない場合は、「困ったときは」の項を参照してください。 PowerEdge サーバ上での NIC のチーム化 ネットワーク インターフェイス カード(NIC)のチーム化は、複数のネットワーク アダプタを論理的に接続し、1 つのネットワー ク アダプタを形成する方法です。PowerEdge サーバ上で NIC のチーム化を設定する方法と一般的な問題については、 www.dell.
次の手順 テストに失敗した場合は、「困ったときは」の項を参照してください。 システムが損傷した場合のトラブルシューティング 前提条件 注意: 修理作業の多くは、認定されたサービス技術者のみが行うことができます。製品マニュアルで許可されている範囲に限 り、またはオンラインサービスもしくは電話サービスとサポートチームの指示によってのみ、トラブルシューティングと簡単 な修理を行うようにしてください。Dell の許可を受けていない保守による損傷は、保証の対象となりません。製品に付属して いるマニュアルの「安全にお使いいただくために」をお読みになり、指示に従ってください。 手順 1. システムおよび接続されている周辺機器の電源を切り、システムをコンセントから外します。 2. システム カバーを取り外します。 3.
システム セットアップに表示される日付と時刻が正しくない場合は、システム バッテリーのメッセージに関するシステム エラ ー ログ(SEL)を確認します。 次の手順 問題が解決しない場合は、「困ったときは」の項を参照してください。 冷却問題のトラブルシューティング 注意: 修理作業の多くは、認定されたサービス技術者のみが行うことができます。製品マニュアルで許可されている範囲に限 り、またはオンラインサービスもしくは電話サービスとサポートチームの指示によってのみ、トラブルシューティングと簡単 な修理を行うようにしてください。Dell の許可を受けていない保守による損傷は、保証の対象となりません。製品に付属して いるマニュアルの「安全にお使いいただくために」をお読みになり、指示に従ってください。 次の条件を満たしていることを確認します。 ● ● ● ● ● システム カバー、冷却エアフローカバー、EMI フィラー パネル、背面フィラー ブラケットが取り外されていません。 室温がシステム指定の環境温度より高くない。 外部の通気が妨げられていない。 冷却ファンが取り外されたり、故障していない。 拡張カードの取り付け
2. 問題が解決しない場合は、「困ったときは」の項を参照してください。 内蔵 USB キーのトラブルシューティング 前提条件 注意: 修理作業の多くは、認定されたサービス技術者のみが行うことができます。製品マニュアルで許可されている範囲に限 り、またはオンラインサービスもしくは電話サービスとサポートチームの指示によってのみ、トラブルシューティングと簡単 な修理を行うようにしてください。Dell の許可を受けていない保守による損傷は、保証の対象となりません。製品に付属して いるマニュアルの「安全にお使いいただくために」をお読みになり、指示に従ってください。 手順 1. セットアップユーティリティを起動し、[内蔵デバイス]画面で、[USB キーポート]が有効になっていることを確認します。 2. システムおよび接続されている周辺機器の電源を切り、システムをコンセントから外します。 3. システム カバーを取り外します。 4. USB キーの位置を確認し、抜き差しします。 5. システム カバーを取り付けます。 6.
メモ: 再構築は必ずプライマリ SD カードからセカンダリ SD カードに行なわれます。 拡張カードのトラブルシューティング 前提条件 注意: 修理作業の多くは、認定されたサービス技術者のみが行うことができます。製品マニュアルで許可されている範囲に限 り、またはオンラインサービスもしくは電話サービスとサポートチームの指示によってのみ、トラブルシューティングと簡単 な修理を行うようにしてください。Dell の許可を受けていない保守による損傷は、保証の対象となりません。製品に付属して いるマニュアルの「安全にお使いいただくために」をお読みになり、指示に従ってください。 メモ: 拡張カードのトラブルシューティングを行う際は、お使いの オペレーティング システム と拡張カードのマニュアルも参 照してください。 メモ: ライザー スロットはホットプラグ対応ではありません。 手順 1. 適切な診断テストを実行します。「システム診断プログラムの使用」のセクションを参照してください。 2. システムおよび接続されている周辺機器の電源を切り、システムをコンセントから外します。 3. システム カバーを取り外します。 4.
手順 1. 適切な Diagnostics(診断)テストを実行します。「システム診断プログラムの使用」のセクションを参照してください。 2. システムおよび接続されている周辺機器の電源を切り、システムをコンセントから外します。 3. システム カバーを取り外します。 4. プロセッサーとヒート シンクが適切に取り付けられていることを確認します。 5. システム カバーを取り付けます。 6. 適切な診断テストを実行します。「システム診断プログラムの使用」のセクションを参照してください。 7. 問題が解決しない場合は、「困ったときは」の項を参照してください。 CPU マシン チェック エラーのトラブルシューティング 問題:システムで「CPU マシン チェック」エラーが発生しました。 解決方法: 注意: BIOS またはファームウェアをアップデートする前に、すべての設定とデータがバックアップされていることを確認しま す。 1. 2. 3. 4. 5. 6. 7.
c. 拡張カードの 1 枚を取り付けなおします。 d. システム カバーを取り付けます。 e.
メモ: 再構築の完了後すぐに整合性チェックを開始して、仮想ディスクのデータの整合性を確認します。データ整合性 のチェックの詳細については、「データ整合性のチェック」を参照してください。 2. 仮想ディスク内の物理ディスクがすべて別々のタイミングで取り外され、再度挿入された場合、コントローラはディスクに外 部構成があると見なします。次の手順を行ってください。 a. [Foreign Configuration View](外部構成ビュー)を選択してさまざまな外部構成全体の仮想ディスクすべてを表示し、外部 構成のインポートを可能にします。 b. を押して、オプションの [インポート]および[ クリア]を表示します。 メモ: インポート操作を実行する前に、システム内にすべてのドライブが入っている必要があります。 c.
RAID コントローラの L1、L2、L3 キャッシュ エラー 問題:RAID コントローラで L1、L2、L3 エラーが発生します。 解決策:この問題を解決するには、次の手順を実行します。 1. システム BIOS を最新バージョンにアップデートします 2. iDRAC ウェブ インターフェイスから iDRAC ログをクリアします 3. iDRAC のファームウェアをアップデートします 4. RAID コントローラのドライバとファームウェアをアップデートします 5.
1. ファイルを USB デバイスにコピーします。 2. USB デバイスをシステムに接続し、POST 中に F11 を押して、BIOS 起動マネージャを起動します。 3. [システム ユーティリティ]メニューに移動し、[BIOS アップデート ファイル エクスプローラー]を選択します。 4. USB デバイスを選択して、ディレクトリ コンテンツの中から実行可能ファイル(.efi)を探します。 5. 実行ファイルを起動し、フラッシュ ユーティリティが提供する手順に従います。 方法 2:Linux DUP 用デル アップデート パッケージの手順。 1. BIOS アップデート パッケージを Dell.com/support でダウンロードします。 2. [ファイルのダウンロード]ウィンドウが表示されたら、[保存]をクリックして、ファイルをハード ドライブに保存します。 3. このシェルから「./[model]_BIOS_LX[revision].BIN--version」コマンドを実行し、リリース情報を読みます。 4. 先に進む前に、前述の手順で特定した前提条件をダウンロードし、実行します。 5.
6. [インストール]ボタンをクリックします。 7. 残りのプロンプトに従って、アップデートを実行します。 方法 2:Linux アップデート パッケージ: 1. BIOS アップデート パッケージを Dell.com/support でダウンロードします。 2. [ファイルのダウンロード]ウィンドウが表示されたら、[保存]をクリックして、ファイルをハード ドライブに保存します。 3. シェルから「/SAS-RAID_Firmware_XXXXX_LN_XXXXX.BIN--version」コマンドを実行して、表示されたリリース情報を 読みます。 4. 先に進む前に、前述の手順で特定された前提条件をダウンロードし、インストールします。 5. シェルから「./SAS-RAID_Firmware_XXXXX_LN_XXXXX.BIN」を実行して、アップデートを実行します。 6.
解決方法: ● ファームウェア/PERC コントローラをアップデートします。 外部構成のため Windows を起動できない このタスクについて コントローラに外部構成が存在し Windows を起動できないときは、次の手順を実行します。 手順 1. 外部構成を RAID コントローラにインポートします。「PERC を使用した外部構成のインポート」を参照してください。 2. 故障したハード ドライブを再構築します。「再構築」を参照してください。 3. iDRAC ファームウェア/PERC をアップグレードします。「ドライバとファームウェアのダウンロード」を参照してください。 オフラインまたは欠落した保持キャッシュを伴う仮想ドライブエラーメ ッセージ エラーメッセージ: There are offline or missing virtual drives with preserved cache. Please check the cables and ensure that all drives are present.
外部設定に属するデータの損失を防ぐため、保持キャッシュを破棄する前に外部設定をインポートすることを勧めるメッセー ジが表示されます。続行するかどうかを確認します。[[保持キャッシュの管理]]画面に、対象の仮想ディスクが表示されま す。 4.
注意: 修理作業の多くは、認定されたサービス技術者のみが行うことができます。製品マニュアルで許可されている範囲に限 り、またはオンラインサービスもしくは電話サービスとサポートチームの指示によってのみ、トラブルシューティングと簡単 な修理を行うようにしてください。Dell の許可を受けていない保守による損傷は、保証の対象となりません。製品に付属して いるマニュアルの「安全にお使いいただくために」をお読みになり、指示に従ってください。 メモ: スレッド内部 SATA ケーブルが正しく接続されていることを確認します。 手順 1. 適切な診断テストを実行します。「システム診断プログラムの使用」の項を参照してください。 Diagnostics(診断)テストの結果に応じて、随時次の手順を実行します。 2. システムに RAID コントローラが搭載され、お使いのハードディスクドライブが RAID アレイに設定されている場合は、次の手 順を実行します。 a.
PERC BIOS でのハード ドライブ ステータスの確認 手順 1. POST 処理中に Ctrl+R キーを押して、PERC BIOS 設定ユーティリティを開きます。 図 13. PERC 設定ユーティリティの仮想ディスク管理画面 2. ハード ドライブが RAID アレイに参加しているかどうかをチェックするには、次の手順を実行します。 a. Ctrl+N キーを押して[[物理ディスク管理]]画面に移動し、オフラインの、または欠落しているハード ドライブがないか チェックします。 図 14. PERC 設定ユーティリティの物理ディスク管理画面 ハード ドライブのステータスを次の表に示します。 表 14.
表 14. ハード ドライブのステータス (続き) ハード ドライブのステータス 説明 オンライン ハード ドライブは RAID アレイの一部です。 準備完了 ハード ドライブは RAID アレイの一部となる準備が整って います。 FAQ(よくある質問) ハード ドライブ障害の特定方法 ハード ドライブ障害は、論理的障害、ヘッドの障害、または機械の故障により発生することがあります。次の表で、障害が発生し たハード ドライブの症状について説明します。 表 15.
Windows または Linux 用の MegaCLI を使用して RAID コントローラーのログを展開 する方法 メモ: RAID コントローラーおよび接続されたハード ドライブのステータスについての情報をエクスポートするには、LSI (Avagotech)の MegaCLI ツールを使用します。 適切な診断ファイルを作成するには、次の手順を実行します。 1. Windows オペレーティング システム用の適切なバージョンの MegaCli ツールを Avagotech サポート サイトからダウンロード します。 2. ダウンロードしたファイルを解凍し、インストールしたオペレーティング システムに従って、サーバまたはホスト システム上 の任意のディレクトリにそれらをコピーします。たとえば、Windows ではパスは C:\temp\megacli、Linux ではパスは/tmp/ megacli となります。 3. Linux のターミナル、または Windows オペレーティング システムのコマンド プロンプトを開き、新たに作成したディレクトリ に移動します。 4.
ドライブにアクセスできない 単一アレイ内の複数の物理ディスク エラーは、通常、ケーブル配線または接続に障害があることを示し、データ損失を伴う場合が あります。複数の物理ディスクが同時にアクセスできなくなった場合、その後、仮想ディスクを回復することができます。次の手 順を実行し、仮想ディスクをリカバリします。 前提条件 静電気放出を防ぐために、安全上の注意に従ってください。 手順 1. システムの電源をオフにします。 2. 両端でケーブルを装着し直します。 3. コントローラ カードを装着し直します。 4. ドライブを装着し直し、すべてのドライブがシステムに存在することを確認します。 5. システムの電源をオンにして、CTRL+R ユーティリティを開始します。または、外部構成をインポートするかクリアします。 6. プロンプトで<"F">を押して、外部構成をインポートします。 7.
な修理を行うようにしてください。Dell の許可を受けていない保守による損傷は、保証の対象となりません。製品に付属して いるマニュアルの「安全にお使いいただくために」をお読みになり、指示に従ってください。 手順 1. 別のテープカートリッジを使用します。 2. テープバックアップユニット用のデバイスドライバがインストールされ、正しく設定されているようにします。デバイスドラ イバの詳細については、お使いのテープドライブのマニュアルを参照してください。 3. テープバックアップソフトウェアのマニュアルの説明に従って、テープバックアップソフトウェアを再インストールします。 4. テープドライブのインタフェースケーブルがコントローラカードの外部ポートに接続されてることを確認します。 5. 次の手順を実行して、コントローラカードが正しく取り付けられていることを確認します。 a. b. c. d. e.
電源の問題のトラブルシューティング 手順 1. 電源ボタンを押して、システムがオンになっていることを確認します。電源ボタンを押しても電源インジケータが点灯しない 場合は、電源ボタンをしっかり押してください。 2. 別の動作中の電源供給ユニットを差し込み、システム ボードに障害が発生していないことを確認します。 3. 接続が緩んでいないことを確認します。 たとえば、電源ケーブルの接続が緩んでいることがあります。 4. 電源が適用規格を満たしていることを確認します。 5. 回路のショートがないことを確認します。 6. 適切な資格を持つ電気技術者に電圧線をチェックしてもらい、必要な仕様を満たしていることを確認します。 タスクの結果 メモ: 電源供給ユニットによっては、定格容量を実現するために、AC 200~240V が必要になる場合があります。詳細について は、www.dell.com/poweredgemanuals にある『インストールおよびサービス マニュアル』の「システム仕様詳細」の項を参照 してください。 電源供給ユニット問題のトラブルシューティング 手順 1.
3. 右ペインで、[[Configuration wizards (構成ウィザード)]]をクリックします。 4. [[Storage configuration wizard(ストレージ構成ウィザード)] ]で[[RAID 設定]]をクリックしてウィザードを起動します。 [View Current RAID Configuration and Select Controller](現在の RAID 構成の表示とコントローラの選択)ページが表示されま す。 メモ: BOSS-S1 コントローラは、RAID 1 レベルでのみサポートされます。 5. 使用するコントローラを選択し、[[次へ]]をクリックします。 [RAID レベルの選択] ページが表示されます。 6. RAID レベルを選択し、[[次へ]]をクリックします。 [Select Physical Disks](物理ディスクの選択)ページが表示されます。 7. 物理ディスクを選択し、[[次へ]]をクリックします。 [Virtual Disk Attributes](仮想ディスク属性)ページが表示されます。 8.
再構築を選択して 1 台または複数台の故障した物理ディスクを再構築します。 コントローラー構成の設定と仮想ディスクの設定には、再構築の実際の速度に影響するものもあります。影響する要因としては、 再構築の速度の設定、仮想ディスクのストライプ サイズ、仮想ディスクの読み取りポリシー、仮想ディスクの書き込みポリシー構 築、ストレージ サブシステムの作業負荷などがあります。お使いの RAID コントローラーで最適な再構築のパフォーマンスを得る 方法については、www.dell.com/storagecontrollermanuals でマニュアルを参照してください。 次の表に記載された速度は、I/O のない 1 台のディスクで障害が発生した時に測定されました。使用されているコントローラーの モデルとエンクロージャの構成だけでなく、アレイに存在するハード ドライブのタイプ、速度、および台数によっても速度は変わ ります。 表 17. 推定再構築率 RAID レベル ハードドライブの台数 7.
こともできます。物理ディスクの状態が[[外部]]である場合、その物理ディスクには仮想ディスクの全部または一部が含まれて いるか、あるいはホット スペアが割り当てられています。インポートできない不完全な外部設定がある場合は、[外部設定のクリ ア] オプションを使用して物理ディスク上の外部データを消去できます。 メモ: 外部構成のインポートのタスクでは、コントローラに追加されている物理ディスクに存在するすべての仮想ディスクを インポートします。外部仮想ディスクが 2 つ以上ある場合、すべての構成がインポートされます。 外部構成が存在する場合、BIOS 画面に「[アダプタで外部構成が見つかりました]」というメッセージが表示されます。さらに、 [[コ ントローラの管理]]画面の右側に外部構成が表示されます。外部構成をインポートまたはクリアするには、次の手順を実行しま す。 手順 1. 起動中に BIOS 画面によるプロンプトが表示されたら、Ctrl+R を押します。 [仮想ディスクの管理]画面がデフォルトで表示されます。 2. [[仮想ディスクの管理]]画面で、[コントローラ番号]をハイライト表示します。 3.
仮想ディスク作成の簡易設定ウィザード [仮想ディスクの作成ウィザード]では、ウィザードのタイプと RAID レベルを選択できます。[仮想ディスク作成の簡易設定ウィ ザード]は、使用可能な容量とコントローラの要件に基づいて、適切な仮想ディスク設定を算出します。仮想ディスクの設定で独 自の選択を行う場合は、[[詳細設定ウィザード]]オプションを選択します。 このタスクについて このタスクは、 [HBA] モードで実行されている PERC ハードウェアコントローラではサポートされません。 [仮想ディスク作成の 簡易設定ウィザード]を使用して仮想ディスクを作成するには、次の手順を実行します。 手順 1. [[Server Administrator]]ページの左上隅にある[[ストレージ]]を展開します。 2. [[PERC コントローラ]]をクリックします。 3. [[仮想ディスク]]をクリックします。 [コントローラ上の仮想ディスク <コントローラ名>] ページ が表示されます。 4.
このタスクについて メモ: このタスクは、[HBA] モードで実行されている PERC ハードウェアコントローラではサポートされません。 [仮想ディスク作成の詳細設定ウィザード] を使用して仮想ディスクを作成するには、次の手順を実行します。 手順 1. [[サーバ管理者]]ページの右上隅にある[[ストレージ]]をクリックします。 2. [[]]をクリックします。 3. [[仮想ディスク]]をクリックします。 [コントローラ上の仮想ディスク <コントローラ名>] ページ が表示されます。 4. [仮想ディスクの作成ウィザードに進む] をクリックします。 [[仮想ディスクの作成ウィザード<コントローラ名>]]ページが表示されます。 5. [詳細設定ウィザード] オプションを選択します。 6.
メモ: [[すべてのディスク]]オプションと[[エンクロージャ]]オプションでは、構成する物理ディスクを選択した後で スパンを編集できます。先に進む前に、スパンを削除し、別の物理ディスクを使用してもう一度スパンを指定できます。 ● [[スパンあたりのディスク数]]-各スパンのディスクの数(デフォルト = 2)を選択できます。このオプションはファーム ウェア バージョン 6.1 以降を搭載した SAS コントローラでのみ使用できます。 メモ: このオプションは、[[仮想ディスク作成の詳細設定ウィザード]]ページで[[インテリジェント ミラーリング]] を選択した場合にのみ使用できます。 メモ: ファームウェアバージョン 6.
メモ: [[スパン編集]]オプションは、次の 2 つの場合に使用できます。 ● コントローラがファームウェア 6.1 以降を搭載した SAS コントローラである場合のみ。 ● 仮想ディスク作成の詳細設定ウィザード 、p. 69 使用時に RAID 10 を選択した場合。 17. 選択を変更する場合は、 [[前のページに戻る]]をクリックして[[仮想ディスク作成の詳細設定ウィザード]]ページに戻りま す。 18.[[完了]]をクリックして仮想ディスクの作成を完了するか、 [[ウィザードを終了]]をクリックして仮想ディスクの作成をキ ャンセルします。 仮想ディスクが [コントローラの仮想ディスク<コントローラ名>] ページに表示されます。 PERC H700 および PERC H800 コントローラでは、選択したドライブのいずれかがスピンダウンされた状態である場合、次の メッセージが表示されます。 The below listed physical drive(s) are in the spun down state.
図 15. Unified Server Configurator の RAID 構成プロセスのフローチャート 5. 簡易設定オプションでは、仮想ディスクの作成用に選択した RAID のタイプに応じて適切なディスクが選択されます。 [サマリー]画面が表示されます。簡易設定ウィザードを使用中に選択した項目を再確認することができます。 6. [完了]をクリックし、オペレーティング システムのインストールに使用する仮想ディスクを作成します。 7. [詳細設定]オプションを選択した場合は、このあとさらに複数の画面が表示されます。[基本設定]画面では、RAID タイプを 選択します。[物理ディスクの選択]画面では、仮想ディスクに含める物理ディスクを選択します。 ストライプ エレメントのサイズ、読み取り/書き込みポリシー、ホット スペア ディスクを割り当てるかどうかなど、仮想ディ スクの追加パラメーターを定義する[追加設定]画面が表示されます。仮想ディスク属性の[サマリー]が表示されます。 8.
手順 1. https://www.dell.com/support から、ESX ツール用の PERCCLI の最新バージョンをダウンロードします。 2. PERCCLI ツールをデータストアにアップロードするには、次の手順に従います。 a. [ホスト]を選択し(1)、[設定]タブをクリックします(2)。 b. [ハードウェア]パネルで、[ストレージ]を選択し(3)、[データストア 1]を右クリックします。 図 16. vSphere Client a. [データストア ブラウザ]で、[アップロード]をクリックし、[ファイルのアップロード]をクリックします。 図 17. データストア ブラウザ 3. セキュア ソケット シェル(SSH)を有効にするには、 [ホスト]を選択し(1)、 [設定]タブをクリックします(2)。 [ソフトウ ェア]パネルで、[セキュリティ プロファイル]を選択します(3)。[サービス]で、画面の右上隅の[プロパティ]をクリッ クします(4)。 図 18. 設定 タブ a. [サービス プロパティ]ウィンドウで、[SSH]を選択し(1)、[オプション...
図 19. SSH のオプションを開く b. [SSH オプション]ウィンドウで、 [開始]をクリックし(1)、 [OK]をクリックして(2)サービスをアクティブにします。 図 20.
4. vmware-esx-perccli を解凍するには、PuTTY を使って SSH 接続をオープンし、次のコマンドを実行します。unzip /vmfs/ volumes/datastore1/vmware-esx-perccli-1.05.08.zip PuTTY は無料のオープン ソース アプリケーションで、ターミナル エミュレータ、シリアル コンソールおよびネットワーク フ ァイル転送に使用します。SCP、SSH、Telnet、rlogin、Raw ソケット接続など、さまざまなネットワーク プロトコルをサポー トしています。PuTTY は、Google からダウンロードできます。vmware-esx-perccli-1.05.08.vib および Readme.txt というファイ ルが、次のディレクトリに解凍されます。/vmfs/volumes/datastore1/ 警告: お使いのインストール パッケージに従って、正しいパス(たとえば、datastore1)を確認してください。 5.
図 22. ログの作成 8. 次のコマンドを使用して、MegaSAS.log をデータストアにコピーします。cp /opt/lsi/perccli/MegaSAS.log /vmfs/ volumes/datastore1/ 9. [データストア ブラウザ]を使用して、ファイルをデスクトップにコピーします。 図 23. データストア ブラウザのログ ファイル ログは、デルの第 13 世代 PowerEdge サーバ上の ESXi ホストにエクスポートされています。 Lifecycle Controller を使用した RAID の構成 前提条件 お使いのシステムに PERC 8 以上のファームウェアを持つ対応 PERC RAID コントローラ、またはソフトウェア RAID コントローラ が 1 つ、または複数搭載されている場合、RAID 設定 ウィザードを使用して、仮想ディスクドライブを起動デバイスとして設定し ます。 メモ: 起動仮想ディスクをシステムのスロット 0~3 に装着されたディスク ドライブからのみ作成します。スロットの情報に ついては、www.dell.
[構成ウィザード]ウィンドウが表示されます。 2. [[ストレージ構成ウィザード]]で、[RAID の設定]クリックします。 3. RAID コントローラーを選択し、現在の仮想ディスクの設定とディスクの属性を表示します。Next(次へ) をクリックします。 4. 作成する仮想ディスクの RAID レベルを選択し、[次へ]をクリックします。 5. [物理ディスクの選択]画面に[プロトコル]、[メディア タイプ]、および[暗号化機能]のデフォルト値が表示されます。 6. 仮想ディスクに含める必要な物理ディスクを選択し、[次へ]を押します。 7. [仮想ディスク属性]画面で、仮想ディスクの名前を入力します。 メモ: 仮想ディスク名には、スペースや特殊文字を使用しないでください。 8. 物理ディスクのサイズを入力します。 [ストライプ エレメント サイズ]、[読み取りポリシー]、および[書き込みポリシー]の値がデフォルトで表示されます。 9.
表 18.
RAID 設定の経験則 以下は RAID 設定の経験則です。 ● 両方のドライブが同じサイズである。 ● 両方のドライブが同じタイプである。 ● 両方のドライブが同じ速度で作動する。 仮想ディスクの再構成または移行 このタスクについて 仮想ディスク(VD)を再構成または移行することで、仮想ディスクの容量を増やしたり、RAID レベルを変更したりすることがで きます。 メモ: ソフトウェア RAID S110 および S130 コントローラーを使用していて、物理ディスク(SATA SSD または HDD をサポート していて、SAS ドライブはサポートしていない)が仮想ディスクから削除され、すぐに同じ物理ディスクが仮想ディスクに再 挿入(ホットプラグ)された場合には、[PERC BIOS 設定ユーティリティ]ウィンドウの仮想ディスクの状態は、[準備完了] または[非 RAID] (PERC S110 および S100 の場合)として表示され、物理ディスクの状態は[オンライン]として表示されま す。ただし、同じ物理ディスクが短い遅延の後に再挿入された場合、仮想ディスクの状態は[縮退]として表示され、物理デ ィス
表 19.
外部設定をインポートまたはクリアしたくない場合、または対応する [暗号化キー識別子] に関連するパスフレーズを失くした 場合は、その物理ディスクに [インスタント暗号化削除] タスクを実行してください。 注意: インスタント暗号化削除タスクを実行すると、その物理ディスク上のすべてのデータが消去されます。 非対応の RAID レベルや不完全ディスクグループなど、一部の条件下では外部仮想ディスクのインポートやリカバリが妨げられる 場合があります。 外部構成プロパティ 次の表に、外部ディスクおよびグローバル ホット スペアの[[PERC BIOS 設定ユーティリティの外部構成]]画面に表示されるプ ロパティについて説明します。 表 20.
表 20.
● [[手動]]—[[巡回読み取りの開始と停止]]を使用して巡回読み取りタスクを開始および停止することができます。モードを [[手動]]に設定しても巡回読み取りタスクは開始されません。巡回読み取りが [手動] モードで実行されている最中にシス テムが再起動した場合、巡回読み取りは再開されません。 ● [無効化] — 巡回読み取りタスクはシステム上で実行されません。 巡回読み取りモードを設定する 目的の巡回読み取りモード オプションを選択します。使用可能なオプションには以下があります: ● [自動] — 巡回読み取りタスクを開始します。タスク完了後は、指定された期間内に自動的に再実行されます。たとえば、一 部のコントローラでは巡回読み取りは 4 時間ごとに実行され、他のコントローラでは 7 日ごとに実行されます。巡回読み取り タスクは、タスクの各反復が完了した後の指定期間内に再開され、システム上で継続的に実行されます。巡回読み取りタスク が [自動] モードで実行中にシステムが再起動した場合、巡回読み取りは 0 パーセント(0%)から再開します。巡回読み取 りタスクを[[自動]]モードに設定すると、ユーザーが
1. [Server Administrator] (サーバーシステム管理者)ウィンドウのシステムツリーで、[ストレージ] をクリックします。 2. [Select Report] (レポートの選択)ドロップダウンメニューから [View Check Consistency Report (整合性チェックレポートの表 示)] を選択します。 3. [Execute](実行)をクリックします。 Storage Management(ストレージ管理)での整合性チェック レポートの表示の検 索方法 手順 1. [Server Administrator] (サーバーシステム管理者)ウィンドウのシステムツリーで、[ストレージ] をクリックします。 2. [Select Report] (レポートの選択)ドロップダウンメニューから [View Check Consistency Report (整合性チェックレポートの表 示)] を選択します。 3.
● バックアップでエラーが発生した場合 - バックアップでエラーが発生した場合は、ユーザー データが破損しており、仮想デ ィスクから回復できません。この場合、唯一の回復手段は、仮想ディスクの前回のバックアップから復元することです。 2. テープ ドライブにバックアップした仮想ディスクに対して、整合性チェックを実行します。 3.
PERC 5/E アダプタ上のアラームを有効にして、物理ディスクの障害発生時に警告 する PERC 5/E アダプタは警告音を使用して、仮想ディスクまたは物理ディスクに関連する重大な警告イベントをアラートで知らせま す。オンボード アラームの音は、BIOS 設定ユーティリティで有効または無効にすることができます。 このタスクについて BIOS 設定ユーティリティでアラームを有効にするには、次の手順を実行します。 手順 1. Ctrl+N を押して[[コントローラ管理]]メニュー画面を表示します。 2. [[設定]]ボックスで Tab を押し、カーソルを[[アラームを有効にする]]に移動します。 3. スペースバーを押して[[アラームを有効にする]]を選択します。 [[アラームを有効にする]]の横に[X]が表示されます。 4.
ストレージ アクセス共有の喪失 問題:共有ストレージにアクセスできなくなりました。 対応処置:システムのドライバとファームウェアを最新バージョンにアップデートします。アップデートの順序は次のとおりで す。 ● ● ● ● ● ● ● ● ● CMC iDRAC/LCC BIOS PERC SPERC VRTX のメインボード NIC ドライバ NIC ファームウェア スイッチ ファームウェア VRTX のシステム ドライバとファームウェアは次のリンクにあります VRTX シャーシ インフラストラクチャ ファームウェア バンドル:http://www.dell.com/support/home/us/en/19/drivers/ driversdetails?driverId=CPMVM VRTX ドライバとダウンロード ウェブサイト:http://www.dell.
○ ○ ○ ○ ○ ○ SCSI コントローラー(PERC 3、PERC 4)の場合は Ctrl+M を押します。 SAS/SATA コントローラー(PERC 5、PERC 6 以降のコントローラー)の場合は Ctrl+R を押します。 5 分待ち、キャッシュのコンテンツをパージします。 コントローラー BIOS を再起動します。 エラーが排除されている場合、OS を起動します。 OS の起動に成功しない、および/またはエラーが解決しない場合、これは OS の問題である可能性があります。その他のト ラブルシューティング手順については、テクニカル サポートにお問い合わせください。 ● 物理 PERC コントローラーを確認する 1. DIMM および DIMM ソケットに損傷がないか点検します。 a. システムの電源を切り、システムから電源ケーブルを外します。 b. システムを 30 秒間放置し、残っている待機電力を放電させます。 c. PERC コントローラーを取り外します。このシステムのパーツの取り外しと取り付けについての情報は、www.dell.
● キャッシュの使用 ハードウェア RAID コントローラでは、通常の操作にキャッシュ(情報の一時的な格納場所)が使用されます。通常の操作のキ ャッシュはシステムメモリなどの DRAM メモリで構成されますが、キャッシュは電源がオンのときのみデータを保持します。 新型のコントローラでは NVCache が利用されており、サーバの電源がオフのときに利用されます。NVCache メモリには DRAM メモリ(通常の操作用)とフラッシュ メモリ(不揮発性)の両方が含まれています。コントローラのバッテリは、停電時に DRAM メモリに電力を供給します(バッテリが稼働している場合)。そのため、メモリの内容を無期限に格納するためにフラッ シュ メモリにコピーすることができます。 キャッシュの内容は基本的に 3 つの部分に分けることができます。 ● RAID の設定データとメタデータ - RAID アレイについての情報(設定情報、ディスクのメンバー、ディスクの役割など)。 ● コントローラ ログ - RAID コントローラは複数のログ ファイルを維持しています。デルの技術者は、RAID やハード ドライブの さまざまな問題
レイで RAID パンクチャーが生じている間は、影響を受けたデータ(存在する場合)にアクセスするたびに修正不能なエラーが発 生し続けることです。 RAID パンクチャーは次の 3 つの場所で生じます。 ● データが含まれていないブランク スペース内。そのストライプはアクセス不能になりますが、その場所にはデータがないため 著しい影響は及ぼしません。OS による RAID パンクチャー状態ストライプへの書き込み試行は失敗し、データは別の場所に書 き込まれます。 ● README.
警告: これらの手順を実行すると、アレイ内のすべてのデータが失われます。手順を実行する前に、バ ックアップまたはその他の手段により復元する準備ができていることを確認してください。これらの 手順がその他のアレイに影響しないように注意してください。 1. 2. 3. 4. 保存されたキャッシュがある場合は破棄します。 外部構成があればそれらをクリアします。 アレイを削除します。 ドライブの位置を 1 つシフトします。 ディスク 0 はスロット 1、ディスク 1 はスロット 2、ディスク 2 はスロット 0 に移動します。 5. 必要に応じてアレイを再作成します。 6. アレイの完全初期化(高速初期化ではない)を実行します。 7.
ハードウェア構成で SAS IOM ストレージ スレッド抜き差 し時に発生する入出力エラー 共有ストレージとマルチ パスが有効なフェールオーバー クラスターとしてセットアップをしている次のハードウェア構成で、SAS IOM/ストレージ スレッドを抜き差しした場合、IO エラーが発生します。コンピューティング ノードを搭載した MX7000 シャー シを、クラスター ノードとして構成している場合と、共有ストレージの第 14 世代サーバー用の MX5016s スレッドを、共有スト レージに接続した外部ストレージ エンクロージャーを搭載したクラスター ノードとして構成している場合 前提条件 注意: 1. 既存レジストリーのバック アップをする方法については、レジストリーのバック アップ方法について記載されている MS のリンク https://support.microsoft.com/en-in/help/322756/how-to-back-up-and-restore-the-registry-in-windows を参照してください。 2.
5 サーバ管理ソフトウェアの問題 この項は、サーバ管理に関連するソフトウェアの問題の管理に役立ちます。 トピック: • • • • • • • • • • • • • • • • • • • • • • • • • • • • • • • iDRAC ライセンスのさまざまなタイプ iDRAC でライセンスを有効にする方法 iDRAC ライセンスを、Express から Enterprise へ、および BMC から Express へアップグレードする方法 見つからないライセンスを探す方法 iDRAC Web インターフェイスを使用してライセンスをエクスポートする方法 E メール アラートのセットアップ方法 システムのタイム ゾーンが同期しない 自動専用 NIC 機能の設定方法 Lifecycle Controller を使用してネットワーク設定を行う方法 OMSA によるホット スペアの割り当て ストレージの正常性 オペレーティング システム導入ウィザードを使用した RAID の設定方法 物理ディスク上の外部ドライバ 外部として報告される物理ディスク 第 13 世代 PowerEdge サーバでの BI
メモ: 本番環境での使用はお勧めできません。 ○ Perpetual - このライセンスは製品の存続期間中有効です。期限切れがなく、更新の必要がありません。一度に 1 つのサービ スタグにのみバインドする必要があります。 iDRAC のライセンス機能の詳細については、En.community.dell.com/techcenter/extras/m/white_papers/20067892 を参照し てください。 iDRAC でライセンスを有効にする方法 ライセンスを管理するには、アカウントを作成し、[ライセンス管理]ポータルにアクセスします。このポータルでは、デジタル ライセンスの表示、置換ライセンスの取得、別のハードウェアへのライセンスの再割り当てができます。 アカウントを作成するには、次の手順を実行します。 ● ● ● ● ● www.dell.
お使いの元のライセンスを紛失し、元のライセンスを取得する必要がある場合は、次の手順を実行して見つからないライセンスを 検索します。 ● ライセンス管理ポータルにログインします。 ● [[ライセンスの管理]]タブをクリックします。 メモ: すべてのライセンスを資産に関連づける必要があります。[ライセンスの管理]タブを使用して、資産に関連づけら れているライセンスの一覧を表示します。 ● ライセンスをダウンロードするには、そのライセンスに移動して[[キーを取得]]をクリックします。[[ライセンス キーの配 信]]ウィンドウが表示されます。 ● ライセンスをお使いのコンピューターに直接ダウンロードするには、 [[ダウンロード]]を選択して、[[送信]]をクリックし ます。E メールでライセンス キーを取得する場合は、[[E メール]]を選択します。 iDRAC ライセンス機能の詳細については、En.community.dell.
手順 1. [[概要]] > [[iDRAC 設定] ] > [[プロパティ]] > [[設定]]と移動します。 [タイムゾーンと NTP] ページが表示されます。 2. タイム ゾーンを設定するには、[[タイムゾーン]]ドロップ ダウン リストから該当するタイム ゾーンを選択し、[[適用]]を クリックします。 3. NTP を設定するには、NTP を有効にして、NTP サーバーアドレスを入力し、[適用] をクリックします。 フィールドの詳細については、iDRAC オンライン ヘルプを参照してください。 次の手順 タイム ゾーンと NTP を設定するには、 [iDRAC.Time]と[iDRAC.NTPConfigGroup]グループのオブジェクトで set コマンドを使用 します。 詳細については、Dell.
3. [Settings(設定)]ペインで [Network Settings(ネットワーク設定)]をクリックします。 4. [NIC Card](NIC カード)ドロップダウンメニューから、設定する NIC ポートを選択します。 メモ: ネットワークとの通信に使用できるのは、一度に 1 つの NIC のみです。 5.
ディスクの割り当てを解除し、必要に応じて別のディスクを選ぶことにより、ホット スペアの割り当てを変更することができま す。グローバル ホット スペアとして 2 つ以上の物理ディスクを割り当てることもできます。 メモ: PERC S100 および S300 コントローラでは、グローバルホットスペア上に空き容量があれば、故障した物理ディスクを交 換した後もスペアとして機能します。 グローバル ホット スペアの割り当ておよび割り当て解除は手動で行う必要があります。それらは特定の仮想ディスクに割り当て られません。仮想ディスクにホット スペアを割り当てる場合は(仮想ディスクで障害が発生した物理ディスクは置き換えます) 、 専用ホット スペアの割り当ておよび割り当て解除機能を使用します。 メモ: 仮想ディスクを削除する場合、コントローラに関連する最後の仮想ディスクが削除されると、割り当てられたグローバ ルホットスペアがすべて自動的に割り当て解除される可能性があります。ディスク グループの最後の仮想ディスクが削除さ れると、割り当て済みのすべての専用ホット スペアが自動的にグローバル ホット スペアになります。 メモ:
物理ディスク上の外部ドライバ 外部設定のインポート メモ: 外部構成を有効にするには、Server Administrator の最新バージョンをインストールしていることを確認します。詳細に ついては、サポート サイトにある『Dell EMC OpenManage Software Support Matrix』を参照してください。 外部構成をインポートできるのは、準備完了または縮退状態になっている仮想ディスクが含まれている場合のみです。つまり、す べての仮想ディスク データが存在する必要がありますが、仮想ディスクが冗長 RAID レベルを使用している場合、追加の冗長デー タは不要です。 たとえば、外部構成に RAID 1 仮想ディスク内のミラーの一方の側のみが含まれている場合、仮想ディスクは縮退状態でありインポ ートができます。その一方で、3 台の物理ディスクを使用して最初は RAID 5 として設定されていた物理ディスクの 1 台のみが外部 構成に含まれている場合、その RAID 5 仮想ディスクは障害状態となっているため、インポートできません。 仮想ディスクに加えて、外部構成は 1 つのコントローラ上の
ストレージ コントローラ設定のリセット 手順 1. iDRAC9 Web インターフェイスで、[[設定]] > [[ストレージ構成]] > [[コントローラ設定]]と移動します。 [[コントローラ設定]]ページが表示されます。 2. [[アクション]]メニューから、対象のコントローラに[[設定をリセット]]を選択します。 3. [[操作モードの適用]]メニューから、設定をクリアするタイミングを選択します。 4.
特定の PowerEdge サーバでサポートされているオペレーティング システムの詳細については、 www.dell.com/ossupport を参照し てください。 パーティションを作成できないかパーティションを特定で きず、Microsoft Windows Server 2012 をインストールで きない 問題:パーティションを作成できないかパーティションを特定できず、USB、DVD またはネットワークから Microsoft Windows Server 2012 をインストールできません。 解決方法: 正しい VD(仮想ドライブ)のパーティションが最初の起動デバイスとして設定されていることを確認します。USB 2.0 ブータブル ドライブを使用して、Microsoft Windows Server 2012 をインストールします。 メモ: USB 3.
● [Keyboard Type](キーボードタイプ)ドロップダウンメニューから、キーボードの種類を選択します。 ● [終了] をクリックし、新しい設定を保存します。 メッセージ イベント ID - 2405 説明 物理ディスク上でのコマンドのタイムアウト 重大度:警告。 原因:スピンダウンした物理ディスクはタイムアウト期間よりも時間がかかり、構成コマンドがタイムアウトします。 処置:ディスク ドライバが存在するかどうか、または交換する必要があるかどうかを確認します。コントローラがタイムアウトを 引き起こしている場合、ハードウェア障害自体が原因でドライブに障害が発生したのではなく、通信障害が原因となっている可能 性があります。サーバをアップデートした後でドライブを正常に再構築できれば、ドライブ自体が問題ではないことになります。 Microsoft Windows オペレーティングシステムへの Managed System Software のインストール Microsoft Windows では、Dell EMC OpenManage Systems Management Tools and Docume
VMware ESXi への Systems Management Software のイ ンストール 一部のシステムでは、出荷時に VMware ESXi がインストールされています。これらのシステムのリストについては、最新の『シス テムソフトウェアサポートマトリックス』を参照してください。 Server Administrator は、VMware ESXi を実行しているシステムでのインストール用の.zip ファイルとして提供されます。zip ファイ ル、OM-SrvAdmin-Dell-Web--.VIB-ESXi_.zip。ここでのはサポー トされている ESXi バージョンを表します。 vmware.
TRIM/UNMAP コマンドが機能するには、オペレーティング システム、ドライブ、コントローラでサポートする必要があります。 ガベージ コレクション時に書き換えるデータの数が減ることと、結果としてドライブにもたらされる空き容量が多くなることの両 方によって、TRIM/UNMAP コマンドが SSD のパフォーマンスを高める可能性があります。現在出荷されている Dell Enterprise のド ライブは高いパフォーマンスと耐久性を備えているため、OS がサポートしていても、これらのコマンドはまだサポートしていま せん。これらの機能は、今後発売される Dell SSD で検討されています。 OpenManage Essentials がサーバを認識しない このタスクについて OpenManage Essentials がサーバを認識しません。新しい検出範囲とインベントリをセットアップして、WMI プロトコルを有効に するには、次の手順を実行します。 手順 1. OpenManage Essentials を起動します。 2. [管理]-->[検出とインベントリ]に移動します。 3.
リモート デスクトップ サービスの展開とは、アプリケーションおよびリソースをユーザーと共有するために使用するインフラス トラクチャです。提供するエクスペリエンスによって、必要に応じて小さくすることも複雑にすることもできます。リモート デス クトップの展開は簡単に規模を変更できます。リモート デスクトップ ウェブ アクセス、ゲートウェイ、コネクション ブローカ ー、セッション ホストのサーバを自由に増減でき、リモート デスクトップ コネクション ブローカーを使用して、負荷を分散する こともできます。Active Directory ベースの認証により、高度にセキュアな環境を実現します。詳細については、『Build and Deploy Remote Desktop Services』を参照してください。 メモ: ライセンスの購入時には、正確な Microsoft Windows のバージョンを提供してください。 106 サーバ管理ソフトウェアの問題
6 オペレーティング システムの問題のトラブルシ ューティング この項は、お使いのシステムのオペレーティング システムの問題をトラブルシューティングするのに役立ちます。 メモ: 問題が解決しない場合は、Dell テクニカルサポートにお問い合わせください。 トピック: • • • • • • • • • • • • Dell PowerEdge サーバでのオペレーティング システムのインストール方法 VMware および Windows ライセンスの場所確認 BSOD(ブルー スクリーン エラー)のトラブルシューティング パープル スクリーン(PSOD)のトラブルシューティング Windows オペレーティング システムが起動しない問題のトラブルシューティング iDRAC での No POST の問題 No POST 状態のトラブルシューティング Dell Migration Suite for SharePoint を使用した OneDrive for Business への移行 Windows VMware Linux 各種の方法によるオペレーティング システムのインストール Dell PowerEd
手順 1. システムでブルー スクリーンが表示された場合は、停止コードまたは停止メッセージを確認します。 図 25. ブルー スクリーン 2. PSA/ePSA 診断を実行します。詳細については、「PSA/ePSA 診断 、p. 19」を参照してください。 3. 診断にパスしても問題が解決しない場合は、どの段階でブルー スクリーン エラーが発生するのかを確認します。 4. BSOD が起動プロセス中に発生する場合は、POST に必要な最小コンポーネントがあるかチェックします。詳細については、 「No POST 状態のトラブルシューティング 、p. 110」を参照してください。 問題が解決しない場合は、デル テクニカル サポートにお問い合わせください。 5. BSOD がログオン前の段階で発生する場合は、セーフ モードで起動し、スタートアップ エントリーをすべて無効にします。問 題の原因であるエージェントを特定するまで、一度に 1 つずつスタートアップ エントリーを分離します。 メモ: セーフ モードの起動ができない場合は、デル テクニカル サポートにお問い合わせください。 6.
サーバーが正常に起動した場合は、インストール済みのドライバー、アプリケーション、またはサービスに問題があります。 手順 4 に進みます。 3. Windows Server では、次のリカバリー オプションを実行できます。 ● bootrec コマンドを使用して、起動の問題に関するトラブルシューティングを実行します。詳細については、https:// support.microsoft.com/en-in/kb/927392 を参照してください。 ● chkdsk ツールを使用して、ディスクに問題があるかを判断します。詳細については、https://technet.microsoft.com/en-us/ library/cc730714.aspx を参照してください。 ● DiskPart を使用して、ディスク パーティションのステータスを確認します。を参照してください。https:// technet.microsoft.com/en-in/library/bb490893.
RAID が複数の仮想ドライブを管理している場合は、RAID コントローラ上でサーバが起動をしているときに存在していなければ ならない仮想ドライブを選択することが重要です。 5.
ー メッセージが正しく表示されない場合があります。ハードウェア コンポーネントの取り外しおよび取り付けの詳細につい ては、www.dell.com/poweredgemanuals にある、お使いのシステムの『オーナーズ マニュアル』を参照してください。 メモ: サーバが POST を実行する時間は必ず十分な余裕を見てください。新しいシステムでは、POST 中に動画が表示されるま で最大で 3 分かかる場合があります。この間、LCD 画面にはメッセージが表示されますが、これはサーバが起動中であること を示しています。 手順 1. LCD 画面または LED インジケータにエラー メッセージが表示されていないか確認します。 システム ファームウェアおよびシステム コンポーネントを監視するエージェントにより作成されたイベントおよびエラー メ ッセージの詳細については、qrl.dell.com>[Look Up] > [Error Code]にアクセスし、エラー コードを入力してから、[検索] をクリックしてください。。 2.
Dell Migration Suite for SharePoint を使用した OneDrive for Business への移行 このタスクについて OneDrive for Business に接続するには、以下を実行します。 手順 1. ブラウザで SharePoint Online サイトにログインします。 2. Office 365 ページの上部にあるヘッダーの OneDrive リンクをクリックします。 3. ブラウザのアドレス ラインからサイトの URL をコピーします。 4. アプリケーションを開き、[SharePoint への接続]ウィザードで OneDrive の URL を指定します。 メモ: 別のユーザーの OneDrive サイトに接続する前に、OneDrive がプロビジョニングされ(つまり、OneDrive サイトの所 有者が少なくとも一度アクセスしている)、OneDrive サイトの所有者から、または Set-SPOUser コマンドレット(http:// technet.microsoft.com/en-us/library/fp161375(v=office.15).
メモ: 8. UEFI と BIOS モードのどちらでオペレーティングシステムを展開するかを選択して、[Next(次へ)]をクリックします。 9. [[OS メディアの挿入]]ウィンドウで、メディアを挿入し、[ [次へ]]をクリックします。 10.[Reboot the System(システムの再起動)]画面で、画面の指示に従い、[Finish(完了)]をクリックします。 システムに Windows OS がインストールされている場合は、次のメッセージが表示されます。 Press any key to boot from the CD/DVD...Press any key to begin the installation 11. [Windows Setup(Windows セットアップ)]画面で、[Language, Time and Currency Format(言語、時刻と通貨の表示形式)]、 および [Keyboard or Input Method(キーボードまたは入力方法)]について適切なオプションを選択します。 12.[Next](次へ)をクリックして続行します。 13.
手順 1. キーボード、モニター、マウス、およびその他の周辺機器をシステムに接続します。 2. システムおよび周辺機器の電源を入れます。 起動中にいくつかの BIOS 画面が表示されますが、ユーザーは何も行う必要はありません。 メモ: このインストール方法は BIOS および UEFI のモードでサポートされています。 3. DVD ドライブに『Microsoft Windows Server 』メディアを挿入します。 次のようなメッセージが表示されます: Loading Files メモ: システムに Windows OS がインストールされている場合は、次のメッセージが表示されます。 Press any key to boot from the CD/DVD ... Press any key to begin the installation 4. ファイルがロードされたら、展開する適切な言語をクリックします。 メモ: 中国語(簡体字または繁体字)オペレーティングシステムでは、この画面は表示されません。 5.
メモ: システムにログインすると、[Server Manager Dashboard(サーバーマネージャダッシュボード)]を使用して、OS 内の さまざまな役割や機能を設定および管理することができます。 FAQ(よくある質問) デルの第 12 世代サーバのデバイス マネージャに表示される黄色の感嘆符の解決方 法 説明 Windows Server 2012 R2 を Dell PowerEdge の第 12 世代サーバにインストールした後、デバイス マネージャの「非表示デバイス: PCI シンプル通信コントローラー」の下に黄色い感嘆符が表示されます。これらのデバイスは、サーバ機能には影響しません。 解像度 それぞれのサーバに対して、https://www.dell.com/support からチップ セット ドライバをダウンロードしてインストールします。 Windows Server 2008 R2 SP1 のインストールときに USB キーボードおよびマウ スが検出されない理由 原因 この問題は、Windows Server 2008 R2 SP1 にネイティブの USB 3.
Lifecycle Controller を使用した Windows の OS インストールが PowerEdge サー バで時々失敗し、エラー メッセージが表示される 原因 この問題は、ドライバのサイズが OS によって提供される一時ストレージ領域を超過した場合に発生します。 解決策: OS をインストールする前に、システムにインストールされているアドオン デバイスがないことを確認します。また、ハードウェ アを手動で取り外すことを避けるため、BIOS 設定ユーティリティで PCIe スロットを無効することもできます。 Windows Server 2008 R2 SP 1 のインストール後に UEFI モードで空白画面が表示 される UEFI モードで Windows Server 2008 R2 SP1 をインストールした後、LC(Lifecycle Controller)を使用するか、または手動での OS の 起動時に空白画面が表示されることがあります。 原因 この問題は、Windows Server 2008 R2 が GOP(Graphics Output Protocol)をサポートしないた
3. 4. 5. 6. 7. ウィルス感染またはマルウェア感染による cng.sys ファイルの破損 新しいハードウェアまたは cng.sys に関連するハードウェアのインストール後のハードウェア競合 Microsoft Windows に関連するソフトウェアまたはドライバのインストール後のシステム ファイルの損傷または削除 損傷したハード ディスクによって発生した cng.sys ブルー スクリーン メモリ(RAM)破損による cng.sys STOP エラー 問題を修正するには、次の手順を実行します。 1. 最新の cng.sys バージョンでシステムがアップデートされていることを確認します。 2. BIOS またはファームウェアをアップデートする前に、すべての設定とデータがバックアップされていることを確認します。 3. 最新の BIOS、ファームウェア、関連ドライバをアップデートします。 4. 一般的なハードウェア診断を実行してシステム正常性を確認します。 5.
内蔵デュアル SD モジュールを使用した Microsoft Hyper-V Server 2012 R2 のインストール 前提条件 ● IDSDM(内蔵デュアル SD モジュール)に装着したミラー モードの 8 GB または 16 GB のデュアル SD カード搭載の Dell EMC 第 13 世代 PowerEdge サーバ。 ● 起動モードを UEFI ではなく BIOS に設定します。 ● Hyper-V Server 2012 R2 ISO を Microsoft からダウンロードします。 このタスクについて IDSM を使用して Microsoft Hyper-V Server 2012 R2 をインストールするには、次の手順を実行します。 手順 1. F2 のシステム セットアップを起動し、USB モードが USB 3.0 に設定され、IDSDM カードがミラー モードになっていることを 確認します。 2. [システム BIOS]オプションを選択し、[オンボード デバイス]を選択します。 3. [システム BIOS メニュー]に戻り、[起動設定]を選択します。 4.
ESXi ホストの再起動 このタスクについて ESXi ホストをシャットダウンまたは再起動する前に、ホストがメンテナンス モードであることを確認します。管理対象ホストの 電源を切ると vCenter Server から切断されますが、インベントリからは削除されません。再起動するには、次の手順を実行します。 手順 1. ESXi ホストで実行しているすべての仮想マシンをシャットダウンします。 2. シャットダウンする ESXi ホストを選択します。 3. メイン メニューから、またはメイン メニューを右クリックして、 [[再起動]]または[[シャットダウン]]を選択します。 ● [[再起動]]を選択すると、ESXi ホストがシャットダウンしてから再起動します。 ● [[シャットダウン]]を選択すると、ESXi ホストがシャットダウンします。システムは手動で電源を入れる必要があります。 4.
メモ: コマンド ラインにパスワードを指定しない場合は、コマンドを実行するときに指定を求めるプロンプトが表示されま す。たとえば、次のとおりです。vicfgcfgbackup --server 172.17.13.211 --username root –s backupdate.dat メモ: Administrator パスワードに$、&などの特殊文字が含まれている場合は、それぞれの文字の前に拡張文字(\)を付け る必要があります。 ESXi ホストの設定の復元 このタスクについて ホストの構成データを復元するには: メモ: バックアップ プロセスは後のビルドへの復元をサポートしていません。この要件をオーバーライドするには、 [-f]オプ ションを使用します。 手順 1. 復元するホスト上で実行されている VM をオフにします。 2. オプションで、バックアップ ファイルの作成時に使用された ESXi ビルド番号にホストを復元します。 3. 復元するホスト以外のホスト上で vSphere CLI を起動して、ログインします。 4.
Express Flash NVMe PCIe SSD の名前空間がオフラインとして設定されているときにホット プラグ操作を同じスロットで実行する と、SSD が初期化されず検出されません。 これは既知の問題です。次のいずれかの手順を実行します。 1. 使用可能な場合は、ドライブを別のドライブ スロットに接続し直します。 2.
表 22. LC および各種の方法による OS のインストール (続き) Slno ビデオの説明 場所 6. Dell Lifecycle Controller - USB ドライブを使用した サーバ プロファイルのエクスポート LC - USB ドライブを使用したサーバ プロファイルのエクスポ ート 7. Dell Lifecycle Controller - ネットワーク共有を使用し LC - NFS を使用したサーバ プロファイルのエクスポート たサーバ プロファイルのエクスポート:Network File System(NFS) 8. Dell LifecC - ネットワーク共有を使用したサーバ プ LC - CIFS を使用したサーバ プロファイルのエクスポート ロファイルのエクスポート:CIFS(共通インターネ ット ファイル システム) 9. Dell Lifecycle Controller - サーバー プロファイルの バックアップ 10.
7 ヘルプ トピック: Dell EMC へのお問い合わせ ドライバーとファームウェアのダウンロード お使いのシステムのサービスタグの位置 • • • Dell EMC へのお問い合わせ Dell EMC では、オンラインおよび電話によるサポートとサービスオプションをいくつかご用意しています。アクティブなインター ネット接続がない場合は、ご購入時の納品書、出荷伝票、請求書、または Dell EMC 製品カタログで連絡先をご確認いただけます。 これらのサービスは国および製品によって異なり、お住まいの地域では一部のサービスがご利用いただけない場合があります。 Dell EMC のセールス、テクニカルサポート、またはカスタマーサービスへは、次の手順でお問い合わせいただけます。 手順 1. www.dell.com/support/home にアクセスします。 2. お住まいの国を、ページ右下隅のドロップダウンメニューから選択します。 3. カスタマイズされたサポートを利用するには、次の手順に従います。 a. [サービスタグを入力します] フィールドに、お使いのシステムのサービスタグを入力します。 b.
適用可能なダウンロードのリストが表示されます。 4. ドライバーまたはファームウェアを、USB ドライブ、CD、あるいは DVD にダウンロードします。 お使いのシステムのサービスタグの位置 システムは固有のエクスプレス サービス コードとサービスタグで識別されます。エクスプレス サービス コードおよびサービス タグは、システム前面で情報タグを引き出して確認します。または、システムのシャーシに貼られたシールに記載されていること もあります。ミニ EST(エンタープライズ サービスタグ)はシステムの背面にあります。この情報は、電話によるサポートのお問 い合わせを、デルが適切な担当者に転送するために使用されます。 図 26. お使いのシステムのサービスタグの位置 1. 情報タグ(上面図) 3. OMM(Mobile Open Manage Mobile)ラベル 5. サービスタグラベル 124 ヘルプ 2. 情報タグ(背面図) 4.