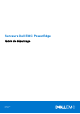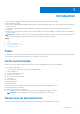Serveurs Dell EMC PowerEdge Guide de dépannage August 2020 Rév.
Remarques, précautions et avertissements REMARQUE : Une REMARQUE indique des informations importantes qui peuvent vous aider à mieux utiliser votre produit. PRÉCAUTION : ATTENTION vous avertit d’un risque de dommage matériel ou de perte de données et vous indique comment éviter le problème. AVERTISSEMENT : un AVERTISSEMENT signale un risque d’endommagement du matériel, de blessure corporelle, voire de décès. © 2017 - 2021 Dell Inc. ou ses filiales. Tous droits réservés.
Table des matières Chapitre 1: Introduction...................................................................................................................7 Public....................................................................................................................................................................................... 7 Outils recommandés..............................................................................................................................................
Dépannage des processeurs.............................................................................................................................................. 52 Résolution d’une erreur de vérification de l’unité CPU..................................................................................52 Dépannage d’un contrôleur de stockage..........................................................................................................................52 OMSA signale le pilote PERC.............
Dépannage des disques virtuels...................................................................................................................................88 Résolution des erreurs de mémoire ou de batterie du contrôleur PERC sur les serveurs Dell PowerEdge....... 91 Découpage......................................................................................................................................................................93 Défaillance RAID............................................
Dépannage d'un écran violet de la mort........................................................................................................................... 111 Résolution des problèmes d’amorçage sur les systèmes d’exploitation Windows...................................................... 111 Le message d’erreur No boot device found s’affiche.............................................................................................. 112 Problèmes de POST dans l’iDRAC.................................
1 Introduction Utilisez ce guide pour apprendre comment identifier et résoudre les problèmes de serveur Dell PowerEdge. Plus spécifiquement, ce guide : ● Décrit les procédures de dépannage des problèmes relatifs au système d’exploitation du serveur, au serveur matériel et aux logiciels de gestion de serveur. ● Fournit une vue d’ensemble des voyants de diagnostic et explique comment utiliser les codes de voyant pour la résolution des problèmes.
Pour afficher le document qui est répertorié dans le tableau des ressources de documentation : ● Sur le site de support Dell EMC : 1. Dans le tableau, cliquez sur le lien de documentation qui est fourni dans la colonne Location. 2. Cliquez sur le produit requis ou sur la version du produit. REMARQUE : Vous trouverez le nom et le modèle du produit sur la face avant de votre système. 3. Sur la page Support produit, cliquez sur Manuels et documents.
Tableau 1. Ressources de documentation (suite) Tâche Document Emplacement « Dell OpenManage Systems Management Overview Guide » (Guide de présentation de la gestion des systèmes Dell OpenManage). Pour des informations sur la configuration, l’utilisation www.dell.com/openmanagemanuals > OpenManage et le dépannage d’OpenManage, voir le Dell Server Administrator OpenManage Server Administrator User’s Guide (Guide de l’utilisateur de Dell OpenManage Server Administrator).
PRÉCAUTION : L’utilisation du système sans que le capot du système soit en place peut entraîner des dommages sur les composants. REMARQUE : L’utilisation systématique d’un tapis et d’un bracelet antistatiques est recommandée pour manipuler les composants internes du système. REMARQUE : Pour assurer un fonctionnement et un refroidissement corrects, toutes les baies du système et des ventilateurs système doivent constamment être occupées par un composant ou par un cache.
2 Voyants de diagnostic Les voyants de diagnostic du système indiquent les états de fonctionnement et d’erreur.
Tableau 2. Voyants LED d’état (suite) Icône Description État Action corrective d’alimentation ou un régulateur de tension défaillants). bloc d’alimentation. Si le problème persiste, voir la section Obtention d’aide. Voyant de mémoire Le voyant clignote en orange si une erreur de mémoire survient. Reportez-vous au journal des événements système ou aux messages du système pour trouver l’emplacement de la mémoire défaillante.
Figure 2. Voyants du module iDRAC Quick Sync 2 Tableau 4. Voyants du module iDRAC Quick Sync 2 Code des voyants sans fil État Mesure corrective Désactivé (état par défaut) Indique que la fonction iDRAC Quick Sync 2 est désactivée. Appuyez sur le bouton iDRAC Quick - Sync 2 pour activer la fonction. Si le voyant LED ne s’allume pas, réinstallez le câble flexible du panneau de commande gauche et vérifiez de nouveau.. Si le problème persiste, reportez-vous à la section Obtention d'aide.
Codes des voyants de carte réseau Chaque carte réseau (NIC) à l’arrière du système est équipée de voyants fournissant des informations sur l’activité du réseau et l’état de la liaison. Le voyant d’activité indique si des données circulent ou non sur la carte réseau et le voyant de liaison indique la vitesse du réseau connecté. Figure 3. Voyants de carte réseau 1. Voyant LED de liaison 2. Voyant LED d’activité Tableau 6.
Tableau 7. Voyant d’état du bloc d’alimentation CA Codes du voyant d’alimentation État Vert Une source d’alimentation valide est connectée au bloc d’alimentation et le bloc d’alimentation est opérationnel. Orange clignotant Indique un problème lié au bloc d’alimentation. Non allumé Non alimenté. Vert clignotant Lorsque le micrologiciel de l’unité PSU est en cours de mise à jour, la poignée de cette unité clignote en vert.
Figure 5. Voyant d’état du bloc d’alimentation CC 1. Voyant d’état du bloc d’alimentation CC Tableau 8. Codes des voyants d’état de l’unité PSU en CC Codes du voyant d’alimentation État Vert Une source d’alimentation valide est connectée au bloc d’alimentation et le bloc d’alimentation est opérationnel. Orange clignotant Indique un problème lié au bloc d’alimentation. Non allumé Non alimenté. Vert clignotant Lors de l’installation à chaud d’une unité PSU, le voyant correspondant clignote en vert.
Figure 6. Voyant d’état et bouton d’auto-diagnostic du bloc d’alimentation secteur non redondant 1. Bouton d'auto-diagnostic 2. Voyant d’état du bloc d’alimentation CA Tableau 9. Voyant d’état du bloc d’alimentation secteur non redondant Comportement du voyant d'alimentation État Éteint L’alimentation n’est pas connectée ou le bloc d’alimentation est défectueux. Vert Une source d’alimentation valide est connectée au bloc d’alimentation et le bloc d’alimentation est opérationnel.
Tableau 10. Codes des voyants du disque dur Comportement du voyant d’état du disque État Clignote en vert deux fois par seconde Identification du disque ou préparation au retrait. Désactivé Disque prêt pour insertion ou retrait. REMARQUE : Le voyant d'état des disques reste éteint jusqu'à ce que tous les disques soient initialisés après la mise sous tension du système. Il n’est pas possible de retirer des disques au cours de cette période.
Codes des voyants du module SD interne double Le double module SD interne (IDSDM) vous fournit une solution de carte SD redondante. Vous pouvez configurer le module IDSDM pour le stockage ou en tant que partition d’amorçage du système d’exploitation. La carte IDSDM offre les fonctionnalités suivantes : ● Fonctionnement à deux cartes : maintient une configuration en miroir à l’aide des cartes SD des deux logements et assure la redondance.
3 Exécution des diagnostics L’exécution de diagnostics vous aide à identifier la cause d’un problème lié au système. Les diagnostics permettent de tester le matériel du système sans équipement supplémentaire ni risque de perte de données.
REMARQUE : Pour plus d’informations sur la consultation des messages d’événements et d’erreurs générés par le firmware du système et les agents qui surveillent les composants du système, reportez-vous à la page qrl.dell.com > Rechercher > Code d’erreur, saisissez le code d’erreur, puis cliquez sur Rechercher. Tableau 13.
Tableau 13. Codes d’erreur PSA/ePSA (suite) Numéro d'erreur (PSA et ePSA) PSA 1000-0123 ePSA 2000-0123 Message d'erreur Description Étapes un nombre excessif d’erreurs a été détecté Cependant, le système s'est auto réparé. 2. Mettez à jour la version du BIOS. 3. Relancez les diagnostics PSA. 4. Si le problème persiste, contactez le support technique Dell. Mémoire : le test d'intégrité a échoué Une erreur s'est produite pendant les tests qui peut impliquer la carte système ou la mémoire du système.
Tableau 13. Codes d’erreur PSA/ePSA (suite) Numéro d'erreur (PSA et ePSA) Message d'erreur Description Étapes 3. Relancez les diagnostics PSA. 4. Si le problème persiste, contactez le support technique Dell. PSA 2000-0141 ePSA 2000-0141 PSA 1000-0142 ePSA 2000-0142 PSA 1000-0143 ePSA 2000-0143 PSA 1000-0144 ePSA 2000-0144 PSA 1000-0145 ePSA 2000-0145 Disque dur : aucun disque dur détecté Le BIOS de votre système signale qu'aucun lecteur de disque dur n'est détecté.
Tableau 13. Codes d’erreur PSA/ePSA (suite) Numéro d'erreur (PSA et ePSA) Message d'erreur Description Étapes 5. Relancez les diagnostics PSA. 6. Si le problème persiste, contactez le support technique Dell.
Tableau 13. Codes d’erreur PSA/ePSA (suite) Numéro d'erreur (PSA et ePSA) Message d'erreur ePSA 2000-0152 PSA S/O ePSA 2000-0153 Étapes Vérifiez la mise à jour du 2. Mettez à jour la version du micrologiciel de votre disque dur. BIOS. 3. Relancez les diagnostics PSA. 4. Si le problème persiste, contactez le support technique Dell. ePSA 2000-0151 PSA S/O Description Lecteur optique : auto-test intégré (BIST) --(s) Le lecteur de CD ou de DVD affiche un état incorrect dans le diagnostic.
Tableau 13. Codes d’erreur PSA/ePSA (suite) Numéro d'erreur (PSA et ePSA) PSA 1000-0221 ePSA 2000-0221 (non utilisé avec le BIOS UEFI) Message d'erreur Carte système PSA : le canal 0 du temporisateur d'intervalle (mode 0) ne génère pas d'interruptions. Minuteur ePSA : le temporisateur d'intervalle ne fonctionne pas PSA 1000-0222 ePSA 2000-0222 (non utilisé avec le BIOS UEFI) Carte système PSA : le canal 0 du minuteur d'intervalle (mode 0) ne génère pas d'interruptions.
Tableau 13. Codes d’erreur PSA/ePSA (suite) Numéro d'erreur (PSA et ePSA) Message d'erreur Description Étapes technique pour résoudre le problème. PSA 1000-0231 ePSA 2000-0231 (non utilisé avec le BIOS UEFI) PSA 2000-0232 ePSA 2000-0232 (non utilisé avec le BIOS UEFI) PSA 2000-0233 ePSA 2000-0233 (non utilisé avec le BIOS UEFI) PSA 1000-0234 ePSA 2000-0234 (non utilisé avec le BIOS UEFI) Carte système : défaillance du temporisateur d'intervalle en mode Une erreur s'est produite 1.
Tableau 13. Codes d’erreur PSA/ePSA (suite) Numéro d'erreur (PSA et ePSA) Message d'erreur Description PSA 1000-0235 ePSA NA Carte système : le temporisateur PM avait une période de temps erronée. Une erreur s'est produite 1. Mettez à jour la version du pendant les tests qui peuvent BIOS. impliquer la carte système 2. Relancez les principale du système. Si une diagnostics PSA erreur de mémoire est détectée, 3.
Tableau 13. Codes d’erreur PSA/ePSA (suite) Numéro d'erreur (PSA et ePSA) Message d'erreur Description Étapes périphériques USB dans un port différent. Essayez un câble USB en bon état.
Tableau 13. Codes d’erreur PSA/ePSA (suite) Numéro d'erreur (PSA et ePSA) Message d'erreur Description Étapes ePSA 2000-0321 Les diagnostics ePSA ne parvient pas à détecter l'écran LCD EDID de la mémoire morte programmable effaçable électriquement (EEPROM) de l'écran LCD indique une panne de données. S'il y a de la vidéo sur l'écran LCD, l'écran n'a pas besoin d'être remplacé. 2. Mettez l'ordinateur hors tension et rebranchez le câble LCD. 3. Relancez les diagnostics PSA. 4.
Tableau 13. Codes d’erreur PSA/ePSA (suite) Numéro d'erreur (PSA et ePSA) Message d'erreur Description Étapes 4. Si le problème persiste, contactez le support technique Écran d’affichage LCD : impossible d’utiliser l’interface du BIOS L’écran d’affichage LCD (Liquid 1. Mettez à jour le BIOS. Crystal Display) n'affiche pas 2. Mettez l'ordinateur hors l'écran du BIOS correctement et tension et rebranchez le l'écran du BIOS est n'est pas câble LCD. visible sur l'écran LCD. 3. Relancez les diagnostics PSA.
Tableau 13. Codes d’erreur PSA/ePSA (suite) Numéro d'erreur (PSA et ePSA) Message d'erreur Description Étapes 3. Mettez l'ordinateur hors tension et rebranchez le câble LCD. 4. Relancez les diagnostics PSA. 5. Si le problème persiste, contactez le support technique Dell.
Tableau 13. Codes d’erreur PSA/ePSA (suite) Numéro d'erreur (PSA et ePSA) Description Étapes et vérifiez que le câble et les connexions ne sont pas endommagés. câble, le cavalier ou la connexion indiqués dans le message d'erreur. 3. Remplacez les câbles endommagés ou les périphériques. 4. Relancez les diagnostics PSA. 5. Si le problème persiste, contactez le support technique Dell.
Tableau 13. Codes d’erreur PSA/ePSA (suite) Numéro d'erreur (PSA et ePSA) Message d'erreur Description Étapes ventilateur de refroidissement. 2. Vérifiez s'il n'y a pas de Veuillez vérifier que tout est bien connexions desserrées, de en place. grilles d'aération obstruées ou d'autres signes de surchauffe. 3. Relancez les diagnostics PSA. 4. Si le problème persiste, contactez le support technique Dell. Réseau - Réseau [d] - {erreur fournisseur} Le périphérique réseau (Ethernet) peut être défectueux.
Tableau 13. Codes d’erreur PSA/ePSA (suite) Numéro d'erreur (PSA et ePSA) Description Étapes dernière version et le problème devrait être résolu. 2. Relancez les diagnostics PSA. 3. Si le problème persiste, contactez le support technique Dell. Écran LCD : l’auto-test intégré (BIST) de l'écran LCD n’est pas pris en charge L'auto-test intégré (BIST) de l'écran LCD n'existe peut-être pas sur tous les systèmes. 1. Mettez à jour la version du BIOS. 2. Relancez les diagnostics PSA. 3.
Tableau 13. Codes d’erreur PSA/ePSA (suite) Numéro d'erreur (PSA et ePSA) Description Étapes dernière version et le problème devrait être résolu. 2. Relancez les diagnostics PSA. 3. Si le problème persiste, contactez le support technique Dell. BIOS : erreur de la fonction de désactivation du voyant. Fournisseur - Révision [s] : [d] La révision du BIOS de la carte mère peut ne pas être à jour. Mettez à jour le BIOS vers la dernière version et le problème devrait être résolu. 1.
Tableau 13. Codes d’erreur PSA/ePSA (suite) Numéro d'erreur (PSA et ePSA) Message d'erreur PSA S/O Diagnostics : le module ADDF Le programme de diagnostics a 1. Mettez à jour le BIOS. ([s]) périphérique ([s]) a échoué exécuté un module externe qui a 2. Relancez les avec le code d'erreur [x], signalé une erreur inhabituelle. diagnostics PSA. numéro [x]. Aucun code sonore 3. Si le problème persiste, ePSA mappé ! contactez le support technique Dell.
Tableau 13. Codes d’erreur PSA/ePSA (suite) Numéro d'erreur (PSA et ePSA) Message d'erreur Description Étapes 3. Si le problème persiste, contactez le support technique Dell. PSA S/O ePSA 2000-8155 PSA S/O ePSA 2000-8156 PSA S/O ePSA 2000-8157 PSA S/O ePSA 2000-8158 PSA S/O ePSA 2000-8160 PSA S/O ePSA 2000-8165 PSA S/O ePSA 2000-8166 PSA S/O ePSA 2000-8170 38 Lecteur de bande - Lecteur de Essayez différents supports de bande [d] - S/N [s], les données lecteur de bande.
Tableau 13. Codes d’erreur PSA/ePSA (suite) Numéro d'erreur (PSA et ePSA) Message d'erreur Description Étapes [x] SVid [x] SDid [x] Lien endommagé, maxLinkWidth = x[d], negotiatedLinkWidth = x[d] PSA S/O ePSA 2000-8415 PSA S/O ePSA 2000-8611 2. Relancez les diagnostics PSA. 3. Si le problème persiste, contactez le support technique Dell.
Figure 9. Ouverture de la page Système 2. Dans la page Système, cliquez sur Paramètres système avancés dans le volet de gauche. Figure 10. Page Paramètres système avancés 3. Dans la fenêtre Propriétés système, cliquez sur Paramètres dans la section Démarrage et récupération.
Figure 11. Fenêtre Propriétés système 4. Dans la fenêtre Démarrage et récupération, sous la section Défaillance du système, effectuez les opérations suivantes : a. Sélectionnez l’option Écrire un événement dans le journal système pour vous assurer que le fichier minidump est créé en cas de défaillance du système. b. Sélectionnez Redémarrer automatiquement pour redémarrer le système après un écran bleu de la mort (BSOD).
Figure 12. Fenêtre Démarrage et de récupération 5. Lorsqu’un BSOD s’affiche, collectez les fichiers minidump en accédant au répertoire C:\windows\minidump. 6. Téléchargez et installez le débogueur Windows (WinDbg) à la page https://msdn.microsoft.com/en-us/windows/hardware/ hh852365.aspx. Étapes 1. Ouvrez WinDbg. 2. Cliquez sur File (Fichier) → Symbol File Path (Chemin des fichiers de symboles) ou utilisez le raccourci clavier Ctrl + S. 3.
4 Dépannage des problèmes matériels Cette section vous explique comment résoudre les problèmes matériels de votre système. REMARQUE : Si le problème persiste, contactez le support technique Dell pour obtenir de l’aide.
7. 8. 9. 10. Branchez les câbles d’alimentation sur les blocs d’alimentation du serveur. Mettez le système sous tension. Pour entrer dans le mode UEFI, appuyez sur la touche F2. Vérifiez que tous les disques installés sont détectés dans BIOS du contrôleur. Dans le cas contraire, reportez-vous à la section Dépannage des problèmes de disque dur. 11. Assurez-vous que le paramètre RAID du BIOS est défini sur le mode RAID pour les disques SATA. 12. Enregistrez le paramètre, et redémarrez le serveur. 13.
5. Si le problème n’est pas résolu, remplacez la souris et/ou le clavier par un clavier ou une souris en état de marche. Si le problème persiste, passez à l’étape 6 pour dépanner les autres périphériques USB connectés au système. Si le problème persiste, dépannez les autres périphériques USB connectés au système. 6. Éteignez tous les périphériques USB connectés et débranchez-les du système. 7. Redémarrez le système. 8.
3. Si l’ordinateur exécute le système d’exploitation Windows, assurez-vous que le pilote de périphérique de carte réseau USB virtuel d’iDRAC est installé. 4. Si le pilote est installé, assurez-vous que vous n’êtes connecté à aucun réseau par Wi-Fi ou câble Ethernet en raison du fait qu’iDRAC Direct utilise une adresse non routable. Étapes suivantes Si toutes les tentatives de dépannage échouent, voir la section Obtention d’aide.
Étapes suivantes Si le problème persiste, voir la section Obtention d’aide. Association d'une carte NIC sur un serveur PowerEdge L'association de cartes d'interface réseau (NIC) est une méthode permettant de connecter logiquement deux ou plusieurs adaptateurs réseau pour former un seul adaptateur réseau. Pour plus d'informations sur la configuration de l’association d’une carte NIC sur un serveur PowerEdge et les problèmes courants, consultez www.dell.
Dépannage d’un système endommagé Prérequis PRÉCAUTION : La plupart des réparations ne peuvent être effectuées que par un technicien de maintenance agréé. N'effectuez que les opérations de dépannage et les petites réparations autorisées par la documentation de votre produit et suivez les instructions fournies en ligne ou par téléphone par l'équipe de maintenance et d'assistance technique. Tout dommage provoqué par une réparation non autorisée par Dell est exclu de votre garantie.
Si la date et l’heure sont incorrectes dans le programme de configuration du système, ouvrez le journal des erreurs du système (SEL) pour consulter les messages relatifs à la pile du système. Étapes suivantes Si le problème persiste, voir la section Obtention d’aide. Dépannage des problèmes de refroidissement PRÉCAUTION : La plupart des réparations ne peuvent être effectuées que par un technicien de maintenance agréé.
Étapes 1. Remettez en place le ventilateur ou le câble d’alimentation du ventilateur. 2. Redémarrez le système. Étapes suivantes 1. Suivez la procédure décrite dans la section Après une intervention à l’intérieur de votre système. 2. Si le problème persiste, voir la section Obtention d’aide. Dépannage d’une clé USB interne Prérequis PRÉCAUTION : La plupart des réparations ne peuvent être effectuées que par un technicien de maintenance agréé.
5. Installation du capot du système. 6. Rebranchez le système sur la prise électrique, puis allumez le système et les appareils connectés. 7. Accédez au programme de configuration du système et vérifiez que les modes Internal SD Card Port (Port de carte SD interne) et Internal SD Card Redundancy (Redondance de carte SD interne) sont définis sur les modes requis. Vérifiez que le logement de carte SD approprié est défini sur Primary SD Card (Carte SD principale). 8.
Dépannage des processeurs Prérequis PRÉCAUTION : La plupart des réparations ne peuvent être effectuées que par un technicien de maintenance agréé. N'effectuez que les opérations de dépannage et les petites réparations autorisées par la documentation de votre produit et suivez les instructions fournies en ligne ou par téléphone par l'équipe de maintenance et d'assistance technique. Tout dommage provoqué par une réparation non autorisée par Dell est exclu de votre garantie.
4. 5. 6. 7. 8. 9. 10. 11. 12. 13. Vérifiez que les cartes d’extension installées sont conformes aux consignes d’installation correspondantes. Vérifiez que chaque carte d’extension est correctement insérée dans son connecteur. Installation du capot du système. Rebranchez le système sur la prise électrique et mettez-système sous tension, ainsi que les périphériques qui y sont connectés.
Pour gérer les configurations étrangères : Étapes 1. Si certains des disques physiques d’une configuration (ou tous) sont retirés et réinstallés, le contrôleur considère que ces lecteurs ont une configuration étrangère. Effectuez les opérations suivantes : a. Sélectionnez Foreign Config (Configuration étrangère) pour afficher les informations des configurations étrangères dans l'écran Foreign Config (Configuration étrangère). b.
À propos de cette tâche Le menu VD Mgmt (Gestion des disques virtuels) permet d’importer la configuration existante dans le contrôleur RAID ou d’effacer la configuration existante. En outre, vous pouvez afficher la configuration étrangère à partir de l’onglet Foreign View (Vue étrangère) sans importer la configuration. REMARQUE : Le contrôleur n'autorise pas les importations de configurations qui créent plus de 64 disques virtuels. Procédez comme suit pour importer ou effacer les configurations étrangères.
● Les contrôleurs SAS 6ir assurent la prise en charge de vitesses allant jusqu’à 3 Gbps. Pour plus d’informations, voir la documentation du produit SAS 6ir. Impossible d’ajouter des disques durs à la matrice RAID 10 existante Créez une nouvelle matrice RAID 1 ou RAID 50, puis assurez-vous que le disque virtuel dispose de l’espace de partition maximum.
1. Téléchargez le package de mise à jour du BIOS sur Dell.com/support. 2. Quand la fenêtre Téléchargement de fichier apparaît, cliquez sur Save (Enregistrer) pour enregistrer le fichier sur votre disque dur. 3. Importez la clé publique Dell. REMARQUE : Vous n'avez besoin de le faire qu'une seule fois sur votre système. 4. Vérifiez le package de mise à jour de Dell en utilisant son fichier de signature, [model]_BIOS_LX_[version].BIN.sign. Il existe deux méthodes pour mettre à jour le micrologiciel du PERC.
4. Mettez à jour le micrologiciel du contrôleur iDRAC vers la version la plus récente. REMARQUE : Si le problème persiste, Dell vous recommande de remplacer le contrôleur PERC et sa batterie. Pour plus d’informations sur la résolution des problèmes de la batterie du contrôleur PERC, voir Informations supplémentaires concernant la résolution des erreurs de mémoire ou de batterie sur le contrôleur PERC.
There are offline or missing virtual drives with preserved cache. Please check the cables and ensure that all drives are present. Press any key to enter the configuration utility. Cause probable : Le contrôleur conserve le cache de modifications d’un disque virtuel si ce dernier passe hors ligne ou s’il est supprimé en raison de disques physiques manquants. Ce cache de modifications est appelé cache épinglé, et il est conservé jusqu’à ce que vous importiez le disque virtuel ou que vous vidiez le cache.
Limitations de taille du disque dur avec le contrôleur H310 Le PowerEdge RAID Controller H310 ne prend pas en charge les disques durs de plus de 2 To. La taille des disques durs est limitée.
d. Quittez l'utilitaire de configuration et laissez le système d'exploitation démarrer. 3. Assurez-vous que les pilotes de périphériques nécessaires pour votre carte contrôleur sont correctement installés et configurés. Pour plus d’informations, voir la documentation du système d’exploitation. 4. Redémarrez le système et accédez au programme de configuration du système. 5. Vérifiez que le contrôleur est activé et que les lecteurs apparaissent dans le programme de configuration du système.
Figure 13. Écran VD Mgmt (Gestion des disques virtuels) de PERC Configuration Utility (Utilitaire de configuration PERC) 2. Pour vérifier si le disque dur est impliqué dans la matrice RAID, procédez comme suit : a. Appuyez sur les touches Ctrl + N pour accéder à l’écran PD Mgmt (Physical Disk Management) (Gestion des disques physiques) et vérifiez si aucun disque dur n’est hors ligne ou manquant. Figure 14.
FAQ Comment identifier une panne de disque dur ? Des pannes de disque dur peuvent survenir en raison de défaillances logiques, de tête ou mécaniques. Le tableau suivant décrit les symptômes d'une panne de disque dur : Tableau 15. Symptômes d'un disque dur défaillant Symptôme Description Disques durs bruyants Des disques durs bruyants indiquent un choc à la tête, des roulements bruyants ou un moteur défectueux.
3. Ouvrez un terminal sous Linux ou une invite de commande dans les systèmes d'exploitation Windows et accédez au répertoire nouvellement créé. 4. Maintenant, exécutez les commandes suivantes : ● Pour créer les journaux de contrôleur RAID dans Windows, utilisez la commande MegaCli.exe -FwTermLog -Dsply –aALL > ttylog.txt. ● Pour créer le journal d'événements dans Windows, utilisez la commande MegaCli.exe -AdpEventLog -IncludeDeleted -f deleted.txt -aALL.
4. Réinsérez les disques et vérifiez que tous les disques sont présents dans le système. 5. Mettez le système sous tension et accédez à l’utilitaire CTRL+R. Sinon, importez ou effacez la configuration étrangère. 6. Appuyez sur <"F"> à l’invite pour importer la configuration étrangère. 7. Appuyez sur <"C"> pour accéder à l’utilitaire de configuration du BIOS.
a. b. c. d. e. Eteignez le système et les périphériques reliés, et déconnectez le système de la prise électrique. Retirez le capot du système. Repositionnez la carte contrôleur dans le logement de carte d'extension. Installez le capot du système. Mettez sous tension le système et les périphériques qui y sont connectés. 6. Lancez le test de diagnostic approprié. Pour plus d’informations, voir Utilisation des diagnostics système.
Résultats REMARQUE : Certaines unités d’alimentation nécessitent 200-240 Vca pour fournir leur capacité nominale. Pour plus d’informations, voir la section Caractéristiques techniques dans le guide d’installation et de maintenance disponible sur www.dell.com/ poweredgemanuals. Dépannage de problèmes de bloc d’alimentation Étapes 1. Assurez-vous qu’aucun raccordement lâche n’existe. Par exemple, un branchement lâche de câbles d’alimentation. 2.
La page Résumé s'affiche. 9. Pour appliquer la configuration RAID, cliquez sur Terminer. Pour plus d'informations sur la création d'un RAID à l'aide d'autres interfaces, reportez-vous à Guide de l’utilisateur de Dell Lifecycle Controller disponible à l’adresse https://www.dell.com/idracmanuals Création de disques virtuels sécurisés Un disque virtuel peut être sécurisé ou non selon la manière dont il a été configuré lors de sa création.
Tableau 17.
REMARQUE : La tâche d’importation d’une configuration étrangère permet d’importer tous les disques virtuels résidant sur les disques physiques qui ont été ajoutés au contrôleur. Si plusieurs disques virtuels externes sont présents, toutes les configurations sont importées. S’il existe une configuration étrangère, l’écran du BIOS affiche le message Foreign configuration(s) found on adapter (Configurations étrangères détectées sur une carte).
Configuration RAID avec OpenManage Server Administrator Pour plus d’informations, consultez la vidéo sur la configuration RAID avec OpenManage Server Administrator à l’adresse https:// www.youtube.com/playlist?list=PLe5xhhyFjDPfL6NsJ29FXLVsP9uE-AFO0. Assistant Création rapide de disque virtuel L’assistant Create Virtual Disk Wizard (Création de disque virtuel) permet de sélectionner le type d’assistant et le niveau RAID.
Assistant avancé Création de disque virtuel L’Assistant avancé Création de disque virtuel vous permet de spécifier les règles de lecture, d’écriture et de cache, et les paramètres tels que le niveau RAID, le protocole de bus, le type de média et le disque crypté pour le disque virtuel. Vous pouvez également sélectionner les disques physiques et le connecteur de contrôleur à utiliser. Vous devez avoir une bonne connaissance des niveaux RAID et du matériel pour utiliser l’Assistant avancé.
Chaque niveau de RAID présente certaines spécifications en ce qui concerne le nombre de disques à sélectionner. RAID 10, RAID 50 et RAID 60 ont également des exigences en termes du nombre de disques à inclure dans chaque bande ou répartition. Si le contrôleur est un contrôleur SAS disposant des versions de micrologiciel 6.
● La prise en charge de la règle d’écriture est limitée sur les contrôleurs sans batterie. Les règles de cache ne sont pas prises en charge sur les contrôleurs dépourvus de batterie.
● En fonction de la configuration étrangère, vous pouvez l’effacer (Clear), l’importer (Import) ou l’ignorer (Ignore). ● Si vous sélectionnez l’option Clear Foreign Configuration (Supprimer la configuration étrangère), toutes les données sont supprimées sur les disques contenant la configuration étrangère, ce qui permet de les utiliser dans une nouvelle configuration. ● L’option Import Foreign Configuration (Importer la configuration étrangère) permet d’importer la configuration étrangère.
8. Cliquez sur Finish (Terminer) pour créer le disque virtuel à utiliser pour l’installation du système d’exploitation. Téléchargement et installation de l'exportation des journaux du contrôleur RAID à l'aide de l'outil PERCCLI sur les hôtes ESXi de la 13e génération de serveurs PowerEdge de Dell. Pour exporter des informations sur l'état de contrôleurs RAID et de ses disques durs connectés, vous pouvez utiliser l'outil PERCCLI.
Figure 18. Onglet Configuration a. Dans la fenêtre Propriétés des services, sélectionnez SSH (1), puis cliquez sur Options... (2) Figure 19. Ouvrir les options SSH b. Dans la fenêtre Options SSH, cliquez sur Démarrer (1), puis sur OK (2) pour activer le service.
Figure 20. Démarrer le service SSH 4. Pour décompresser vmware-esx-perccli, ouvrez une connexion SSH via PUTTY et exécutez la commande : unzip /vmfs/ volumes/datastore1/vmware-esx-perccli-1.05.08.zip PUTTY est un émulateur de terminal, une console série et une application de transfert de fichiers réseau gratuits et open-source. Il prend en charge plusieurs protocoles réseau, y compris SCP, SSH, Telnet, rlogin et les connexions de modules bruts. Vous pouvez le télécharger sur Google.
Figure 22. Création de journaux 8. Copiez MegaSAS.log dans la mémoire de données en utilisant la commande cp /opt/lsi/perccli/MegaSAS.log /vmfs/ volumes/datastore1/ 9. Copiez le fichier sur le bureau avec Datastore Browser. Figure 23. Fichier journal dans le navigateur Datastore Les journaux sont maintenant exportés sur des hôtes ESXi sur les serveurs Dell PowerEdge de 13e génération.
La fenêtre Gérer les Assistants de configuration s'affiche. 2. Dans Assistants de configuration du stockage, cliquez sur Configuration RAID. 3. Sélectionnez le contrôleur RAID pour afficher sa configuration de disque virtuel actuelle et les attributs de ce disque. Cliquez sur Suivant. 4. Sélectionnez le niveau RAID du disque virtuel que vous voulez créer et cliquez sur Suivant. 5.
Tableau 18. Scénarios possibles pour reconfigurer un disque virtuel (suite) Contrôleur Niveau de RAID initial Adapter, PERC H730P Mini monolithique, PERC H730P Mini lames, PERC H730P Slim, PERC H830 Adapter, PERC FD33xD/ RAID 5 FD33xS RAID 5 Niveau de RAID cible Commentaires RAID 6 requiert un minimum de 4 disques. RAID 0 Avec ou sans ajout de disques supplémentaires RAID 5, RAID 6 Ajoutez au moins un disque supplémentaire. RAID 6 requiert un minimum de 4 disques.
6. Utilisez la flèche vers le bas pour mettre en surbrillance un disque de secours, puis appuyez sur la barre d'espacement pour sélectionner ce disque. 7. Cliquez sur OK pour lancer le remplacement. REMARQUE : Le disque de remplacement doit être un disque de secours ou un disque non configuré sans configuration étrangère. Il doit avoir une capacité égale ou supérieure au disque d’origine et doit être du même type.
Tableau 19.
REMARQUE : Dans l’écran PERC BIOS Configuration Utility (Utilitaire de configuration du BIOS du contrôleur PERC), les opérations de configuration étrangère ne sont pas prises en charge sur les contrôleurs matériels PERC exécutés en mode HBA. REMARQUE : La tâche Opérations de configuration étrangère est disponible uniquement sur les contrôleurs PERC 6 et SAS avec la version de micrologiciel 6.1 ou ultérieure.
Tableau 20. Canaux de mémoire (suite) Propriété Définition ● Disque physique manquant : un des disques physiques du disque virtuel potentiel est manquant ou indisponible. ● Répartition manquante : une ou plusieurs répartitions du disque virtuel hybride sont manquantes ● Disques physiques périmés : un ou plusieurs disques physiques de la configuration peuvent contenir des données périmées relatives aux autres disques de ce disque virtuel.
La lecture cohérente identifie les erreurs de disque pour éviter les pannes de disque, ainsi que la perte ou la corruption des données. La tâche Set Patrol Read (Définir la lecture cohérente) est uniquement applicable pour les disques utilisés en tant que disques virtuels ou disques de secours. La tâche Set Patrol Read (Définir la lecture cohérente) s’exécute en arrière-plan et corrige les erreurs de disque, lorsque cela est possible.
Rapport de vérification de la cohérence Le rapport de vérification de la cohérence fournit des informations sur toutes les vérifications de la cohérence effectuées sur le contrôleur, qui sont classées dans l’ordre chronologique. Il donne des informations telles que l’heure de la dernière exécution et les résultats correspondants. Si la vérification de la cohérence échoue, la raison de l’échec est indiquée.
Dépannage des disques virtuels La reconstruction du disque virtuel ne fonctionne pas La reconstruction de disque virtuel ne fonctionne pas dans les situations suivantes : ● Le disque virtuel n’est pas redondant : par exemple, un disque virtuel RAID 0 ne peut pas être reconstruit, car RAID 0 n’assure pas la redondance des données. ● Aucun disque de secours n'a été attribué au disque virtuel : si le disque virtuel est redondant, pour le recréer : ○ Retirez le disque physique défaillant et remplacez-le.
Un disque virtuel de taille minimale ne peut pas être reconnu par le Gestionnaire de disques de Windows Si vous créez un disque virtuel utilisant la taille minimale autorisée dans Gestion du stockage, ce disque risque de ne pas être reconnu par le Gestionnaire de disques de Windows, même après une initialisation. Cela se produit, car le Gestionnaire de disques de Windows ne peut reconnaître que les disques virtuels de très petite taille s’ils sont dynamiques.
L’alarme est activée. Pour désactiver l’alarme, utilisez la barre d’espacement pour désélectionner le contrôle Enable Alarm (Activer l’alarme), puis sélectionnez Apply (Appliquer). Le contrôleur RAID affiche des erreurs ECC multibits À propos de cette tâche Description : le contrôleur RAID affiche des erreurs ECC multibits sur les serveurs Dell PowerEdge de 13e génération. Solution de contournement : Étapes 1. Mettez à jour la version du pilote du contrôleur. 2. Effacez les logs ESM. 3.
Lot de micrologiciels pour l'infrastructure du châssis VRTX : http://www.dell.com/support/home/us/en/19/drivers/driversdetails? driverId=CPMVM Site internet des pilotes et téléchargements VRTX : http://www.dell.
2. 3. 4. 5. Si le contrôleur possède une mémoire intégrée ou si le support de mémoire est endommagé, contactez le support technique Dell. Si la mémoire est endommagée, la mémoire du contrôleur peut devoir être remplacée, contactez le support technique Dell. S'il n'y a aucun dommage, remplacez la mémoire DIMM et réinstallez le contrôleur. Remplacez si possible la mémoire du contrôleur par une mémoire en bon état. a. Si aucune mémoire en bon état n’est disponible, contactez le support technique Dell. b.
● Configuration et métadonnées RAID : informations sur les matrices RAID, notamment les informations de configuration, les membres des disques, le rôle des disques, etc. ● Logs de contrôleurs : les contrôleurs RAID gèrent plus fichiers logs. Les techniciens Dell s’appuient sur le log TTY en tant que log principal pour résoudre divers problèmes RAID et de disques durs. ● Données RAID : il s’agit des données réelles destinées à être écrites sur les disques durs individuels.
généralement celui qui est concerné par l’alerte de défaillance prédictive, car les erreurs des disques 1 et 2 y sont propagées. Le disque 0 pourrait tout à fait fonctionner normalement, et son remplacement par un disque de rechange entraînerait tout de même au bout du compte une alerte de défaillance prédictive. Une vérification de cohérence effectuée après une ponction RAID ne résout pas le problème. C’est pourquoi il est crucial d’exécuter régulièrement des vérifications de cohérence.
Prévention des problèmes et résolution des ponctions Les contrôleurs RAID Dell offrent un grand nombre de fonctionnalités permettant d’éviter de nombreux problèmes et de gérer diverses erreurs lorsqu’elles finissent par survenir. La fonction principale d’un contrôleur RAID est de préserver l’intégrité des données contenues sur ses matrices. Même dans les cas de dommages les plus extrêmes (tels qu’une ponction), les données de la matrice sont souvent disponibles et le serveur peut rester en production.
Prérequis PRÉCAUTION : 1. Effectuez la sauvegarde du registre existant en vous reportant au lien MS https://support.microsoft.com/en-in/ help/322756/how-to-back-up-and-restore-the-registry-in-windows pour découvrir comment faire. 2. Si vous n’activez pas ces paramètres sur les serveurs Dell configurés pour le cluster de basculement avec stockage partagé, vous risquez d’obtenir l’état d’échec sur un volume partagé de cluster. À propos de cette tâche Action recommandée pour Windows Server 2016 Étapes 1.
5 Problèmes logiciels liés à la gestion de serveurs Cette section permet de gérer les problèmes logiciels liés à la gestion de serveur.
● Enterprise : il existe deux types de licences Enterprise, en fonction du type et de la durée d’utilisation. ○ Évaluation : cette licence est destinée à un essai de 30 jours de certaines fonctions. Elle peut être utilisée sur n’importe quel système. REMARQUE : Cette licence n’est pas recommandée pour l’environnement de production. ○ Perpétuelle : cette licence est valide pendant toute la durée de vie du produit. Elle n’arrive jamais à expiration et n’a pas besoin d’être renouvelée.
Pour plus d’informations sur la fonctionnalité d’attribution de licence du contrôleur iDRAC, voir le libre blanc En.community.dell.com/ techcenter/extras/m/white_papers/20067892 Pour retrouver les licences manquantes Si vous égarez votre licence d’origine et que vous avez besoin de la récupérer, suivez les étapes suivantes pour retrouver la licence manquante : ● Ouvrez une session sur le portail de gestion des licences. ● Cliquez sur l’onglet Manage Licenses (Gérer les licences).
Non-synchronisation du fuseau horaire du système Vous pouvez configurer le fuseau horaire sur iDRAC et synchroniser l'heure de l'iDRAC à l'aide du protocole NTP à la place des heures du BIOS ou du système hôte. Vous devez disposer de privilèges de configuration pour configurer le fuseau horaire ou les paramètres de NTP. À propos de cette tâche Pour configurer le fuseau horaire et le NTP à l'aide de l'interface Web iDRAC : Étapes 1.
Comment configurer les paramètres réseau à l’aide de Lifecycle Controller ? À propos de cette tâche Pour configurer les paramètres réseau à l’aide de Lifecycle Controller : Étapes 1. Lancez Lifecycle Controller. 2. Dans le volet de gauche, cliquez sur Paramètres. 3. Dans le volet Paramètres, cliquez sur Paramètres réseau. 4. Dans le menu déroulant Carte NIC, sélectionnez le port de carte NIC à configurer. REMARQUE : vous ne pouvez utiliser qu'une seule carte NIC à la fois pour communiquer avec le réseau. 5.
Attribution d’un disque de secours avec OMSA Attribution et désattribution d'un disque de secours global REMARQUE : Pour attribuer des disques de secours globaux, assurez-vous que vous avez installé la dernière version de Server Administrator. Pour plus d’informations, reportez-vous à la Matrice de prise en charge des logiciels Dell OpenManage disponible sur le site de support. Un disque de secours global est un disque de sauvegarde inutilisé qui fait partie du groupe de disques.
Comment configurer le RAID à l’aide de l’assistant de déploiement du système d’exploitation ? Vous pouvez configurer le RAID à l’aide d’un assistant de déploiement du système d’exploitation sur le Dell Lifecycle Controller. Pour configurer RAID : ● ● ● ● ● Lancez le Lifecycle Controller. Dans le volet de gauche, cliquez sur Déploiement de SE. Sur la page Déploiement du SE , cliquez sur Déployer le SE.
La tâche de vérification de la cohérence permet de vérifier l’exactitude des informations (de parité) redondantes. Cette tâche s’applique uniquement aux disques virtuels redondants. Le cas échéant, la tâche de vérification de la cohérence reconstruit les données redondantes. Si un disque virtuel est en état de Redondance en échec, l’exécution d’une vérification de cohérence peut rétablir l’état Prêt du disque virtuel.
Pourquoi suis-je incapable de mettre à jour un micrologiciel ? Cette rubrique décrit certaines des raisons pour lesquelles la mise à jour d’un micrologiciel peut échouer. REMARQUE : Il est généralement recommandé d’installer la dernière version du micrologiciel pour votre système et ses composants. Les mises à jour de micrologiciel améliorent les performances, la fiabilité et la sécurité du système.
● La version 8 ou une version ultérieure du langage Java est requise. ● Si vous utilisez le navigateur Firefox ou Internet Explorer et souhaitez utiliser la visionneuse Java pour accéder au contrôleur iDRAC, configurez le navigateur pour utiliser le plug-in Java. REMARQUE : Sur un système d’exploitation 64 bits, les versions JRE 32 et 64 bits sont prises en charge. Sur un système d’exploitation 32 bits, seule la version JRE 32 bits est prise en charge.
Installation du logiciel Managed System sous des systèmes d'exploitation Microsoft Windows Sur Microsoft Windows, un utilitaire d’exécution automatique s’affiche lorsque vous insérez le DVD du logiciel Dell EMC OpenManage Systems Management Tools and Documentation. Cet utilitaire vous permet de choisir le logiciel de gestion des systèmes à installer sur le système.
Mesure corrective : Dell EMC vous recommande de télécharger et d’installer la dernière version du BIOS, des pilotes et du micrologiciel de gestion des systèmes sur votre système. Pour plus d’informations, voir la rubrique Téléchargement des pilotes et du micrologiciel.
3. Dans le panneau de gauche, cliquez sur Add Discovery Range (Ajouter une plage de découverte). 4. Entrez l’adresse IP du périphérique client spécifique ou la plage d’adresses IP correspondant à tous les périphériques clients avec les détails du masque de sous-réseau. 5. Cliquez sur Next (Suivant). 6. Dans la page ICMP Configuration (Configuration ICMP), cliquez sur Next (Suivant). 7. Sélection de protocole Depuis Dell Command | Monitor 9.
6 Dépannage des problèmes du système d’exploitation Cette section vous explique comment résoudre les problèmes liés au système d’exploitation du système. REMARQUE : Si le problème persiste, contactez le support technique de Dell pour obtenir de l'aide.
Figure 25. Écran bleu de la mort 2. Exécutez les diagnostics PSA/ePSA. Pour plus d’informations, voir Diagnostics PSA/ePSA , page 20. 3. Si les diagnostics aboutissent et que le problème persiste, identifiez l’étape à laquelle l’erreur d’écran bleu se produit. 4. Si l’écran BSOD se produit lors du processus de démarrage, vérifiez la présence des composants minimum pour l’autotest POST. Pour plus d’informations, voir Dépannage d'une situation No POST , page 113.
● Utilisez la commande bootrec pour résoudre les problèmes de démarrage. Pour plus d’informations, consultez la page https:// support.microsoft.com/fr-fr/kb/927392. ● Utilisez l’outil chkdsk pour déterminer s’il y a un problème de disque. Pour plus d’informations, consultez la page https:// technet.microsoft.com/en-us/library/cc730714.aspx ● Utilisez DiskPart pour vérifier l’état des partitions de disque. Pour plus d’informations. consultez la page https:// technet.microsoft.com/en-in/library/bb490893.aspx.
Problèmes de POST dans l’iDRAC Cette section fournit des détails sur le dépannage des problèmes liés à l’iDRAC. Le message d’erreur « First Boot Device cannot be set » (Le premier périphérique d’amorçage ne peut pas être défini) s’affiche pendant la configuration d’un périphérique d’amorçage au cours du POST. Description Le message d’erreur suivant s’affiche en mode POST : « First Boot Device cannot be set.
allumez le serveur. Cela laisse le temps au contrôleur de gestion de la carte de base (BMC) de s'allumer. Les messages d'erreur peuvent ne pas être signalés correctement si l'énergie statique des puces n'est pas complètement épuisée. Pour plus d'informations sur la suppression et l'installation des composants matériels, reportez-vous au Manuel du propriétaire de votre système à la page www.dell.com/poweredgemanuals.
Migrer vers OneDrive pour les entreprises à l’aide de Dell Migration Suite for SharePoint À propos de cette tâche Pour vous connecter à OneDrive for Business : Étapes 1. Connectez-vous à un site SharePoint Online dans le navigateur. 2. Cliquez sur le lien OneDrive dans l'en-tête en haut d'une page Office 365. 3. Сopiez l'URL du site à partir de la barre d'adresse du navigateur. 4. Ouvrez l'application et indiquez l'URL OneDrive dans l'assistant Connexion à SharePoint.
7. Sélectionnez , puis cliquez sur Suivant. REMARQUE : Si ne figure pas dans la liste, 8. Sélectionnez si vous souhaitez déployer le système d'exploitation en mode UEFI ou BIOS, puis cliquez sur Suivant. 9. Dans la fenêtre Insert OS Media (Insérer le média du système d’exploitation), insérez le média de , puis cliquez sur Next (Suivant). 10. Sur l'écran Redémarrer le système, suivez les instructions, puis cliquez sur Terminer.
Plusieurs fenêtres du BIOS s'affichent au démarrage ; elles n'exigent aucune intervention de la part de l'utilisateur. REMARQUE : Cette méthode d'installation est prise en charge en modes BIOS et UEFI. 3. Insérez le support Microsoft Windows Server dans le lecteur DVD. Le message suivant apparaît : Loading Files REMARQUE : Si aucun système d'exploitation Windows n'est installé, le message suivant s'affiche : Press any key to boot from the CD/DVD ... Press any key to begin the installation 4.
FAQ Comment faire disparaître les points d’exclamation jaunes dans le gestionnaire de périphériques pour les serveurs Dell de 12e génération ? Description Après l'installation de Windows Server 2012 R2 sur les serveurs Dell PowerEdge de 12e génération, deux points d'exclamation jaunes apparaissent dans le Gestionnaire de périphériques sous Périphériques cachés : CONTÔLEUR DE COMMUNICATIONS SIMPLIFIÉES PCI. Ces périphériques n'ont pas d'impact sur le serveur.
Pourquoi l’installation du système d’exploitation Windows sur les serveurs PowerEdge à l’aide de Lifecycle Controller échoue-t-elle parfois et affiche-t-elle un message d’erreur ? Cause Ce problème se produit lorsque la taille des pilotes dépasse l’espace de stockage temporaire fourni par le système d’exploitation. Résolution : Avant d’installer le système d’exploitation, assurez-vous qu’aucun périphérique complémentaire n’est installé sur le système.
2. 3. 4. 5. 6. 7. Détérioration du Registre Microsoft Windows suite à une modification logicielle récente liée au fichier cng.sys Infection par programme malveillant ou par virus qui a détérioré le fichier cng.sys Conflit matériel après l’installation d’un matériel neuf ou d’un matériel lié au fichier cng.sys Fichiers système endommagés ou supprimés une fois que vous avez installé des logiciels ou des pilotes liés à Microsoft Windows Écran bleu du fichier cng.
outils Windows RE au cours d’actions comme le retrait de la partition d’images de récupération ou la modification de la taille de la partition Windows. Installer Microsoft Hyper-V Server 2012 R2 avec le double module SD interne Prérequis ● Pour les serveurs Dell EMC PowerEdge de 13e génération équipés de deux cartes SD 8 Go ou 16 Go installées en mode Miroir dans le double module SD interne (IDSDM). ● Définissez le mode d’amorçage sur BIOS et non sur UEFI.
VMware FAQ Pourquoi les machines virtuelles configurées avec tolérance aux pannes ne se trouvent pas à l’état protégé dans ESXi 6.0 ? Pour certains systèmes PowerEdge dotés de processeurs AMD série 6300, les machines virtuelles configurées avec tolérance aux pannes peuvent ne pas se trouver à l’état protégé. Parfois, une machine virtuelle secondaire prend plus de temps à obtenir l’état protégé. Il s'agit d'un problème connu. Il touche les systèmes PowerEdge R815, R715 et M915.
● avoir déjà importé l’interface de ligne de commande vSphere dans un système autre que celui que vous souhaitez sauvegarder ou restaurer ; ● avoir installé les interfaces API de gestion de Windows ou de Linux. Sauvegarde de la configuration de votre hôte VMware ESXi À propos de cette tâche Pour sauvegarder les données de configuration d’un hôte, procédez comme suit : Étapes 1. Démarrez l’interface de ligne de commande vSphere. 2.
Est-il possible de sauvegarder le système d’exploitation Windows 2012 R2 en tant que machine virtuelle ? S’il est possible de sauvegarder un système d’exploitation hôte, vous ne pouvez pas le faire sur une machine virtuelle. Vous pouvez utiliser deux disques non RAID pour sauvegarder les données. Installer, mettre à jour et gérer les disques Fusion IO sous Windows OS Problème : le client essaie d'installer ioSphere et rencontre des problèmes avec son mot de passe.
Le système d’exploitation SUSE Linux Enterprise Server 12 ne s’amorce pas depuis l’adresse IPv6 de l’interface iSCSI après avoir réussi l’installation, lorsqu’une adresse IPv6 statique est attribuée à l’initiateur. Résolution Utilisez l’adresse DHCP (Dynamic Host Configuration Protocol) de l’initiateur.
Tableau 22. Installation d’un système d’exploitation à l’aide de Lifecycle Controller et de diverses méthodes (suite) Slno Description vidéo Emplacement 18. Déploiement du système d’exploitation - Installation automatique à l’aide de CIFS : Common Internet File System Déploiement du système d’exploitation - Installation automatique à l’aide de CIFS 19.
7 Obtenir de l’aide Sujets : • • • Contacter Dell EMC Télécharger les pilotes et le firmware Localisation du numéro de service de votre système Contacter Dell EMC Dell EMC propose plusieurs options de services et support en ligne et par téléphone. Si vous ne disposez pas d’une connexion Internet active, vous trouverez les coordonnées sur votre facture d’achat, bordereau d’expédition, facture ou catalogue de produits Dell. La disponibilité des services varie selon le pays et le produit.
4. Téléchargez les pilotes ou le firmware sur une clé USB, un CD ou un DVD. Localisation du numéro de service de votre système Votre système est identifié par un code de service express et un numéro de service uniques. Le code de service express et le numéro de service se situent à l’avant du système. Pour accéder à ce code et à ce numéro de service, tirez sur la plaquette d'informations. Les informations peuvent également se trouver sur une étiquette située sur le châssis du système.