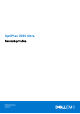OptiPlex 7090 Ultra Servisná príručka Regulačný model: D13U Regulačný typ: D13U002 January 2021 Rev.
Poznámky, upozornenia a výstrahy POZNÁMKA: POZNÁMKA uvádza dôležité informácie, ktoré vám umožnia využívať váš produkt lepšie. VAROVANIE: UPOZORNENIE naznačuje, že existuje riziko poškodenia hardvéru alebo straty údajov a ponúka vám spôsob, ako sa tomuto problému vyhnúť. VÝSTRAHA: VÝSTRAHA označuje potenciálne riziko vecných škôd, zranení osôb alebo smrti. © 2021 Dell Inc. alebo jej dcérske spoločnosti. Všetky práva vyhradené. Dell, EMC, ako aj ďalšie ochranné známky sú ochranné známky firmy Dell Inc.
Obsah Kapitola 1: Práca na počítači............................................................................................................ 5 Bezpečnostné pokyny...........................................................................................................................................................5 Pred servisným úkonom v počítači................................................................................................................................5 Bezpečnostné opatrenia......
Montáž modulu úložiska eMMC.................................................................................................................................. 36 Ventilátor systému.............................................................................................................................................................. 36 Demontáž ventilátora systému....................................................................................................................................
1 Práca na počítači Témy: • Bezpečnostné pokyny Bezpečnostné pokyny Požiadavky Dodržiavaním nasledujúcich bezpečnostných pokynov sa vyhnete prípadnému poškodeniu počítača a aj vy sami budete v bezpečí. Ak nie je uvedené inak, predpokladá sa, že pri každom postupe zahrnutom v tomto dokumente budú splnené tieto podmienky: ● Prečítali ste si bezpečnostné informácie, ktoré boli dodané spolu s počítačom.
3. Vypnite počítač. 4. Vyberte počítač zo stojana: Postup demontáže počítača z pevného stojana alebo výškovo nastaviteľného stojana Pro 1.0: a. b. c. d. e. Vysuňte poistku na stojane, aby ste mohli odstrániť kryt stojana (poistka musí cvaknúť). Vysuňte zadný kryt a odstráňte ho zo stojana. Odpojte od počítača klávesnicu, myš, sieťový kábel, napájací adaptér a video kábel. Potiahnite poistku, ktorá pripevňuje počítač k telu stojana. Vyberte počítač z krytu.
● Pri práci vo vnútri stolového počítača použite terénnu servisnú súpravu proti elektrostatickým výbojom, aby sa zariadenie nepoškodilo následkom elektrostatického výboja. ● Každý systémový komponent, ktorý odstránite, opatrne položte na antistatickú podložku. ● Odporúčame nosiť obuv s nevodivými gumenými podrážkami, ktoré znižujú riziko zásahu elektrickým prúdom. Pohotovostný režim napájania Výrobky firmy Dell s pohotovostným režimom napájania treba pred odstránením krytu odpojiť od elektrickej siete.
Súčasti prenosnej antistatickej súpravy Súčasťou prenosnej antistatickej súpravy je: ● Antistatická podložka – antistatická podložka je vyrobená z disipatívneho materiálu, takže na ňu pri servisných úkonoch možno odložiť súčasti opravovaného zariadenia. Pri používaní antistatickej podložky by mal byť náramok pripevnený na ruke a spojovací drôt by mal byť pripojený k podložke a obnaženej kovovej ploche v zariadení, ktoré opravujete.
Postup 1. Namontujte počítač do stojana: Postup montáže do pevného stojana alebo výškovo nastaviteľného stojana Pro 1.0: a. b. c. d. e. Odistite poistku na spodnej časti stojanového šasi, aby ste mohli odstrániť kryt stojana. Zarovnajte vrchnú stranu počítača s vrchným šasi zadného krytu stojana. Zarovnajte tlačidlo napájania na počítači so slotom v zadnom kryte stojana. Zatlačte počítač a tlačte ho na miesto, kým nezacvakne poistka a nezaistí ho.
3. Ak treba, spustite program diagnostiky ePSA a skontrolujte, či počítač funguje správne.
2 Demontáž a montáž komponentov POZNÁMKA: Ilustrácie v tomto dokumente na môžu líšiť od vášho počítača v závislosti od vami objednanej konfigurácie.
Tabuľka1. Zoznam rozmerov skrutiek (pokračovanie) Komponent Typ skrutky Množstvo M.2 WLAN card M2 x 3,5 1 Disk SSD M.2 2230 alebo EMMC M2 x 3,5 1 M.2 (voliteľný disk SSD 2230 alebo 2280) M2 x 3,5 1 Dcérska doska M2 x 3,5 2 Dištančný stĺpik slotu M.
Hlavné komponenty vášho počítača 1.
2. 3. 4. 5. 6. 7. 8. 9. 10. 11. 12. 13. 14. Pamäťový modul Karta WLAN Disk SSD Systémová doska Chladič Šasi Zostava pevného disku Kryt pevného disku Disk SSD v pozícii na pevný disk Dcérska doska disku SSD Ventilátor systému Tlačidlo napájania Gombíková batéria POZNÁMKA: Firma Dell poskytuje používateľom zoznam komponentov spolu s ich číslami, ktoré boli súčasťou originálnej konfigurácie pri kúpe zariadenia. Tieto diely sú k dispozícii na zakúpenie na základe záručného krytia, ktoré si zákazník kúpil.
Postup 1. Odskrutkujte skrutku (M2 x 3), ktorá pripevňuje zostavu pevného disku k šasi. 2. Obráťte zostavu pevného disku, aby ste sa dostali ku káblu pevného disku. 3. Uvoľnite poistku a odpojte kábel pevného disku od konektora na systémovej doske. 4. Opatrne vytiahnite kábel pevného disku z vodiacej úchytky na šasi. POZNÁMKA: Pred odstránením kábla pevného disku si dobre pozrite jeho umiestnenie v šasi.
O tejto úlohe Na tomto obrázku je znázornené umiestnenie zostavy pevného disku v počítači, ako aj vizuálny návod na jej montáž. Postup 1. Položte zostavu pevného disku na kryt. 2. Prevlečte cez vodiace úchytky na šasi kábel pevného disku. 3. Pripojte kábel pevného disku ku konektoru na systémovej doske a zaistite ho zatvorením poistky. 4. Obráťte modul zostavy pevného disku a zarovnajte západky na zostave pevného disku s otvormi v šasi. 5.
Konzola pevného disku Demontáž konzoly pevného disku Požiadavky 1. Postupujte podľa pokynov uvedených v časti Pred servisným úkonom v počítači. 2. Demontujte zostavu pevného disku. O tejto úlohe Postup Uchopte plastový výstupok na ochrannom puzdre a vytiahnite modul pevného disku z konzoly pevného disku. Montáž konzoly pevného disku Požiadavky Ak sa chystáte vymeniť niektorý komponent počítača, pred montážou podľa krokov v príslušnom návode najskôr z počítača odstráňte komponent, ktorý chcete nahradiť.
O tejto úlohe Postup 1. Položte pevný disk na miesto na konzolu. 2. Opatrne zatlačte pevný disk do konzoly. Ïalší postup 1. Namontujte zostavu pevného disku. 2. Postupujte podľa pokynov uvedených v časti Po dokončení práce v počítači. Pevný disk Demontáž pevného disku Požiadavky 1. Postupujte podľa pokynov uvedených v časti Pred servisným úkonom v počítači. 2. Demontujte zostavu pevného disku. 3. Demontujte konzolu pevného disku.
Postup 1. Odpojte kábel pevného disku od konektora na pevnom disku. 2. Uvoľnite ochranné puzdro na pevnom disku. 3. Opatrne vytiahnite pevný disk z ochranného puzdra. Montáž pevného disku Požiadavky Ak sa chystáte vymeniť niektorý komponent počítača, pred montážou podľa krokov v príslušnom návode najskôr z počítača odstráňte komponent, ktorý chcete nahradiť. O tejto úlohe Na tomto obrázku je znázornené umiestnenie modulu pevného disku v počítači, ako aj vizuálny návod na jeho montáž.
Postup 1. Vložte pevný disk do ochranného puzdra. POZNÁMKA: Pri vkladaní pevného disku do ochranného puzdra dbajte na to, aby bola pri konektore pevného disku označená strana puzdra. 2. Natiahnite ochranné puzdro na disk. 3. Pripojte kábel pevného disku ku konektoru na pevnom disku. Ïalší postup 1. Namontujte konzolu pevného disku. 2. Namontujte zostavu pevného disku. 3. Postupujte podľa pokynov uvedených v časti Po dokončení práce v počítači.
Demontáž disku SSD M.2 2230 Konfigurácie s diskom SSD v pozícii na pevný disk neumožňujú namontovať aj pevný disk. Požiadavky 1. Postupujte podľa pokynov uvedených v časti Pred servisným úkonom v počítači. O tejto úlohe Na tomto obrázku je znázornené umiestnenie disku SSD M.2 2230, ako aj vizuálny návod na jeho demontáž. Postup 1. Odskrutkujte skrutku (M2 x 3), ktorá pripevňuje kryt disku SSD k šasi. 2. Obráťte kryt disku SSD a odstráňte ho zo šasi, aby ste sa dostali k disku SSD M.2 2230. 3.
Montáž disku SSD M.2 2230 Konfigurácie s diskom SSD v pozícii na pevný disk neumožňujú namontovať aj pevný disk. Požiadavky Ak sa chystáte vymeniť niektorý komponent počítača, pred montážou podľa krokov v príslušnom návode najskôr z počítača odstráňte komponent, ktorý chcete nahradiť. O tejto úlohe Na tomto obrázku je znázornené umiestnenie disku SSD M.2 2230, ako aj vizuálny návod na jeho montáž. Postup 1. Zarovnajte zárez na disku SSD M.2 2230 s výčnelkom na konektore disku SSD a zasuňte disk SSD M.
Ïalší postup 1. Postupujte podľa pokynov uvedených v časti Po dokončení práce v počítači. Demontáž disku SSD M.2 2280 Konfigurácie s diskom SSD v pozícii na pevný disk neumožňujú namontovať aj pevný disk. Požiadavky 1. Postupujte podľa pokynov uvedených v časti Pred servisným úkonom v počítači. O tejto úlohe Na tomto obrázku je znázornené umiestnenie disku SSD M.2 2280 v počítači, ako aj vizuálny návod na jeho demontáž. Postup 1. Odskrutkujte skrutku (M2 x 3), ktorá pripevňuje kryt disku SSD k šasi. 2.
Montáž disku SSD M.2 2280 Konfigurácie s diskom SSD v pozícii na pevný disk neumožňujú namontovať aj pevný disk. Požiadavky Ak sa chystáte vymeniť niektorý komponent počítača, pred montážou podľa krokov v príslušnom návode najskôr z počítača odstráňte komponent, ktorý chcete nahradiť. O tejto úlohe Na tomto obrázku je znázornené umiestnenie disku SSD M.2 2280, ako aj vizuálny návod na jeho montáž. Postup 1. Zarovnajte zárez na disku SSD M.2 2280 s výčnelkom na dcérskej doske a zasuňte disk SSD M.
Ïalší postup 1. Postupujte podľa pokynov uvedených v časti Po dokončení práce v počítači. Dcérska doska disku SSD Konfigurácie s diskom SSD v pozícii na pevný disk neumožňujú namontovať aj pevný disk. Demontáž dcérskej dosky Požiadavky 1. Postupujte podľa pokynov uvedených v časti Pred servisným úkonom v počítači. 2. Demontujte z pozície na pevný disk požadovaný disk SSD: ● disk M.2 2230 alebo ● Disk SSD M.
O tejto úlohe Na tomto obrázku je znázornené umiestnenie dcérskej dosky disku SSD v počítači a vizuálny návod na jej montáž. Postup 1. Zarovnajte otvory na skrutky v dcérskej doske s otvormi na skrutky v šasi. 2. Zasuňte konektor dcérskej dosky disku SSD do príslušného konektora na systémovej doske. 3. Zaskrutkujte skrutky (M2 x 3,5), ktoré pripevňujú dcérsku dosku k šasi. Ïalší postup 1. Namontujte do pozície na pevný disk požadovaný disk SSD: ● disk M.2 2230 alebo ● Disk SSD M.2 2280 2.
Postup Vysuňte kryt a odstráňte ho zo šasi. Montáž krytu Požiadavky Ak sa chystáte vymeniť niektorý komponent počítača, pred montážou podľa krokov v príslušnom návode najskôr z počítača odstráňte komponent, ktorý chcete nahradiť. O tejto úlohe Na tomto obrázku je znázornené umiestnenie krytu počítača, ako aj vizuálny návod na jeho montáž.
Postup 1. Zarovnajte západky kryte so slotmi v šasi. 2. Nasúvajte kryt na miesto, kým nezacvakne. Ïalší postup 1. Postupujte podľa pokynov uvedených v časti Po dokončení práce v počítači. Pamäťový modul Odstránenie pamäťového modulu Požiadavky 1. Postupujte podľa pokynov uvedených v časti Pred servisným úkonom v počítači. 2. Demontujte kryt.
O tejto úlohe Na tomto obrázku je znázornené umiestnenie pamäťových modulov v počítači, ako aj vizuálny návod na ich demontáž. Postup 1. Nadvihnite tlmiaci kryt pamäťového modulu. 2. Opatrne odtiahnite poistné spony smerom od pamäťového modulu, kým nevyskočí zo slotu. 3. Vysuňte a odstráňte pamäťový modul zo slotu na systémovej doske.
Postup 1. Nadvihnite tlmiacu vložku nad slotom na pamäťový modul a zarovnajte drážku na pamäťovom module s výčnelkom v slote pamäťového modulu. 2. Pamäťový modul zasuňte našikmo do slotu a zatlačte ho dovnútra tak, aby držal pevne. 3. Zatlačte na pamäťový modul nadol, až kým nezacvakne na svoje miesto. POZNÁMKA: Ak nepočujete cvaknutie, vyberte pamäťový modul a znova ho nainštalujte. 4. Vráťte na miesto tlmiacu vložku. Ïalší postup 1. Nainštalujte kryt. 2.
Karta WLAN Demontáž karty WLAN Požiadavky 1. Postupujte podľa pokynov uvedených v časti Pred servisným úkonom v počítači. 2. Demontujte kryt. O tejto úlohe Na tomto obrázku je znázornené umiestnenie karty WLAN v počítači, ako aj vizuálny návod na jej demontáž. Postup 1. Odskrutkujte skrutku (M2 x 3,5), ktorá pripevňuje konzolu karty WLAN k systémovej doske. 2. Vysuňte a vyberte konzolu karty WLAN. 3. Odpojte anténne káble karty WLAN od karty WLAN. 4.
Montáž karty WLAN Požiadavky Ak sa chystáte vymeniť niektorý komponent počítača, pred montážou podľa krokov v príslušnom návode najskôr z počítača odstráňte komponent, ktorý chcete nahradiť. O tejto úlohe Na tomto obrázku je znázornené umiestnenie karty WLAN v počítači, ako aj vizuálny návod na jej montáž. Postup 1. Pripojte anténne káble karty WLAN ku karte WLAN. V nasledujúcej tabuľke nájdete farebnú schému anténnych káblov karty WLAN vo vašom tablete. Tabuľka2.
3. Zarovnajte drážku na karte WLAN s konektorom karty WLAN a zasuňte kartu našikmo do slotu na kartu WLAN. 4. Zaskrutkujte jednu skrutku (M2 x 3,5), ktorá pripevňuje kartu WLAN k systémovej doske. Ïalší postup 1. Nainštalujte kryt. 2. Postupujte podľa pokynov uvedených v časti Po dokončení práce v počítači. Interný disk SSD Demontáž disku SSD Požiadavky 1. Postupujte podľa pokynov uvedených v časti Pred servisným úkonom v počítači. 2. Demontujte kryt.
Postup 1. Odskrutkujte skrutku (M2 x 3,5), ktorá pripevňuje modul disku SSD ku konektoru na systémovej doske. 2. Vysuňte modul disku SSD zo slotu M.2. 3. Odlepte zo systémovej dosky kryt disku SSD na ochranu pred prehrievaním. Montáž disku SSD Požiadavky Ak sa chystáte vymeniť niektorý komponent počítača, pred montážou podľa krokov v príslušnom návode najskôr z počítača odstráňte komponent, ktorý chcete nahradiť. O tejto úlohe Na tomto obrázku je znázornené umiestnenie disku SSD M.
POZNÁMKA: Pred prilepením skontrolujte, či je podložka správne otočená. 2. Zarovnajte zárez na module disku SSD s konektorom na systémovej doske a zasuňte disk SSD šikmo do slotu. 3. Zaskrutkujte skrutku (M2 x 3,5), ktorá pripevňuje modul disku SSD k systémovej doske. Ïalší postup 1. Nainštalujte kryt. 2. Postupujte podľa pokynov uvedených v časti Po dokončení práce v počítači. Modul úložiska eMMC Postup pre počítače s modulom úložiska eMMC v slote na disk SSD M.2 2230.
Montáž modulu úložiska eMMC Požiadavky Ak sa chystáte vymeniť niektorý komponent počítača, pred montážou podľa krokov v príslušnom návode najskôr z počítača odstráňte komponent, ktorý chcete nahradiť. O tejto úlohe Na tomto obrázku je znázornené umiestnenie modulu úložiska eMMC v počítači a vizuálny návod na jeho montáž. Postup 1. Zarovnajte zárez na module úložiska eMMC s konektorom na systémovej doske a zasuňte modul šikmo do slotu. 2.
Postup 1. Uvoľnite poistku ventilátora systému na pozícii na ventilátor. 2. Odpojte kábel ventilátora systému od konektora na systémovej doske. 3. Vysuňte ventilátor systému z vodiacich koľajničiek na konzole chladiča. Montáž ventilátora systému Požiadavky Ak sa chystáte vymeniť niektorý komponent počítača, pred montážou podľa krokov v príslušnom návode najskôr z počítača odstráňte komponent, ktorý chcete nahradiť.
Postup 1. Zapojte kábel ventilátora systému do konektora na systémovej doske. 2. Zarovnajte západky na ventilátore systému s vodiacimi koľajničkami na konzole chladiča. 3. Vložte ventilátor systému do pozície na ventilátor a zacvaknite ho na miesto. Ïalší postup 1. Nainštalujte kryt. 2. Postupujte podľa pokynov uvedených v časti Po dokončení práce v počítači. Tlačidlo napájania Demontáž tlačidla napájania Požiadavky 1. Postupujte podľa pokynov uvedených v časti Pred servisným úkonom v počítači. 2.
Postup 1. Odpojte kábel tlačidla napájania od konektora na systémovej doske. 2. Vyberte kábel tlačidla napájania z vodiacej úchytky. POZNÁMKA: Pred odstránením kábla tlačidla napájania si dobre pozrite jeho umiestnenie v šasi. Pri spätnej montáži dbajte na to, aby ste ho vrátili na správne miesto a nebol priškripnutý alebo zalomený. 3. Odskrutkujte skrutku M2 x 3, ktorá pripevňuje tlačidlo napájania k šasi. 4. Vyberte tlačidlo napájania zo šasi.
Postup 1. Vložte tlačidlo napájania do slotu v šasi. 2. Zaskrutkujte skrutku M2 x 3, ktorá pripevňuje tlačidlo napájania k šasi. 3. Prevlečte kábel tlačidla napájania cez vodiace úchytky v šasi. 4. Pripojte kábel tlačidla napájania ku konektoru na systémovej doske. Ïalší postup 1. Namontujte ventilátor systému. 2. Nainštalujte kryt. 3. Postupujte podľa pokynov uvedených v časti Po dokončení práce v počítači.
Gombíková batéria Demontáž gombíkovej batérie Požiadavky 1. Postupujte podľa pokynov uvedených v časti Pred servisným úkonom v počítači. 2. Demontujte kryt. 3. Demontujte ventilátor systému. O tejto úlohe Na tomto obrázku je znázornené umiestnenie gombíkovej batérie v počítači, ako aj vizuálny návod na jej demontáž. Postup 1. Kábel gombíkovej batérie odpojte od konektora na systémovej doske. 2. Vyberte kábel gombíkovej batérie z vodiacej úchytky.
POZNÁMKA: Pred odstránením kábla gombíkovej batérie si dobre pozrite jeho umiestnenie v šasi. Pri spätnej montáži dbajte na to, aby ste ho vrátili na správne miesto a nebol priškripnutý alebo zalomený. 3. Vyberte zaisťovaciu sponu gombíkovej batérie z istiaceho háčika a presuňte ju na opačnú stranu, aby ste mohli vybrať gombíkovú batériu. 4. Vyberte gombíkovú batériu.
2. Sklopte prídržnú sponu, ktorá pripevňuje gombíkovú batériu. 3. Zaistite prídržnú sponu pomocou istiaceho háčika. 4. Vložte kábel gombíkovej batérie do vodiacej drážky. 5. Pripojte kábel gombíkovej batérie ku konektoru na systémovej doske. Ïalší postup 1. Namontujte ventilátor systému. 2. Nainštalujte kryt. 3. Postupujte podľa pokynov uvedených v časti Po dokončení práce v počítači. Systémová doska Demontáž systémovej dosky Požiadavky 1.
Postup 1. Odpojte kábel tlačidla napájania a kábel gombíkovej batérie od konektorov na systémovej doske. 2. Vyberte kábel tlačidla napájania a kábel gombíkovej batérie z vodiacich úchytiek. 3. Vyberte anténne káble karty WLAN z vodiacich úchytiek. POZNÁMKA: Pred odstránením anténnych káblov karty WLAN si dobre pozrite ich umiestnenie. Pri spätnej montáži dbajte na to, aby ste ich vrátili na správne miesto a neboli priškripnuté alebo zalomené. 4.
Postup 1. Zarovnajte konektory na systémovej doske so slotmi na konektory v šasi. POZNÁMKA: Systémová doska sa do počítača montuje spolu s chladičom, ktorý je k nej pripevnený. 2. Opatrne zasuňte systémovú dosku do šasi.
3. Utiahnite skrutku s roznitovaným koncom (M2 x 3) a zaskrutkujte štyri skrutky (M2 x 3), ktoré pripevňujú systémovú dosku k šasi. 4. Prevlečte kábel tlačidla napájania a kábel gombíkovej batérie cez vodiace úchytky. 5. Pripojte kábel tlačidla napájania a kábel gombíkovej batérie ku konektorom na systémovej doske. 6. Prevlečte anténne káble karty WLAN cez vodiace úchytky. POZNÁMKA: Antény by mali byť zarovnané so zárezmi na systémovej doske a káble by nemal viesť ponad QR kód na systémovej doske.
Postup 1. Postupne (poradie je vyznačené na chladiči) uvoľnite štyri skrutky s roznitovaným koncom, ktoré pripevňujú chladič k systémovej doske. 2. Vyberte chladič zo systémovej dosky. Montáž chladiča Požiadavky Ak sa chystáte vymeniť niektorý komponent počítača, pred montážou podľa krokov v príslušnom návode najskôr z počítača odstráňte komponent, ktorý chcete nahradiť. O tejto úlohe Na tomto obrázku je znázornené umiestnenie chladiča v počítači, ako aj vizuálny návod na jeho montáž.
Postup 1. Zarovnajte skrutky na chladiči s otvormi na skrutky v systémovej doske. 2. Postupne (poradie je vyznačené na chladiči) utiahnite štyri skrutky s roznitovaným koncom, ktoré pripevňujú chladič k systémovej doske. Ïalší postup 1. 2. 3. 4. 5. 6. 7. Namontujte systémovú dosku. Namontujte disk SSD. Namontujte pamäťový modul. Namontujte kartu WLAN. Namontujte ventilátor systému. Nainštalujte kryt. Namontujte zostavu pevného disku.
Spätná montáž šasi Požiadavky 1. Postupujte podľa pokynov uvedených v časti Pred servisným úkonom v počítači. 2. Demontujte zostavu pevného disku. POZNÁMKA: Postup pre konfigurácie s modulom disku SSD v pozícii na pevný disk ● Demontujte disk SSD M.2 2280 z pozície na pevný disk alebo disk SSD M.2 2230 z pozície na pevný disk. 3. 4. 5. 6. 7. 8. 9. 10. ● Demontujte dcérsku dosku. Demontujte kryt. Demontujte ventilátor systému. Demontujte kartu WLAN. Demontujte jednotku SSD.
3 Softvér V tejto kapitole nájdete bližšie informácie o podporovaných operačných systémoch a pokyny na inštaláciu ovládačov. Témy: • Stiahnutie ovládačov systému Windows Stiahnutie ovládačov systému Windows Postup 1. Zapnite . 2. Choďte na stránku Dell.com/support. 3. Kliknite na položku Podpora produktov, zadajte servisný tag svojho a kliknite na ikonu Odoslať. POZNÁMKA: Ak nemáte servisný tag, použite funkciu automatického rozpoznania produktu alebo vyhľadajte model svojho manuálne. 4.
4 Nastavenie systému VAROVANIE: Ak nie ste veľmi skúsený používateľ počítača, nemeňte nastavenia systému BIOS. Niektoré zmeny môžu spôsobiť, že počítač nebude správne fungovať. POZNÁMKA: Pred zmenou nastavení systému BIOS sa odporúča, aby ste si zapísali informácie na obrazovke programu nastavenia systému BIOS pre prípad ich použitia v budúcnosti.
Navigačné klávesy POZNÁMKA: Väčšina zmien, ktoré vykonáte v nástroji System Setup, sa zaznamená, no neprejaví, až kým nereštartujete systém. Klávesy Navigácia Šípka nahor Prejde na predchádzajúce pole. Šípka nadol Prejde na nasledujúce pole. Enter Vyberie hodnotu vo zvolenom poli (ak je to možné) alebo nasleduje prepojenie v poli. Medzerník Rozbalí alebo zbalí rozbaľovací zoznam, ak je k dispozícii. Karta Presunie kurzor do nasledujúcej oblasti.
Tabuľka3. Možnosti nastavenia systému – ponuka Informácie o systéme (pokračovanie) Prehľad Podpísaná aktualizácia firmvéru Zobrazí, či je v systéme povolené aktualizovanie digitálne podpísaného firmvéru. Informácie o procesore Typ procesora Zobrazí typ procesora. Maximálna taktovacia frekvencia Zobrazí maximálnu taktovaciu frekvenciu procesora. Minimálna taktovacia frekvencia Zobrazí minimálnu taktovaciu frekvenciu procesora.
Tabuľka4. Možnosti nastavenia systému BIOS – ponuka Konfigurácia spúšťania (pokračovanie) Konfigurácia spúšťania Táto možnosť nie je predvolene povolená. Režim bezpečného spúšťania systému Umožňuje povoliť alebo zakázať zmeny nastavenia režimu bezpečného spúšťania systému. Predvolene je povolená možnosť Režim Nasadené. Odborná správa kľúčov Povoliť vlastný režim Povoľte alebo zakážte vlastný režim. Možnosť vlastný režim nie je predvolene povolená.
Tabuľka6. Možnosti nastavenia systému – ponuka Úložisko (pokračovanie) Dátové úložisko Povoliť hlásenia SMART Povoľuje alebo zakazuje samomonitorovanie, analýzu a technológiu ohlasovania (SMART) počas spúšťania systému. Možnosť Povoliť hlásenia SMART nie je predvolene povolená. Informácie od disku SATA-1 Typ Zobrazí informácie o type zbernice SATA v počítači. Zariadenie Zobrazí informácie o zariadení SATA v počítači. Disk SSD, M.2 PCIe Typ Zobrazí informácie o type disku M.2 PCIe SSD systému.
Tabuľka9. Možnosti nastavenia systému – ponuka Napájanie Napájanie Podpora prebudenia prostredníctvom USB Povoliť podporu prebudenia prostredníctvom USB Keď je táto možnosť povolená, počítač sa po pripojení zariadení Dell s portom USB prebudí z pohotovostného režimu. Táto možnosť je v predvolenom nastavení povolená. Správanie pri napájaní zo siete Obnovenie napájania Umožňuje nastaviť, ako má systém reagovať po obnovení sieťového napájania po nečakanom výpadku. Predvolene je nastavená možnosť Vypnúť.
Tabuľka10. Možnosti nastavenia systému – ponuka Zabezpečenie (pokračovanie) Zabezpečenie Možnosť Vynechať PPI pre príkazy vymazania je predvolene zakázaná. Intel Total Memory Encryption Total Memory Encryption Umožňuje povoliť alebo zakázať ochranu pamäte pred fyzickými útokmi vrátane zmrazujúceho spreja, sondovania DDR s cieľom čítať cykly a ďalších. Možnosť Total Memory Encryption je predvolene zakázaná. Vniknutie do šasi Umožňuje nastaviť funkciu neoprávneného vniknutia do šasi.
Tabuľka11. Možnosti nastavenia systému – ponuka Heslá (pokračovanie) Heslá Minimálny počet znakov Umožňuje nastaviť minimálny povolený počet znakov hesiel. Vynechanie hesla Keď je táto funkcia zapnutá, po zapnutí vypnutého počítača systém vždy zobrazí výzvu na zadanie systémového hesla a hesla integrovaného pevného disku. Predvolene je zvolená možnosť Zakázané.
Tabuľka12. Možnosti nastavenia systému BIOS – ponuka Aktualizácia, Obnovenie (pokračovanie) Aktualizácia, obnovenie Dell Auto operating system Recovery Threshold Umožňuje ovládať postupnosť automatického zavádzania pre konzolu SupportAssist System Resolution Console a pre nástroj Dell operating system Recovery Tool. Predvolene nastavená prahová hodnota je 2. Tabuľka13. Možnosti nastavenia systému – ponuka Správa systému Správa systému Servisný tag Zobrazí servisný tag systému.
Tabuľka15. Možnosti nastavenia systému – ponuka Správanie pred spustením (pokračovanie) Správanie pred spustením Povoliť výstrahy adaptéra Umožňuje povoliť alebo zakázať zobrazovanie výstražných hlásení počas spúšťania systému, ak sú rozpoznané napájacie adaptéry s nízkou kapacitou. Táto možnosť je v predvolenom nastavení povolená. Upozornenia a chyby Povoľuje alebo zakazuje vykonanie krokov, ktoré sa majú podniknúť, ak sa zobrazí upozornenie alebo chyba.
Tabuľka17. Možnosti nastavenia systému – ponuka Výkon (pokračovanie) Výkon Táto možnosť je v predvolenom nastavení povolená. Technológia Intel Hyper-Threading Umožňuje povoliť technológiu Intel HyperThreading Umožňuje povoliť alebo zakázať používanie viacerých vláken procesora. Táto možnosť je v predvolenom nastavení povolená.
Aktualizácia systému BIOS na systémoch s povoleným nástrojom BitLocker VAROVANIE: Ak pred aktualizáciou systému nevypnete nástroj BitLocker, systém nebude schopný po najbližšom reštartovaní rozpoznať kľúč nástroja BitLocker. Potom sa zobrazí výzva na zadanie kľúča, ak chcete pokračovať, pričom systém bude požadovať zadanie kľúča po každom reštartovaní. V prípade, že kľúč stratíte, môžete prísť o svoje údaje alebo budete musieť preinštalovať operačný systém.
Systémové heslo a heslo pre nastavenie Tabuľka19. Systémové heslo a heslo pre nastavenie Typ hesla Popis Systémové heslo Heslo, ktoré musíte zadať pre prihlásenie sa do systému. Heslo pre nastavenie Heslo, ktoré musíte zadať pre vstup a zmeny nastavení systému BIOS vášho počítača. Môžete vytvoriť systémové heslo a heslo pre nastavenie pre zabezpečenie vášho počítača. VAROVANIE: Funkcie hesla poskytujú základnú úroveň zabezpečenia údajov vo vašom počítači.
Postup 1. Na obrazovke BIOS systému alebo Nastavenie systému vyberte položku Zabezpečenie systému a stlačte kláves Enter. Zobrazí sa obrazovka Zabezpečenie systému. 2. Na obrazovke Zabezpečenie systému skontrolujte, či je pri položke Stav hesla nastavená možnosť Odomknuté. 3. Vyberte položku Systémové heslo, zmeňte alebo vymažte existujúce systémové heslo a stlačte kláves Enter alebo Tab. 4.
5 Riešenie problémov Témy: • • • Diagnostický nástroj Dell SupportAssist Pre-boot System Performance Check Cyklus napájania Wi-Fi Diagnostická kontrolka LED Diagnostický nástroj Dell SupportAssist Pre-boot System Performance Check O tejto úlohe Diagnostika SupportAssist, známa tiež ako diagnostika systému, slúži na úplnú kontrolu hardvéru. Diagnostický nástroj Dell SupportAssist Pre-boot System Performance Check je integrovaný v systéme BIOS a spúšťa ho samotný systém BIOS.
Cyklus napájania Wi-Fi O tejto úlohe Ak sa váš počítač nemôže pripojiť na internet kvôli problémom s bezdrôtovou kartou, môžete skúsiť problém vyriešiť pomocou cyklu napájania Wi-Fi. Nasledujúci postup vám pomôže vykonať cyklus napájania Wi-Fi: POZNÁMKA: Niektorí poskytovatelia internetu (ISP) poskytujú zákazníkom zariadenie, ktoré v sebe spája modem a smerovač. Postup 1. Vypnite počítač. 2. Vypnite modem. 3. Vypnite bezdrôtový smerovač. 4. Počkajte 30 sekúnd. 5. Zapnite bezdrôtový smerovač. 6.
Tabuľka20. Diagnostické kódy LED/pípacie kódy (pokračovanie) Vzory blikania Žltá Biela 3 7 Popis problému Chyby Obnovenie systému BIOS Spustenie obnovy na požiadanie, obraz na obnovu systému je neplatný. POZNÁMKA: Pri diagnostickom vzore pozostávajúcom z dvoch žltých a ôsmich bielych bliknutí pripojte k počítaču externý monitor, aby ste určili, či ide o zlyhanie systémovej dosky alebo radiča grafickej karty.
6 Získanie pomoci Témy: • Ako kontaktovať spoločnosť Dell Ako kontaktovať spoločnosť Dell Požiadavky POZNÁMKA: Ak nemáte aktívne pripojenie na internet, kontaktné informácie nájdete na faktúre, dodacom liste, účtenke alebo v produktovom katalógu spoločnosti Dell. O tejto úlohe Spoločnosť Dell ponúka niekoľko možností podpory a servisu online a telefonicky. Dostupnosť sa však líši v závislosti od danej krajiny a produktu a niektoré služby nemusia byť vo vašej oblasti dostupné.