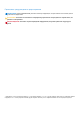OptiPlex 7090 Ultra Руководство по обслуживанию нормативная модель: D13U нормативный тип: D13U002 January 2021 Ред.
Примечания, предупреждения и предостережения ПРИМЕЧАНИЕ: Пометка ПРИМЕЧАНИЕ указывает на важную информацию, которая поможет использовать данное изделие более эффективно. ОСТОРОЖНО: Указывает на возможность повреждения устройства или потери данных и подсказывает, как избежать этой проблемы. ПРЕДУПРЕЖДЕНИЕ: Указывает на риск повреждения оборудования, получения травм или на угрозу для жизни. © Корпорация Dell или ее дочерние компании, 2021. Все права защищены.
Содержание Глава 1: Работа с компьютером.................................................................................................... 5 Инструкции по технике безопасности......................................................................................................................... 5 Подготовка к работе с внутренними компонентами компьютера.................................................................6 Меры предосторожности..................................................................
Установка модуля хранения eMMC..................................................................................................................... 36 Системный вентилятор..................................................................................................................................................37 Извлечение системного вентилятора................................................................................................................. 37 Установка системного вентилятора..........
1 Работа с компьютером Темы: • Инструкции по технике безопасности Инструкции по технике безопасности Предварительные условия Следуйте этим инструкциям по безопасности во избежание повреждения компьютера и для собственной безопасности.
Подготовка к работе с внутренними компонентами компьютера Об этой задаче Чтобы избежать повреждений устройства, выполните следующие действия перед началом работы с внутренними компонентами устройства: Действия 1. Обязательно следуйте инструкциям по технике безопасности. 2. Убедитесь, что рабочая поверхность ровная и чистая, чтобы не поцарапать крышку устройства. 3. Выключите устройство. 4. Извлеките устройство из стойки: Снятие устройства с подставки с фиксированной высотой или регулируемой высотой Pro 1.
ПРИМЕЧАНИЕ: Во избежание электростатического разряда следует заземлиться, надев антистатический браслет или периодически прикасаясь к неокрашенной металлической поверхности, одновременно касаясь разъема на задней панели компьютера. Меры предосторожности В главе о мерах предосторожности подробно описаны основные шаги, которые должны быть сделаны перед выполнением любых инструкций по разборке.
● Постепенные. Постепенные сбои составляют приблизительно 80% сбоев из-за электростатических разрядов. Такие повреждения возникают часто, и в большинстве случаев они первоначально оказываются незамеченными. Например, модуль памяти DIMM может получить разряд, из-за которого лишь немного повреждается канал, а никаких внешних симптомов не проявляется. Могут пройти недели или даже месяцы, прежде чем канал расплавится. В этот период может ухудшиться целостность памяти, периодически могут возникать ошибки и т. п.
(12 дюймов), прежде чем прикасаться к аппаратным компонентам, которые может повредить электростатический разряд. ● Антистатическая упаковка. Все устройства, для которых представляет опасность электростатический разряд, следует транспортировать в защитной упаковке. Предпочтительными являются металлические пакеты с экранированием. Возвращать поврежденный компонент следует в том же пакете и в той же упаковке, в которых вы получили замену. Пакет следует согнуть и заклеить лентой.
ОСТОРОЖНО: Для подключения сетевого кабеля сначала подсоедините кабель к сетевому устройству, а затем к самому устройству. Установка устройства на подставку с регулируемой высотой Pro 2.0 a. Нажмите кнопку сбоку корпуса подставки, чтобы высвободить крышку подставки. b. Сдвиньте и извлеките внутреннюю планку с нижнего края крышки подставки. c. Совместите вентиляционные отверстия на устройстве с вентиляционными отверстиями на крышке и задвиньте устройство в крышку. d.
2 Извлечение и установка компонентов ПРИМЕЧАНИЕ: Изображения, приведенные в этом документе, могут отличаться от вашего компьютера в зависимости от заказанной конфигурации.
Таблица 1. Перечень размеров винтов (продолжение) Компонент Тип винта Количество Жесткий диск в сборе (или в сборе без жесткого диска) или крышка твердотельного накопителя 2230/2280 M2x3 1 Плата M.2 WLAN M2x3,5 1 Твердотельный накопитель M.2 2230 или EMMC) M2x3,5 1 M.2 (выбор твердотельного накопителя 2230 или 2280) M2x3,5 1 Дочерняя плата M2x3,5 2 Стойка M.2 M3x2.
Основные компоненты системы 1.
2. 3. 4. 5. 6. 7. 8. 9. 10. 11. 12. 13. 14. Модуль памяти Плата WLAN Твердотельный накопитель Системная плата Радиатор Корпус компьютера Жесткий диск в сборе Крышка жесткого диска Твердотельный накопитель в отсеке для жестких дисков Дочерняя плата твердотельного накопителя Системный вентилятор Кнопка питания Батарейка типа «таблетка» ПРИМЕЧАНИЕ: Dell предоставляет перечень компонентов и их номера по каталогу для исходной приобретенной конфигурации системы.
Действия 1. Выкрутите винт (M2x3), с помощью которого жесткий диск в сборе крепится на корпусе. 2. Переверните жесткий диск в сборе, чтобы получить доступ к его кабелю. 3. Откройте защелку и отсоедините кабель жесткого диска от разъема на системной плате. 4. Аккуратно извлеките кабель жесткого диска из направляющих на корпусе. ПРИМЕЧАНИЕ: При извлечении кабеля жесткого диска обратите внимание на его расположение внутри шасси.
Действия 1. Поместите жесткий диск в сборе на крышку. 2. Проложите кабель жесткого диска через направляющие на корпусе. 3. Подсоедините кабель жесткого диска к разъему на системной плате и закройте защелку, чтобы зафиксировать кабель. 4. Переверните модуль жесткого диска в сборе и совместите выступы на жестком диске в сборе с пазами на корпусе. 5. Совместите резьбовое отверстие на жестком диске в сборе с резьбовым отверстием на корпусе. 6.
Консоль жесткого диска Снятие крепления жесткого диска Предварительные условия 1. Выполните действия, предусмотренные разделом Подготовка к работе с внутренними компонентами компьютера. 2. Снимите жесткий диск в сборе. Об этой задаче Действия Потяните резиновый язычок на защитной втулке, приподнимите и извлеките модуль жесткого диска из крепления жесткого диска. Установка крепления жесткого диска Предварительные условия Если вы заменяете компонент, перед его установкой извлеките существующий компонент.
Об этой задаче Действия 1. Поместите жесткий диск на скобу. 2. Осторожно вдавите жесткий диск в скобу. Следующие действия 1. Установите жесткий диск в сборе. 2. Выполните действия, предусмотренные разделом После работы с внутренними компонентами компьютера. Жесткий диск Извлечение жесткого диска Предварительные условия 1. Выполните действия, предусмотренные разделом Подготовка к работе с внутренними компонентами компьютера. 2. Снимите жесткий диск в сборе. 3. Извлечение крепления жесткого диска.
Действия 1. Отсоедините кабель жесткого диска от разъема на жестком диске. 2. Отделите защитный чехол от жесткого диска. 3. Аккуратно вытяните жесткий диск из защитной втулки. Установка жесткого диска Предварительные условия Если вы заменяете компонент, перед его установкой извлеките существующий компонент. Об этой задаче На рисунке показано расположение модуля жесткого диска и проиллюстрирована процедура установки.
Действия 1. Вставьте жесткий диск в защитную втулку. ПРИМЕЧАНИЕ: Проследите за тем, чтобы отметки на защитной втулке соответствовали расположениям контактов на жестком диске и разъеме. 2. Потяните защитные втулки вдоль краев жесткого диска. 3. Подсоедините кабель жесткого диска к разъему на жестком диске. Следующие действия 1. Установите крепление жесткого диска. 2. Установите жесткий диск в сборе. 3. Выполните действия, предусмотренные разделом После работы с внутренними компонентами компьютера.
Твердотельный накопитель в отсеке для жестких дисков ПРИМЕЧАНИЕ: Для систем с твердотельным накопителем в отсеке для жестких дисков не будет поддерживаться жесткий диск. Извлечение твердотельного накопителя М.2 2230 Для систем с твердотельным накопителем в отсеке для жестких дисков не будет поддерживаться жесткий диск. Предварительные условия 1. Выполните действия, предусмотренные разделом Подготовка к работе с внутренними компонентами компьютера.
Действия 1. Открутите винт (M2x3), которым крышка твердотельного накопителя крепится на корпусе. 2. Переверните крышку твердотельного накопителя и извлеките ее из корпуса, чтобы получить доступ к твердотельному накопителю M.2 2230. 3. Открутите винт (M2x3,5), которым твердотельный накопитель М.2 2230 крепится на корпусе. 4. Извлеките твердотельный накопитель М.2 2230 из соответствующего слота на дочерней плате. Установка твердотельного накопителя М.
Действия 1. Совместите паз на твердотельном накопителе M.2 2230 с выступом на разъеме твердотельного накопителя и вставьте твердотельный накопитель в разъем под углом. 2. Закрутите винт (M2x3,5), которым твердотельный накопитель M.2 2230 крепится на корпусе. 3. Переверните крышку твердотельного накопителя и совместите выступы на крышке твердотельного накопителя с пазами на корпусе. 4. Совместите резьбовое отверстие на твердотельном накопителе с резьбовым отверстием на корпусе. 5.
Действия 1. Открутите винт (M2x3), которым крышка твердотельного накопителя крепится на корпусе. 2. Переверните крышку твердотельного накопителя и извлеките ее из корпуса, чтобы получить доступ к твердотельному накопителю M.2 2280. 3. Извлеките винт (M2x3,5), которым твердотельный накопитель M.2 2280 крепится на корпусе. 4. Извлеките твердотельный накопитель М.2 2280 из соответствующего слота на дочерней плате. Установка твердотельного накопителя М.
Действия 1. Совместите паз на твердотельном накопителе M.2 2280 с выступом на дочерней плате и вдвиньте твердотельный накопитель M.2 2280 в слот под углом. 2. Закрутите винт (M2x3,5), которым твердотельный накопитель M.2 2280 крепится на корпусе. 3. Переверните крышку твердотельного накопителя и совместите выступы на крышке твердотельного накопителя с пазами на корпусе. 4. Совместите резьбовое отверстие на твердотельном накопителе с резьбовым отверстием на корпусе. 5.
Извлечение дочерней платы Предварительные условия 1. Выполните действия, предусмотренные разделом Подготовка к работе с внутренними компонентами компьютера. 2. Извлеките твердотельный накопитель из отсека для жестких дисков. ● Твердотельный накопитель M.2 2230 или ● Твердотельный накопитель M.2 2280 Об этой задаче На рисунке показано расположение дочерней платы и проиллюстрирована процедура извлечения. Действия 1.
Действия 1. Совместите резьбовые отверстия на дочерней плате с резьбовыми отверстиями на корпусе. 2. Вдавите дочернюю плату твердотельного накопителя в разъем на системной плате. 3. Закрутите винты M2x3,5, которыми дочерняя плата крепится в корпусе. Следующие действия 1. Установите твердотельный накопитель диск в отсек для жесткого диска. ● Твердотельный накопитель M.2 2230 или ● Твердотельный накопитель M.2 2280 2.
Действия Сдвиньте и поднимите крышку, чтобы отделить ее от корпуса. Установка крышки Предварительные условия Если вы заменяете компонент, перед его установкой извлеките существующий компонент. Об этой задаче На рисунке показано расположение крышки и проиллюстрирована процедура установки.
Действия 1. Совместите выступы на крышке со слотами на корпусе. 2. Задвиньте крышку так, чтобы она стала на место со щелчком. Следующие действия 1. Выполните действия, предусмотренные разделом После работы с внутренними компонентами компьютера. Модуль памяти Извлечение модуля памяти Предварительные условия 1. Выполните действия, предусмотренные разделом Подготовка к работе с внутренними компонентами компьютера. 2. Снимите крышку.
Об этой задаче На рисунке показано расположение модуля памяти и проиллюстрирована процедура извлечения. Действия 1. Поднимите абсорбер над модулем памяти. 2. Осторожно разжимайте фиксаторы на модуле памяти, пока модуль памяти не выскочит наружу. 3. Выдвиньте и извлеките модуль памяти из слота модуля памяти на системной плате. Установка модуля памяти Предварительные условия Если вы заменяете компонент, перед его установкой извлеките существующий компонент.
Действия 1. Поднимите амортизатор над слотом модуля памяти и совместите выемку на модуле памяти с выступом на слоте. 2. Плотно вставьте модуль памяти в гнездо под углом. 3. Нажмите на модуль памяти, чтобы он встал на место со щелчком. ПРИМЕЧАНИЕ: Если вы не услышите щелчка, выньте модуль памяти и установите его еще раз. 4. Опустите абсорбер над модулем памяти. Следующие действия 1. Установите крышку. 2. Выполните действия, предусмотренные разделом После работы с внутренними компонентами компьютера.
Плата WLAN Извлечение платы WLAN Предварительные условия 1. Выполните действия, предусмотренные разделом Подготовка к работе с внутренними компонентами компьютера. 2. Снимите крышку. Об этой задаче На рисунке показано расположение платы WLAN и проиллюстрирована процедура извлечения. Действия 1. Открутите винт M2x3.5, которым держатель платы WLAN крепится к системной плате. 2. Сдвиньте и поднимите держатель WLAN. 3. Отсоедините кабели антенны WLAN от платы WLAN. 4.
Установка платы WLAN Предварительные условия Если вы заменяете компонент, перед его установкой извлеките существующий компонент. Об этой задаче На рисунке показано расположение платы WLAN и проиллюстрирована процедура установки. Действия 1. Подсоедините кабели антенны WLAN к плате WLAN. В следующей таблице приведена цветовая схема антенных кабелей для платы WLAN в вашем компьютере. Таблица 2.
4. Заверните винт (M2x3.5), чтобы прикрепить плату WLAN к системной плате. Следующие действия 1. Установите крышку. 2. Выполните действия, предусмотренные разделом После работы с внутренними компонентами компьютера. Внутренний твердотельный накопитель Извлечение твердотельного накопителя Предварительные условия 1. Выполните действия, предусмотренные разделом Подготовка к работе с внутренними компонентами компьютера. 2. Снимите крышку.
Действия 1. Выкрутите винт (M2x3,5), которым модуль твердотельного накопителя крепится к разъему на системной плате. 2. Выдвиньте модуль твердотельного накопителя из слота M.2. 3. Снимите термопрокладку твердотельного накопителя с системной платы. Установка твердотельного накопителя (SSD) Предварительные условия Если вы заменяете компонент, перед его установкой извлеките существующий компонент. Об этой задаче На рисунке показано расположение твердотельного накопителя M.
2. Совместите выемку на твердотельном накопителе с разъемом на системной плате и задвиньте твердотельный накопитель в слот под углом. 3. Заверните винт (M2x3.5), которым модуль твердотельного накопителя крепится к системной плате. Следующие действия 1. Установите крышку. 2. Выполните действия, предусмотренные разделом После работы с внутренними компонентами компьютера. Модуль хранения eMMC Для компьютеров с модулем eMMC в разъеме для твердотельного накопителя M.2 2230.
Об этой задаче На рисунке показано расположение модуля хранения eMMC и проиллюстрирована процедура установки. Действия 1. Совместите паз на модуле хранения eMMC с разъемом на системной плате и вставьте модуль в разъем под углом. 2. Вкрутите обратно винт (M2x3,5), чтобы прикрепить модуль хранения eMMC к системной плате. Следующие действия 1. Установите крышку. 2. Выполните действия, предусмотренные разделом После работы с внутренними компонентами компьютера.
Действия 1. Высвободите системный вентилятор из фиксатора на лотке вентилятора. 2. Отсоедините кабель системного вентилятора от разъема на системной плате. 3. Выдвиньте системный вентилятор и извлеките его из направляющих на держателе радиатора. Установка системного вентилятора Предварительные условия Если вы заменяете компонент, перед его установкой извлеките существующий компонент. Об этой задаче На рисунке показано расположение системного вентилятора и проиллюстрирована процедура установки.
Действия 1. Подсоедините кабель системного вентилятора к разъему системной платы. 2. Совместите выступы на системном вентиляторе с направляющими на держателе радиатора. 3. Вставьте системный вентилятор в лоток вентилятора до щелчка. Следующие действия 1. Установите крышку. 2. Выполните действия, предусмотренные разделом После работы с внутренними компонентами компьютера. Кнопка питания Извлечение кнопки питания Предварительные условия 1.
Действия 1. Отсоедините кабель кнопки питания от разъема на системной плате. 2. Извлеките кабель кнопки питания из направляющих. ПРИМЕЧАНИЕ: Обратите внимание на расположение кабеля кнопки питания внутри корпуса при его извлечении. Проложите кабель должным образом при замене компонента, чтобы избежать сжатия или перегиба кабеля. 3. Выверните винт (M2x3), чтобы закрепить кнопку питания на корпусе. 4. Приподнимите и снимите кнопку питания с корпуса.
Действия 1. Вставьте кнопку питания в слот на корпусе. 2. Закрутите винт (M2x3), чтобы закрепить кнопку питания на корпусе. 3. Проложите кабель кнопки питания через направляющие на корпусе. 4. Подсоедините кабель кнопки питания к разъему системной платы. Следующие действия 1. Установите системный вентилятор. 2. Установите крышку. 3. Выполните действия, предусмотренные разделом После работы с внутренними компонентами компьютера.
Батарейка типа «таблетка» Извлечение батарейки типа «таблетка» Предварительные условия 1. Выполните действия, предусмотренные разделом Подготовка к работе с внутренними компонентами компьютера. 2. Снимите крышку. 3. Извлеките системный вентилятор. Об этой задаче На рисунке показано расположение батарейки типа «таблетка» и проиллюстрирована процедура извлечения. Действия 1. Отсоедините кабель батарейки типа «таблетка» от разъема на системной плате. 2.
ПРИМЕЧАНИЕ: Проследите за прокладкой кабеля батарейки типа «таблетка» в корпусе в процессе его извлечения. Проложите кабель должным образом при замене компонента, чтобы избежать сжатия или перегиба кабеля. 3. Высвободите зажим батарейки типа «таблетка» из-под фиксирующего выступа и переверните зажим, чтобы добраться до батарейки. 4. Приподнимите батарейку типа «таблетка».
2. Закройте фиксирующий зажим батарейки типа «таблетка», чтобы закрепить ее. 3. Заведите фиксатор батарейки типа «таблетка» под соответствующий выступ. 4. Проложите кабель батарейки типа «таблетка» через направляющую. 5. Подсоедините кабель батареи типа «таблетка» к разъему на системной плате. Следующие действия 1. Установите системный вентилятор. 2. Установите крышку. 3. Выполните действия, предусмотренные разделом После работы с внутренними компонентами компьютера.
Действия 1. Отсоедините кабель кнопки питания и кабель батарейки типа «таблетка» от разъемов на системной плате. 2. Извлеките кабель кнопки питания и кабель батарейки типа «таблетка» из направляющих. 3. Извлеките кабели антенны WLAN из направляющих. ПРИМЕЧАНИЕ: Запомните, как были проложены кабели антенны WLAN внутри корпуса, в ходе их извлечения. Проложите эти кабели надлежащим образом при замене компонента, чтобы не допустить сжатия или перегиба кабелей. 4.
Действия 1. Совместите разъемы на системной плате со слотами для разъемов на корпусе. ПРИМЕЧАНИЕ: Системная плата устанавливается вместе с подключенным к ней радиатором. 2. Аккуратно продвиньте и вставьте системную плату в корпус.
3. Затяните невыпадающий винт (M2x3) и закрутите четыре винта (M2x3), которыми системная плата крепится на корпусе. 4. Проложите кабель кнопки питания и кабель батарейки типа «таблетка» в направляющих. 5. Подсоедините кабель кнопки питания и кабель батарейки типа «таблетка» к разъемам на системной плате. 6. Проложите кабели антенны WLAN через направляющие. ПРИМЕЧАНИЕ: Антенны должны быть выровнены с прорезями на системной плате, а проложенные кабели не должны закрывать QR-код системной платы.
Действия 1. В последовательном порядке (указанном на радиаторе) ослабьте четыре невыпадающих винта, которыми радиатор крепится к системной плате. 2. Снимите радиатор с системной платы. Установка радиатора Предварительные условия Если вы заменяете компонент, перед его установкой извлеките существующий компонент. Об этой задаче На рисунке показано расположение радиатора и проиллюстрирована процедура установки.
Действия 1. Совместите винты на радиаторе с отверстиями для винтов в системной плате. 2. В последовательном порядке (указанном на радиаторе) ослабьте четыре невыпадающих винта, которыми радиатор крепится к системной плате. Следующие действия 1. 2. 3. 4. 5. 6. 7. Установите системную плату. Установите твердотельный накопитель. Установите модуль памяти. Установите плату WLAN. Установите системный вентилятор. Установите крышку. Установите жесткий диск в сборе.
Замена корпуса Предварительные условия 1. Выполните действия, предусмотренные разделом Подготовка к работе с внутренними компонентами компьютера. 2. Снимите жесткий диск в сборе. ПРИМЕЧАНИЕ: Для компьютеров с твердотельным накопителем в отсеке для жестких дисков ● Извлеките твердотельный накопитель M.2 2280 из отсека для жестких дисков / твердотельный накопитель M.2 2230 из отсека для жестких дисков. 3. 4. 5. 6. 7. 8. 9. 10. ● Снимите дочернюю плату. Снимите крышку. Извлеките системный вентилятор.
3 Программное обеспечение В этой главе описаны поддерживаемые операционные системы и порядок установки драйверов. Темы: • Загрузка драйверов для Windows Загрузка драйверов для Windows Действия 1. Включите . 2. Перейдите на веб-узел Dell.com/support. 3. Выберите раздел Техподдержка продукта, введите сервисный код и щелкните Отправить. ПРИМЕЧАНИЕ: Если у вас нет сервисного кода, используйте функцию автоматического обнаружения или выполните обзор для вашей модели вручную. 4.
4 Настройка системы ОСТОРОЖНО: Изменять настройки в программе настройки BIOS можно только опытным пользователям. Некоторые изменения могут привести к неправильной работе компьютера. ПРИМЕЧАНИЕ: Перед использованием программы настройки BIOS рекомендуется записать данные на экране программы настройки BIOS для использования в дальнейшем.
○ Изменить настройки режима загрузки Клавиши навигации ПРИМЕЧАНИЕ: Для большинства параметров программы настройки системы, все сделанные пользователем изменения регистрируются, но не вступают в силу до перезагрузки системы. Клавиши Навигация Стрелка вверх Перемещает курсор на предыдущее поле. Стрелка вниз Перемещает курсор на следующее поле. Ввод Позволяет выбрать значение в выбранном поле (если применимо) или пройти по ссылке в поле.
Таблица 3. Параметры настройки системы — меню System information (продолжение) Обзор Дата изготовления Показывает дату изготовления компьютера. Дата приобретения Показывает дату приобретения компьютера. Код экспресс-обслуживания Показывает код экспресс-обслуживания компьютера. Метка владельца Показывает метку владельца компьютера. Безопасное обновление микропрограммы Показывает, включено ли на компьютере обновление микропрограммы с цифровой подписью.
Таблица 4. Параметры настройки системы — меню «Конфигурация загрузки» Конфигурация загрузки Последовательность загрузки Режим загрузки Отображает режим загрузки. Последовательность загрузки Отображение последовательности загрузки. Secure Boot (Безопасная загрузка) Включить безопасную загрузку Включение или отключение функции безопасной загрузки. Этот параметр по умолчанию отключен. Режим безопасной загрузки Включение или отключение для изменения параметров режима безопасной загрузки.
Таблица 6. Параметры настройки системы — меню «Система хранения» (продолжение) Хранилище Работа SATA/NVMe Настройка режима работы встроенного контроллера запоминающих устройств. По умолчанию опция RAID On (RAID вкл.) включена. Интерфейс системы хранения Включение порта На этой странице можно включить встроенные накопители. По умолчанию все параметры включены.
Таблица 8. Параметры настройки системы — меню «Подключение» (продолжение) Подключение Этот режим включен по умолчанию. Bluetooth Включение или отключение внутреннего устройства Bluetooth Этот режим включен по умолчанию. Включение сетевого стека UEFI Включение или отключение сетевого стека UEFI и управление встроенным контроллером LAN. По умолчанию параметр Включить сетевой стек UEFI включен. Функция загрузки HTTPs Загрузка HTTPs Включение или отключение функции загрузки HTTPs.
Таблица 10. Параметры настройки системы — меню «Безопасность» (продолжение) Безопасность Включить TPM 2.0 Security Включение или отключение параметров безопасности TPM 2.0. По умолчанию режим Включить защиту TPM 2.0 включен. Attestation Enable (Включить аттестацию) Включает контроль доступности иерархии удостоверений доверенного платформенного модуля (TPM) для операционной системы. По умолчанию режим Разрешить аттестацию включен.
Таблица 11. Параметры настройки системы — меню Passwords Пароли Пароль администратора Задание, изменение или удаление пароля администратора. Системный пароль Задание, изменение или удаление системного пароля. Internal HDD-1 Password Задание, изменение или удаление пароля внутреннего HDD-1. NVMe SSD0 Задание, изменение или удаление пароля NVMe SSD0. Конфигурация пароля Буква верхнего регистра Включает требование, что пароль должен содержать как минимум одну букву в верхнем регистре.
Таблица 12. Параметры настройки системы — меню «Обновление, восстановление» Обновление, восстановление Обновления микропрограммы UEFI Capsule Включение или отключение обновлений BIOS с помощью пакетов UEFI Time Capsule. Этот параметр включен по умолчанию. Автоматическое восстановление BIOS с жесткого диска Включение функции восстановления определенных поврежденных параметров BIOS из файла восстановления на основном жестком диске или внешнем USB-накопителе. Этот параметр включен по умолчанию.
Таблица 13. Параметры настройки системы — меню «Управление системой» (продолжение) Управление системой Функция горячих клавиш MEBx Включить функцию горячих клавиш MEBx. Если этот параметр включен, это позволяет использовать сочетание клавиш Ctrl+P для доступа к MEBx. По умолчанию этот параметр отключен. Предоставление ресурсов USB Включить USB PowerShare Позволяет инициализировать технологию Intel AMT с помощью локального файла выделения ресурсов, хранящегося на USB-накопителе.
Таблица 16. Параметры настройки системы — меню «Виртуализация» Виртуализация Технология виртуализации Intel Enable Intel Virtualization Technology (VT) Указание, может ли монитор виртуальных машин (VMM) использовать дополнительные аппаратные возможности технологии виртуализации Intel. Этот параметр включен по умолчанию.
Обновление BIOS в Windows Предварительные условия Рекомендуется обновлять BIOS (настройка системы) после замены системной платы или при появлении обновления. Об этой задаче ПРИМЕЧАНИЕ: Если технология BitLocker включена, ее использование нужно приостановить перед обновлением системного BIOS, а затем снова включить после завершения обновления BIOS. Действия 1. Перезагрузите компьютер. 2. Перейдите на веб-узел Dell.com/support. ● Введите Метку обслуживания или Код экспресс-обслуживания и нажмите Отправить.
2. Скопируйте EXE-файл на загрузочный флэш-накопитель USB. 3. Вставьте флэш-накопитель USB в компьютер, для которого требуется обновление BIOS. 4. Перезапустите компьютер и при появлении логотипа Dell нажмите клавишу F12, чтобы открыть меню однократной загрузки. 5. С помощью клавиш со стрелками выберите пункт USB-накопитель и нажмите клавишу ВВОД. 6. При перезапуске компьютера отображается окно Diag C:\>. 7. Введите полное имя файла и нажмите клавишу ВВОД. 8. Откроется утилита обновления BIOS.
Об этой задаче Чтобы войти в программу настройки системы, нажмите клавишу F2 сразу после включения питания или перезагрузки. Действия 1. На экране BIOS или Настройка системы выберите пункт Безопасность и нажмите клавишу ВВОД. Отобразится экран Security (Безопасность). 2. Выберите пункт System/Admin Password (Системный пароль/Пароль администратора) и создайте пароль в поле Enter the new password (Введите новый пароль).
Сброс паролей BIOS (настройки системы) и системных паролей Об этой задаче ПРИМЕЧАНИЕ: Чтобы выполнить восстановление пароля BIOS и системного пароля, необходимо позвонить по номеру технической поддержки Dell в вашем регионе. Действия 1. Введите номер метки обслуживания вашего компьютера на заблокированном экране настройки BIOS или системы. 2. Передайте сформированный код агенту технической поддержки Dell. 3.
5 Поиск и устранение неполадок Темы: • • • Диагностика Dell SupportAssist с проверкой работы системы перед загрузкой Цикл включение/выключение Wi-Fi Диагностический светодиодный индикатор Диагностика Dell SupportAssist с проверкой работы системы перед загрузкой Об этой задаче Программа диагностики SupportAssist (также называемая системной диагностикой) выполняет полную проверку оборудования.
Цикл включение/выключение Wi-Fi Об этой задаче Если компьютер не может получить доступ к Интернету из-за проблемы подключения к Wi-Fi, то можно выполнить процедуру отключения и включения питания Wi-Fi. Описанная ниже процедура содержит инструкции по выполнению отключения и включения питания Wi-Fi. ПРИМЕЧАНИЕ: Некоторые поставщики услуг Интернета предоставляют комбинированное устройство модем/ маршрутизатор. Действия 1. Выключите компьютер. 2. Выключите модем. 3. Выключите беспроводной маршрутизатор. 4.
Таблица 20. Кодовые/звуковые сигналы диагностических индикаторов (продолжение) Шаблоны мигания Описание неполадки Сбои Оранжевы Белый й 3 5 Память Несовместимость модулей или недействительная конфигурация 3 6 Восстановление BIOS Триггер по требованию, образ для восстановления не найден. 3 7 Восстановление BIOS Триггер по требованию, образ для восстановления недействителен.
6 Получение справки Темы: • Обращение в компанию Dell Обращение в компанию Dell Предварительные условия ПРИМЕЧАНИЕ: При отсутствии действующего подключения к Интернету можно найти контактные сведения в счете на приобретенное изделие, упаковочном листе, накладной или каталоге продукции компании Dell. Об этой задаче Компания Dell предоставляет несколько вариантов поддержки и обслуживания через Интернет и по телефону.