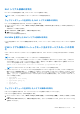Users Guide
Table Of Contents
- Integrated Dell Remote Access Controller 9 User's Guide
- Contents
- iDRACの概要
- iDRAC へのログイン
- パスワードの強制変更(FCP)
- OpenID Connect を使用した iDRAC へのログイン
- ローカルユーザー、Active Directory ユーザー、または LDAP ユーザーとしての iDRAC へのログイン
- スマートカードを使用したローカルユーザーとしての iDRAC へのログイン
- シングルサインオンを使用した iDRAC へのログイン
- リモート RACADM を使用した iDRAC へのアクセス
- ローカル RACADM を使用した iDRAC へのアクセス
- ファームウェア RACADM を使用した iDRAC へのアクセス
- シンプルな2要素認証(シンプル2FA)
- RSA SecurID 2FA
- システム正常性の表示
- 公開キー認証を使用した iDRAC へのログイン
- 複数の iDRAC セッション
- セキュアなデフォルトパスワード
- デフォルト ログイン パスワードの変更
- デフォルトパスワード警告メッセージの有効化または無効化
- パスワード強度ポリシー
- IPブロック
- Webインターフェイスを使用したOS to iDRACパススルーの有効化または無効化
- RACADM を使用したアラートの有効化または無効化
- 管理下システムのセットアップ
- iDRAC IP アドレスのセットアップ
- ローカル管理者アカウント設定の変更
- 管理下システムの場所のセットアップ
- システムパフォーマンスと電力消費の最適化
- 管理ステーションのセットアップ
- 対応ウェブブラウザの設定
- デバイスファームウェアのアップデート
- ステージングされたアップデートの表示と管理
- デバイスファームウェアのロールバック
- 他のシステム管理ツールを使用した iDRAC の監視
- サーバ設定プロファイルのサポート - インポートおよびエクスポート
- BIOS 設定または F2 からのセキュアなブート設定
- BIOS recovery
- iDRAC の設定
- iDRAC 情報の表示
- ネットワーク設定の変更
- 暗号スイートの選択
- FIPS モード
- サービスの設定
- VNC クライアントを使用したリモートサーバーの管理
- 前面パネルディスプレイの設定
- タイムゾーンおよび NTP の設定
- 最初の起動デバイスの設定
- OS から iDRAC へのパススルーの有効化または無効化
- 証明書の取得
- RACADM を使用した複数の iDRAC の設定
- ホストシステムでの iDRAC 設定を変更するためのアクセスの無効化
- OAuth 2.0を使用した委任認証
- iDRAC と管理下システム情報の表示
- iDRAC 通信のセットアップ
- DB9 ケーブルを使用したシリアル接続による iDRAC との通信
- DB9 ケーブル使用中の RAC シリアルとシリアルコンソール間の切り替え
- IPMI SOL を使用した iDRAC との通信
- IPMI over LAN を使用した iDRAC との通信
- リモート RACADM の有効化または無効化
- ローカル RACADM の無効化
- 管理下システムでの IPMI の有効化
- RHEL 6 での起動中の Linux のシリアルコンソールの設定
- RHEL 7 でのシリアルターミナルの設定
- サポート対象の SSH 暗号スキーム
- ユーザーアカウントと権限の設定
- iDRAC ユーザーの役割と特権
- ユーザー名およびパスワードで推奨される文字
- ローカルユーザーの設定
- Active Directory ユーザーの設定
- iDRAC の Active Directory 認証を使用するための前提条件
- サポートされている Active Directory 認証メカニズム
- 標準スキーマ Active Directory の概要
- 標準スキーマ Active Directory の設定
- 拡張スキーマ Active Directory の概要
- 拡張スキーマ Active Directory の設定
- Active Directory 設定のテスト
- 汎用 LDAP ユーザーの設定
- システム設定ロックダウン モード
- シングルサインオンまたはスマートカードログインのための iDRAC の設定
- アラートを送信するための iDRAC の設定
- iDRAC 9グループ マネージャー
- ログの管理
- iDRACでの電源のモニタリングと管理
- iDRACダイレクト アップデート
- ネットワークデバイスのインベントリ、監視、および設定
- ネットワークデバイスのインベントリと監視
- FC HBA デバイスのインベントリと監視
- SFPトランシーバー デバイスのインベントリーと監視
- テレメトリー ストリーミング
- シリアル データ キャプチャ
- 仮想アドレス、イニシエータ、およびストレージターゲットのダイナミック設定
- ストレージデバイスの管理
- RAID の概念について
- 対応コントローラ
- 対応エンクロージャ
- ストレージデバイスの対応機能のサマリ
- ストレージデバイスのインベントリと監視
- ストレージデバイスのトポロジの表示
- 物理ディスクの管理
- 仮想ディスクの管理
- RAID設定機能
- コントローラの管理
- PCIe SSD の管理
- エンクロージャまたはバックプレーンの管理
- 設定を適用する操作モードの選択
- 保留中の操作の表示と適用
- ストレージデバイス — 操作適用のシナリオ
- コンポーネント LED の点滅または点滅解除
- ウォーム リブート
- BIOS 設定
- 仮想コンソールの設定と使用
- iDRAC サービスモジュールの使用
- サーバー管理用 USB ポートの使用
- Quick Sync 2の使用
- 仮想メディアの管理
- vFlash SD カードの管理
- SMCLP の使用
- オペレーティングシステムの導入
- iDRAC を使用した管理下システムのトラブルシューティング
- iDRAC への SupportAssist の統合
- よくあるお問い合わせ(FAQ)
- 使用事例シナリオ
- アクセスできない管理下システムのトラブルシューティング
- システム情報の取得とシステム正常性の評価
- アラートのセットアップと電子メールアラートの設定
- システムイベントログと Lifecycle ログの表示とエクスポート
- iDRAC ファームウェアをアップデートするためのインタフェース
- 正常なシャットダウンの実行
- 新しい管理者ユーザーアカウントの作成
- サーバのリモートコンソールの起動と USB ドライブのマウント
- 連結された仮想メディアとリモートファイル共有を使用したベアメタル OS のインストール
- ラック密度の管理
- 新しい電子ライセンスのインストール
- 一度のホストシステム再起動における複数ネットワークカードへの IO アイデンティティ構成設定の適用
メモ: MX プラットフォームでは、1 つの SSH を iDRAC 通信に使用します。すべてのセッションを使用している場合は、
1 つのセッションが解放されるまで、iDRAC は起動しません。
管理ステーションで PuTTY または OpenSSH などの SSH をサポートするオープン ソース プログラムを使用して、iDRAC に
接続します。
メモ: Windows では、VT100 または ANSI ターミナル エミュレーターから OpenSSH を実行します。Windows コマンド プ
ロンプトで OpenSSH を実行しても、機能のすべてを使用できません(一部のキーが応答せず、グラフィックが表示され
ません)。
SSH を使用して iDRAC と通信する前に、次の操作を行うようにしてください。
1. シリアルコンソールを有効化するよう BIOS を設定。
2. iDRAC に SOL を設定。
3. iDRAC Web インターフェイスまたは RACADM を使用して、SSH を有効化。
SSH(ポート 22)クライアント <--> WAN 接続 <--> iDRAC
シリアルからネットワークへの変換が iDRAC 内で行われるため、SSH プロトコルを使用する IPMI ベースの SOL では追加
のユーティリティーは必要ありません。使用する SSH コンソールは、管理下システムのシリアル ポートから到着するデ
ータを解釈し、応答することができる必要があります。シリアルポートは通常、ANSI ターミナルまたは VT100/VT220 タ
ーミナルをエミュレートするシェルに接続します。シリアル コンソールは、SSH に自動的にリダイレクトされます。
Windows での PuTTY からの SOL の使用
メモ: 必要に応じて、iDRAC 設定 > サービスでデフォルトの SSH タイムアウトを変更できます。
Windows 管理ステーションで PuTTY から IPMI SOL を開始するには、次の手順を実行します。
1. iDRAC に接続するには、次のコマンドを実行します。
putty.exe [-ssh] <login name>@<iDRAC-ip-address> <port number>
メモ: ポート番号はオプションです。ポート番号が再割り当てされた場合にのみ必要です。
2. console com2 または connect コマンドを実行して SOL を開始し、管理下システムを起動します。
SSH プロトコルを使用して管理ステーションから管理下システムへの SOL セッションが開始されます。iDRAC コマンドラ
イン コンソールにアクセスするには、ESC キー シーケンスに従ってください。Putty および SOL の接続動作:
● POST 時における PuTTY を介した管理下システムへのアクセス中、PuTTY のファンクションキーおよびキーパッドの
オプションが次のように設定されます。
○ VT100+ — F2 はパスしますが、F12 はパスできません。
○ ESC[n~ — F12 はパスしますが、F2 はパスできません。
● Windows で、ホストの再起動直後に非常時管理システム(EMS)コンソールが開かれた場合は、特殊管理コンソール
(SAC)ターミナルが破損する可能性があります。SOL セッションを終了し、ターミナルを閉じ、別のターミナルを開
いて、同じコマンドを使用して SOL セッションを開始します。
メモ: Windows OS の設定により、ssh および IPMI ツールを介して接続されている SOL セッションでは、起動後に空
白の画面が表示される場合があります。もう一度 SOL セッションを切断して再接続し、SAC プロンプトを表示しま
す。
Linux での OpenSSH からの SOL の使用
Linux 管理ステーションで OpenSSH から SOL を開始するには、次の手順を実行します。
メモ: 必要に応じて、iDRAC 設定 > サービスで、デフォルトの SSH タイムアウトを変更できます。
1. シェルを起動します。
2. ssh <iDRAC-ip-
アドレス
> -l <
ログイン名
>コマンドを使用して iDRAC に接続します。
3. コマンドプロンプトで次のいずれかのコマンドを入力して、SOL を開始します。
● connect
● console com2
iDRAC
通信のセットアップ 139