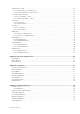Latitude 12 Rugged Extreme nettbrett – 7212 Brukerhåndbok Forskriftsmessig modell: T03H Forskriftmessig type: T03H002 April 2021 Rev.
Merknader, forholdsregler og advarsler MERK: En merknad inneholder viktig informasjon som hjelper deg med å bruke ditt produkt mer effektivt. FORSIKTIG: Angir enten potensiell fare for maskinvaren eller tap av data, og forteller hvordan du kan unngå problemet. ADVARSEL: ADVARSEL angir potensiell fare for skade på eiendom, personskade eller død. © 2017–2021 Dell Inc. eller dets datterselskaper. Med enerett. Dell og EMC og andre varemerker er varemerker for Dell Inc. eller dets datterselskaper.
Innholdsfortegnelse Kapittel 1: Arbeide på datamaskinen................................................................................................. 6 Sikkerhetsanvisninger........................................................................................................................................................... 6 Før du arbeider inne i datamaskinen....................................................................................................................................
Varmeavleder for SSD........................................................................................................................................................ 34 Ta ut varmeavlederen for SSD eller PCIE...................................................................................................................34 Sette inn varmeavlederen for SSD eller PCIE............................................................................................................
Videospesifikasjoner............................................................................................................................................................ 62 Kameraspesifikasjoner.........................................................................................................................................................62 Kommunikasjonsspesifikasjoner..............................................................................................................................
1 Arbeide på datamaskinen Emner: • • • • Sikkerhetsanvisninger Før du arbeider inne i datamaskinen Slå av datamaskinennettbrettet – Windows 10 Etter at du har arbeidet inne i datamaskinen Sikkerhetsanvisninger Følg disse retningslinjene for sikkerhet for å verne om din egen sikkerhet og beskytte datamaskinen mot mulig skade. Med mindre annet er angitt, forutsetter hver av veiledningene i dette dokumentet følgende: ● Du har lest sikkerhetsanvisningene som fulgte med datamaskinen.
5. Koble alle nettverkskabler fra datamaskinen. 6. Koble datamaskinen og alt tilkoblet utstyr fra strømuttakene. 7. Snu datamaskinen opp ned på et jevnt arbeidsunderlag. MERK: Kontroller at du lukker skjermen hvis systemet er en bærbar PC. For å unngå skade på hovedkortet må du ta ut hovedbatteriet før du reparerer datamaskinen. 8. Ta ut hovedbatteriet. 9. Snu datamaskinen opp-ned. MERK: Åpne skjermen hvis systemet er en bærbar PC. 10. Trykk på strømknappen for å jorde hovedkortet.
2 Ta ut og installere komponenter Denne delen gir detaljert informasjon om hvordan du kan fjerne og installere komponentene i datamaskinen.
Tabell 1. Liste med skruestørrelser for Latitude 7212 Rugged Extreme-nettbrett Komponent M2*2 M2*2.5 M2*3 M2*4 M2*5 M2.5*3 M2.5*5 M2.5*8 Beskyttende gummibuffer (alle fire hjørnene) 8 WLAN 1 WWAN 1 M. 2 SSDdisk 1 Hovedkorten het (hovedkort og vifte) Strømknappe nhet 14 1 DC-inn-kabel og brakett Brakett for Kensingtonlås 3 3 LCD-ramme Brakett for dokking 19 1 Batteri Ta ut batteriet ADVARSEL: Bruk av et inkompatibelt batteri kan føre fare for brann eller eksplosjon.
Batteriet er løsnet fra batteribrønnen. 4. Løft kanten på batteriet som spretter opp.
Ta ut og installere komponenter 11
Ta ut batteriet når kryssreimen er festet – ekestrautstyr ADVARSEL: Bruk av et inkompatibelt batteri kan føre fare for brann eller eksplosjon. Batteriet skal kun byttes ut med et kompatibelt batteri som er kjøpt hos Dell. Batteriet er designet for å fungere sammen med Dell-nettbrettet. Ikke bruk batteri fra andre datamaskiner i nettbrettet.
Batteriet er løsner fra batteribrønnen. 5. Løft kanten av batteriet som spretter opp for å løsne batteriet. Sette inn batteriet 1. Sett batteriet inn i batterisporet. MERK: Sørg for at metallpinnen på batteriet er rettet inn. 2. Skyv batteriet inn i sporet til det klikker på plass. 3. Kontroller at batterilåsen er låst. MERK: Det finnes to batterier. Utfør trinn 1 til 3 for å montere batteri 1 og batteri 2 på nettbrettet. 4. Følg fremgangsmåten i Etter at du har arbeidet inne i datamaskinen.
Sette inn batteriet når kryssreimen er festet – ekstrautstyr 1. Sett batteriet inn i batterisporet. 2. Skyv batteriet inn i sporet til det klikker på plass og låses. 3. Skyv Velcro-reimen inn i reimholderen. 4. Fest Velcro-reimen. 5. Følg fremgangsmåten i Etter at du har arbeidet inne i datamaskinen. SIM-kort (Subscriber Identity Module) Ta ut uSIM 1. Følg fremgangsmåten i Før du arbeider inne i datamaskinen. 2. Ta ut det venstre batteriet. 3. Løft låsen [1], og trekk i hetten for SIM-sporet [2]. 4.
Sette inn uSIM 1. Ta ut det venstrebatteriet 2. Slik setter du inn uSIM: a. Løft låsen og ta av dekselet til SIM-sporet. b. Sett SIM-kortet inn i sporet. MERK: Kontroller at gull-brikken vender nedover i sporet. c. Trykk på dekselet til SIM-sporet til det er på plass. 3. Følg fremgangsmåten i Etter at du har arbeidet inne i datamaskinen. Skjermenhet Ta ut skjermenheten 1. Følg fremgangsmåten i Før du arbeider inne i datamaskinen. 2. Ta ut: a. Batteri 3.
5. Sett inn en plastspiss nær Windows-knappen [1]. MERK: Sett inn den spisse enden av plastspissen for å unngå skade på forseglingen på LCD-skjermen og på klemmene som fester LCD-skjermen til nettbrettkabinettet. 6. Lirk kantene fra Windows-knappen med klokken [1, 2]. MERK: Lirk forsiktig kantene jevnt for å låse opp plastklemmene som fester skjermenheten til nettbrettkabinettet. 7. Løft skjermenheten [1] i en vinkel på 15°, og skyv den fra kabinettet [2].
8. Snu skjermenheten i en vinkel som er mindre enn 90°. MERK: Kontroller at du ikke snur mer enn en vinkel på 90°, da portene og kablene for skjermpanelet er koblet til hovedkortet, og kan skade skjermkablene. 9. Før du tar ut skjermenheten: a. Sett den nederste kanten av skjermpanelet på innsiden av den nederste kanten på bakkabinettet. b. Snu for å åpne skjermpanelet i en vinkel på 90-grader, og sett skjermpanelet i denne vinkelen på nettbrettkabinettet. 10.
a. Fjern den selvklebende tapen som fester LVDS-kabelen til hovedkortet [1]. b. Løft låset på hovedkortet ved hjelp av en plastspiss. c. Koble kontakten til LVDS-kabelen fra sporet ved hjelp av en plastspiss [2], og ta ut kabelen [3]. d. Fjern den selvklebende tapen som fester kabelen for funksjonsnøkkelen på hovedkortet [4]. e. Løft låset ved hjelp av en plastspiss, og løsne kabelen for berøringsskjermen som er koblet til hovedkortet [5]. MERK: Koble bare skjermkabelen fra hovedkortet.
MERK: IKKE ta ut kablene eller fjern den selvklebende tapen fra skjermpanelet, med mindre du skifter ut kablene separat. Sette inn skjermenheten 1. Sett systemkabinettet på et jevnt underlag. 2. Sett den nederste kanten av skjermenheten på innsiden av den nederste kanten på bakkabinettet. 3. Sett inn skjermenheten i en vinkel som er mindre enn 90°. MERK: Bruk en støtte for å oppnå ønsket vinkel. 4. Koble til berøringsskjermkabelen, funksjonstastkabelen og LVDS-kabelen til kontakten på hovedkortet. 5.
MERK: IKKE stram skruene for mye, for å unngå å skade gjengene på skruene. 10. Sett inn: a. Batteri 11. Følg fremgangsmåten i Etter at du har arbeidet inne i datamaskinen. Pekepenn Ta ut skjermpennen 1. Følg fremgangsmåten i Før du arbeider inne i datamaskinen. 2. Finn skjermpennen øverst på nettbrettet. 3. Trekk skjermpennen opp etter tråden. MERK: Unngå å trekke skjermpennen etter den strekkbare tråden. 4. Trekk skjermpennen fra sporet på nettbrettet.
MERK: Unngå at pekepennen henger fritt fra sporet når den ikke er i bruk. 3. Følg fremgangsmåten i Etter at du har arbeidet inne i datamaskinen. WLAN-kort Ta ut WLAN-kortet 1. Følg fremgangsmåten i Før du arbeider inne i datamaskinen. 2. Ta ut: a. Batteri b. Skjermenhet 3. Slik tar du ut WLAN-kortet: a. b. c. d. e. Sett baksiden av systemet på en jevnt underlag. Finn WLAN-kortet. Fjern skruen som fester WLAN-braketten til hovedkortet [1]. Løft metallbraketten [2] fra WLAN-kortet.
Sette inn WLAN-kortet 1. Sett WLAN-kortet inn i sporet på hovedkortet. MERK: Kontroller at metallpinnen vender ned mot sporet på hovedkortet, og at den har en vinkel på UNDER 30°. 2. Koble WLAN-kablene til kontaktene på WLAN-kortet. MERK: Kontroller at kablene ligger riktig, og trykk forsiktig på toppen for å sette på kabelkobberhodet på pinnen til WLAN-kortet. 3. Sett på antennebraketten og trekk til M2,0 x 3,0-skruen for å feste WLAN-kortet. 4. Sett på plass: a. Skjermenhet b. Batteri 5.
Sette inn WWAN-kortet 1. Sett WWAN-kortet inn i sporet på hovedkortet. MERK: Kontroller at metallpinnen vender ned mot sporet på hovedkortet. 2. Koble WWAM-kablene til kontaktene på WWAN-kortet. MERK: IMEI-nummeret vises på WWAN-kortet. 3. Sett på metallbraketten og trekk til M2,0 x 3,0-skruen for å feste WWAN-kortet. 4. Sett på plass: a. Skjermenhet b. Batteri 5. Følg fremgangsmåten i Etter at du har arbeidet inne i datamaskinen. CMOS-batteri Ta ut CMOS-batteriet 1.
b. Finn CMOS-batteriet. c. Løft låset for fingeravtrykksleserkabelen ved hjelp av en plastspiss, og skyv kabelen forsiktig fra låset [1]. MERK: Kontroller at du låser opp fingeravtrykksleserkabelen for å løsne CMOS-batteriet. d. Ta ut CMOS-kabelen fra føringsklemmen på hovedkortet [2]. e. Skyv pinnen som er koblet til CMOS-sporet på hovedkortet CMOS-sporet ved hjelp en plastspiss [3]. MERK: Skyv hodet til kabelpinnen i en vinkel som ikke er mer enn 30° ved hjelp av en plastspiss.
a. Skjermenhet b. Batteri 6. Følg fremgangsmåten i Etter at du har arbeidet inne i datamaskinen. Strømknappenhet Ta ut strømknappenheten 1. Følg fremgangsmåten i Før du arbeider inne i datamaskinen. 2. Ta ut: a. Batteri b. Skjermenhet 3. Slik tar du ut strømknappenheten: a. b. c. d. Sett baksiden av systemet på en jevnt underlag. Finn strømknappenheten. Løft låset i en vinkel på 35° for å låse opp, og løsne forsiktig kabelen for strømknappenheten [1].
MERK: Busskabelen for strømknappenheten er ført mellom den kvadratiske åpningen i strømknappbraketten. f. Løsne den selvklebende tapen som fester strømknappenheten. g. Skyv, og løsne strømknappenheten fra kabinettet ved hjelp av en plastspiss [4]. h. Løft, og ta ut strømknappbraketten sammen med strømknappenheten. MERK: Strømknappen er innkapslet i strømknappbraketten. Sette inn strømknappenheten 1. Monter knappen for strømenheten med strømknappbraketten.
6. Sett inn: a. Skjermenhet b. Batteri 7. Følg fremgangsmåten i Etter at du har arbeidet inne i datamaskinen. Mikro-seriellport og strømkontaktport Ta ut micro-seriellporten og strømkontaktporten 1. Følg fremgangsmåten i Før du arbeider inne i datamaskinen. 2. Ta ut: a. Batteri b. Skjermenhet 3. Slik tar du ut micro-seriellporten og strømkontaktporten: a. b. c. d. e. Sett baksiden av systemet på en jevnt underlag. Finn micro-seriellporten og strømkontaktporten.
Strømkontaktporten og micro-seriellporten er montert som én enkelt komponent for å koble den til hovedkortet på nettbrettet.
Sette inn micro-seriellporten og strømkontaktporten 1. Sett strømkontaktporten og micro-seriellporten inn i sporet på kabinettet. 2. Juster metallbrakettene som fester portene på systemkabinettet. MERK: USB-C-portbraketten er etterfulgt av braketten for micro-seriellporten, slik at braketten for micro-seriellporten er plassert på toppen av USB-C-portbraketten med skruen (1). 3. Fest skruene (5) for å feste micro-seriellporten og strømkontaktporten til kabinettet. 4.
e. Fjern skruene (2) som fester kameraet på systenkabinettet [1]. f. Løft linsedekslet på kanten for å sette inn plastspissen i åpningen, og løft linsedekslet i en vinkel som ikke er over 35°, og skyv opp for å løsne kameralinsedekslet [2].
g. Snu kretskortet for kameraet ved hjelp av en plastspiss [1]. h. Koble fra kamerakabelen som fester kabelen til hovedkortet [2].
Sette inn frontkameraet 1. Juster kretskortet for frontkameraet over kamerakabinettet. MERK: Den motsatte siden av kretskortet for frontkameraet er satt inn for å koble kabelen til kontakten. 2. Koble til frontkamerakabelen, og koble kabelen til kontakten. 3. Snu kretskortet for frontkameraet, og juster kretskortet for frontkameraet etter skruehullet. 4. Juster kameralinsedekslet etter plassholderen for kameraet. 5. Fest skruen som fester kretskortet for frontkameraet til hovedkortet. 6.
Mikrofon Ta ut mikrofonen 1. Følg fremgangsmåten i Før du arbeider inne i datamaskinen. 2. Ta ut: a. Batteri b. Skjermenhet 3. Slik tar du ut mikrofonen: a. b. c. d. Sett baksiden av systemet på en jevnt underlag. Finn mikrofonen. Løft låset, og løsne forsiktig strømkabelen for mikrofonen [1]. Fjern skruene (2) som fester kretskortet for den integrerte mikrofonenheten og mikrofonbraketten som holder mikrofonen til hovedkortet [2].
MERK: Trekk ALDRI mikrofonen etter kabelen. Hvis det er vanskelig å løsne kretskortet, må du skyve fra under kretskortet til mikrofonen ved hjelp av en plastspiss. Sette inn mikrofonen 1. Juster hovedkortet for mikrofonen på nettbrettkabinettet. 2. Juster mikrofon inn i sporet på kabinettet, med mikrofon inn mot nettbrettkabinettet 3. Fest braketten bak og mot mikrofon inn, og fest skruen (1) i braketten for å feste mikrofonen til nettbrettkabinettet. 4.
FORSIKTIG: Når systemet har vært slått på eller er i bruk, kan det hende at overflaten på varmeavlederen er varm. Kontroller at du løfter varmeavlederen forsiktig når varmeavlederen avkjøles. FORSIKTIG: IKKE bøy eller skade tunnelen for varmeavlederen i kobber. Eventuelle skader kan føre til funksjonsfeil og overoppheting av nettbrettet. Sette inn varmeavlederen for SSD eller PCIE 1. Juster varmeavlederen på hovedkortet. MERK: Kontroller at SSD-kortet er koblet til sporet på hovedkortet.
3. Slik tar du ut SDD: a. b. c. d. Sett baksiden av systemet på en jevnt underlag. Finn SSD. Fjern skruen(1) som fester SSD til hovedkortet [1]. Skyv, og løft SSD-kortet fra kontakten på hovedkortet [2]. MERK: Kontroller at du IKKE løfter SSD-kortet i en vinkel på mer enn 30°. FORSIKTIG: Løft SSD-kortet etter siden. IKKE berør kretsen. Sette inn PCIe SSD-disken – SSD 1. Skyv, og sett inn SSD-modulen i kontakten på hovedkortet.
Systemvifte Ta ut systemviften 1. Følg fremgangsmåten i Før du arbeider inne i datamaskinen. 2. Ta ut: a. Batteri b. Skjermenhet c. Varmeavleder 3. Slik tar du ut systemviften: a. Finn systemviften. b. Løsne kabelen som kobler systemviften til hovedkortet ved hjelp av en plastspiss [1]. MERK: Skyv utbulingskanten på kontakten for systemviften ved hjelp av en plastspiss. c. Ta ut høyttalerkabelen fra kabelføringen [2].
3. Fest skruene (4) som fester systemviften til nettbrettkabinettet. 4. Koble systemviftekabelen til hovedkortet. 5. Sett inn: a. Varmeavleder b. Skjermenhet c. Batteri 6. Følg fremgangsmåten i Etter at du har arbeidet inne i datamaskinen. Hovedkort Ta ut av hovedkortet 1. Følg fremgangsmåten i Før du arbeider inne i datamaskinen. 2. Ta ut: a. b. c. d. e. f. g. h. Batteri Micro SIM Skjermenhet Varmeavleder SSD Systemvifte WLAN WWAN 3. Utfør følgende før du tar ut hovedkortet: a. b. c. d. e.
f. g. h. i. j. k. Løft låset, og ta ut kabelen for baksidekameraet [1]. Koble fra strømknappkabelen og NFC-kabelen på hovedkortet ved hjelp av en plastspiss [2]. Fjern den selvklebende tapen som isolerer kabelen for micro SD-kortleseren [3]. Løft låset, og skyv for å ta ut kabelen for micro SD-kortleseren [4]. Løft låset, og ta ut kabelen for micro-seriellporten fra kontakten [5].
l. m. n. o. p. q. r. 40 Koble fra mikrofonlåset, og ta ut kabelen [1]. Koble fra låset for smartkortleseren, og ta ut kabelen [2]. Koble fra kabelen [3], og ta ut kabelen fra føringsklemmen [4]. Fjern skruene (2) som fester kabelen for frontkameraet [5]. Fjern braketten som dekker kabelen for frontkameraet [6]. Løft, og ta ut kabelen for frontkameraet fra kontakten [7]. Løsne, og trekk forsiktig det kontaktløse NFC-smartkortet og smartkortkabelen gjennom den smale spalten i gummipakningen [8].
s. t. u. v. Fjern den selvklebende tapen som beskytter kontakten for dokkingkortkabelen [1]. Løft låset, og skyv for å ta ut dokkingkortkabelen på hovedkortet [2]. Skyv med en plastspiss for å løsne strøm inn-kabelen [3], og fjern skruen (1) som fester kabelen for strømkontaktenheten [4]. Koble batteri 1-kabelen fra kontakten [5]. MERK: Skyv kontaktpinnehodet jevnt for å ta ut batterikabelen. w. Koble batteri 2-kabelen fra kontakten [6]. x.
FORSIKTIG: Høyttalerkabelen er tilgjengelig etter at du har tatt ut kabelen for Pogo-pinnen for dokkingkontakten. Kontroller at du tar ut dokkingkabelen for Pogo-pinnen før du tar ut høyttalerkabelen. 4. Slik tar du ut hovedkortet: a. Fjern skruen (1) som kobler antennene for gjennomgangskontaktene for radioen på hovedkortet [1]. b. Snu kontakten opp [2]. MERK: Unngå å fjerne kobbervernet, og kontroller at du ikke åpner kobbervernet mer enn 75°. c.
f. Fjern skruene (7) som fester hovedkortet til nettbrettkabinettet [1]. g. Sett inn plastspissen nært sporet for systemvifteskruen, og skyv for å løsne og løfte hovedkortet fra nettbrettkabinettet [2].
MERK: Kontroller at alle kablene som er tilkoblet er koblet fra før du løfter hovedkortet. Sette inn hovedkortet 1. Juster hovedkortet etter skruehullene på nettbrettkabinettet. 2. Stram skruene (7) som fester hovedkortet til nettbrettkabinettet. 3. Koble kablene som ble koblet fra da du tok ut hovedkortet til de respektive sporene. Se ta ut hovedkortet 4. Sett inn: a. b. c. d. e. f. g. h. WWAN WLAN Systemvifte Varmeavleder Skjermenhet SSD Batteri Micro SIM 5.
e. WLAN f. WWAN g. Hovedkort 3. Slik fjernes dokkingkortet: a. Fjern den selvklebende tapen som fester kretskortet for dokking til systemkabinettet [1]. b. Fjern skruene (4) som fester kretskortet for dokking til hovedkortkabinettet [2]. MERK: Fordi dokkingkortet er plassert under hovedkortet, må du kontrollere at du tar ut hovedkortet for systemet for å sette inn et defekt dokkingkort. c. Løft låset, og skyv for å ta ut dokkingkortkabelen på hovedkortet [3].
a. b. c. d. e. f. g. Hovedkort WWAN WLAN Systemvifte Varmeavleder Skjermenhet Batteri 6. Følg fremgangsmåten i Etter at du har arbeidet inne i datamaskinen. Baksidekamera Ta ut baksidekameraet 1. Følg fremgangsmåten i Før du arbeider inne i datamaskinen. 2. Ta ut: a. b. c. d. e. f. g. Batteri Skjermenhet Varmeavleder Systemvifte WLAN WWAN Hovedkort 3. Slik tar du ut baksidekameraet: a. Fjern den selvklebende kobbertapen som fester kretskortet for baksidekameraet på baseenheten [1].
b. Fjern skruene (3) som fester kretskortet for baksidekameraet til hovedkortkabinettet [2]. MERK: Kabelhodet for fingeravtrykksleseren kobles fra hovedkortet. c. Løft låset, og skyv for å ta ut kabelen for baksidekameraet på hovedkortet [3]. Kontroller at du tar ut alle komponentene for å løse problemer i basebunnenheten når feilsøking av problemer ikke løses ved å sette inn FRU-CRU-komponentene. Sette inn baksidekameraet 1. Koble kabelen for baksidekameraet til kontakten. 2.
Smartkortholder Ta ut smartkortholderen 1. Følg fremgangsmåten i Før du arbeider inne i datamaskinen. 2. Ta ut: a. Batteri b. Skjermenhet c. Hovedkort 3. Slik tar du ut smartkortholderen: a. Sett baksiden av systemet på en jevnt underlag. b. Finn smartkortholderen. c. Fjern skruene (10) som fester smartkortholderen til hovedkortet. 4. Fjern det selvklebende kobbervernet som fester smartkortholderen.
5. Løft smartkortet fra nettbrettkabinettet.
Sette i smartkortholderen 1. Juster smartkortholderen i nettbrettkabinettet. 2. Juster, og trykk på kobbervernet for å feste smartkortholderen. 3. Fest skruene (10) som fester smartkortet. 4. Sett inn: a. Skjermenhet b. Hovedkort c. Batteri 5. Følg fremgangsmåten i Etter at du har arbeidet inne i datamaskinen. Bunnbaseenhet Ta ut bunnbaseenheten 1. Følg fremgangsmåten i Før du arbeider inne i datamaskinen. 2. Ta ut: a. b. c. d. e. f. g. h.
● ● ● ● ● ● ● ● ● ● ● ● ● ● ● ● ● ● ● ● ● ● ● ● ● ● ● Venstre jordingsplate for antennen LTE AUX GPS for antennen LTE hoved-P-sensor for antennen Hovedjordingsplate for antennen Høyre jordingsplate for antennen WLAN AUX for antennen Hoved-WLAN for antennen Bunninnfatningsenhet Demperbraketter Ledende dokk FPC-kabel for ledende dokk Strøm inn-kabel Strøm inn-dør Fingeravtrykksleserbrakett Kabel for fingeravtrykksleser Sensormodul for fingeravtrykksleser I/O-dør (venstre og høyre) Brakett for Kensington-lås
● Reimdeksel (venstre og høyre) ● Skjermpennrørenhet ● WLAN PTH-kabel FORSIKTIG: Kontroller at du tar ut alle komponentkabler fra føringsklemmen på hovedkortet ved hjelp av en plastspiss. for å unngå skade på kablene som er tilkoblet. Sette inn bunnbaseenheten 1. Koble kabelen for baksidekamerat til kontakten. 2. Juster kretskortet for baksidekameraet etter skruehullene på nettbrettkabinettet. 3. Fest skruene (3) som fester kretskortet for baksidekameraet til nettbrettkabinettet. 4.
3 Teknologi og komponenter Dette kapittelet beskriver teknologien og komponentene som er tilgjengelig i systemet. Emner: • • • Strømadapter USB-funksjoner Minnefunksjoner Strømadapter Denne bærbare PC-en leveres med en strømadapter. ADVARSEL: Når du skal koble strømadapterkabelen fra PC-en, tar du tak i støpselet, og ikke i selve kabelen, og trekker bestemt, men forsiktig, for å unngå å skade kabelen. ADVARSEL: Strømadapteren fungerer med elektrisitetskilder over hele verden.
Hastighet Det er for tiden tre hastighetsmoduser som defineres av den nyeste USB 3.0 / USB 3.1 1. generasjons spesifikasjonen. De er Super-Speed, Hi-Speed og Full-Speed. Den nye Super-Speed-modusen har en overføringshastighet på 4,8 Gbps. Samtidig som denne spesifikasjonen beholder USB-modusene Hi-Speed og Full-Speed, ofte kalt henholdsvis USB 2.0 og 1.1, kjører de langsommere modusene fortsatt på henholdsvis 480 Mbps og 12 Mbps, og er beholdt for å opprettholde kompatibilitet bakover. USB 3.0/USB 3.1 1.
● Nettverk ● USB 3.0 / USB 3.1 1. generasjons adapterkort og huber Kompatibilitet Den gode nyheten er at USB 3.0 / USB 3.1 1. generasjons er nøye planlagt fra starten for å kunne fungere godt sammen med USB 2.0. For det første, selv om USB 3.0/USB 3.1 1. generasjons angir nye fysiske tilkoblinger og dermed nye kabler for å dra nytte av den nye protokollens høyere hastighet, har selve kontakten den samme rektangulære formen med fire USB 2.0-kontakter på nøyaktig samme sted som før.
4 Programvare Dette kapittelet beskriver de støttede operativsystemene og inneholder instruksjoner for hvordan du installerer driverne. Emner: • • • • • • • • Støttede operativsystemer Laster ned drivere Intel-lyddrivere Intel-brikkesettdrivere Intel HD-grafikkdrivere Nettverksdrivere Systemenhetsdrivere Lagringsdrivere Støttede operativsystemer Følgende er en liste over støttede operativsystemer Tabell 3.
Intel-lyddrivere Bekreft at Realtek-lyddriverne allerede er installert i den bærbare PC-en. Tabell 4. Intel-lyddrivere Før installasjon Etter installasjon Intel-brikkesettdrivere Bekreft om Intel HD-brikkesettdriverne allerede er installert i den bærbare PC-en. Tabell 5. Intel-brikkesettdrivere Før installasjon Etter installasjon Intel HD-grafikkdrivere Bekreft om Intel HD-grafikkdriverne allerede er installert i den bærbare PC-en. Tabell 6.
Nettverksdrivere Bekreft om nettverksdriverne allerede er installert på den bærbare PC-en. Tabell 7. Nettverksdrivere Før installasjon Etter installasjon Systemenhetsdrivere Bekreft om systemenhetsdriverne allerede er installert på den bærbare PC-en. Tabell 8. Systemenhetsdrivere Før installasjon Etter installasjon Lagringsdrivere Bekreft om lagringsdriverne er allerede er installert på den bærbare PC-en.
Tabell 9.
5 Systemspesifikasjoner Dette kapittelet beskriver detaljerte produktspesifikasjoner og inneholder en sammenligning med forgjengerne. MERK: Tilbudene kan variere etter region. Følgende spesifikasjoner er bare de som loven krever skal følge med datamaskinen. Hvis du vil ha mer informasjon om konfigurering av datamaskinen, går du til delen for hjelp og støtte i operativsystemet til Windows og velger alternativet for å vise informasjon om datamaskinen.
Systemspesifikasjoner Funksjon Spesifikasjon Brikkesett Intel Core i3/i5/i7-seriene DRAMbussbredde 128 bits (64-biters x 2 kanaler) Flash EPROM Quad SPI 128 Mbit PCIe bus 100 MHz Ekstern busshastighet PCIe Gen3 (8 GT/s) Prosessorspesifikasjoner Funksjon Spesifikasjon Typer ● 7. generasjons Intel Core U i3, i5 og i7 prosessor med to kjerner ● 6.
Funksjon Spesifikasjon Internt grensesnitt Lydkodek med høydefinisjon Eksternt grensesnitt Kombinasjonskontakt for stereo hodetelefoner og mikrofon Høyttalere 2 stereohøyttalere Intern 2 W per kanal høyttalerforsterke r Volumkontroller Volumknapper Videospesifikasjoner Funksjon Spesifikasjon Type integrert på hovedkortet, maskinvareakselerert UMA Controller iGPU GT2 skjermkort Databuss Integrert skjermkort Støtte for ekstern ● På system – eDP (intern skjerm) skjerm ● Valgfri Type-C-port –
Port- og kontaktspesifikasjoner Funksjon Spesifikasjon Audio (lyd) Universell lydkontakt (hodesett/inngang) 1x 3,5 mm kontakt Skjermkort Én mini HDMI-kontakt (støttes via Type-C-utgang) Nettverksadapter ● USB 3.1 og USB Type-C Seriell port 1x mikro seriell kontakt Forankringsport ● Én dokkingport ● Én dobbel (WLAN/WWAN) RF-gjennomgangsenhet USB-porter ● Én USB 3.
Funksjon Spesifikasjon ● +/- 1,0 mm fra kanten Finger separering <= 8 mm (fra midtlinje til midtlinje) Aktivt strømforbruk < 100 mW) Inaktivt strømforbruk < 5 mW Maksimal oppløsning 1366 x 768 piksler Strømtilstander (kun mobil) Aktiv, inaktiv og dvale Adapterspesifikasjon Funksjon Spesifikasjon Type ● ● ● ● 45 W 65 W 90 W Type-C-adapter Inngangsspenning 100–240 V AC Inngangsstrøm (maksimum) 0,60 A / 1,7 A Inngangsfrekvens 50 til 60 Hz Utgangsstrøm 2,31 / 3,34 Nominell utgangsspenning
Funksjon Spesifikasjon MERK: Vekten på nettbrettet varierer etter bestilt konfigurering og variasjoner i fremstillingsprosessen. Miljøspesifikasjoner Funksjon Spesifikasjoner Temperatur - drift -29 °C til 63 °C (20 °F til 145 °F) Temperatur lagring -51 °C til 71 °C (-60 °F til 160 °F) Relativ fuktighet (maks.) - drift 10 % til 90 % (ikke-kondenserende) Relativ fuktighet (maks.) - lagring 5 % til 95 % (ikke-kondenserende) Høyde over havet (maks.
6 Systemoppsett Systemoppsettet gir deg muligheten til å administrere nettbrett-stasjonær PC-bærbar PC- maskinvare og spesifisere BIOS-alternativer.
Taster Navigasjon Esc Går til forrige side helt til du til hovedmenyen. Trykke på Esc i hovedskjermbildet viser en melding som ber deg lagre ev. endringer og starte systemet på nytt. Oversikt over Systemoppsett Funksjonen System Setup (Systemoppsett) lar deg: ● Endre systemets konfigurasjonsinformasjon etter at du har lagt til, endret fjernet maskinvare i datamaskinen ● Angi eller endre brukervalgte alternativer, for eksempel brukerpassordet.
Alternativ Beskrivelse ● Always, Except Internal HDD (Alltid, bortsett fra intern HDD). Dette alternativet er aktivert som standard. ● Always (Alltid) ● Never (Aldri) MERK: Disse alternativene er ikke relevante med mindre administratorpassordet er angitt BIOS-innstillinger. Date/Time Brukes til å endre dato og klokkeslett. Systemkonfigurasjon (skjermalternativer) Alternativ Beskrivelse SATA Operation Du kan konfigurere den interne SATA-harddiskkontrolleren.
Alternativ Beskrivelse ● ● ● ● ● ● ● ● 5 seconds (5 sekunder) 10 seconds (10 sekunder). Dette alternativet er valgt som standard. 15 seconds (15 sekunder) 30 seconds (30 sekunder) 1 minute (1 minutt) 5 minute (5 minutt) 15 minute (15 minutt) Never (Aldri) Keyboard Alternativet Keyboard Backlight with Battery (Tastaturbakgrunnsbelysning med batteri) påvirker ikke Backlight Timeout hovedbelysningen til tastaturet. Tastaturbakgrunnsbelysningen vil fortsatt støtte forskjellige belysningsnivåer.
Alternativ Beskrivelse MERK: Du må angi administratorpassordet før du kan angi passord for systemet eller harddisken. Hvis du sletter administratorpassordet, slettes system- og harddiskpassordet automatisk. MERK: Passordendringer trer i kraft umiddelbart. Som standard vil ikke stasjonen ha et passord angitt. System Password Brukes til å angi, endre eller slette systempassordet. MERK: Passordendringer trer i kraft umiddelbart. Som standard vil ikke stasjonen ha et passord angitt.
Alternativ Beskrivelse Computrace (R) Brukes til å aktivere eller deaktivere Computrace Service (tilleggsutstyr) fra Absolute-programvaren.
Alternativ Beskrivelse ● Enabled (Aktivert) ● Software Controlled (Programvarekontrollert). Dette alternativet er valgt som standard. Enclave Memory Size Her kan du reservere den totale minnestørrelsen. Minnestørrelsen kan angis fra 32 MB til 128 MB, disse alternativene er deaktivert som standard. Alternativene er: ● 32 MB ● 64 MB ● 128 MB Ytelse (skjermalternativer) Alternativ Beskrivelse Multi Core Support Dette feltet angir om prosessen har én eller samtlige kjerner aktivert.
Alternativ Beskrivelse MERK: Denne funksjonen virker bare når vekselstrømsadapteren er koblet til. Hvis vekselstrømadapteren fjernes i ventemodus, vil systemoppsettet stenge strømmen fra alle USB-porter for å spare på batteriet. Alternativet er: ● Enable USB Wake Support (Aktiver oppvåkning via USB) Dette alternativet er aktivert som standard.
POST-funksjoner Alternativ Beskrivelse Adapter Warnings Brukes til å aktivere eller deaktivere advarslene i systemoppsettet (BIOS) når du bruker visse strømadaptere. Enable Adapter Warnings (Aktiver adapteradvarsler) Dette alternativet er valgt som standard. Keypad (Embedded) Brukes til å velge én av to metoder for å aktivere tastaturet som er innfelt i det interne tastaturet. ● Fn Key Only (Bare Fn-tast) Dette alternativet er aktivert som standard.
Alternativ Beskrivelse MEBx Hotkey Brukes til å spesifisere om funksjonen MEBx Hotkey (MEBx-hurtigtast) skal aktiveres under systemoppstart. Enable MEBx Hotkey (Aktiver MEBx-hurtigtast). Dette alternativet er valgt som standard. Alternativer for virtualiseringsstøtte Alternativ Beskrivelse Virtualization Brukes til å aktivere eller deaktivere funksjonen Intel Virtualization Technology.
Alternativ Beskrivelse Always Perform Integrity Check (Utfør alltid integritetskontroll) Systemlogg Alternativ Beskrivelse BIOS Events Brukes til å vise og fjerne (BIOS) POST-hendelsene i systemoppsettet. Thermal Events Brukes til å vise og fjerne hendelser i systemoppsettet (Termiske). Power Events Brukes til å vise og fjerne hendelser i systemoppsettet (Strøm).
7 Troubleshooting Emner: • • • Dell utvidet systemanalyse før oppstart – ePSA-diagnostikk 3.0 LED-lampe for diagnostikk Generell feilsøking Dell utvidet systemanalyse før oppstart – ePSAdiagnostikk 3.0 Du kan påkalle BIOS- og ePSA-diagnostikk på én av måtene: MERK: Når det robuste nettbrettet er uten tastatur, må du utføre følgende ePSA-diagnostikk. ● For å angi BIOS (systemoppsett) uten tastatur, må du Slå på systemet.
Tabell 10. LED-mønster Blinkende mønster Problembeskrivelse Feil 3 BIOS-gjenvinning 2 Finner, men ugyldig gjenopprettingsbilde 4 Generell feilsøking Tabell 11. Generell feilsøking (forts.) Problem Foreslåtte feilsøkingstrinn batterilading Batteriet lades raskere hvis ladingen skjer mens systemet er slått av. Brukere vil kanskje legge merke til at ladetiden er lenger når systemet er slått på og kjører grafikkintensive applikasjoner.
Tabell 11. Generell feilsøking Problem Foreslåtte feilsøkingstrinn 1. Koble til en ekstern mus eller tastatur for å kontrollere for ekstern funksjonalitet. 2. Kjør ePSA-diagnostikk. Integrated NIC (integrert nettverkskort) Hvis systemet ikke er i stand til å identifisere eventuelle nettverk etter nettverkskabelen til nettverksporten, kan du prøve følgende feilsøkingstrinn: 1. Sørg for at nettverksdriveren er installert og fungerer som den skal. 2. Kontroller at nettverks-LED-ene reagerer. 3.
8 Tilbehør i økosystemet Viktige instruksjoner for demontering samt viktige instruksjoner for bytting fremhevet for å sikre at feltteknikere tar hensyn til denne informasjonen før de tar ut eller setter inn noen komponenter.
3. Sett godt sammen sylinderen. Innstilling av skjermpennmodus 1. Klikk på Start for å starte ModeSwitch. 2. Velg nødvendig modus. 1. Fingeravtrykksleser (og passiv skjermpenn) 2. Active-penn (og fingeravtrykksleser og passiv skjermpenn) 3. Hanske 4.
Systemet sett fra bunnen Denne delen inneholder informasjon om skrivebordsdokkingen.
Systemet sett fra høyre 1. Mikrofon 2. Fire ventilasjonsutganger for avkjøling 3. Spor til sikkerhetskabel Dokk sett fra framsiden 1. Støtte bak for nettbrettet 3. Dokkingkontakt for Pogo-pinner 5. USB 2.0-port 2. Justeringspinner 4. Strømindikator 6.
Tastaturdokk IP-65-klassifisert tastatur med full størrelse Ingress Protection-klassifiseringer (IP) definerer nivåer av forseglingseffektiviteten for elektriske kabinetter mot inntrenging. Sifferet 65 angir at det robuste tastaturet er forbedret med beskyttelse mot støv og vann under lavt trykk. Hvis du vil ha mer informasjon om IP-klassifiseringer, kan du se siden grunnleggende kunnskap. Tastatur med bakgrunnsbelysning Tastaturdokken leveres med tilpassbart tastatur med bakgrunnsbelysning.
3. Ytterligere syklus for tastekombinasjonene varierer innstillingene for lysstyrken til 25 %, 50 %, 75 % og 100 %. 4. Bla gjennom tastekombinasjonen for enten å justere lysstyrken eller slå helt av bakgrunnsbelysningen. Tastaturfunksjon – Fn-tastelås Tastaturet har låsefunksjon for funksjonstasten (Fn). Når denne tasten er aktivert, blir sekundærfunksjonene i den øverste raden med taster standard, og krever ikke bruk av -tasten.
3. Strøm inn-plugg 5. VGA-port 7. 2 USB 3.0-porter 4. 2 serielle porter 6. Skjermport 8. Gigabit Ethernet Inndata- og utdatamodul Den utvidede inndata- og utdatamodulen (I/O) legger til to USB 3.1-porter og én Ethernet-port til det robuste nettbrettet. Modulen festes sikkert til baksiden av nettbrettet når det er behov for ekstra porter. Kan være enkelt å ta ut når den ekstra, utvidete porten ikke er nødvendig. I/O-modulen utvider funksjonaliteten for nettbrettet.
Tilbehør i økosystemet 87