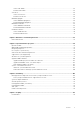Latitude 5521 Servicehandbok Regleringsmodell: P104F Regleringstyp: P104F003/P104F004 Juni 2021 Rev.
Anmärkningar, försiktighetsbeaktanden och varningar OBS: OBS innehåller viktig information som hjälper dig att få ut det mesta av produkten. CAUTION: VIKTIGT anger antingen risk för skada på maskinvara eller förlust av data och förklarar hur du kan undvika problemet. VARNING: En VARNING visar på en potentiell risk för egendoms-, personskador eller dödsfall. © 2021 Dell Inc. eller dess dotterbolag. Med ensamrätt. Dell, EMC och andra varumärken är varumärken som tillhör Dell Inc. eller dess dotterbolag.
Innehåll Kapitel 1: Arbeta med datorn............................................................................................................ 6 Säkerhetsanvisningar............................................................................................................................................................ 6 Arbeta inuti datorn...........................................................................................................................................................
Ta bort 4-cellsbatteriet................................................................................................................................................. 38 Installera 4-cellsbatteriet.............................................................................................................................................. 39 Innerramens enhet.....................................................................................................................................................
Ta bort eDP-kabeln....................................................................................................................................................... 82 Installera eDP-kabeln.....................................................................................................................................................83 Sensorkort............................................................................................................................................................
1 Arbeta med datorn Ämnen: • Säkerhetsanvisningar Säkerhetsanvisningar Följ dessa säkerhetsföreskrifter för att skydda datorn och dig själv. Om inget annat anges antar varje procedur som ingår i detta dokument att du har läst säkerhetsinformationen som medföljde datorn. VARNING: Läs säkerhetsinstruktionerna som levererades med datorn innan du arbetar i datorn. Mer information om bästa metoder för säkert handhavande finns på hemsidan för regelefterlevnad på www.dell.com/regulatory_compliance.
OBS: Om du använder ett annat operativsystem finns det anvisningar för hur du stänger av datorn i operativsystemets dokumentation. 3. Koppla bort datorn och alla anslutna enheter från eluttagen. 4. Koppla bort alla anslutna nätverksenheter och all kringutrustning, t.ex. tangentbord, mus och bildskärm, från datorn. CAUTION: Nätverkskablar kopplas först loss från datorn och sedan från nätverksenheten. 5. Ta bort eventuella mediakort och optiska skivor från datorn, om det behövs.
● ● ● ● ● kommer att skadas av normalt slitage och de måste kontrolleras regelbundet med ett testverktyget för att undvika oavsiktliga ESD-maskinvaruskador. Vi rekommenderar att du testar handledsremmen och jordningstråden minst en gång per vecka. Testverktyg för ESD-handledsremmen - Ledningarna inuti en ESD-handledsrem kommer att ta skada över tid. När du använder ett oövervakat kit är bästa praxis att regelbundet testa handledsremmen före varje servicebesök och minst en gång per vecka.
Avslutar serviceläget Serviceläget gör det möjligt för användare att omedelbart stänga av elen från datorn och utföra reparationer utan att koppla bort batterikabeln från moderkortet. Så här avslutar du Serviceläget: 1. Anslut nätadaptern till nätadapterporten på datorn. 2. Tryck på stömbrytaren om du vill sätta på datorn. Datorn återgår automatiskt till normalt fungerande läge. När du har arbetat inuti datorn Om denna uppgift CAUTION: Kvarglömda och lösa skruvar inuti datorn kan allvarligt skada datorn.
2 Ta bort och installera komponenter OBS: Bilderna i det här dokumentet kan skilja från din dator beroende på konfigurationen du beställde.
Skruvlista OBS: När du tar bort skruvarna från en komponent rekommenderar vi att du noterar skruvtyp, antal skruvar och placerar dem i en skruvförvaringslåda. Detta är för att säkerställa att rätt antal skruvar och korrekt skruvtyp används när komponenten sätts tillbaka. OBS: Vissa datorer har magnetiska ytor. Kontrollera att skruvarna inte blir kvar på en sådan yta när du sätter tillbaka en komponent. OBS: Skruvfärgen kan variera med den konfiguration som beställts. Tabell 1.
Tabell 1.
Huvudkomponenter i systemet 1.
2. 3. 4. 5. 6. 7. 8. 9. 10. 11. 12. 13. 14. 15. 16. Batteri Högtalare Minnesmodul Innerramens enhet Moderkort Tangentbordsenhet Handledsstöd Bildskärmsmontering Batteri LED-kort Knappcellsbatteri Strömbrytarkort/fingeravtrycksläsarkort Kylfläns- och fläktenhet SSD-disk WWAN-kort WLAN-kort OBS: Dell innehåller en lista över komponenter och tillhörande artikelnummer för den ursprungliga systemkonfigurationen som köpts. Dessa delar är tillgängliga enligt garantitäckningar som kunden har köpt.
Steg 1. Sätt i ett stift i frigöringshålet för att frigöra SIM-kortsfacket. 2. Tryck på stiftet för att låsa upp låset och mata ut SIM-kortsfacket. 3. Skjut ut SIM-kortsfacket från kortplatsen i systemet. 4. Ta bort SIM-kortet från SIM-kortfacket. 5. Skjut in och tryck tillbaka SIM-kortfacket i kortplatsen. Installera SIM-kortet Förutsättningar Om du byter ut en komponent, ta bort den nödvändiga komponenten innan du utför installationsproceduren.
Steg 1. Sätt in ett stift i hålet i SIM-kortfacket och tryck inåt tills facket släpps 2. Skjut ut SIM-kortfacket från urtaget på datorn. 3. Placera SIM-kortet i SIM-kortfacket med metallkontakten uppåt. 4. Rikta in SIM-kortfacket med kortplatsen på datorn och dra försiktigt in den. 5. Skjut in SIM-kortfacket i kortplatsen tills den klickar på plats. Nästa Steg Följ anvisningarna i När du har arbetat på datorn.
Steg 1. Tryck på microSD-kortet för att frigöra det från kortplatsen. 2. Skjut ut microSD-kortet från systemet. Installera microSD-kortet Förutsättningar Om du byter ut en komponent, ta bort den befintliga komponenten innan du utför installationsproceduren. Om denna uppgift Följande bild visar placeringen av microSD-kortet och ger en visuell representation av installationsproceduren.
Steg 1. Rikta in microSD-kortet mot dess kortplats på systemet. 2. Skjut in microSD-kortet i kortplatsen tills det klickar på plats. Nästa Steg 1. Följ anvisningarna i När du har arbetat inuti datorn. Kåpan Ta bort kåpan Förutsättningar 1. 2. 3. 4. 5. Följ anvisningarna i Innan du arbetar inuti datorn. Gå in i Serviceläge. Ta bort SIM-kortet. Ta bort microSD-kortet. Ta bort kåpan. Om denna uppgift Följande bilder anger placeringen av baslocket och ger en visuell representation av borttagningsförfarandet.
Steg 1. Lossa de nio fästskruvarna som håller fast kåpan i handledsstöds- och tangentbordsenheten. 2. Använd den platta änden av en plastrits för att bända upp kåpan från de U-formade jacken vid den övre kanten på kåpan och fortsätt att lossa kåpan från handledsstöds- och tangentbordsenheten från sidorna. 3. Lyft av kåpan från handledsstöds- och tangentbordsenheten. Installera kåpan Förutsättningar Om du byter ut en komponent, ta bort den befintliga komponenten innan du utför installationsproceduren.
Ta bort och installera komponenter
Steg 1. Placera kåpan på handledstöds- och tangentbordsenheten. 2. Rikta in skruvhålen på kåpan med skruvhålen i handledsstöds- och tangentbordsenheten och fäst sedan fast kåpan på plats. 3. Dra åt de nio fästskruvarna som håller fast kåpan i handledsstöds- och tangentbordsenheten. Nästa Steg 1. 2. 3. 4. Installera microSD-kortet. Installera SIM-kortet. Avsluta Serviceläge. Följ anvisningarna i När du har arbetat inuti datorn. Trådlöst kort Ta bort det trådlösa kortet Förutsättningar 1. 2. 3. 4. 5.
Steg 1. OBS: När du tar bort WLAN-kortet från systemet, och om tejpen som hjälper till att fästa WLAN-kortet på plats tas bort från systemet tillsammans med WLAN-kortet, fäster du tillbaka den till systemet. Lossa fästskruven som håller fast fästet för det trådlösa kortet på det trådlösa kortet och moderkortet. 2. Ta bort fästet för det trådlösa kortet från det trådlösa kortet. 3. Koppla bort antennkablarna från det trådlösa kortet. 4. Använd en plastrits och bänd av det trådlösa kortet från tejpytan. 5.
Steg 1. Anslut antennkablarna till det trådlösa kortet. Följande tabell visar färgschemat för antennkablarna för de kort för trådlös teknik som stöds av datorn. Tabell 2. Färgschema för antennkablar Kontakter på det trådlösa kortet Färg på antennkabel Silkscreen-märkning Main (huvudmeny) Vit MAIN (huvudmeny) △ (vit triangel) Sekundär Svart AUX ▲ (svart triangel) 2. Rikta in spåret på det trådlösa kortet med fliken på kortplatsen för det trådlösa kortet på moderkortet. 3.
5. Följ anvisningarna i När du har arbetat inuti datorn. Trådlöst globalt nätverkskort (WWAN) Ta bort WWAN-kortet Förutsättningar 1. 2. 3. 4. 5. Följ anvisningarna i Innan du arbetar inuti datorn. Gå in i Serviceläge. Ta bort SIM-kortet. Ta bort microSD-kortet. Ta bort kåpan. Om denna uppgift Följande bilder visar var WWAN-kortet är placerat och hur borttagningsproceduren går till. Steg 1. Ta bort den enda skruv (M2x3) som fäster WWAN-kortfästet på WWAN-kortet. 2.
Installera WWAN-kortet Förutsättningar Om du byter ut en komponent, ta bort den befintliga komponenten innan du utför installationsproceduren. Om denna uppgift Följande bild visar var WWAN-kortet är placerat och hur installationsproceduren går till. Steg 1. Anslut antennkablarna till WWAN-kortet. I följande tabell visas färgschemat för antennkablarna: Tabell 3.
Nästa Steg 1. 2. 3. 4. 5. Installera microSD-kortet. Installera SIM-kortet. Installera kåpan. Avsluta Serviceläge. Följ anvisningarna i När du har arbetat inuti datorn. SSD-diskar Ta bort 2230 SSD-disken Förutsättningar 1. Följ anvisningarna i Innan du arbetar inuti datorn. OBS: SSD-diskar är ömtåliga. Var försiktig när du hanterar SSD-disken. OBS: Undvik dataförlust genom att inte ta bort SSD-disken medan datorn är i strömsparläge eller är påslagen. 2. 3. 4. 5. Gå in i Serviceläge. Ta bort SIM-kortet.
Installera 2230 SSD-disken Förutsättningar Om du byter ut en komponent, ta bort den befintliga komponenten innan du utför installationsproceduren. Om denna uppgift OBS: SSD-diskar är ömtåliga. Var försiktig när du hanterar SSD-disken. OBS: Beroende på vilken konfiguration som beställts kan datorn ha stöd för en 2230 SSD-disk eller en 2280 SSD-disk på M.2kortplatsen. OBS: Den här proceduren gäller endast om du installerar en 2230 SSD-disk på M.2-kortplatsen.
OBS: Undvik dataförlust genom att inte ta bort SSD-disken medan datorn är i strömsparläge eller är påslagen. 2. 3. 4. 5. Gå in i Serviceläge. Ta bort SIM-kortet. Ta bort microSD-kortet. Ta bort kåpan. Om denna uppgift OBS: Beroende på vilken konfiguration som beställts kan datorn ha stöd för en 2230 SSD-disk eller en 2280 SSD-disk på M.2kortplatsen. OBS: Den här proceduren gäller bara för datorer som levereras med en 2230 SSD-disk installerad på M.2-kortplatsen.
Steg 1. Rikta in spåret på 2230 SSD-disken med fliken på kortplatsen för SSD-disken. 2. För in 2230 SSD-disken i kontakten för 2230 SSD-disken. 3. Sätt tillbaka den enda (M2x2) skruven håller fast SSD-disken i SSDfästet. 4. Placera den termiska plattan på SSD-disken. 5. Sätt tillbaka de två skruvarna (M2x2) som håller fast den termiska plattan och SSD-disken i handledsstödet. Nästa Steg 1. 2. 3. 4. 5. Installera microSD-kortet. Installera SIM-kortet. Installera kåpan. Avsluta Serviceläge.
Steg 1. Ta bort de två skruvarna (M2x2) som fäster SSD-diskens termiska platta i handledsstöds- och tangentbordsenheten. 2. Ta bort SSD-diskens termiska platta från systemet. 3. Skjut ut och lossa 2280 SSD-disken från M.2 SSD-platsen på systemet. Installera 2280 SSD-disk Förutsättningar Om du byter ut en komponent, ta bort den befintliga komponenten innan du utför installationsproceduren. Om denna uppgift OBS: SSD-diskar är ömtåliga. Var försiktig när du hanterar SSD-disken.
Steg 1. Rikta in spåret på 2280 SSD-disken med fliken på kortplatsen för SSD-disken. 2. För in 2280 SSD-disken ordentligt i kortplatsen för SSD-disken vid en vinkel. 3. Placera SSD-diskens termiska platta över SSD-disken. 4. Rikta in skruvhålen på SSD-disken och den termiska plattan med skruvhålet på handledsstöds- och tangentbordsenheten. 5. Byt ut de två skruvarna (M2x2) för att fästa 2280 SSD-disken vid handledsstöds- och tangentbordsenheten. Nästa Steg 1. 2. 3. 4. 5. Installera microSD-kortet.
Steg 1. Bänd i kvarhållningsklämmorna som håller fast minnesmodulen tills minnesmodulen hoppar upp. 2. Ta bort minnesmodulen från minnesmodulkortplatsen. OBS: Upprepa steg 1 till 2 för att ta bort andra minnesmoduler installerade i datorn. Installera minnesmodulen Förutsättningar Om du byter ut en komponent, ta bort den befintliga komponenten innan du utför installationsproceduren. Om denna uppgift OBS: Latitude 5521 stöder två minneskortsplatser.
Steg 1. Rikta in spåret på minnesmodulen med fliken på minnesmodulplatsen. 2. Skjut minnesmodulen ordentligt i en vinkel in i minnesmodulplatsen. 3. Tryck minnesmodulen nedåt tills den klickar på plats. OBS: Om du inte hör något klick tar du bort minnesmodulen och försöker igen. OBS: Upprepa steg 1 till 4 för att installera andra minnesmoduler i datorn. Nästa Steg 1. 2. 3. 4. 5. Installera kåpan. Installera microSD-kortet. Installera SIM-kortet. Avsluta Serviceläge.
Steg 1. Identifiera HDD på datorn. 2. Koppla bort HDD från moderkortet. 3. Ta bort de fyra skruvarna (M2x4) som håller fast HDD i moderkortet. 4. Ta bort HDD från datorn. Installera hårddisken Förutsättningar Om du byter ut en komponent, ta bort den befintliga komponenten innan du utför installationsproceduren. Om denna uppgift Bilden visar placeringen av HDD och ger en visuell representation av installationsproceduren.
Steg 1. Identifiera moderkortets kortplats på datorn. 2. Rikta in och installera hårddisken i datorn 3. Sätt tillbaka de fyra skruvarna (M2x4) som håller fast hårddisken på datorn. 4. Anslut HDD-kabeln på kontakten på moderkortet. Nästa Steg 1. 2. 3. 4. 5. Installera kåpan. Installera microSD-kortet. Installera SIM-kortet. Avsluta Serviceläge. Följ anvisningarna i När du har arbetat inuti datorn. Batterikabel Ta bort batterikabeln Förutsättningar 1. 2. 3. 4.
Steg 1. Vänd på batteriet och ta bort batterikabeln från kabelhållarna på batteriet. 2. Koppla bort batterikabeln från kontakten på batteriet. 3. Lyft bort batterikabeln från batteriet. Installera batterikabeln Förutsättningar Om du byter ut en komponent, ta bort den befintliga komponenten innan du utför installationsproceduren. Om denna uppgift Följande bild visar placeringen av batterikabeln och ger en visuell representation av installationsproceduren.
Steg 1. Justera och placera batterikabeln på batteriet. 2. Dra kabeln för batteriet genom kabelhållarna på batteriet. 3. Anslut batterikabeln till kontakten på batteriet. Nästa Steg 1. 2. 3. 4. Installera kåpan. Installera microSD-kortet. Installera SIM-kortet. Följ anvisningarna i När du har arbetat på datorn. Batteriet Försiktighetsåtgärder gällande litiumjonbatterier CAUTION: ● Var försiktig när du hanterar litiumjonbatterier. ● Lossa batteriet helt innan det tas bort.
● Om batteriet sitter fast i datorn på grund av svullnad, försök inte frigöra det som punktering, böjning eller krossning av ett litiumjonbatteri kan vara farligt. Kontakta i dessa fall Dell tekniska support för hjälp. Se www.dell.com/ contactdell. ● Köp alltid äkta batterier från www.dell.com eller auktoriserade Dell-partners och återförsäljare. Ta bort 4-cellsbatteriet Förutsättningar 1. 2. 3. 4. Följ anvisningarna i Innan du arbetar inuti datorn. Ta bort SIM-kortet. Ta bort microSD-kortet.
Installera 4-cellsbatteriet Förutsättningar Om du byter ut en komponent, ta bort den befintliga komponenten innan du utför installationsproceduren. Om denna uppgift Följande bild visar platsen för 4-cellsbatteriet (64 Wh) och ger en visuell representation av installationsproceduren. Steg 1. Med hjälp av justeringsstolparna skjuter du in och placerar 4-cellsbatteriet på handledsstöds- och tangentbordsenheten. 2.
Innerramens enhet Ta bort innerramens enhet Förutsättningar 1. 2. 3. 4. 5. 6. 7. 8. Följ anvisningarna i Innan du arbetar inuti datorn. Ta bort SIM-kortet. Ta bort microSD-kortet. Ta bort kåpan. Ta bort batteriet. Ta bort hårddisken. Ta bort WLAN-kortet. Ta bort WWAN-kortet. Om denna uppgift Följande bild visar platsen för innerramens enhet och ger en visuell representation av borttagningsproceduren.
Steg 1. Lossa antennkablarna från kabelhållarna på innerramens enhet. 2. Ta bort de två skruvarna (M2x3) som håller fast innerramens fäste i moderkortet och handledsstödet. 3. Ta bort innerramens fäste. 4. Ta bort de sjutton skruvarna (M2x3) som håller fast innerramens enhet i moderkortet och handledsstödet. 5. Lyft bort den inre monteringsramen från moderkortet och handledsstödet.
Installera innerramens enhet Förutsättningar Om du byter ut en komponent, ta bort den befintliga komponenten innan du utför installationsproceduren. Om denna uppgift Följande bild visar platsen för innerramens enhet och ger en visuell representation av installationsproceduren. Steg 1. Passa in skruvhålen på innerramens enhet med skruvhålen på moderkortet och handledsstödet.
OBS: Kontrollera att fliken i det övre vänstra hörnet av den inre monteringsramen är installerad under fliken på handledsstödet. 2. Sätt tillbaka de sjutton skruvarna (M2x3) som håller fast innerramens enhet i moderkortet och handledsstödet. 3. Sätt tillbaka de två skruvarna (M2x3) som håller fast innerramens fäste i moderkortet och handledsstödet. 4. Dra högtalarkabeln genom kabelhållaren på innerramens enhet och anslut högtalarkabeln kontakten på moderkortet. 5.
Steg 1. Koppla bort LED-kortets kabel och styrplattans kabel från kontakten på moderkortet. 2. Dra bort LED-kortets kabel från knappcellsbatteriet. 3. Ta bort den enskilda skruven (M2x3) som håller fast LED-kortet i handledsstödet. 4. Lyft bort LED-kortet och kabeln från handledsstödet. Installera LED-kortet Förutsättningar Om du byter ut en komponent, ta bort den befintliga komponenten innan du utför installationsproceduren.
Steg 1. Rikta in skruvhålet på LED-kortet med skruvhålet i handledsstödet. 2. Sätt tillbaka den enskilda skruven (M2x3) för att sätta fast LED-kortet i handledsstödet. 3. Dra LED-kortets kabel och anslut kabeln till kontakten på moderkortet. CAUTION: Dra inte LED-kortets kabel under knappcellsbatteriet. Felaktig dragning av LED-kortets kabel kan skada LED-kortet, LED-kortets kabel och moderkortet. 4. Anslut styrplattskabeln till kontakten på moderkortet. Nästa Steg 1. 2. 3. 4. 5. 6. 7. 8. 9. 10. 11.
CAUTION: För att processorn ska kylas maximalt bör du inte röra vid kylflänsens värmeöverföringsytor. Fett och oljor från din hud kan reducera värmeöverföringskapaciteten i det termiska fettet. OBS: Kylflänsen kan bli varm även under normal drift. Låt kylflänsen svalna tillräckligt länge innan du rör den. 2. 3. 4. 5. Gå in i Serviceläge. Ta bort SIM-kortet. Ta bort microSD-kortet. Ta bort kåpan.
Installera kylfläns- och fläktenheten – UMA-konfiguration Förutsättningar Om du byter ut en komponent, ta bort den befintliga komponenten innan du utför installationsproceduren. CAUTION: Felaktig inriktning av kylflänsen kan orsaka skada på moderkortet och processorn. OBS: Om moderkortet eller kylflänsen byts ut ska du använda det termiska skyddet/krämen som medföljer i satsen för att säkerställa kylning.
2. 3. 4. 5. Installera SIM-kortet. Installera kåpan. Avsluta Serviceläge. Följ anvisningarna i När du har arbetat inuti datorn. Ta bort kylfläns- och fläktenheten – diskret konfiguration Förutsättningar 1. Följ anvisningarna i Innan du arbetar inuti datorn. CAUTION: För att processorn ska kylas maximalt bör du inte röra vid kylflänsens värmeöverföringsytor. Fett och oljor från din hud kan reducera värmeöverföringskapaciteten i det termiska fettet. OBS: Kylflänsen kan bli varm även under normal drift.
Steg 1. Ta bort de två skruvarna (M2x4) som håller fast systemfläkten i ramen. 2. Lossa de sex (M2x3) skruvarna som håller fast kylfläns- och fläktenheten i moderkortet i omvänd ordning (anges på kylflänsen). 3. Koppla bort fläktkabeln från kontakten på moderkortet. 4. Lyft bort kylfläns och fläktmonteringen från moderkortet. Installera kylfläns- och fläktenheten – diskret konfiguration Förutsättningar Om du byter ut en komponent, ta bort den befintliga komponenten innan du utför installationsproceduren.
2. Dra åt i rätt ordning (anges på kylflänsen) de sex (M2x3) skruvarna som håller fast kylflänsen i moderkortet. 3. Anslut fläktkabeln till kontakten på moderkortet. 4. Sätt tillbaka de två skruvarna (M2x4) som fäster fläkten på ramen. Nästa Steg 1. 2. 3. 4. 5. Installera microSD-kortet. Installera SIM-kortet. Installera kåpan. Avsluta Serviceläge. Följ anvisningarna i När du har arbetat inuti datorn. Högtalare Ta bort högtalarna Förutsättningar 1. 2. 3. 4. 5. 6.
Installera högtalarna Förutsättningar Om du byter ut en komponent, ta bort den befintliga komponenten innan du utför installationsproceduren. Om denna uppgift Följande bild visar var högtalaren är placerad och hur installationsproceduren går till. Steg 1. Använd justeringstapparna och gummitågringarna för att placera högtalarna i facken på handledsstöds- och tangentbordsenheten. 2. Anslut högtalarkabeln till moderkortet. 3.
5. Ta bort kåpan. Om denna uppgift Följande bilder visar placeringen för USB Type-C-fästet och ger en visuell återgivning av borttagningsproceduren. Steg 1. Ta bort de tre skruvarna (M2x5) som håller fast USB Type-C-fästet vid moderkortet. 2. Lyft bort USB Type-C-fästet från systemet. Installera USB Type-C-fästet Förutsättningar Om du byter ut en komponent, ta bort den befintliga komponenten innan du utför installationsproceduren.
Steg 1. Placera USB Type-C-fästet på moderkortet och rikta in hålen för fästet och moderkortet. 2. Sätt tillbaka de tre skruvarna (M2x5) som håller fast USB Type-C-fästet vid moderkortet. Nästa Steg 1. 2. 3. 4. 5. Installera kåpan. Installera microSD-kortet. Installera SIM-kortet. Avsluta Serviceläge. Följ anvisningarna i När du har arbetat inuti datorn. Moderkort Ta bort moderkortet Förutsättningar 1. 2. 3. 4. 5. 6. 7. 8. 9. 10. 11. 12. Följ anvisningarna i Innan du arbetar inuti datorn.
Om denna uppgift Följande bilder visar moderkortets placering och ger en visuell representation av borttagningsproceduren.
Steg OBS: Moderkortet kan tas bort och installeras med kylfläns en som är ansluten för att förenkla proceduren och bevara den termiska förbindelsen mellan moderkortet och kylflänsen. För att göra detta måste tekniker även ta bort de två skruvarna (M2x5) som håller fast fläkten i moderkortet. OBS: För modellerna som levereras med en fingeravtrycksläsare kopplar du bort fingeravtrycksläsarens kabel från kontakten på moderkortet innan du tar bort moderkortet från handledsstöds- och tangentbordsenheten. 1.
Ta bort och installera komponenter
Steg OBS: Moderkortet kan tas bort och installeras med den termiska modul som är ansluten för att förenkla proceduren och bevara den termiska förbindelsen mellan moderkortet och kylflänsen. För att göra detta måste tekniker även ta bort de två skruvarna (M2x5) som håller fast fläkten i moderkortet. 1. Skjut in moderkortet för att passa in USB Type-C-kontakten på gångjärnets fäste och rikta in skruvhålet på moderkortet med skruvhålen på handledsstöds- och tangentbordsenheten. 2.
10. Ta bort innerramens enhet. 11. Ta bort moderkortet. Om denna uppgift Följande bilder visar strömbrytarkortets placering och ger en illustration av borttagningsproceduren. Steg 1. Ta bort de två skruvarna (M2x2) som håller fast strömbrytarkortet i handledsstödet. 2. Lyft strömbrytarkortet från handledsstödet. Installera strömbrytarkortet Om denna uppgift Följande bilder visar strömbrytarkortets placering och ger en illustration av installationsproceduren.
Steg 1. Rikta in och placera strömbrytarkortet på handledsstödet. 2. Sätt tillbaka de två skruvarna (M2x2) som håller fast strömbrytarkortet i handledsstödet. Nästa Steg 1. 2. 3. 4. 5. 6. 7. 8. 9. 10. 11. Installera moderkortet. Installera innerramens enhet. Installera batteriet. Installera WWAN-kortet. Installera WLAN-kortet. Installera 2280 SSD-disken eller 2230 SSD-disken. Installera minnesmodulen. Installera kåpan. Installera microSD-kortet. Installera SIM-kortet.
7. 8. 9. 10. Ta bort WLAN-kortet. Ta bort WWAN-kortet. Ta bort batteriet. Ta bort innerramens enhet. Om denna uppgift Följande bilder visar smartkortläsarens placering och ger en visuell återgivning av borttagningsproceduren. Steg 1. Öppna haken och koppla bort smartkortläsarkabeln från kontakten på USH-kortet. 2. Dra tillbaka tejpen från smartkortläsaren. 3. Ta bort de tre skruvarna (M2x3) som håller fast smartkortläsaren i handledsstödet. 4. Lyft bort smartkortläsaren från handledsstödet.
Om denna uppgift Följande bild visar platsen för smartkortläsaren och ger en visuell representation av installationsproceduren. Steg 1. Rikta in och placera smartkortläsaren på handledsstödet. 2. Sätt tillbaka de tre skruvarna (M2x3) som håller fast smartkortläsaren i handledsstödet. 3. Sätt tillbaka tejpen på smartkortläsaren. 4. Anslut smartkortläsarens kabel till kontakten på USH-kortet. Nästa Steg 1. 2. 3. 4. 5. 6. 7. 8. 9. Installera innerramens enhet. Installera batteriet. Installera WWAN-kortet.
10. Följ anvisningarna i När du har arbetat inuti datorn. Knappcellsbatteri Ta bort knappcellsbatteriet Förutsättningar 1. Följ anvisningarna i Innan du arbetar inuti datorn. CAUTION: Om du tar bort knappcellsbatteriet återställs BIOS-konfigurationsprogrammet till standardinställningarna. Vi rekommenderar att du skriver ned inställningarna för BIOS-konfigurationsprogrammet innan du tar bort knappcellsbatteriet. 2. Gå in i Serviceläge. 3. Ta bort SIM-kortet. 4. Ta bort microSD-kortet. 5. Ta bort kåpan. 6.
Installera knappcellsbatteriet Förutsättningar Om du byter ut en komponent, ta bort den befintliga komponenten innan du utför installationsproceduren. Om denna uppgift Följande bild visar platsen för knappcellsbatteriet och ger en visuell representation av installationsproceduren. Steg 1. Fäst knappcellsbatteriet till kortplatsen på handledsstödet. 2. Anslut knappcellsbatterikabeln till kontakten. Nästa Steg 1. 2. 3. 4. 5. 6. 7. 8. 9. 10. 11. Installera innerramens enhet. Installera batteriet.
Tangentbordsenhet Ta bort tangentbordsenheten Förutsättningar 1. 2. 3. 4. 5. 6. 7. 8. 9. 10. 11. 12. 13. Följ anvisningarna i Innan du arbetar inuti datorn. Gå in i Serviceläge. Ta bort SIM-kortet. Ta bort microSD-kortet. Ta bort kåpan. Ta bort minnesmodulen. Ta bort 2280 SSD-disken eller 2230 SSD-disken. Ta bort WLAN-kortet. Ta bort WWAN-kortet. Ta bort batteriet. Ta bort kylflänsen – UMA eller diskret baserat på systemkonfigurationen. Ta bort innerramens enhet. Ta bort moderkortet.
Steg 1. OBS: För modeller som levereras med USH-modul kopplar du bort USH-kabeln från tangentbordsfästet. Lyft spärren och koppla bort tangentbordskabeln och kabeln för tangentbordets bakgrundsbelysning (för modeller som levereras med bakgrundsbelysning av tangentbord) från styrplattan. 2. Ta bort de tjugosju skruvarna (M2x2) som håller fast tangentbordet i handledsstödet. 3. Lyft försiktigt bort tangentbordet från handledsstödet. 4. Ta bort tangentbordsenheten från handledsstödet.
Följande bild visar platsen för tangentbordsenheten och ger en visuell representation av installationsproceduren. Steg 1. Rikta in och placera tangentbordsenheten på handledsstödet. 2. Sätt tillbaka de tjugosju skruvarna (M2x2) som håller fast tangentbordet i handledsstödet. 3. Anslut tangentbordskabeln och kabeln för tangentbordets bakgrundsbelysning till kontakterna på styrplattan. OBS: För modeller som levereras med USH-modul ansluter du USH-kabeln till tangentbordsfästet. Nästa Steg 1. 2. 3. 4. 5. 6.
11. Installera SIM-kortet. 12. Avsluta Serviceläge. 13. Följ anvisningarna i När du har arbetat inuti datorn. Tangentbordsfäste Ta bort tangentbordsfästet Förutsättningar 1. 2. 3. 4. 5. 6. 7. 8. 9. 10. 11. 12. Följ anvisningarna i Innan du arbetar inuti datorn. Gå in i Serviceläge. Ta bort SIM-kortet. Ta bort microSD-kortet. Ta bort kåpan. Ta bort minnesmodulen. Ta bort 2280 SSD-disken eller 2230 SSD-disken. Ta bort WLAN-kortet. Ta bort WWAN-kortet. Ta bort batteriet.
Installera tangentbordsfästet Förutsättningar Om du byter ut en komponent, ta bort den befintliga komponenten innan du utför installationsproceduren. Om denna uppgift OBS: Moderkortet kan installeras med kylflänsen monterad för att förenkla proceduren och bevara den termiska förbindelsen mellan moderkortet och kylflänsen. Följande bild visar platsen för tangentbordet och ger en visuell representation av installationsproceduren. Steg 1. Rikta in och placera tangentbordet på tangentbordets fäste. 2.
Bildskärmsenhet Ta bort bildskärmsenheten Förutsättningar 1. 2. 3. 4. 5. 6. 7. Följ anvisningarna i Innan du arbetar inuti datorn. Gå in i Serviceläge. Ta bort SIM-kortet. Ta bort microSD-kortet. Ta bort kåpan. Ta bort WLAN-kortet. Ta bort WWAN-kortet. Om denna uppgift Följande bild visar var bildskärmsenheten är placerad och hur borttagningsproceduren går till.
Ta bort och installera komponenter
Steg 1. Ta bort tejpen delvis och dra bort WLAN- och WWAN-antennkablarna från kabelhållarna på moderkortet. 2. Ta bort de två (M2x3) skruvarna som säkrar eDP-kabelhållaren på moderkortet. 3. Lyft bort eDP-kabelfästet från systemet. 4. Dra bort tejpen som håller fast bildskärmskabeln på moderkortet. 5. Koppla bort bildskärmskabeln från kontakten på moderkortet med hjälp av dragfliken. 6. Koppla bort eDP-kabeln från kontakten på moderkortet och dra bort den från kabelhållaren. 7.
Ta bort och installera komponenter
Steg 1. Placera bildskärmsenheten på datorn. Rikta in skruvhålen på bildskärmsgångjärnen med skruvhålen på handledsstödet. 2. Sätt tillbaka de sex skruvarna (M2,5x5) som håller fast bildskärmsenheten i enheten med handledsstödet. 3. Stäng skärmen. 4. Dra bildskärms- och eDP-kabeln genom kabelhållaren på moderkortet. 5. Anslut eDP-kabeln till kontakten på moderkortet. 6. Anslut bildskärmskabeln till kontakten på moderkortet. 7. Sätt fast tejpen som håller fast bildskärmskabeln på moderkortet. 8.
Om denna uppgift Följande bilder visar platsen för bildskärmsramen och ger en visuell representation av borttagningsproceduren. Steg OBS: Bildskärmsramen fästs på bildskärmen med tejp. Sätt i en plastrits i nedsänkningarna nära gångjärnslocken för att börja bända bort bildskärmsramen. Bänd längs den yttre kanten av bildskärmsramen och arbeta runt hela bildskärmsramen tills bildskärmsramen har lossats från bildskärmens kåpa.
Steg 1. Rikta in och placera bildskärmskameran på bildskärmsenheten. 2. Snäpp ramen försiktigt på plats. Nästa Steg 1. 2. 3. 4. 5. 6. 7. 8. Installera bildskärmsmonteringen. Installera WWAN-kortet. Installera WLAN-kortet. Installera kåpan. Installera microSD-kortet. Installera SIM-kortet. Avsluta Serviceläge. Följ anvisningarna i När du har arbetat inuti datorn. Bildskärmspanelen Ta bort bildskärmen Förutsättningar 1. 2. 3. 4. 5. 6. 7. 8. Följ anvisningarna i Innan du arbetar inuti datorn.
9. Ta bort bildskärmsramen. Om denna uppgift Följande bild visar platsen för bildskärmen och ger en visuell representation av borttagningsproceduren.
Ta bort och installera komponenter 77
Steg OBS: Bildskärmen är förmonterad med bildskärmsfästena som en enda servicedel. Dra inte i stretchtejpen och separera fästena från bildskärmen. 1. Ta bort de fyra skruvarna (M2,5x3,5) som håller fast bildskärmen vid bildskärmens baksida. OBS: När du tar bort bildskärmen lossar du dess flikar från bildskärmskåpan innan du vänder på den. 2. Lyft och öppna bildskärmen för att komma åt bildskärmskablen. 3. Dra av den ledande tejpen på bildskärmskabelns kontakt. 4.
Ta bort och installera komponenter 79
Steg 1. Anslut bildskärmskabeln till kontakten på bildskärmen och stäng spärren. 2. Sätt fast den genomskinliga tejpen för att täcka bildskärmens kabelkontakt. 3. Sätt fast den ledande tejpen för att sätta fast bildskärmskabeln i bildskärmen. 4. Stäng bildskärmen och bildskärmens baksida för att sätta ihop dem. OBS: Kontrollera att flikarna på bildskärmen sitter i spåren på bildskärmskåpan. 5. Sätt tillbaka de fyra (M2,5x3,5) skruvarna för att sätta fast bildskärmen vid bildskärmens baksida. Nästa Steg 1.
Kamera-/mikrofonmodulen Ta bort kameran Förutsättningar 1. 2. 3. 4. 5. 6. 7. 8. 9. Följ anvisningarna i Innan du arbetar inuti datorn. Gå in i Serviceläge. Ta bort SIM-kortet. Ta bort microSD-kortet. Ta bort kåpan. Ta bort bildskärmsenheten. Ta bort bildskärmsramen. Ta bort bildskärmen. Ta bort bildskärmsgångjärnen. Om denna uppgift Följande bilder visar platsen för kameramodulen och ger en visuell representation av borttagningsproceduren. Steg 1. Ta bort tejpen som håller fast kamerakabeln.
Om denna uppgift Följande bild visar platsen för kameran och ger en visuell representation av installationsproceduren. Steg 1. Rikta in och placera kameramodulen i facket på bildskärmens baksida. 2. Anslut kamerakabeln till kontakten på kameramodulen. 3. Fäst tejpen för fästa kamerakabeln. Nästa Steg 1. 2. 3. 4. 5. 6. 7. 8. 9. Installera bildskärmsgångjärnet. Installera bildskärmen. Installera bildskärmsramen. Installera bildskärmsmonteringen. Installera kåpan. Installera microSD-kortet.
Om denna uppgift Följande bild visar platsen för eDP-kabeln och ger en visuell representation av borttagningsproceduren. Steg 1. Koppla från eDP-/bildskärmskabeln från kontakten på kamera-/mikrofonmodulen. 2. Dra av den ledande tejpen och dra om eDP-/bildskärmskabeln för att lossa den från tejpen och lyft upp eDP-/bildskärmskabeln från bildskärmens baksida. Installera eDP-kabeln Förutsättningar Om du byter ut en komponent, ta bort den befintliga komponenten innan du utför installationsproceduren.
Steg 1. Anslut eDP-/bildskärmskabeln till kontakten på kameran. 2. Sätt fast eDP-/bildskärmskabeln på bildskärmens baksida. 3. Fäst det ledande tejpen och rikta eDP-/bildskärmskabeln till bildskärmens baksida. Nästa Steg 1. 2. 3. 4. 5. 6. 7. 8. 9. 10. Installera bildskärmen. Installera bildskärmsramen. Installera bildskärmsmonteringen. Installera WWAN-kortet. Installera WLAN-kortet. Installera kåpan. Installera microSD-kortet. Installera SIM-kortet. Avsluta Serviceläge.
Sensorkort Ta bort sensorkortet Förutsättningar 1. 2. 3. 4. 5. 6. 7. 8. 9. 10. Följ anvisningarna i Innan du arbetar inuti datorn. Gå in i Serviceläge. Ta bort SIM-kortet. Ta bort microSD-kortet. Ta bort kåpan. Ta bort WLAN-kortet. Ta bort WWAN-kortet. Ta bort bildskärmsenheten. Ta bort bildskärmsramen. Ta bort bildskärmen. Om denna uppgift OBS: Den här proceduren gäller endast för datorer som levereras med sensorkort.
Steg 1. Rikta in och placera sensorkortet på bildskärmens baksida. 2. Skjut in LED-kabeln i kontakten på sensorkortet och stäng spärren. Nästa Steg 1. 2. 3. 4. 5. 6. 7. 8. 9. 10. Installera bildskärmen. Installera bildskärmsramen. Installera bildskärmsmonteringen. Installera WWAN-kortet. Installera WLAN-kortet. Installera kåpan. Installera microSD-kortet. Installera SIM-kortet. Avsluta Serviceläge. Följ anvisningarna i När du har arbetat inuti datorn.
Om denna uppgift Följande bilder visar platsen för bildskärmsgångjärnen och ger en visuell representation av borttagningsproceduren. Steg 1. Ta bort den enda (M2,5x3,5) skruven som håller fast det högra gångjärnet i bildskärmens baksida. 2. Lyft upp och ta bort det högra gångjärnet från bildskärmens baksida. 3. Ta bort den enda (M2,5x3,5) skruven som håller fast det vänstra gångjärnet i bildskärmens baksida. 4. Lyft upp och ta bort det vänstra gångjärnet från bildskärmens baksida.
Steg 1. Rikta in skruvhålet i vänster gångjärn mot skruvhålet i bildskärmens baksida. 2. Sätt tillbaka den enda (M2,5x3,5) skruven för att fästa det vänstra gångjärnet i bildskärmens baksida. 3. Rikta in skruvhålet i höger gångjärn mot skruvhålet i bildskärmens baksida. 4. Sätt tillbaka den enda (M2,5x3,5) skruven för att fästa det högra gångjärnet i bildskärmens baksida. Nästa Steg 1. 2. 3. 4. 5. 6. 7. 8. 9. 10. Installera bildskärmen. Installera bildskärmsramen. Installera bildskärmsmonteringen.
Bildskärmens baksida Ta bort bildskärmens baksida Förutsättningar 1. 2. 3. 4. 5. 6. 7. 8. 9. 10. 11. 12. 13. 14. Följ anvisningarna i Innan du arbetar inuti datorn. Gå in i Serviceläge. Ta bort SIM-kortet. Ta bort microSD-kortet. Ta bort kåpan. Ta bort WLAN-kortet. Ta bort WWAN-kortet. Ta bort bildskärmsenheten. Ta bort bildskärmsramen. Ta bort bildskärmen. Ta bort kamera-/mikrofonmodulen. Ta bort eDP-/bildskärmskabeln. Ta bort sensorkortet. Ta bort bildskärmsgångjärnen.
Om denna uppgift Följande bild visar placeringen av skärmens baksida och ger en visuell representation av installationsproceduren. Steg Placera bildskärmens bakre hölje på en plan yta. Nästa Steg 1. 2. 3. 4. 5. 6. 7. 8. 9. 10. 11. 12. 13. 14. Installera bildskärmsgångjärnen. Installera sensorkortet. Installera eDP-/bildskärmskabeln. Installera kamera-/mikrofonmodulen. Installera bildskärmen. Installera bildskärmsramen. Installera bildskärmsmonteringen. Installera WWAN-kortet. Installera WLAN-kortet.
5. 6. 7. 8. 9. 10. 11. 12. 13. 14. 15. 16. 17. 18. 19. Ta bort kåpan. Ta bort minnesmodulen. Ta bort 2280 SSD-disken eller 2230 SSD-disken. Ta bort WLAN-kortet. Ta bort WWAN-kortet. Ta bort batteriet. Ta bort kylflänsen – UMA eller diskret baserat på systemkonfigurationen. Ta bort högtalarna Ta bort innerramens enhet. Ta bort moderkortet. OBS: Moderkortet kan tas bort med kylflänsen monterad för att förenkla proceduren och bevara den termiska förbindelsen mellan moderkortet och kylflänsen.
Om denna uppgift Följande bild indikerar handledsstödet och ger en visuell representation av installationsproceduren. Steg 1. Placera handledsstödet på en plan yta. 2. Ta bort SIM-kortsplatshållaren för konfiguration utan WWAN LTE. Nästa Steg 1. 2. 3. 4. 5. 6. 7. 8. 9. 10. 11. 12. 13. 14. 15. 16. 17. 18. 19. 92 Installera bildskärmsmonteringen. Installera tangentbordsenheten. Installera smartkortläsaren. Installera LED-kortet. Installera strömbrytarkortet. Installera moderkortet.
3 Drivrutiner och hämtningsbara filer I det här kapitlet beskrivs de operativsystem som stöds tillsammans med instruktioner om hur du installerar drivrutinerna. Ämnen: • Hämta drivrutinerna Hämta drivrutinerna Steg 1. Starta datorn. 2. Gå till www.dell.com/support. 3. Ange servicetaggen för din dator och klicka sedan på Skicka. OBS: Om du inte har servicetaggen, använd automatisk identifiering eller slå upp din datormodell manuellt. 4. Klicka på Drivers & Downloads (Drivrutiner och hämtningar). 5.
4 Systeminstallationsprogram CAUTION: Såvida du inte är en mycket kunnig datoranvändare bör du inte ändra inställningarna i BIOSinställningsprogrammet. Vissa ändringar kan medföra att datorn inte fungerar som den ska. OBS: Innan du ändrar BIOS-inställningsprogrammet rekommenderar vi att du antecknar informationen som visas på skärmen i BIOS-inställningsprogrammet och sparar den ifall du skulle behöva den senare.
Tangenter Navigering Esc Flyttar till föregående sida tills du ser huvudskärmen. Om du trycker på Esc i huvudskärmen visas ett meddelande som uppmanar dig att spara osparade ändringar och startar om systemet. Boot Sequence (startsekvens) Startsekvens ger dig möjlighet att kringgå den systeminställningsspecifika startenhetsordningen och starta direkt till en viss enhet (till exempel: optisk enhet eller hårddisk).
Alternativ för systemkonfiguration OBS: Beroende på datorn och dess installerade enheter visas kanske inte alla objekt som beskrivs i det här avsnittet. Tabell 6. Systemkonfigurationsalternativ – menyn Systeminformation Översikt Latitude 5520 BIOS-version Visar versionsnummer för BIOS. Service Tag (service tag) Visar datorns service tag. Asset Tag (tillgångstagg) Visar datorns tillgångstagg. Tillverkningsdatum Visar datorns tillverkningsdatum. Äganderättsdatum Visar datorns äganderättsdatum.
Tabell 6. Systemkonfigurationsalternativ – menyn Systeminformation (fortsättning) Översikt DIMM_SLOT 2 Visar DIMM 2-minnesstorlek. Enhetsinformation Paneltyp Visar datorns skärmtyp. Videokontroller Visar videokontrollern för datorn. Grafikminne Visar information om datorns grafikminne. Wi-Fi-enhet Visar information om datorns trådlösa enheter. Ursprunglig upplösning Visar datorns ursprungliga upplösning. Video BIOS-version Visar datorns grafik-BIOS-version.
Tabell 8. Systemkonfigurationsalternativ – Menyn Integrerade enheter (fortsättning) Integrerade enheter Audio (ljud) Enable Audio (aktivera ljud) Aktivera eller inaktivera den inbyggda ljudstyrenheten. Standardinställningen är att alla alternativ är aktiverade. USB/Thunderbolt Configuration (USB/ Thunderbolt-konfiguration) ● Aktivera eller inaktivera start från USB-lagringsenheter som är anslutna till externa USB-portar.
Tabell 8. Systemkonfigurationsalternativ – Menyn Integrerade enheter (fortsättning) Integrerade enheter Aktivera Unobtrusive Mode (diskret läge) Aktivera eller inaktivera alla datorlampor och -ljud. Som standard är alternativet Enable Unobtrusive Mode (aktivera diskret läge) avaktiverat. Tabell 9.
Tabell 11. Systemkonfigurationsalternativ – Anslutningsmeny Anslutning Konfiguration av nätverksstyrenheten Integrerad NIC Styr den inbyggda LAN-styrenheten. Som standard är alternativet Enabled with PXE (aktiverad med PXE) aktiverat. Enable UEFI Network Stack (aktivera UEFInätverksstack) Enable or disable UEFI Network Stack (aktivera eller inaktivera UEFI-nätverksstack) Som standard är alternativen Enable UEFI Network Stack (aktivera UEFInätverksstack) och Enabled w/PXE (aktiverad med PXE) aktiverade.
Tabell 12. Systemkonfigurationsalternativ – Strömmeny (fortsättning) Ström Som standard är alternativet Adaptive (adaptiv) aktiverat. Advanced Configuration (avancerad konfiguration) Enable Advanced Battery Charge Configuration (aktivera avancerad batteriladdningskonfiguration) Aktivera eller inaktivera den avancerade batteriladdningskonfigurationen. Som standard är alternativet Enable Advanced Battery Charge Configuration (aktivera avancerad batteriladdningskonfiguration) avaktiverat.
Tabell 13. Systemkonfigurationsalternativ – Säkerhetsmenyn (fortsättning) Security (säkerhet) SHA-256 BIOS och TPM kommer att använda SHA-256-hash-algoritmen för att utöka mätningar i TPM-PCR:erna under BIOS-start. Som standard är alternativet SHA-256 aktiverat. Clear (rensa) Låter dig rensa TPM-ägarinformationen och returnera TPM till standardstatus. Som standard är alternativet Clear (rensa) avaktiverat. PPI ByBass for Clear Commands (PPI förbigå Styr TPM Physical Presence Interface (PPI).
Tabell 14. Systeminstallationsprogram—menyn Passwords (lösenord) (fortsättning) Lösenord Detta alternativ är inaktiverat som standard. Special Character (specialtecken) Förstärkt lösenord måste innehålla minst ett specialtecken. Detta alternativ är inaktiverat som standard. Minsta antal tecken Anger minsta tillåtna antal tecken för lösenord.
Tabell 15. Systemkonfigurationsalternativ – menyn Uppdatering, återställning (fortsättning) Uppdatering, återställning Detta alternativ är aktiverat som standard. Dell Auto OS Recovery Threshold (tröskelvärde för automatisk Delloperativsystemsåterställning) Kontrollerar det automatiska startflödet för konsolen SupportAssist System Resolution och för Dell OS Recovery-verktyget. Som standard är tröskelvärdet inställt på 2. Tabell 16.
Tabell 18. Systemkonfigurationsalternativ – menyn Förstartsbeteende Förstartsbeteende Adapter Warnings (adaptervarningar) Enable Adapter Warnings (aktivera adaptervarningar) Aktivera eller inaktivera varningsmeddelanden under start när adaptrar med mindre strömkapacitet upptäcks. Detta alternativ är aktiverat som standard. Warning and Errors (varningar och fel) Aktivera eller inaktivera åtgärden som ska göras när en varning eller ett fel uppstår.
Tabell 20. Systemkonfigurationsalternativ – menyn Systemloggar Systemloggar BIOS Event Log (BIOS händelselogg) Rensa BIOS-händelseloggen Visa BIOS-händelser. Som standard är alternativet Keep aktiverat. Thermal Event Log (termisk händelselogg) Clear Thermal Event Log (rensa termisk händelselogg) Visa värmehändelser. Som standard är alternativet Keep aktiverat. Power Event Log (strömhändelselogg) Clear Power Event Log (rensa strömhändelselogg) Visa energihändelser.
Uppdatera BIOS på system med BitLocker aktiverat CAUTION: Om BitLocker inte stängs av innan man uppdaterar BIOS, kommer systemet inte känna igen BitLockertangenten nästa gång du startar om systemet. Du kommer då att uppmanas att ange återställningsnyckeln för att gå vidare och systemet kommer att be om detta vid varje omstart. Om återställningsnyckeln inte är känd kan detta resultera i dataförlust eller en onödig ominstallation av operativsystemet.
Steg 1. På skärmen System BIOS (system-BIOS) eller System Setup (systeminstallation) väljer du Security (säkerhet) och trycker på Enter. Skärmen Security (säkerhet) visas. 2. Välj system-/administratörslösenord och skapa ett lösenord i fältet Ange det nya lösenordet. Använd följande rekommendationer för systemlösenordet: ● Ett lösenord kan ha upp till 32 tecken ● Lösenordet kan innehålla siffrorna 0 till 9 ● Endast små bokstäver är giltiga, stora bokstäver är inte tillåtna.
5 Felsökning Ämnen: • • • • • • • Dell SupportAssist-diagnostik för kontroll av systemprestanda före start Systemets diagnosindikatorer Återställ operativsystemet Flash-uppdatera BIOS (USB-minne) Flash-uppdatera BIOS WiFi-cykel Ladda ur väntelägesström Dell SupportAssist-diagnostik för kontroll av systemprestanda före start Om denna uppgift SupportAssist-diagnostiken (även kallad systemdiagnostik) utför en fullständig kontroll av din maskinvara.
Systemets diagnosindikatorer Statuslampa för batteri Indikerar status för ström och batteriladdning. Fast vitt sken — Nätaggregatet är anslutet och batteriet har mer än 5 procent laddning. Gult sken — Datorn drivs med batteriet och batteriet har mindre än 5 procent laddning. Släckt ● Nätaggregatet är anslutet och batteriet är fulladdat. ● Datorn drivs med batteriet och batteriet har mer än 5 procent laddning. ● Datorn är i strömsparläge, viloläge, eller avstängd.
Blinkningsmönster Problembeskrivning Lösningsförslag 3 2 Fel på PCI eller grafikkort/chip Sätt tillbaka moderkortet. 3 3 BIOS-återställningsavbildning hittades inte Flasha senaste BIOS-versionen. Om problemet kvarstår, byt ut moderkortet. 3 4 BIOS-återställningsavbildning hittades, men är ogiltig Flasha senaste BIOS-versionen. Om problemet kvarstår, byt ut moderkortet. 3 5 Strömskenefel Sätt tillbaka moderkortet. 3 6 Flashskada upptäckt av SBIOS. Sätt tillbaka moderkortet.
Steg 1. Starta datorn. 2. Gå till www.dell.com/support. 3. Klicka på Produktsupport, ange service tag för din dator och klicka sedan på Sök. OBS: Om du inte har din service tag använder du funktionen för produkt-ID eller slår upp din datormodell manuellt. 4. Klicka på Drivers & downloads (Drivrutiner och hämtningsbara filer) > Find drivers (Hitta drivrutiner). 5. Välj det operativsystem som är installerat på datorn. 6. Bläddra nedåt på sidan och expandera BIOS. 7.
6 Få hjälp Ämnen: • Kontakta Dell Kontakta Dell Förutsättningar OBS: Om du inte har en fungerande Internet-anslutning kan du hitta kontaktinformation på fakturan, följesedeln, räkningen och i Dells produktkatalog. Om denna uppgift Dell erbjuder flera alternativ för support och service online och på telefon. Tillgängligheten varierar beroende på land och produkt och vissa tjänster kanske inte finns i ditt område.