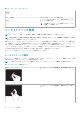Reference Guide
Table Of Contents
- 私とMy Dell Inspiron、Gシリーズ、XPS、Alienwareパソコン向け
- コンピュータのセットアップ
- コンピュータについて
- コンピュータの使用
- ポートとコネクタ
- ソフトウェアとアプリケーション
- オペレーティングシステムの復元
- トラブルシューティング
- BIOS
- 「困ったときは」と「Dellへのお問い合わせ」
- リファレンス
表 5. タッチスクリーンの動作のリスト
縦スクロール — アクティブなウィンドウを上または下方向に
スクロールします。
縦スクロールは、指を上または下方向に動かして開始します。
横スクロール — アクティブなウィンドウを左または右方向に
スクロールします。
横スクロールは、指を左または右方向に動かして開始します。
Bluetooth の使用
マウス、キーボード、ヘッドセット、携帯電話、TV などの Bluetooth デバイスを接続(ペアリング)できます。お使いのコンピュ
ータとのデバイスのペアリングに関する詳細は、デバイスのマニュアルを参照してください。
メモ: お使いのコンピューターに Bluetooth ドライバがインストールされていることを確認してください。
Bluetooth デバイスとコンピュータまたはタブレットのペアリング
Windows 10
1. ペアリングするコンピュータまたはタブレット、およびデバイスの Bluetooth を有効にします。Dell ノートブックの場合は、ワ
イヤレスをオンにして Bluetooth を有効にします。
メモ: お使いのデバイスの Bluetooth をオンにする手順については、デバイスに同梱のマニュアルを参照してください。
2. ディスプレイの右端からスワイプ インして、[[アクション センター]]を開きます。
3. [Bluetooth]を長押しして、[設定を開く]をタップします。
4. デバイスのリストからペアリングするデバイスをタップします。
メモ: お使いのデバイスがリストにない場合は、そのデバイスが検出可能であることを確認してください。
5. 画面の指示に従って、ペアリング処理を完了します。
メモ: コンピューターまたはタブレット、およびデバイスにはパスコードが表示される場合があります。ペアリングが完了
すると、デバイスのペアリングを確認するメッセージが表示されます。
Windows 8.1
1. ペアリングするコンピュータまたはタブレット、およびデバイスの Bluetooth を有効にします。
Dell ノートブックの場合は、ワイヤレスをオンにして Bluetooth を有効にします。
メモ: お使いのデバイスの Bluetooth をオンにする手順については、デバイスに同梱のマニュアルを参照してください。
2. タスクバーの通知領域で[Bluetooth]アイコンを右クリックし、[デバイスの追加]をクリックまたはタップします。
メモ: [Bluetooth]アイコンが見つからない場合は、通知領域の横にある矢印をクリックまたはタップしてください。
34 コンピュータの使用