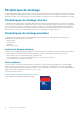Reference Guide
REMARQUE : Si votre imprimante est installée, elle apparaît dans la liste sur le côté droit. Si elle ne figure pas dans la
liste, cliquez ou appuyez sur Ajouter un périphérique en haut de la liste des périphériques. Sélectionnez votre
imprimante dans la liste pour l'installer. Pour savoir comment configurer l’imprimante, voir la documentation fournie
avec l’imprimante.
Windows 7
1. Cliquez sur Démarrer > Imprimantes et périphériques.
2. Cliquez sur Ajouter une imprimante.
La fenêtre Ajouter une imprimante apparaît.
3. Suivez les instructions qui s'affichent.
REMARQUE : Pendant l’ajout de l’imprimante, il vous sera peut-être demandé d’installer son pilote. Utilisez le
support des pilotes de l’imprimante ou téléchargez les pilotes depuis le site Web du fabricant de l’imprimante. Pour
savoir comment configurer l’imprimante, voir la documentation fournie avec l’imprimante.
Configuration de la Webcam
Webcam intégrée
La webcam intégrée se trouve sur l’écran de l’ordinateur portable ou l’écran externe. Si vous avez commandé la webcam avec l’ordinateur,
les pilotes et le logiciel sont préinstallés. Pour les réinstaller, utilisez le support fourni avec l’ordinateur. Pour plus d’informations, voir
Utilisation de la webcam.
Webcam externe
Utilisez le support fourni avec votre webcam pour installer les pilotes et les autres logiciels requis afin de pouvoir utiliser toutes les
fonctionnalités de votre webcam. Pour plus d’informations, consultez la documentation fournie avec la webcam.
Configuration du Bluetooth
Vous pouvez activer Bluetooth sur votre ordinateur en activant l'option sans fil. Une carte Buletooth est intégrée à la plupart des
ordinateurs et des tablettes livrés. Pour plus d’informations à propos du couplage votre périphérique avec votre ordinateur, reportez-vous
Using Bluetooth (Utilisation du Bluetooth).
REMARQUE :
Pour savoir si votre ordinateur ou tablette dispose d’une carte Bluetooth interne, consultez le
Guide de
démarrage rapide
fourni avec votre ordinateur ou la section
Setup and Specifications
(Installation et Caractéristiques)
sur la page www.dell.com/support..
Connexion de plusieurs écrans
La plupart des cartes graphiques ou vidéo des ordinateurs de bureau peuvent prendre en charge deux écrans ou plus, en fonction des
caractéristiques de la carte graphique et de l’ordinateur. En général, les ordinateurs portables peuvent prendre en charge jusqu’à deux
écrans, en fonction des caractéristiques de l’ordinateur. Identifiez le type des connecteurs vidéo disponibles sur votre ordinateur portable
ou de bureau. Le nombre de connecteurs vidéo dépend du type de carte graphique installé sur l’ordinateur portable ou de bureau.
1. Connectez l’écran à une prise murale à l’aide du cordon d’alimentation.
2. Connectez l’écran au connecteur vidéo de votre ordinateur à l’aide d’un câble vidéo.
3. Allumez l’écran et votre ordinateur.
Windows 10
Une fois les câbles correctement branchés, votre ordinateur doit automatiquement détecter et afficher l’écran du Bureau sur les écrans
connectés. Vous pouvez maintenant sélectionner le style d’affichage qui correspond le mieux à vos besoins.
Configuration de votre ordinateur
11