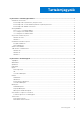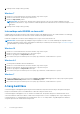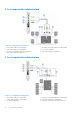Én és Dell számítógépem Inspiron, G-Series, XPS és Alienware számítógépek esetén January 2021 Mód.
Megjegyzés, Vigyázat és Figyelmeztetés MEGJEGYZÉS: A MEGJEGYZÉSEK a számítógép biztonságosabb és hatékonyabb használatát elősegítő, fontos tudnivalókat tartalmazzák. FIGYELMEZTETÉS: A „FIGYELMEZTETÉS” üzenet hardver-meghibásodás vagy adatvesztés potenciális lehetőségére hívja fel a figyelmet, egyben közli a probléma elkerülésének módját. VIGYÁZAT: A VIGYÁZAT jelzés az esetleges tárgyi vagy személyi sérülés, illetve életveszély lehetőségére hívja fel a figyelmet. © 2011-2021 Dell Inc. vagy leányvállalatai.
Tartalomjegyzék Fejezetszám: 1: A számítógép beállítása............................................................................................ 7 Csatlakozás az internetre..................................................................................................................................................... 7 Internetkapcsolat helyi hálózaton (LAN) keresztül......................................................................................................
Memória modul..................................................................................................................................................................... 21 Alaplap....................................................................................................................................................................................21 Chipkészlet.................................................................................................................................
VGA (Visual Graphics Array)..............................................................................................................................................39 DVI (Digital Visual Interface).............................................................................................................................................. 39 DisplayPort.........................................................................................................................................................
Áttelepítési javaslatok......................................................................................................................................................... 59 Ergonómiai utasítások......................................................................................................................................................... 59 A Dell és a környezet.....................................................................................................................................
1 A számítógép beállítása A beállítási eljárás az Ön számítógépétől függően eltérő lehet. Az adott számítógépre vagy táblagépre vonatkozó beállítási utasításokért tekintse meg a mellékelt Quick Start Guide (Gyors üzembehelyezési útmutató) dokumentumot vagy a www.dell.com/support weboldal Setup and Specifications (Beállítás és specifikációk) menüpontját. Csatlakozás az internetre Kábel, DSL, betárcsázás vagy WWAN-csatlakozás segítségével csatlakoztathatja számítógépét az internetre.
5. Fájlmegosztás be-/kikapcsolása (opcionális). Windows 7 1. Kattintson a vezeték nélküli ikonra az értesítések menüben, vagy érintse meg azt. 2. Kattintson arra a hálózatra, amelyhez kapcsolódni szeretne. 3. Kattintson a Kapcsolódás gombra. MEGJEGYZÉS: Ha a rendszer kéri, adja meg ismét a hálózati jelszavát. Lehet, hogy az útválasztó beállítása során már konfigurálta a hálózati kulcsot, vagy az útválasztó rendelkezik alapértelmezett hálózati kulccsal. A részletekért forduljon a router gyártójához. 4.
MEGJEGYZÉS: Az adott számítógépen vagy táblagépen megtalálható portokkal kapcsolatos további információkért tekintse meg a mellékelt Gyors üzembehelyezési útmutatót vagy a www.dell.com/support weboldal Beállítás és specifikációk menüpontját. MEGJEGYZÉS: A legjobb eredmények érdekében a hangszórókat a hozzájuk mellékelt utasításokban ismertetett módon helyezze el. MEGJEGYZÉS: Különálló hangkártyás számítógépen a csatlakozókat a kártyához csatlakoztassa. Az 5.1-es és 7.
5.1-es hangszórók csatlakoztatása 1. ábra. 5.1-es hangszórók csatlakoztatása 1. 3. 5. 7. Hátsó audiocsatlakozó a számítógépen Elülső audiocsatlakozó a számítógépen Középső/LFE térhangzás kimenet a hangszórón Hátsó audiocsatlakozó a hangszórón 2. Középső/LFE-térhangzáskimenet a számítógépen 4. 5.1 csatornás hangkábel 6. Elülső audiocsatlakozó a hangszórón 7.1-es hangszórók csatlakoztatása 2. ábra. 7.1-es hangszórók csatlakoztatása 1. Hátsó audiocsatlakozó a számítógépen 3.
7. Elülső audiocsatlakozó a hangszórón 9. Oldalsó audiocsatlakozó a hangszórón 8. Hátsó audiocsatlakozó a hangszórón A nyomtató üzembe helyezése A nyomtatót a számítógép USB-portjához csatlakoztathatja. Egyes nyomtatók a Wi-Fi- és a Bluetooth-kapcsolatot is támogatják. MEGJEGYZÉS: A nyomtató funkciói és a telepítés lépései a nyomtatótípustól függően eltérők lehetnek. A nyomtató beállítására vonatkozó további információkért tekintse meg a nyomtatóhoz kapott dokumentációt.
A Bluetooth beállítása A vezeték nélküli rendszer bekapcsolásával kapcsolhatja be számítógépén a Bluetooth-t. A legtöbb számítógép és táblagép beépített Bluetooth-kártyával kerül forgalomba. Az eszköz és a számítógép párosításával kapcsolatos további információkért lásd A Bluetooth használata című részt. MEGJEGYZÉS: Ha szeretné megtudni, hogy a számítógép vagy a táblagép rendelkezik-e belső Bluetooth-kártyával, tekintse meg a mellékelt Gyors üzembe helyezési útmutatót vagy a www.dell.
Hagyományos asztali mód 1. 2. 3. 4. Nyissa meg a Vezérlőpultot, majd válassza a Kijelző lehetőséget. Válassza a bal oldalon található Megjelenítési beállítások módosítása elemet. A Megjelenítési beállítások módosítása ablakban a virtuális monitorok elhúzásával állítsa be a monitorok fizikai elrendezését. A befejezéshez kattintson az OK gombra. Windows 7 1. Zárjon be minden futó programot. 2. Nyomja meg és tartsa lenyomva a Windows billentyűt, majd nyomja meg a P billentyűt. 3.
2 A számítógépről Ez a fejezet a számítógépben megtalálható alkatrészek részletes bemutatását tartalmazza. Tápadapter A tápadapterek célját a hordozható számítógépek, táblagépek és bizonyos asztali számítógépek áramellátása jelenti. A Dell tápadapter készlet a tápadapterből és a tápkábelből áll. A tápadapter teljesítménye (90 W, 65 W stb.) a céleszköz típusától függ, míg a tápkábel típusát a szállítási országban használt szabvány határozza meg.
Gombelem A gombelem feladata a CMOS (kiegészítő fémoxid félvezető) chip áramellátásának biztosítása, még a számítógép kikapcsolt állapotában is. A CMOS chip tárolja az időt, dátumot és a számítógép egyéb konfigurációs adatait. Normál használatban a gombelem több évig működhet. A gombelem élettartamát az alaplap típusa, hőmérséklete, a számítógép bekapcsolt állapotának időtartama és számos más hasonló tényező befolyásolja.
Vezeték nélküli kijelző A vezeték nélküli kijelző funkció lehetővé teszi, hogy a számítógép kijelzőjének képernyőjét kábel nélkül ossza meg egy kompatibilis televízióval. Tekintse meg a televíziókészülék dokumentációját, hogy megtudja, az Ön tv-készüléke támogatja-e ezt a funkciót. MEGJEGYZÉS: A vezeték nélküli kijelzőt nem mindegyik számítógép támogatja. További információkért látogasson el ide: www.intel.com.
Fizikai billentyűzet A fizikai billentyűzeteket a laptopokon és az asztali számítógépeken használják. A laptopok általában beépített billentyűzettel rendelkeznek. A külső billentyűzetet általában asztali számítógépeken használják.
Képernyőbillentyűzet A képernyőbillentyűzet a legtöbb számítógép és táblagép esetén elérhető. Azonban főként érintőképernyős eszközökön, pl. táblagépeken és többfunkciós számítógépeken használatosak. A billentyűk az egérrel vagy az érintőképernyőn megjelenő billentyűk megérintésével választhatók ki. Billentyűzetcsatlakozási típusok A billentyűzetek csatlakozhatnak a számítógéphez kábellel (vezetékes) vagy vezeték nélküli jelekkel (vezeték nélküli).
3. Navigáljon a Fő lapra, és keresse a Szervizcímke lehetőséget. A BIOS-beállítási programmal kapcsolatos további információkért használja számítógépe szervizelési kézikönyvét, amely itt található: www.dell.com/support. Tárolóeszköz A tárolóeszközök megőrzik az adatokat, hogy azokat később felhasználhassa. A tárolóeszközök lehetnek belsők vagy külsők. A legtöbb tárolóeszköz mindaddig megőrzi az adatokat, amíg azokat kézi módszerrel nem törli azokat.
1.
1. táblázat: A leggyakoribb memóriakártya-típusok Memory Stick Duo Memory Stick Pro Duo Memory Stick Pro-HG Duo Memory Stick (MS)/Memory Stick Pro (MS Pro) Smart Media/Smart Media XD Memória modul A memóriamodul tárolja azokat az ideiglenes adatokat, amelyekre a számítógépnek van szüksége a feladatok végrehajtásához. Minden fájl vagy alkalmazás a memóriamodulokba töltődik, mielőtt meg tudja nyitni, vagy használni tudja őket. A memóriamodulok kapacitás (GB) és sebesség (MHz) szerint vannak besorolva.
Chipkészlet A chipkészlet vezérli az alaplapon lévő alkatrészeket, és ez teszi lehetővé a kommunikációt a különböző komponensek között. A chipkészlet általában a rendszerkártyára van építve. Azonban néhány új generációs processzornál a chipkészlet a processzorba lehet integrálva. Processzor A processzorok adatokat és utasításokat kapnak az alkalmazásoktól, és az adatokat a szoftver által kért módon dolgozzák fel. A processzorokat kifejezetten az asztali számítógépekhez, laptopokhoz, mobileszközökhöz stb.
Hővezető kenőanyag A hővezető kenőanyag (más néven hővezető zselé vagy hőzsír) célja a processzor és a hőnyelő közötti hővezető réteg biztosítása. A processzor és a hűtőbordák közé kent hővezető zsír fokozza a processzor hőátadását a hűtőbordák felé, mivel a hővezető zsír vezetőképessége nagyobb a levegőénél. Videokártya A videokártya feldolgozza a grafikus adatokat, és videojeleket küld egy kijelzőeszközre, például képernyőre vagy projektorra.
A TV-tunerek általában különálló eszközként kaphatók, léteznek azonban olyan videokártyák is, amelyek beépített TV-tunert tartalmaznak. A TV-tunerek használatával kapcsolatban a TV-tuner dokumentációjában talál további tudnivalókat. Hangszórók A laptopok és táblagépek beépített hangszórókkal rendelkeznek a hangkimenethez. Az asztali számítógépek beépített hangszóróval is rendelkeznek. Azonban ezek csak sípolásra szolgálnak, ezzel jelezve a hibákat.
7.1-es hang A 7.1 az audio csatornák számát jelzi a csúcstechnológiájú térhatású hang konfigurációjában. A 7.1-es hangrendszer az 5.1-es hangrendszeren felül két további hangszórót foglal magában: bal hátsó és jobb hátsó. A hangbeállításokkal kapcsolatos további információkért lásd A hang beállítása című részt. Webkamera A webkamera mozgókép vagy pillanatkép készítésére alkalmas, és videokonferenciához is használható.
● Digitális modem – Az adatok digitális telefonvonalon keresztül történő fogadására és küldésére szolgál, például DSL-vonalon vagy ISDN-hálózaton keresztül. Router Az útválasztó, más néven router továbbítja az adatokat a számítógépes hálózatok között. Az útválasztók leggyakoribb típusa az otthoni vagy kisebb irodai router, amelynek segítségével az internetkapcsolat azonos időben több eszköz között megosztható. Az útválasztók lehetnek vezetékesek vagy vezeték nélküliek.
3 A számítógép használata Az akkumulátor töltése Az akkumulátor töltéséhez csatlakoztassa a tápadaptert a számítógéphez vagy táblagéphez. Az akkumulátor töltődni fog, akár használatban van a számítógép vagy a táblagép, akár ki van kapcsolva. Az akkumulátort a belső áramkör védi a túltöltés ellen. MEGJEGYZÉS: Ha az akkumulátor a meleg környezet miatt túlságosan felforrósodik, előfordulhat, hogy a tápadapterhez kapcsolva nem tölt. Várja meg, amíg az akkumulátor lehűl, és ezt követően folytassa a töltést.
2. táblázat: A billentyűzet gyorsgombjainak listája F10 Aktiválja a menüsávot az aktív programon belül. Ctrl és c Átmásolja a kiválasztott elemet. Ctrl és x Kivágja a kiválasztott elemet. Ctrl és v Beilleszti a kiválasztott elemet. Ctrl és z Visszavon egy műveletet. Ctrl és a Kiválasztja az összes elemet egy dokumentumban vagy ablakban. Ctrl és F4 Lezárja az aktív ablakot (azokban a programokban, amelyekben egyszerre több dokumentumot meg lehet nyitni).
3. táblázat: A billentyűzet gyorsgombjainak listája Ctrl és – Számos különböző elemről távolodhat el, pl. a Kezdőképernyőre rögzített alkalmazásoktól. Windows billentyű és c Megnyitja a vezérlőgombok oldalsávot Windows billentyű és f Megnyitja a Keresés vezérlőgombot, hogy fájlokra kereshessen a számítógépen. Windows billentyű és h Megnyitja a Keresés vezérlőgombot. Windows billentyű és i Nyissa meg a Beállítások menüt.
2. 3. 4. 5. MEGJEGYZÉS: A Windows 10 rendszerben a keresőmező eléréséhez kattintson a Keresés ikonra, vagy érintse meg azt. A Windows 8.1 rendszerben a keresőmező eléréséhez kattintson a Keresés vezérlőgombra, vagy érintse meg azt. Kattintson a Vezérlőpult lehetőségre. Ha a Vezérlőpult kategóriák szerint van rendezve, kattintson a Megtekintés a következő szerint: legördülő listára, majd válassza a Kis ikonok vagy Nagy ikonok lehetőséget. Kattintson vagy koppintson a Billentyűzet lehetőségre.
Mozdulatok az érintőpanellel MEGJEGYZÉS: Elképzelhető, hogy a számítógépe nem minden érintőpaneles mozdulatot támogat. MEGJEGYZÉS: Az érintőpaneles mozdulatok beállításainak módosításához kattintson kétszer az értesítési területen található érintőpanel ikonra. Számítógépe a Görgetés, Nagyítás, Elforgatás, Pöccintés és Gyorsindítás mozdulatokat támogathatja. 4.
4. táblázat: Az érintőpaneles mozdulatok listája A hüvelykujját rögzítve egy pontban mozgassa a mutatóujját jobbra vagy balra körben haladva, hogy a képernyő tartalmát 90 fokkal elforgassa. Pöccintés A tartalom pöccintése előre vagy hátra. A tartalom vissza- vagy előreforgatásához mozgassa három ujját gyorsan balra vagy jobbra. Gyorsindítás A kedvenc alkalmazások megnyitására szolgál. Az előre beállított alkalmazás elindításához érintse meg három ujjal az érintőpanelt.
5. táblázat: Az érintőképernyős mozdulatok listája (folytatódik) A kicsinyítéshez helyezze két ujját az érintőképernyőre, és közelítse őket egymáshoz. Hosszú megnyomás A helyi menü megnyitásához érintse meg a képernyőn lévő elemet, és tartsa rajta az ujját. Pöccintés Mozgassa az ujját gyorsan a kívánt irányba a tartalom lapozásához az aktív ablakban, mintha csak egy könyvet lapozna. A pöccintés függőleges irányban is működik különböző tartalmak (pl.
5. táblázat: Az érintőképernyős mozdulatok listája Függőleges görgetés – Az aktív ablakban való felfelé és lefelé irányú görgetésre szolgál. Mozgassa az ujját felfelé vagy lefelé a függőleges görgetés elindításához. Vízszintes görgetés – Az aktív ablakban való jobbra vagy balra irányú görgetésre szolgál. Mozgassa egyik ujját jobbra vagy balra a vízszintes görgetés elindításához. A Bluetooth használata Bluetooth-eszközöket, például egeret, billentyűzetet, headsetet, telefont, tv-t stb.
MEGJEGYZÉS: A számítógépen vagy a táblagépen és az eszközön megjelenhet egy jelszó. A párosítás befejeztét követően megjelenik egy üzenet, amely megerősíti, hogy az eszköz párosítása megtörtént. Windows 8.1 1. Engedélyezze a Bluetooth-t számítógépen vagy táblagépen és a párosítandó eszközön. A Dell laptopokon kapcsolja be a vezeték nélküli hálózatot a Bluetooth engedélyezéséhez. MEGJEGYZÉS: Tekintse meg az eszközhöz kapott dokumentációt további információkért a Bluetooth bekapcsolásához az eszközön. 2.
MEGJEGYZÉS: Ha módosítani szeretné a beállításokat, például a videoméretet, az önkioldót, a gyorsított felvételt vagy a videominőséget, kattintson a kamera ikon melletti legördülő ablakra, vagy érintse meg azt. A kamera és a mikrofon kiválasztása Ha a számítógépen több webkamera vagy mikrofon található (belső vagy külső), kiválaszthatja, hogy melyik webkamerát és mikrofont szeretné használni a Dell Webcam Central alkalmazással. 1. 2. 3. 4. 5. 6. 36 Nyissa meg a Dell Webcam Central alkalmazást.
4 Portok és csatlakozók Audio Az audiocsatlakozók segítségével csatlakoztathatók hangszórók, fejhallgatók, mikrofonok, hangrendszerek, erősítők vagy TV audiokimenetek. MEGJEGYZÉS: Előfordulhat, hogy számítógépe nem támogatja az összes hangportot. Az adott számítógépen vagy táblagépen megtalálható portokkal kapcsolatos további információkért tekintse meg a mellékelt Gyors üzembehelyezési útmutatót vagy a www.dell.com/support weboldal Beállítás és specifikációk menüpontját. A hangportok típusai 6.
6. táblázat: A hangportok típusai Oldalsó térhatású hangszóró portja – A bal és jobb oldali hangszórók csatlakoztatására szolgál. RCA S/PDIF port – Digitális hangot továbbít analóg audioátalakítás nélkül. Optikai S/PDIF port – Digitális hangot továbbít optikai jeleken keresztül, analóg audioátalakítás nélkül. USB A Universal Serial Bus (USB) perifériák csatlakoztatását teszi lehetővé a számítógéphez vagy a táblagéphez.
8. táblázat: USB-szabványok USB 3.1 Gen 1 Ezt a csatlakozót SuperSpeed USB-nek is nevezik. Ez a port perifériákat támogat, például adattároló eszközöket, nyomtatókat stb. Maximum 5 GB/s adatátviteli sebességet biztosít. A USB 3.0 csatlakozókkal ellátott korábbi rendszerek mostantól USB 3.1 Gen 1 csatlakozóval kerülnek forgalomba. USB 2.0 Ezt a csatlakozót Hi-Speed USB-nek is nevezik. Ez további sávszélességet biztosít a multimédiás és tárolási alkalmazásokhoz. Az USB 2.
DisplayPort A DisplayPort digitális kapcsolatot biztosít a számítógép és a megjelenítőeszközök, például a monitorok, projektorok stb. között. Mind a video-, mind az audiojeleket támogatja. A DisplayPortot kifejezetten a számítógépes kijelzőkhöz tervezték. Mini-DisplayPort A Mini-DisplayPort a DisplayPort kisebb verziója. MEGJEGYZÉS: A DisplayPort és a Mini DisplayPort kompatibilis egymással, de a portok és csatlakozók mérete változó. Ha a portméretek különböznek, használjon konvertert.
5 Szoftverek és alkalmazások Absolute Az Absolute állandó végponti biztonságot és adatkockázat-kezelést biztosít a számítógépeken, táblagépeken és okostelefonokon. A Persistence technológia révén folyamatosan értékeli a kockázatot, biztosítja minden eszköz életciklusát, és megelőző jelleggel válaszol a biztonsági eseményekre. MEGJEGYZÉS: A Persistence technológiát nem minden számítógép támogatja.
● Performance and Configuration History (Teljesítmény- és konfigurációs előzmények) – Az események és a változtatások nyomon követésére szolgál. A segédprogram megjeleníti az összes hardverátvizsgálást, tesztet, a rendszerben történt módosításokat, kritikus eseményeket és a visszaállítási pontokat.
9. táblázat: 3D-s játékokhoz használható gyorsgombok Billentyűk Leírás Funkció Sztereó térhatású 3D effektek mutatása A 3DTV Play be- és kikapcsolása. MEGJEGYZÉS: A játékok teljesítménye HD 3D üzemmódban csökkenhet, még akkor is, ha a 3DTV Play le van tiltva. A teljesítmény maximalizálása érdekében letiltott 3DTV Play mellett válassza a HD vagy az SD üzemmódot. Növeli a 3D mélységet Növeli a 3D mélységet a futó játékban.
6 Az operációs rendszer visszaállítása Rendszer-visszaállítási opciók FIGYELMEZTETÉS: A Dell Factory Image Restore szolgáltatás vagy az operációs rendszer lemezének használata véglegesen törli az összes fájlt a számítógépről. Ha módja van rá, készítsen biztonsági mentést az adatfájlokról e szolgáltatások használata előtt. Az operációs rendszert a következő módokon állíthatja vissza a számítógépén: 10.
11. táblázat: A Dell Backup and Recovery szoftver jellemzői Jellemzők Basic Premium Folyamatos biztonsági mentés az adatvesztés minimalizálása érdekében Teljes rendszer-visszaállítás létrehozása (alkalmazásokkal és beállításokkal együtt) Több biztonsági másolat egyesítése, régi biztonsági másolatok archiválása Fájlok biztonsági mentése és visszaállítása típus alapján Dell Backup and Recovery Basic A Dell Backup and Recovery megnyitása Windows 10 1.
MEGJEGYZÉS: Ha a Digital Delivery alkalmazáson keresztül Dell Backup and Recovery Premiumot rendelt számítógépéhez, előbb le kell töltenie a Dell Backup and Recovery Basic szoftvert, hogy hozzáférjen a Dell Backup and Recovery Premium opcióhoz. Váltás Dell Backup and Recovery Premium-ra 1. Indítsa el a Dell Backup and Recovery alkalmazást. 2. Kattintson a Biztonsági másolat elemre, majd válassza az Adatok biztonsági mentése lehetőséget. 3.
Belépés a Dell Factory Image Restore programba FIGYELMEZTETÉS: A Dell PC Factory Image Restore szolgáltatás véglegesen töröl minden adatot a merevlemezről, eltávolít minden olyan programot és illesztőprogramot, amit Ön a számítógép átvétele óta telepített. Lehetőség szerint készítsen biztonsági mentést minden adatról a Dell Factory Image Restore használata előtt. Csak akkor használja Dell Factory Image Restore szolgáltatást, ha minden más visszaállítási módszer sikertelen volt.
MEGJEGYZÉS: A rendszer-visszaállítás funkció nem készít biztonsági másolatot a személyes fájlokról, így nem használható azok visszaállítására, ha megsérülnek vagy törlődnek. Windows 10 A rendszer-visszaállítás használata 1. 2. 3. 4. 5. Kattintson jobb gombbal (vagy tartsa nyomva) a Start gombot, majd válassza a Vezérlőpult lehetőséget. Írja be a keresőmezőbe: Helyreállítás. Kattintson a Helyreállítás lehetőségre, vagy érintse meg azt.
Az utolsó rendszer-visszaállítás visszavonása Abban az esetben, ha a rendszer-visszaállítás nem oldotta meg a problémát, visszavonhatja a legutolsó rendszer-visszaállítást. MEGJEGYZÉS: Az utolsó rendszer-visszaállítás visszavonása előtt mentsen el és zárjon be minden nyitott fájlt, és lépjen ki minden futó programból. A rendszer teljes helyreállításáig ne módosítson, nyisson meg vagy töröljön fájlokat vagy programokat. 1. Kattintson a Start gombra, vagy érintse meg azt. 2.
7 Hibaelhárítás Alapvető hibaelhárítási lépések Ebben a részben néhány alapvető hibaelhárítási lépéssel ismerkedhet meg, amelyek segítségével megoldhat néhány köznapi problémát a számítógépén. ● ● ● ● ● ● Ellenőrizze, hogy a számítógép be van-e kapcsolva, és hogy minden komponens kap-e áramot. Ellenőrizze, hogy minden kábel megfelelően csatlakozik-e az adott bemenetekhez. Ellenőrizze, hogy kábelek nem sérültek-e. Ellenőrizze, hogy a csatlakozók tűi nem hajoltak-e meg, vagy nem töröttek-e.
Továbbfejlesztett rendszerindítás előtti rendszerfelmérés (ePSA) A fejlett indítás előtti rendszerértékelés (ePSA) különféle hardverhibák diagnosztizálására használható. Az ePSA az alaplapot, a billentyűzetet, a kijelzőt, a memóriát, a merevlemezt és hasonló eszközöket teszteli. MEGJEGYZÉS: Az ePSA nem minden számítógépen támogatott. Az ePSA kezdőképernyője három részre oszlik: ● Eszközablak – Az ePSA-kezdőképernyő bal oldalán található.
Kövesse a képernyőn látható utasításokat, hogy továbblépjen a következő teszthez, újratesztelje azokat a komponenseket, amelyeknél hibát észlelt, vagy leállítsa a tesztet és újraindítsa a számítógépet. Ha a PSA sikeresen lezajlik, a következő üzenet jelenik meg a képernyőn: No problems have been found with this system so far. Do you want to run the remaining memory tests? This will take about 30 minutes or more. Do you want to continue? (Recommended).
8 BIOS A BIOS hardverinformációkat tárol a számítógépről, és ezeket az operációs rendszernek adja át, amikor a számítógép rendszerindítást hajt végre. A BIOS-ban tárolt alapvető hardverbeállításokat a BIOS-beállító program segítségével végezheti el. A BIOS-beállítási programot a következőkre használhatja: ● Beállíthat vagy módosíthat egy felhasználó által kiválasztható opciót, például a felhasználói jelszót.
A rendszerkártya áthidalójának használata MEGJEGYZÉS: A rendszerkártya áthidalója csak az asztali számítógépeken érhető el. Az asztali számítógépekben csaknem minden rendszerkártyán található egy áthidaló a CMOS-beállítások és a BIOS-jelszó törlésére. Az áthidaló helye a rendszerkártyától függ. Az áthidalót keresheti a CMOS-akkumulátor környékén. Általában CLR, CLEAR, CLEAR CMOS stb. jelöléssel van ellátva.
9 Segítség igénybevétele és a Dell elérhetőségei Mire támaszkodhat a probléma önálló megoldása során? A probléma önálló megoldását szolgáló alábbi források révén juthat a Dell-termékekkel és -szolgáltatásokkal kapcsolatos információhoz és segítséghez: 13. táblázat: Mire támaszkodhat a probléma önálló megoldása során? Mire támaszkodhat a probléma önálló megoldása során? Forrás címe A Dell-termékekre és -szolgáltatásokra vonatkozó információk www.dell.
10 Hivatkozások A számítógép karbantartása A számítógéppel kapcsolatos általános problémák elkerülése érdekében javasoljuk, hogy végezze el az alábbiakat: ● A számítógépet olyan helyre helyezze, ahol a tápellátás könnyen hozzáférhető, megfelelő a szellőzés, és sima a felület. ● A számítógép szellőzőnyílásait soha ne zárja el, a nyílásokon semmit ne dugjon be, és ne hagyja, hogy a nyílásokban por rakódjon le. ● Rendszeresen végezzen biztonsági mentést az adatairól. ● Rendszeresen végezzen vírusellenőrzést.
6. Az energiaellátási beállítások módosításához kattintson vagy koppintson a Séma beállításainak módosítása lehetőségre. Windows 7 1. Kattintson a Start > Vezérlőpult > Energiagazdálkodási lehetőségek lehetőségre. 2. A számítógép használatától függően válassza ki a megfelelő sémát a listáról. 3. Az energiaellátási beállítások módosításához kattintson a Séma beállításainak módosítása lehetőségre.
A Dell Power Manager szoftverrel kapcsolatos további információkért tekintse meg a Dell Power Manager (Dell energiagazdálkodás) www.dell.com/support weboldalon található felhasználói útmutatóját. Az akkumulátor élettartamának növelése Az akkumulátor működési időtartama, vagyis az idő, ameddig az akkumulátor tartani tudja a töltést, változik annak függvényében, hogy hogyan használja a hordozható számítógépet.
Megjelenik az Akkumulátormérő párbeszédpanel. 2. Kattintson vagy koppintson az Asztali üzemmód lapra. 3. Igény szerint kattintson vagy koppintson az Engedélyezés vagy Letiltás lehetőségre. 4. Kattintson vagy koppintson az OK gombra. MEGJEGYZÉS: Amikor az Asztali üzemmód engedélyezve van, a rendszer csak 50% és 100% közötti kapacitásra tölti fel az akkumulátort.
1. Képernyő szemvonalban vagy az alatt 3. Monitorállvány 5. Karok az asztal szintjén 2. A képernyő és a billentyűzet közvetlenül a felhasználó előtt 4. A lábak teljes talppal a padlón 6. A csuklók egyenes, nyugodt helyzetben MEGJEGYZÉS: A legfrissebb ergonómiai információkért látogasson el ide: www.dell.com/regulatory_compliance. A Dell és a környezet A környezetvédelem nem a korlátokról, hanem a lehetőségekről szól. Arról, hogy találjunk egy jobb megoldást.
14. táblázat: A Dell és a környezet (folytatódik) egyszerű leselejtezés érdekében bambuszcsomagolásaink biológiai úton lebomlanak, és a Soil Control Lab laboratórium „komposztálható” minősítésével rendelkeznek Tudjuk, hogy az ön számára is fontos a felelősségteljes beszerzés, ezért a csomagoláshoz használt bambuszt a pandák életterétől távol eső erdőkből szerezzük be.