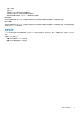Reference Guide
2. 從顯示器右側向內撥動以開啟重要訊息中心。
3. 按住 Bluetooth,然後輕觸 Go to settings。
4. 從裝置清單中,輕觸您要配對的裝置,然後輕觸。
註: 如果未列出您的裝置,請確定您的裝置是可搜尋的。
5. 依畫面上的指示完成配對程序。
註: 您的電腦或平板電腦以及裝置上可能會顯示密碼。配對完成後,將顯示訊息確認裝置已配對。
Windows 8.1
1. 在電腦或平板電腦以及您要配對的裝置上,啟用藍牙功能。
在 Dell 筆記型電腦上,開啟無線功能以啟用藍牙。
註: 有關在裝置上開啟藍牙的資訊,請參閱裝置隨附的說明文件。
2. 在工作列通知區域的藍牙圖示按一下滑鼠右鍵,然後按一下或輕觸 Add a Device。
註: 如果您找不到藍牙圖示,請按一下或輕觸通知區域旁邊的箭頭。
3. 在 Add a device 視窗中選取裝置,並按一下或輕觸 Next。
註: 如果未列出您的裝置,請確定您的裝置是可搜尋的。
4. 依畫面上的指示完成配對程序。
註: 您的電腦或平板電腦以及裝置上可能會顯示密碼。
確認裝置配對的訊息隨即出現,表示配對已完成。
Windows 7
1. 在電腦或平板電腦以及您要配對的裝置上,啟用藍牙功能。在 Dell 筆記型電腦上,開啟無線功能以啟用藍牙。
註: 有關在裝置上開啟藍牙的資訊,請參閱裝置隨附的說明文件。
2. 按一下 Start > Control Panel。
3. 在 Control Panel 搜尋方塊中,輸入 Bluetooth,然後按一下變更 Change Bluetooth settings。
4. 若要讓您的裝置變成可供藍牙裝置搜尋,請選取 Allow Bluetooth devicesto find this computer。
使用網路攝影機
如果您的電腦或顯示器備有內建攝影機,驅動程式在出廠時便已安裝及設定完成。網路攝影機會在您啟動視訊聊天或視訊擷取應用
程式時自動啟動。
您可使用 Dell Webcam Central (僅限 Windows 7) 以網路攝影機擷取靜態影像和視訊。
擷取靜態影像
1. 開啟 Dell Webcam Central。
2. 按一下或輕觸 Snap Photos (拍攝相片) 標籤。
3. 按一下或輕觸相機圖示,拍攝靜態影像。
註: 若要設定影像大小、自拍計時器、連拍擷取及影像格式等選項,請按一下或輕觸相機圖示旁邊的下拉箭頭。
錄影
1. 開啟 Dell Webcam Central。
2. 按一下 Record Videos (錄影) 標籤。
3. 按一下或輕觸錄影圖示,開始錄影。
4. 完成錄影後,再按一下或輕觸錄影圖示停止錄影。
註: 若要設定影片大小、自拍計時器、縮時錄影及影片品質等選項,請按一下或輕觸錄影圖示旁邊的下拉箭頭。
32 使用電腦