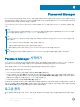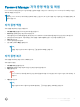Users Guide
로그온
편집
- 로그온 편집 대화 상자를 엽니다.
로그온
추가
- 로그온 추가 대화 상자를 엽니다.
Password Manager
열기
- Logon Manager 페이지를 엽니다.
도움말
- 온라인 도움말을 엽니다.
Password Manager 아이콘이 로그온 양식과 함께 표시되지 않으면 브라우저의 암호 저장 기능을 다음과 같이 비활성화합니다.
• Mozilla Firefox의 경우: 메뉴 아이콘 > 옵션 > 보안 > 사이트 암호 저장 확인란을 지웁니다.
• Internet Explorer의 경우: 기어 아이콘 > 인터넷 옵션 > 내용 탭 > 자동 완성 설정 > 양식의 사용자 이름 및 암호 확인란을 지웁니다.
트레이닝된 로그온 페이지 로그온
웹 사이트 또는 프로그램 로그온을 열면 Password Manager가 페이지가 트레이닝되었는지 여부를 감지합니다. 트레이닝된 경우 로그
온 영역에 Password Manager 아이콘이 표시됩니다. 트레이닝되지 않은 경우 트레이닝되지 않은 양식에 대한 프롬프트가 비활성화되
어 있지 않으면 Password Manager 아이콘이 표시됩니다.
로그온하려면 다음 중 하나를 선택합니다.
• 등록된 자격 증명을 스캔합니다. 지문이나 스마트 카드를 등록한 경우에는 등록된 지문을 지문 판독기와 접촉하거나 등록된 카드
를 카드 판독기에 제시합니다.
• Password Manager 아이콘을 클릭하고 상황별 메뉴에서 로그온 데이터 입력을 선택합니다
• Ctrl+Win+H Password Manager 단축키 조합을 누릅니다. Password Manager 팝업에 트레이닝된 사이트가 표시되어 빠르게 사이트
를 시작할 수 있습니다.
노트:
단축기 조합은 DDP Console > Password Manager > 설정에서 변경 가능합니다.
사이트 또는 프로그램에 대해 둘 이상의 로그온이 저장된 경우 사용할 계정을 선택하라는 메시지가 표시됩니다.
웹 도메인 지원
특정 웹 도메인의 로그온 페이지를 트레이닝하였지만 다른 로그온 페이지에서 해당 웹 도메인 계정에 액세스하려는 경우에는 새로운
로그온 페이지로 이동합니다. 이때 기존 로그온을 사용할 것인지 또는 Password Manager에 새 로그온을 추가할 것인지를 묻는 메시
지가 나타납니다.
•
로그온
사용
을 클릭하면 이전에 생성한 계정으로 로그온됩니다. 다음에 새 로그온 페이지에서 해당 계정에 액세스하면 이전에 생
성된 계정으로 자동 로그온됩니다.
•
로그온
추가
를 클릭하면 로그온 추가 대화 상자가 표시됩니다.
Windows 자격 증명 채우기
일부 프로그램에서는 Windows 자격 증명을 사용하여 로그온할 수 있습니다.
사용자 이름과 암호를 입력하는 대신
로그온
추가
및
로그온
편집
대화 상자에 제공되는 드롭다운 메뉴에서 Windows 자격 증명을 선
택할 수 있습니다.
사용자 이름은 다음 형식 중 하나를 선택합니다.
• Windows 사용자 이름
• Windows 사용자 기본 이름
• Windows 도메인\사용자 이름
Dell Data Protection | Console 사용자 설명서
Password Manager
23