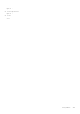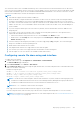Users Guide
The connection status for RFS is available in iDRAC log. Once connected, an RFS-mounted virtual drive does not disconnect
even if you log out from iDRAC. The RFS connection is closed if iDRAC is reset or the network connection is dropped. The Web
interface and command-line options are also available in CMCOME Modular and iDRAC to close the RFS connection. The RFS
connection from CMC always overrides an existing RFS mount in iDRAC.
NOTE:
● CIFS and NFS supports both IPv4 and IPv6 addresses.
● When the iDRAC is configured with both IPv4 and IPv6, the DNS server can contain records associating the iDRAC
hostname to both addresses. If IPv4 option is disabled in iDRAC, then iDRAC may not be able to access the external
IPv6 share. This is because the DNS server may still contain IPv4 records, and DNS name resolution can return the IPv4
address. In such cases, it is recommended to delete the IPv4 DNS records from the DNS server, when disabling IPv4
option in iDRAC.
● If you are using CIFS and are part of an Active Directory domain, enter the domain name with the IP address in the
image file path.
● If you want to access a file from an NFS share, configure the following share permissions. These permissions are
required because iDRAC interfaces run in non-root mode.
○ Linux: Ensure that the share permissions are set to at least Read for the Others account.
○ Windows: Go to the Security tab of the share properties and add Everyone to Groups or user names field with
Read & execute privilege.
● If ESXi is running on the managed system and if you mount a floppy image (.img) using RFS, the connected floppy
image is not available to the ESXi operating system.
● iDRAC vFlash feature and RFS are not related.
● Only English ASCII characters are supported in network share file paths.
● The OS drive eject feature is not supported when virtual media is connected using RFS.
● RFS through HTTP or HTTPs feature is not available on CMC web interface.
Configuring remote file share using web interface
To enable remote file sharing:
1. In iDRAC web interface, go to Configuration > Virtual Media > Attached Media.
The Attached Media page is displayed.
2. Under Attached Media, select Attach or Auto Attach.
3. Under Remote File Share, specify the image file path, domain name, user name, and password. For information about the
fields, see the iDRAC Online Help.
Example for image file path:
● CIFS — //<IP to connect for CIFS file system>/<file path>/<image name>
● NFS — < IP to connect for NFS file system>:/<file path>/<image name>
● HTTP — http://<URL>/<file path>/<image name>
● HTTPs — https://<URL>/<file path>/<image name>
NOTE:
To avoid I/O errors when using CIFS shares hosted on Windows 7 systems, modify the following registry keys:
● Set HKLM\SYSTEM\CurrentControlSet\Control\Session Manager\Memory Management\LargeSystemCache to 1
● Set HKLM\SYSTEM\CurrentControlSet\Services\LanmanServer\Parameters\Size to 3
NOTE: Both '/' or '\' characters can be used for the file path.
CIFS supports both IPv4 and IPv6 addresses but NFS supports only IPv4 address.
If you are using NFS share, make sure that you provide the exact <file path> and <image name> as it is case-sensitive.
NOTE:
For information on recommended characters for user names and passwords, see Recommended characters in
user names and passwords on page 143.
Deploying operating systems 327