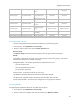Reference Guide
Navigate the Dell Server
62
4. Change the Current Shield State policy to Suspend.
5. Click Save.
6. Commit Policies
.
To reactivate a deactivated Windows user, follow the instructions in Reinstate Suspended Users.
Reinstate Suspended Users
To reinstate a suspended user, follow these steps:
1. In the left pane, click Populations > Users.
2. Click a user name link or enter a filter to search for available users.
To Search, enter Common Name, Universal Principal Name, or sAMAccountName. The wildcard
character (*) is supported.
3. On the User Detail > Security Policies tab in the Windows Encryption technology group, click
the Policy-Based Encryption policy group.
4. Click Show advanced settings.
5. Change the Current Shield State policy to Activate.
6. Click Save.
7. Commit Policies
.
Repeat these steps for each type of device the user was suspended from.
8. To reinstate a suspended Dell Encryption user, perform the preceding steps and then run
WSDeactivate on the computer that was suspended for that particular user. WSDeactivate and
its instructions are located in the Dell installation media. When using WSDeactivate, existing
local encryption keys, credentials, and policy material are no longer accessible to Dell
Encryption, and all managed users are forced to reactivate upon their next log on.
View or Modify User Policies and Information
1. In the left pane, click Populations > Users.
2. Click a user name or enter a filter to search for available users. The wildcard character (*) is
supported.
Click a user name to display the User Detail page.
3. Click the tab that corresponds with the action to perform:
Security Policies - Click to view or modify policies of the user.
Details & Actions - Click to view properties of the user. Viewable information includes:
User Name: (username@organization.com)
Distinguished Name: CN=User Name, OU=Dallas, DC=Organization, DC=com
Common Name: User Name
User Principal Name: username@organization.com
sAM Account Name: username