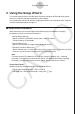User Manual
2-3
Using the Setup Wizard
• If the “Input Total Sampling Interval” screen appears, skip to step 6.
5. Select the options for the sensor you specified in step 4.
Use the f and c cursor keys to move the highlighting to the option you want to select,
and then press w.
• If the “Input Total Sampling Interval” screen appears, advance to step 6.
Important!
When special settings are required by the sensor and/or option you select, other screens
other than the “Input Total Sampling Interval” screen will appear on the display. The
following shows where you should go to find information about the operations you need to
perform for each sensor/option selection.
6. Use the number input keys to input the total sampling time. Just input a value.
In step 8 of this procedure, you will be able to specify the unit (seconds, minutes, hours,
days) of the value you input here.
Note
• With some sensors ([CASIO] - [Microphone] - [Sound wave], etc.) sampling time is
limited to a few seconds. The unit for such a sensor is always seconds, and so the
“Select Unit” screen does not appear.
• If you specify a total sampling time value in the range of 10 seconds to 23 hours, 59
minutes, 59 seconds, real-time graphing will be performed during sampling. This is the
same as selecting the Realtime Mode on the “Advanced Setup” screen.
If you select this sensor/option: Go here for more information:
[CASIO] - [Microphone] - [Sound wave & FFT]
[CASIO] - [Microphone] - [FFT only]
[VERNIER] - [Photogate] - [Gate]
“To configure a setup for Photogate
alone” on page 2-6
[VERNIER] - [Photogate] - [Pulley]
“To configure a setup for Photogate and
Smart Pulley” on page 2-7
[CASIO] - [Speaker] - [y=f(x)]
“Outputting the Waveform of a Function
through the Speaker” on page 2-8
“Using Setup Wizard to Configure
Settings for FFT (Frequency
Characteristics) Data Sampling” on
page 2-5